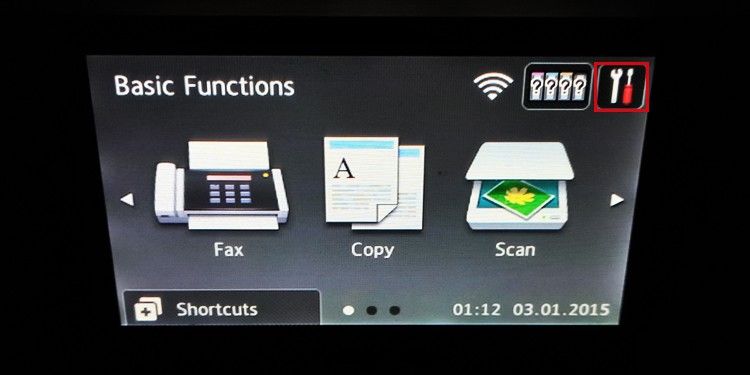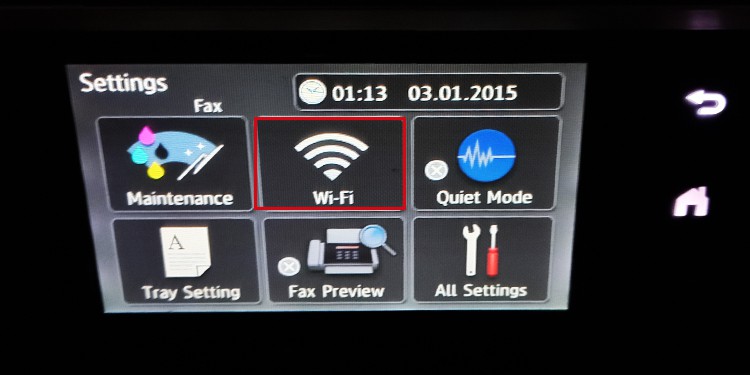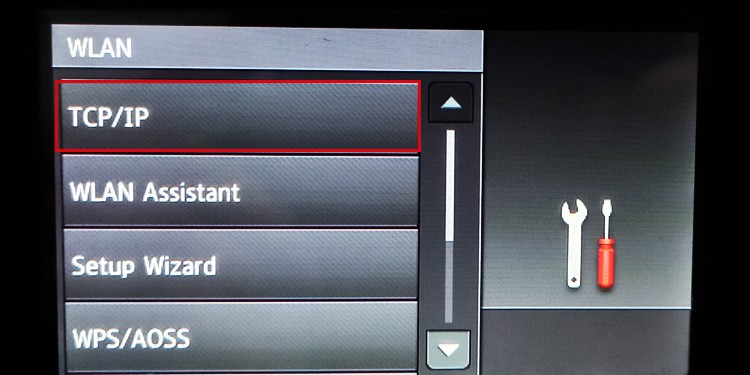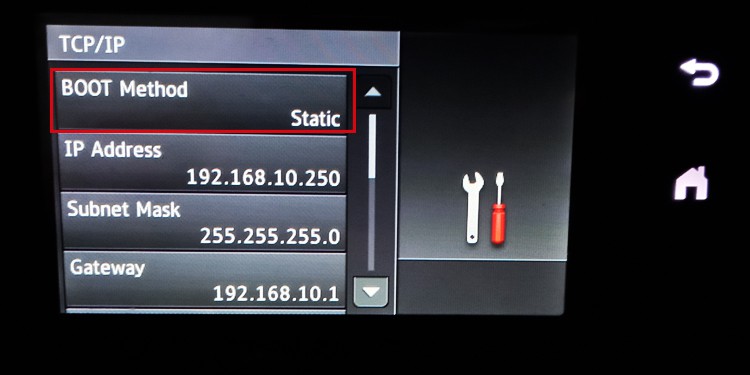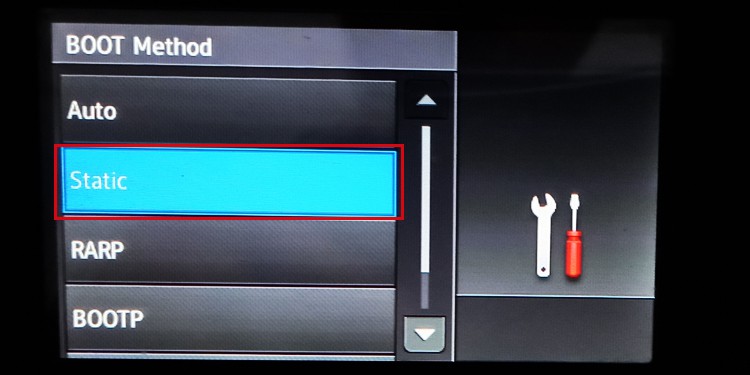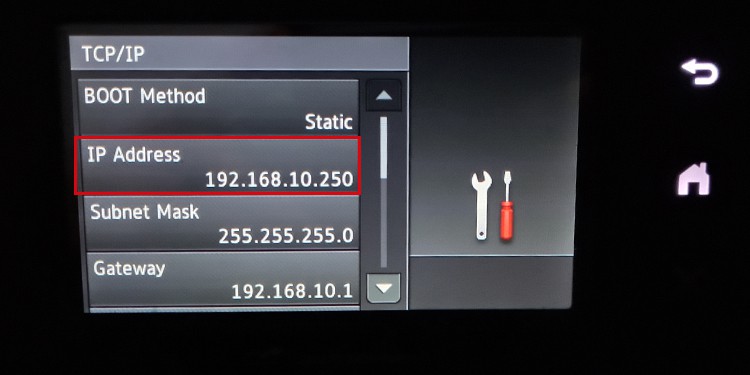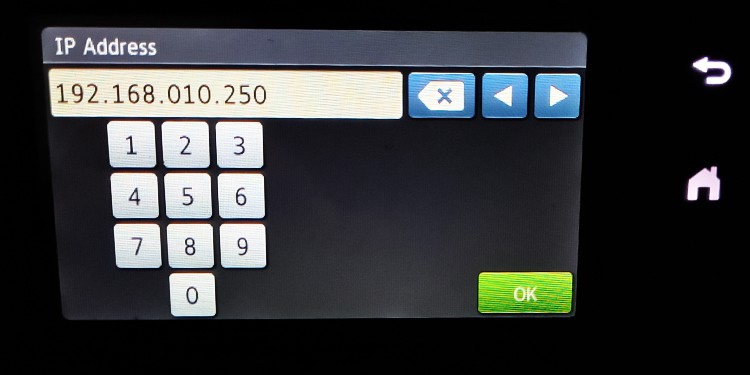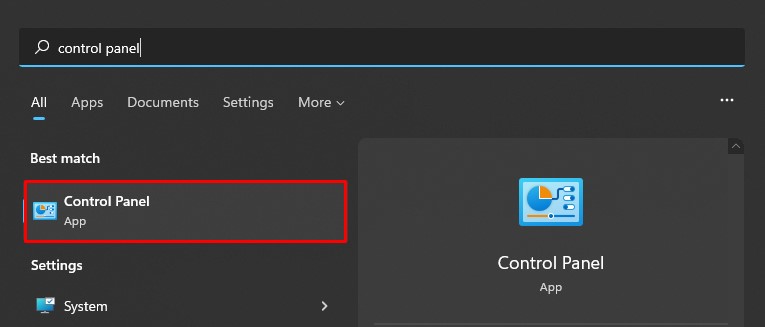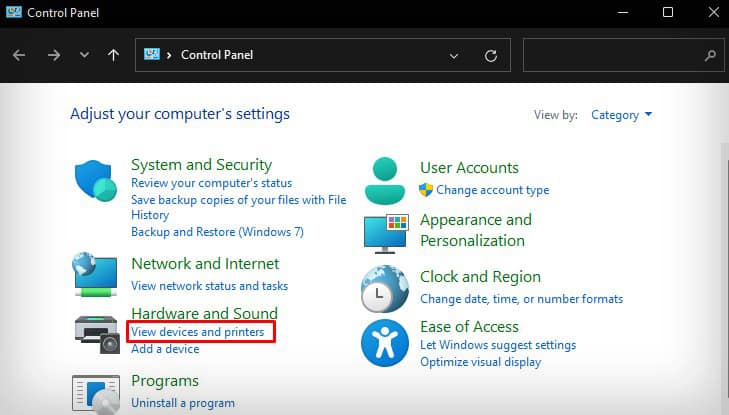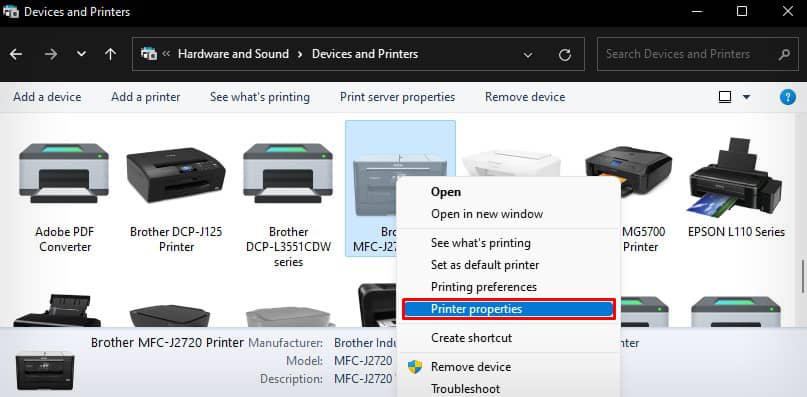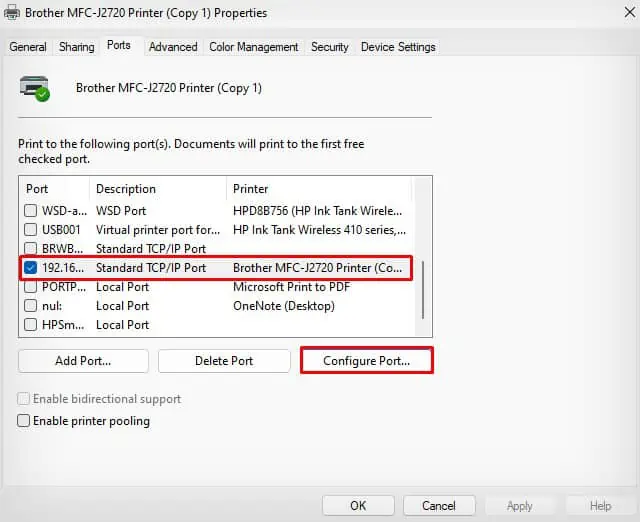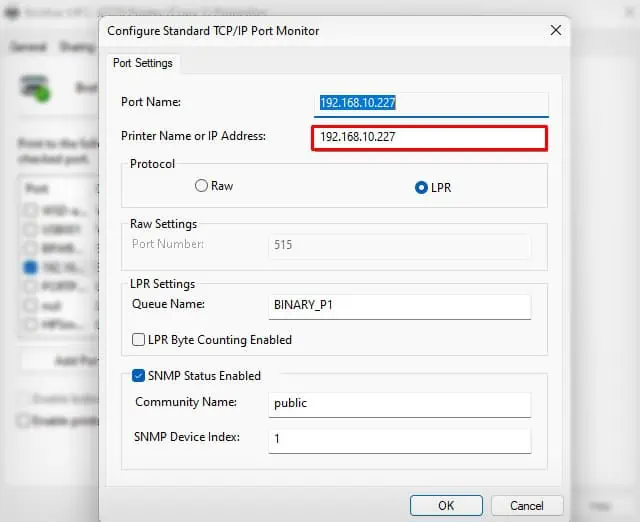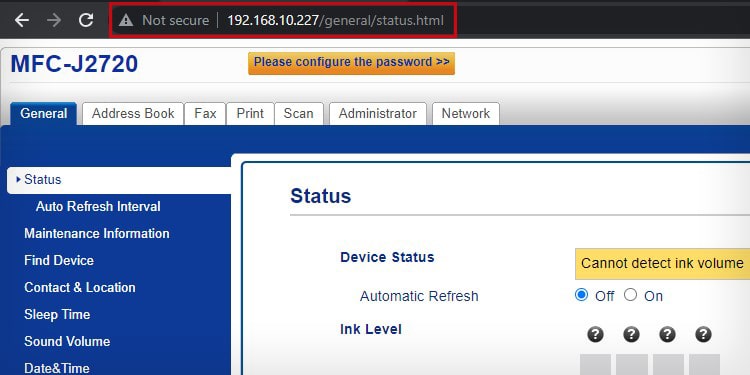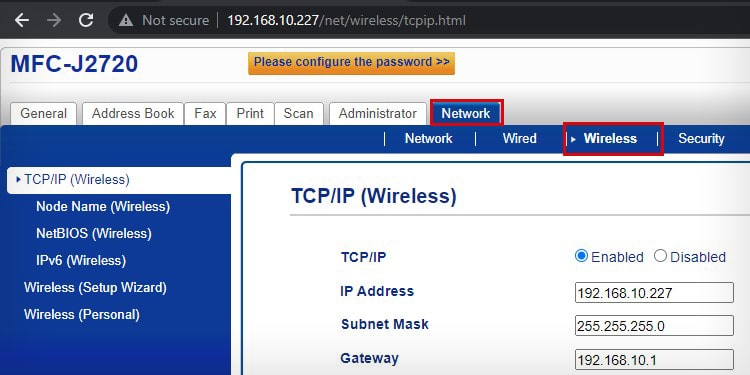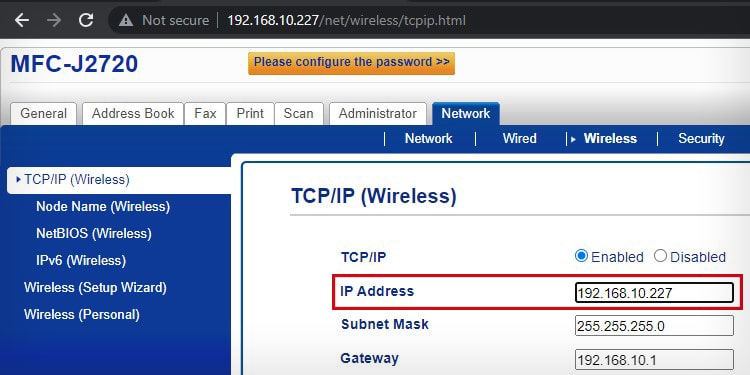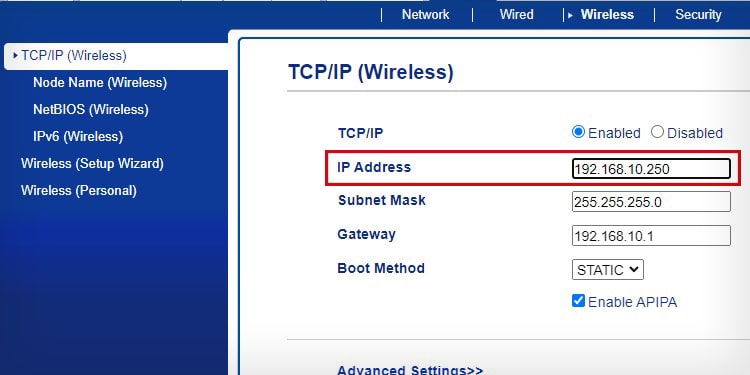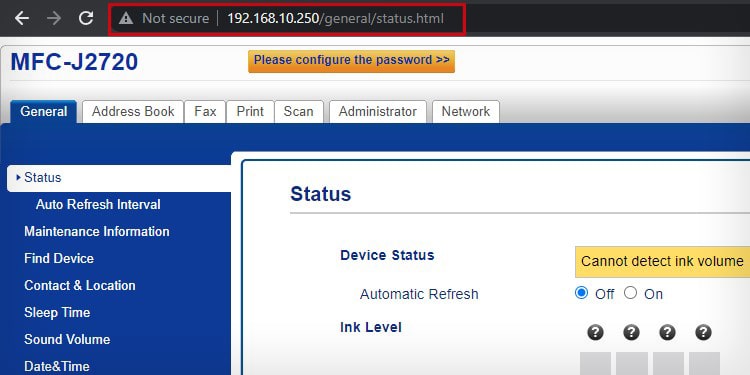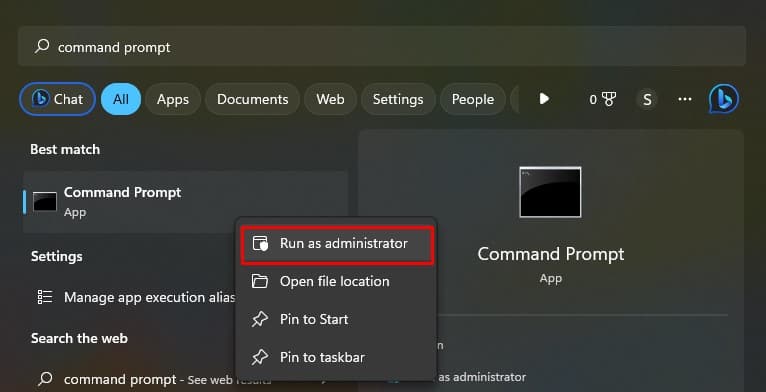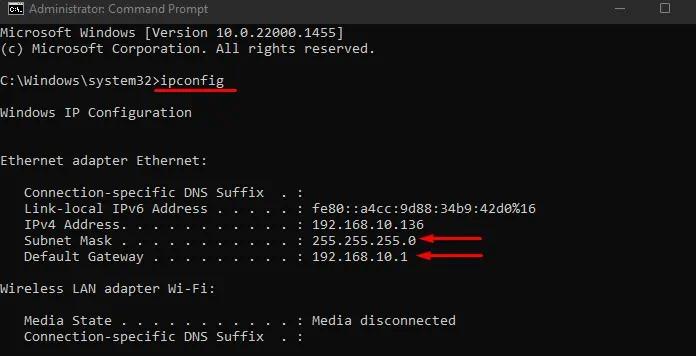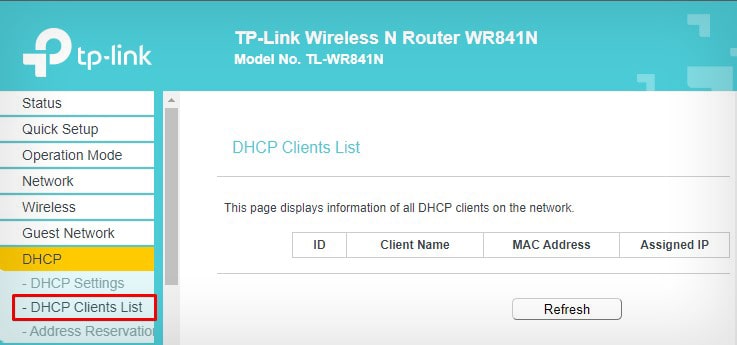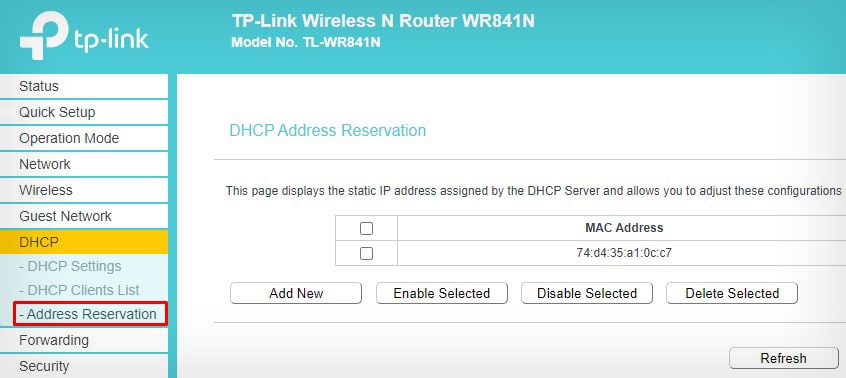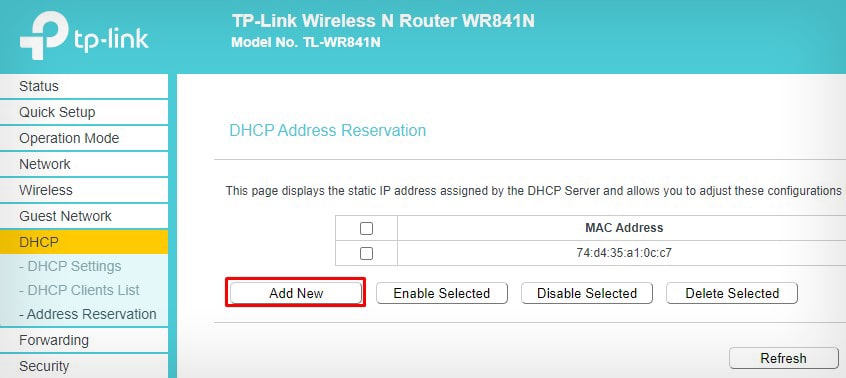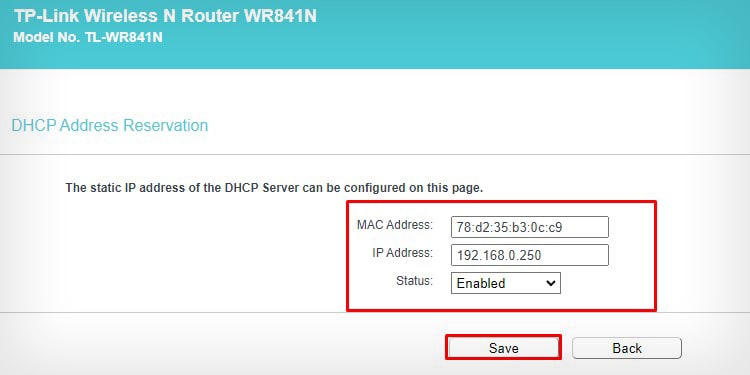Пользователи компьютера на Windows с RDP или 1C сервером заинтересованы в качественном удаленном доступе к ним. А для этого лучше всего привязать статический IP адрес и настроить порты.
Услышали незнакомые термины и захотелось вызвать программиста на дом? В этом нет необходимости. Наша Инструкция написана «человеческим» языком такими же пользователями Сервиса как и Вы. Дочитав ее до конца, Вы убедитесь — процедура настройки удаленного доступа проста, и если немного разобраться, то все легко настроить самостоятельно.
Для Вашего удобства Инструкция интерактивная и поделена на шаги, а слева расположено меню для быстрой навигации. В первом шаге проверим оборудование, во втором привяжем IP, а в третьем настроим доступ. В заключении сделаем Контроль соединения, чтобы все работало стабильно. Инструкция покажет все необходимые сведения для настройки, после активации одного из тарифов в Личном кабинете и перехода по ссылке из данных Устройства.
Не будем терять времени, приступим!
Шаг 1. Готовимся к настройке
Во избежание различных ошибок, обновите операционную систему Windows на компьютере или сервере, который будете привязывать к статическому IP адресу.
Убедитесь что програмное обеспечение, к которому требуется удаленный доступ, работает и открывается в локальной сети по ip-адресу с указанием порта.
Например, адрес в браузере может выглядеть так http://192.168.1.1:80/ , где:
- http:// — протокол,
- 192.168.1.1 — локальный ip-адрес,
- 80 — порт, указан через : двоеточие.
Двоеточие не пишется, если в клиентском приложении есть отдельное поле для ввода порта.
Шаг 2. Авторизуем ID (доступно-после-активации-тарифа)
Авторизация — это успешная привязка компьютера или сервера на Windows к статическому IP адресу 185.195.xxx.xxx после создания и включения в нем PPTP-клиента (один из протоколов передачи данных). Все необходимые сведения, включая Логин и Пароль, есть в табличке Настройки PPTP-клиента.
По истечении 10 минут после того, как был создан PPTP-клиент или изменен протокол авторизации, проверьте в Личном кабинете статус Устройства. Видите надпись « Подключено »? Отлично, теперь можно переходить к следующему «Шагу 3. Проброс портов».
Если же в течение 15 минут подключение не произошло, то стоит обратиться к списку Частых ошибок авторизации. Они находятся ниже блока Настройки PPTP-клиента в этом Шаге.
172.17.1.x и 172.17.1.xxx — это ip-адреса для настройки PPTP-клиента и они не используются для удаленного доступа.
Данные, написанные СИНИМ ЦВЕТОМ , полностью выделяются и копируются в буфер обмена по клику. Вам остается лишь вставить их в соответствующие поля 🙂
Настройки PPTP-клиента
- Зайдите в «Панель управления» и откройте элемент «Центр управления сетями и общим доступом»
Адрес: (доступно-после-активации-тарифа)
Имя: BiREVIA ID (доступно-после-активации-тарифа) Поставьте галку на пункт Не подключаться сейчас, только выполнить установку для подключения в будущем и нажмите «Далее» В Windows 8 и выше поставьте галку на пункт Запомнить утечные данные и нажмите «Создать»
Пользователь: (доступно-после-активации-тарифа)
Пароль: (доступно-после-активации-тарифа)
Тип VPN: Тунельный протокол точка-точка (PPTP) Протокол L2TP с IPSEC (L2TP/IPSEC)
Шифрование данных: Обязательное
Проверка подлинности: Разрешить следующие протоколы галка только на Протокол Microsoft CHAP версии 2 (MS-CHAP v2)
Нажмите кнопку «Дополнительные параметры» и вставьте Ключ:
Следующие действия нужно выполнить, чтобы не пропал выход в интернет
В Windows 8 в раскрывшейся панели нажмите «BiREVIA ID (доступно-после-активации-тарифа)» и затем «Подключить». Введите данные авторизации Пользователь: (доступно-после-активации-тарифа)
Пароль: (доступно-после-активации-тарифа)
После успешной авторизации сделайте автоматическое подключение после перезагрузки компьютера, поместив подключение «BiREVIA ID (доступно-после-активации-тарифа)» в системную папку Автозагрузка простым перетаскиванием ярлыка Чтобы подключение не запрашивало каждый раз разрешение, откройте его «Свойства». На закладке «Параметры» уберите галки с Отображать ход подключения и Запрашивать имя, пароль, сертификат и т.д.
Частые ошибки авторизации
Что-то пошло не так? Не отчаивайтесь! Нажмите на ошибку и узнаете ее решение:
- После авторизации пропал доступ к интернету
Это случилось, потому что через наш IP адрес заблокирован выход в интернет (подробнее). В настройках PPTP-клиента отключите Использовать основной шлюз в удалённой сети — пункты с 7 по 13 Настроек PPTP-клиента
Проверьте Тип (протокол) созданного подключения. Должно быть PPTP. Если это не так, удалите подключение и создайте PPTP-клиент заново. Все получится!
В соответствии с рекомендациями Microsoft, опубликованных на сайте их тех поддержки, нужно создать самостоятельно в подразделе HKEY_LOCAL_MACHINESYSTEMCurrentControlSetServicesPolicyAgent реестра Параметр DWORD (32 бита) с именем AssumeUDPEncapsulationContextOnSendRule и значением 2 либо скачайте и запустите файл для автоматического создания указанного параметра. Затем обязательно перезагрузите компьютер.
- Несколько раз отключите и включите питание модема;
- Включите Пропуск PPTP-трафика в настройках вышестоящего роутера или модема;
- Разрешите пропуск GRE протокола в межсетевом экране роутера/ПК, или отключите все правила и перезагрузите роутер/ПК;
- Удалите созданный PPTP-клиент. В Личном кабинете выберите другой Протокол, откройте заново или обновите Инструкцию по авторизации. Проделайте все шаги сначала.
Внимательно копируйте все данные из таблички Настройки PPTP-клиента.
Не расставили все галочки как в примере или в раскрывающихся списках активны другие параметры.
Сделайте Контроль соединения, про который написано в самом низу страницы. Полный порядок диагностики ищите тут.
Шаг 3. Настраиваем порты
Чтобы программа на компьютере отвечала на статическом IP адресе удаленно, замените номер порта (или портов) в ее настройках на любой из диапазона Устройства и перезапустите ПО. Во время настройки и тестирования отлючите полностью Брандмауэр, Фаерволл и Службу Брандмауэра на компьютере, к которому настраиваете удаленный доступ, иначе к нему не получится подключиться через интернет. В этом Шаге ниже есть описание варианта смены порта на примере RDP.
Вместо статического IP адреса 185.195.xxx.xxx можно использовать домен (доступно-после-активации-тарифа) и номера портов от 10000 до 10099 из диапазона ID (доступно-после-активации-тарифа).
Проверка статуса порта
После замены порта, введите в поле ниже его номер. Проверка покажет, отвечает ли ваше оборудование (программное обеспечение) на указанном порту статического IP адреса.
185.195.xxx.xxx:
Частые ошибки настройки портов
Добавили правила, но доступа нет? Ничего страшного — выберите ошибку и узнаете ее решение:
- Неправильный Шлюз (GATEWAY)
В настройках Сети (Network) оборудования в поле Шлюз (GATEWAY) должен быть указан локальный ip-адрес роутера или компьютера, который вы авторизовали в Шаге 2. После исправления перезагрузите оборудование.
Отключите Фаервол и Брандмауэр. Перезагрузите компьютер (роутер) и убедитесь, что они действительно не работают. Иногда потребуется отключить еще и Службу Брандмауэра.
Смена порта RDP (удалённый рабочий стол)
По-умолчанию для терминального сервера Microsoft используется порт 3389. Майкрософт использует стандартный номер порта для всех систем — Windows XP, Windows 7/8/10, Windows Server 2003/2008/2012. Выполните следующие действия, чтобы изменить порт 3389 на 10000
- Запустите редактор реестра, нажатием Win+R (либо «Выполнить» в меню «Пуск»), введите в окне regedit и нажмите «OK»
После смены порта, для подключения к удалённому рабочему столу используйте адрес (доступно-после-активации-тарифа):10000 либо 185.195.xxx.xxx:10000
Контроль соединения
В мобильных сетях такой контроль необходим, чтобы модем, роутер или соединение автоматически перезагружались. Подробнее.
Когда «Параметры повторного звонка» не помогают поддерживать соединение, то это можно сделать с помощью стандартного «Планировщика задач» в Windows и улиты startmin.exe. Улита нужна чтобы не моргало черное окно.
1 Скачайте архив и распакуйте его в корень диска C: . Появится папка с файлом C:BiREVIAstartmin.exe
2 Откройте блокнот и вставьте в него следующую строку:
start «BiREVIA ID (доступно-после-активации-тарифа)» /B C:Windowssystem32rasdial.exe «BiREVIA ID (доступно-после-активации-тарифа)» (доступно-после-активации-тарифа) (доступно-после-активации-тарифа)
Выберите «Файл» — «Сохранить как», выберите «Тип файла» — «Все файлы», в поле «Имя файла» введите startmin.bat и сохраните его в папке с улитой C:BiREVIAstartmin.bat
3 Зайдите в «Панель управления» — «Администрирование» — «Планировщик заданий» — в меню «Действия» нажмите «Создать задачу. «
На вкладке «Общие» введите:
Имя: BiREVIA AUTOCONNECT
На вкладке «Триггеры», нажмите «Создать»
Начать задачу: По расписанию
Поставьте точку на Ежедневно
Поставьте галку на Повторять задачу каждые : 5 мин.
Нажмите «Ок»
На вкладке «Действия», нажмите «Создать»
Действие: Запуск программы
Программа или сценарий: C:BiREVIAstartmin.exe
Добавить аргументы: C:BiREVIAstartmin.bat
Нажмите «Ок»
Нажмите «Ок» еще раз и перезагрузите ПК.
В файле startmin.bat в кавычках указано название подключения (Имя:) так же, как в 5 пункте Настроек PPTP-клиента. Если Вы его назвали по другому, то в кавычках нужно подставить его.
Как видите, в привязке статического IP адреса к компьютеру или серверу на Windows действительно нет ничего сложного. Эта процедура не требует специальных познаний, а с нашей универсальной Инструкцией выполнить ее сможет каждый. Более того, рассмотренные принципы настройки, хоть и с небольшими вариациями, применимы и к другому оборудованию 🙂
Источник: birevia.com
Как сделать постоянный IP адрес
IP адрес, это адрес, или комбинация цифр от 0 до 255, которая выдается при подключении компьютера к сети.
Как сделать постоянный IP адрес в локальной сети
Для того, чтобы сделать постоянным IP адрес в локальной сети (LAN) надо войти в Пуск — Настройки — Сетевые подключения. Далее правый клик на активном подключении, выбрать Свойство, дважды кликнуть на Протокол Интернета (TCP/IP). Далее следует прописать IP адрес, Маска подсети, Основной Шлюз и Первичный DNS сервер и вторичный. Если вы не знаете что надо прописать, надо уточнить у системного администратора все эти цифры.
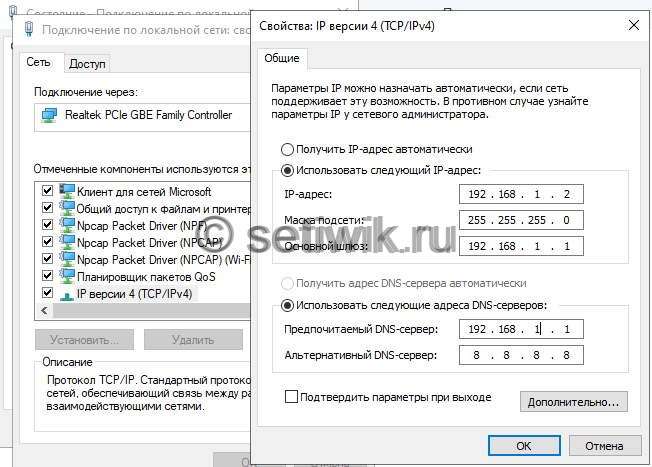
Есть два вида ip адресов выдаваемых интернет провайдерами, это динамический и статический. Динамичный выдается интернет провайдерами автоматически при каждом подключении. Он меняется в после каждого переподключения. Статический же используется для создания серверов. То есть при каждом подключении к интернету он не изменяется.
Такие виды ip адресов используются обычно на серверах игр или же серверах компаний.
Как сделать постоянный IP адрес с помощью интернет сервисов
Для того, чтобы сделать постоянный ip адрес, воспользуемся сервисом сайта no-ip.com. На сайте находим пункт No-ip free и переходим по ссылке Learn more. Вводим свой адрес электронной почты и жмем Up now. Заполняем анкету на следующей странице. Затем качаем программу. Потом заходим на сайт, авторизуемся под своим мэйлом и паролем, находим значок Add a host нажимаем на него.
Вводим название нашего сервера, ip адрес должен быть введен автоматически. Остальные пункты оставляем без изменений. Далее нажимаем на Create Host. Устанавливаем скачанную программу, вводим наш электронный адрес и пароль, который использовали для авторизации на сайте, ставим галочку. Если включился смайл УЛЫБКА, значит мы все сделали верно, и сервер можно запускать.
Теперь наш сервер можно использовать как в он-лайн играх, так и для создания локальной сети и хранении на сервере информации.
Источник: setiwik.ru
3 способа назначить принтеру статический IP-адрес
Когда устройство подключается к маршрутизатору, оно автоматически получает уникальные IP-адреса от DHCP-сервера. Хотя этот процесс удобен, протокол DHCP иногда может создавать проблемы, особенно с принтерами.
DHCP-сервер обычно назначает IP-адрес на определенное время аренды, и по истечении срока аренды вы можете столкнуться с проблемами подключения, если DHCP-сервер не отвечает.
В таком случае назначение статического IP-адреса помогает создать стабильное соединение между вашими устройствами, поскольку оно не зависит от DHCP-сервера и продолжительности аренды, что устраняет любые проблемы с подключением.
Через сенсорную панель принтера
Использование встроенной сенсорной панели вашего принтера — это самый простой способ назначить ему статический IP-адрес. Здесь я покажу вам, как назначить статический IP-адрес принтеру Brother MFC-J2720 с помощью его сенсорной панели.
- Откройте настройки принтера с помощью Настройки икона.

- Кран Wi-Fi.

- Нажмите TCP/IP.

- Кран Метод загрузки.

- Выбирать Статический.

- Затем выберите айпи адрес вариант.

- Назначьте статический IP и нажмите ХОРОШО.

Через встроенный веб-сервер
Встроенный веб-сервер (EWS) — это просто страница конфигурации принтера, которую можно использовать для доступа к ряду параметров принтера, таких как подключение к беспроводной сети, проверка уровня чернил в принтере и обновление микропрограммы принтера.
Вы можете легко загрузить EWS вашего принтера, используя текущий IP-адрес, затем получить доступ к настройкам сети и назначить ему статический IP-адрес.
Позвольте мне показать вам, как это сделать на принтере Brother. Действия аналогичны и для других моделей принтеров.
- Сначала возьмите текущий IP-адрес принтера. Для этого зайдите в Панель управления вашего ПК.

- Выберите этот параметр.

- Щелкните правой кнопкой мыши имя принтера > выберите Свойства принтера.

- Перейти к Порты > нажать на Настроить порт кнопка.

- Запишите IP-адрес вашего принтера.

Есть также несколько других способов получить текущий IP-адрес вашего принтера. Вы можете прочитать эту исчерпывающую статью, чтобы найти IP-адрес принтера.
Теперь, когда у вас есть текущий IP-адрес вашего принтера, давайте получим доступ к EWS принтера и назначим статический IP-адрес.
- Откройте любой веб-браузер на своем компьютере> введите IP-адрес принтера в адресную строку и нажмите Enter.

- Как только вы попадете на домашнюю страницу встроенного веб-сервера принтера, перейдите к Сеть настройки.
- Нажмите Беспроводная связь под Сеть.

- Нажмите на айпи адрес поле. В моем случае текущий IP-адрес принтера — 192.168.10.227.

- Назначьте там другой IP и нажмите Представлять на рассмотрение. Я рекомендую вам назначить IP-адрес, который легко запомнить. Назначение IP-адреса, который уже назначен другому устройству в сети, может создать проблемы с подключением. Если вы столкнулись с какой-либо ошибкой, повторите процесс и повторно назначьте принтеру другой IP-адрес.

- После назначения принтеру статического IP-адреса 192.168.10.250 попробуйте получить доступ к встроенному веб-серверу принтера, используя новый IP-адрес.

На шаге 5 для некоторых моделей принтеров может потребоваться ввести маску подсети и шлюз вручную. Чтобы получить эти значения,
- Открыть CMD с правами администратора.

- Введите ipconfig и нажмите Enter. Использовать Маска подсети и Шлюз по умолчанию упоминается там, когда вы назначаете принтеру статический IP-адрес.

Через портал маршрутизатора
Большинство роутеров имеют функцию «Резервирование адреса» для присвоения подключенным к нему устройствам статического IP. Вы также можете использовать эту функцию для назначения статического IP-адреса вашему принтеру.
Однако имейте в виду, что название функции может незначительно отличаться в зависимости от производителя маршрутизатора. Тем не менее, вы найдете его в настройках DHCP маршрутизатора.
- Войдите в свой роутер.
- Перейти к Список DHCP-клиентов меню. Вы увидите имя вашего принтера вместе с его MAC-адрес там.

- Запишите MAC-адрес, а затем перейдите к Бронирование адреса.

- Нажмите Добавить новое.

- Введите MAC-адрес принтера и IP-адрес, который вы хотите указать, в соответствующие поля.
- Выбирать Включено в Положение дел и нажмите Сохранять.

Источник: uzco.ru