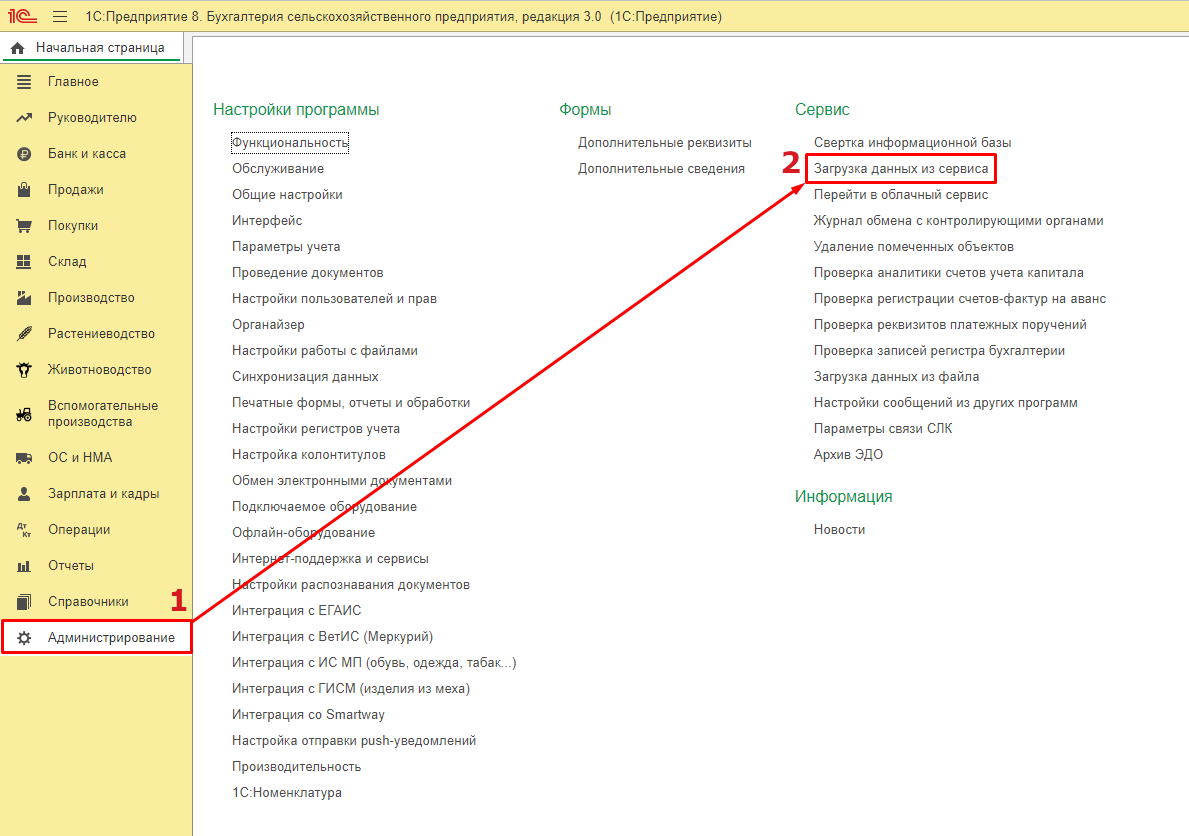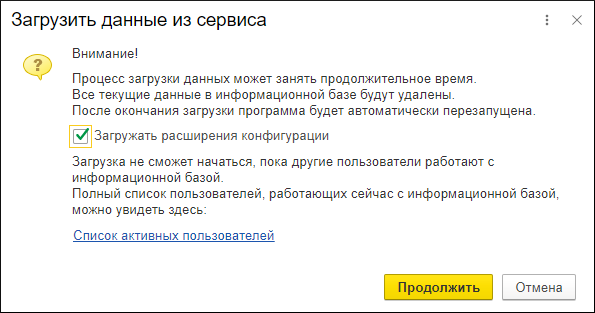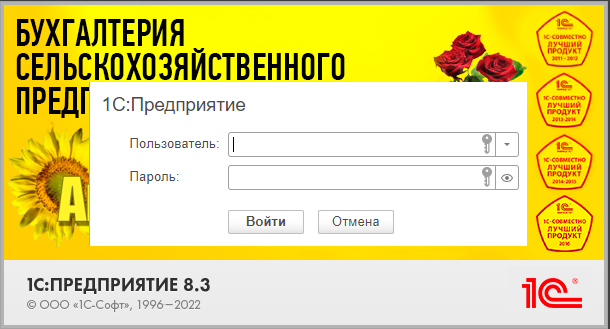Наш менеджер уже увидел Ваше обращение и спешит помочь Вам как можно скорее!
В рабочее время (пн – пт с 9:00 до 18:00) наши менеджеры очень активны и общительны и с радостью ответят Вам в течение дня.
В остальное время – дожидайтесь ответа на следующий рабочий день.
А пока предлагаем вам:
- Почитать отзывы наших клиентов;
- Узнать о новинках для бизнеса в блоге;
- Пообщаться с нашими клиентами в группе ВКонтакте и на Facebook.
Заказ обратного звонка
Заполните форму, специалист свяжется с вами в течение дня. Он ответит на все вопросы и оформит тестовый доступ, если это необходимо.
Как загрузить и отправить отчет, выгруженный из другой программы, через сервис «1С-Отчетность»?
Шаг 1. Выбор файла для загрузки
Чтобы загрузить в сервис «1С-Отчетность» подготовленный в другой программе отчет, необходимо перейти в «Отчеты», а затем в «Регламентированные отчеты». Нажать «Загрузить» и далее – «Файл для отправки» (см. рис. 1).
Создание новой базы в 1С 8.3
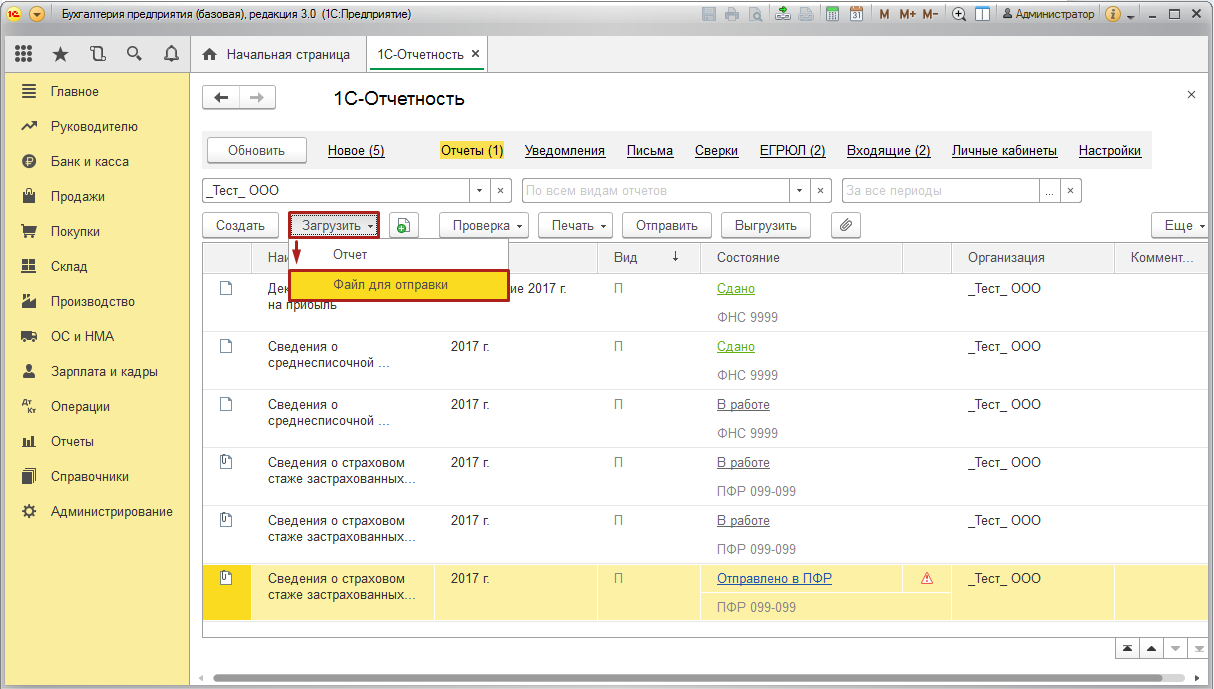
Рис. 1. Выбор файла для загрузки
Шаг 2. Загрузка отчета в сервис
В открывшемся окне выберите файл для загрузки в программу 1С и нажмите «Открыть» (См. рис. 2).
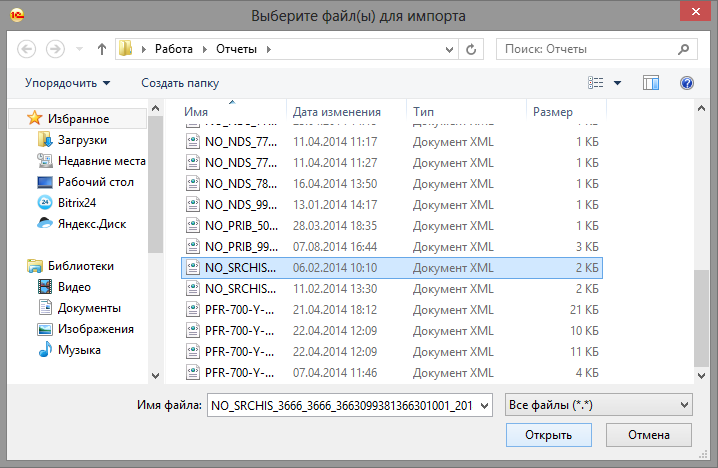
Рис. 2. Загрузка отчета в сервис
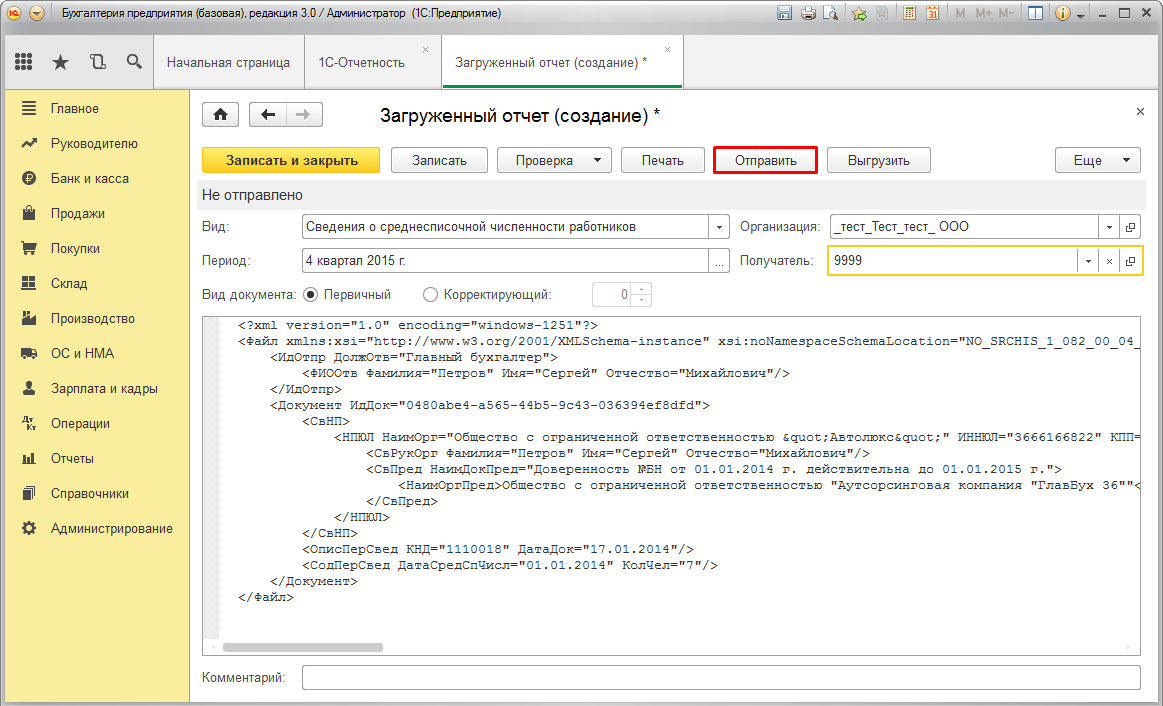
Рис. 3. Сохранение и отправка отчета
Загруженный файл отобразится последним в перечне отчетов.
Электронная отчетность из программы 1С!
В 7 контролирующих органов, месяц работы в сервисе бесплатно!
Источник: asp-edo.ru
Как загрузить 1с ип

Поддержка по работе приложений: Обслуживающие организации
- Главная
- Приложения
- Преимущества
- О сервисе
- Тарифы
- Регистрация партнеров
- Справка и поддержка
Вход
Попробовать демо
Для доступа к демонстрационному приложению, пожалуйста, укажите свое полное имя и адрес электронной почты.
× Пожалуйста, укажите свое полное имя
× Пожалуйста, укажите корретный email
- к партнерам фирмы 1С
- на линию консультаций сервиса по телефону
Обслуживающие организации
Попробовать демо Зарегистрироваться
Как загрузить данные в локальную версию приложения?
Данные приложения сервиса можно выгрузить в файл:
Как добавить организацию в 1С Бухгалтерия? Пошаговая инструкция
- непосредственно из приложения — см. статью по ссылке;
- сохранив в файл данные хранящейся в сервисе резервной копии — см. статью по ссылке.
Полученный файл выгрузки можно загрузить в локальную версию приложения, например, если работу с данными было решено продолжить в локальной версии приложения.
Данные из сервиса невозможно перенести в базовые локальные версии приложений. Исключение: из приложения сервиса «1С:Предприниматель 2015» можно перенести данные в локальную базовую «1С:Бухгалтерию предприятия».
Порядок загрузки данных
Чтобы загрузить файл выгрузки в локальную версию приложения, необходимо выполнить следующие действия.
- Создать новую информационную базу с такой же версией конфигурации, как в приложении, из которого был получен файл выгрузки. Порядок создания информационных баз описан в Руководстве администратора «1С:Предприятия 8.3»: глава 3 «Установка конфигураций» и глава 5 «Ведение списка информационных баз».
- Войти в созданную информационную базу в режиме 1С:Предприятие.
- Выбрать команду меню Загрузить данные из сервиса (например, в «1С:Бухгалтерии 8» эта команда находится в разделе меню Администрирование).

- В выведенном окне Загрузить данные из сервиса указать, следует ли загружать информацию о пользователях, и нажать кнопку Продолжить.

- В выведенном окне Выберите файл выбрать файл, в который были выгружены данные из приложения в сервисе, и нажать кнопку Открыть.
- Начнется процесс загрузки данных из сервиса в информационную базу. Будет выведено окно с уведомлением об этой операции и о том, что она может занять продолжительное время.

- По окончании процесса загрузки данных нужно будет снова войти в информационную базу.

- Может быть выведено диалоговое окно с предложением указать, будет ли созданная информационная база использоваться вместо существующей или как копия существующей. Следует нажать одну из кнопок:
- Информационная база перемещена — информационная база будет использоваться вместо того приложения сервиса, из которого были выгружены данные;
- Это копия информационной базы — созданная информационная база является копией приложения сервиса, из которого были выгружены данные. В этом случае работа созданной информационной базы с внешними ресурсами (синхронизация данных и др.), выполняемая по расписанию, будет заблокирована, чтобы предотвратить кнофликты с приложением сервиса, из которого были выгружены данные.
При загрузке локальную в информационную базу данных из файла выгрузки в этой базе будут удалены все существовавшие пользовательские данные!
Как узнать версию конфигурации файла выгрузки
Версию конфигурации, для которой был создан файл выгрузки, можно узнать, войдя в файл выгрузки (это zip-архив) и просмотрев файл DumpInfo.xml.
Наименование конфигурации указано в элементе Name, а версия конфигурации в элементе Version.
Источник: solutions.1cfresh.com
Установка типовой конфигурации в системе «1С:Предприятие» 8.3
Ниже будет подробно описан процесс установки типовой конфигурации в системе «1С:Предприятие» 8.3 , на примере решения «Бухгалтерия предприятия». Установка типовой конфигурации происходит в два этапа, сначала устанавливается шаблон конфигурации, а затем создается новая базы данных из установленного шаблона.
Установка шаблона.
Для добавлении нового шаблона необходима специальная программа установки конфигурации (дистрибутив). Взять программу установки можно на диске ИТС или на сайте поддержки пользователей системы «1С:Предприятие».
Открываем каталог с программой установки типовой конфигурации и запустим файл setup.exe.

Запустится программа установки конфигурации. Нажимаем «Далее» на начальном окне установки.

Теперь выбираем каталог, где будет храниться шаблон. Выбрав необходимый каталог, жмем «Далее».

Дожидаемся окончания установки и нажимаем «Готово», для завершения работы мастера.

Создание новой базы данных из шаблона
Теперь создадим новую базу данных из установленного шаблона. Но сначала укажем программе запуска каталог с расположением шаблонов конфигураций. Для этого запустим клиент «1С:Предприятие», в окне выбора информационных баз нажмем «Настройка», в открывшемся окне настройки диалога запуска добавим наш каталог шаблонов конфигураций (можно добавить несколько каталогов) и нажмем «ОК» сохранив введенные значения.

Далее, в окне выбора информационных баз нажмем «Добавить…».

Откроется Мастер добавления информационной базы/группы. В случае создания новой информационной базы, установим соответствующий переключатель (уже установлен по умолчанию) и нажмем «Далее».

В следующем окне увидим список установленных в указанном раннее каталоге шаблонов. Для установленного шаблона возможно 2 варианта создания информационной базы — новой (чистой) базы данных, и базы с демо-данными для демонстрации возможностей конфигурации. (Если планируется создать информационную базу для последующей загрузки в нее данных из файла выгрузки (*.dt) или для разработки новой конфигурации, то нужно выбрать пункт «Создание информационной базы без конфигурации…».) Выбираем необходимый нам вариант и нажимаем «Далее».

Вводим имя базы данных (как она будет отображаться в списке) и выбираем тип расположения информационной базы — файловый (на компьютере пользователя или в локальной сети) или клиент-серверный (на сервере «1С:Предприятия»). В данном примере выберем файловый вариант работы, установив соответствующий переключатель и жмем «Далее».

Указываем путь расположения файлов базы данных и снова нажимаем «Далее».

На последней странице указываем параметры запуска для добавляемой базы. Если версия конфигурации отличается от версии 1С (например, конфигурация для версии 8.2, а требуется запускать из под клиента версии 8.3) следует изменить этот параметр. Определившись с параметрами нажимаем «Готово» для завершения работы мастера, после чего запуститься процесс создания новой базы, который может занять некоторое время.

Если все прошло успешно, в списке информационных баз мы должны увидеть добавленную только что базу данных. Для подключения к этой базе необходимо выделить ее в списке и нажать одну из кнопок запуска, в зависимости от требуемого режима запуска клиента — 1С:Предприятие или Конфигуратор.

Начинаем работать в только что созданной базе данных.
Источник: 1csos.ru