«Как записать разговор в скайпе?» — вопрос, на который ответит сегодня эта статья, причем расскажет, как это можно сделать двумя способами
. Странно, что нет встроенного инструмента для записи прямо в программе Skype, но ничего, добрые люди создали несколько приложений, которые помогут нам решить этот вопрос.
1-ый способ: программа MP3 Skype Recorder. Плюсом этой программы является то, что она бесплатна, минусом будет простецкий дизайн, возможные глюки с подключением к самому скайпу и глюки, связанные с сохранением файла записанного файла. Именно нестабильность работы этой программы заставила меня искать альтернативу, не очень хотелось играть в «рулетка запишет/не запишет». Возможно, это только мой компьютер не может подружиться с программой MP3 Skype Recorder, в любом случае лучше иметь запасной вариант в виде программы Pamela for Skype.
При сравнении этих программ у меня сложилось впечатление, что Pamela — это мерседес, а MP3 Skype Recorder — скрипучая телега . Повторюсь: может, это только у меня такое ощущение сложилось, а может, это так и есть на самом деле. Кроме того, Памела может писать и видео , заявляет производитель.
Скайп для бизнеса скачать и установить
Единственный минус Памелы — это некоторые ограничения в бесплатной версии и то, что без ограничений программа доступна только за деньги. Хотя, лучше заплатить 20-30 долларов, чтобы пользоваться более стабильной и приятной программой, это не так уж много, если записывать звук со скайпа надо часто. Есть также демоверсия на 30 дней, для временного решения. В бесплатной версии программы продолжительность разговора ограничена 15 минутами.
Рассмотрим эти программы для записи разговора в Skype более детально:
1. MP3 Skype Recorder
Можно скачать программу по этому адресу: www.voipcallrecording.com/mp3_skype_recorder
Можно скачать установочный .exe файл с моего сайта: http://business-free.com/downloads/mp3_skype_recorder.exe
или скачать установочный файл с моего сайта в архиве .rar: http://business-free.com/downloads/mp3_skype_recorder.rar
Если выбираем вариант скачать сайта www.voipcallrecording.com, то эта картинка поможет Вам это сделать:

Качаем любым образом, устанавливаем, запускаем и видим вот такое окно:

Внизу надпись, что программа ожидает скайп. Справа значок папки, нажав на который можно выбрать место сохранения записи. Слева кнопка записи. Скайп должен спросить, можно ли дать доступ к программе MP3 Skype Recorder, надо сказать «ДА». Или может написать, что невозможно дать доступ, в этом случае записи не будет.
Нажимаем на «запись» и видим:

Когда нажимаем «стоп»:

Теперь можно идти искать файл записанного разговора. Программа может тормозить минут 5, после чего выдаст запись.
2. Pamela for Skype
Посмотрим, как записать разговор в скайпе в этой программе.
Заходим на сайт www.pamela.biz: http://www.pamela.biz/en/
Попадем на страницу:

и идем во вкладку Products и спускаемся в низ страницы:

Здесь выбираем что скачать: FREE — бесплатную версию с ограничениями или версию 30 day trial — без ограничений бесплатно на 30 дней. Нажимаем кнопку «DownLoad» и качаем нужный установочный файл.
Устанавливаем, запускаем и видим вот такое окно:

Наверху есть кнопка записи. Как пойдет звонок, скайп спросит:

Надо будет нажать «Дать доступ». После чего можно нажимать на кнопку записи и писать разговор:

Слева вверху и внизу будет видно время записи разговора. Когда разговор закончится, можно нажать стоп. Найти мп3 файл записи, можно нажав правой кнопкой мыши на прошедшем разговоре и выбрав из меню надпись «Открыть каталог звонков»:

Вот таким образом можно записать разговор в скайпе. Достаточно просто, и есть разные варианты. Приятно, когда есть из чего выбирать. Есть еще вариант записи разговора с микшера через звуковую карту, но этот способ скорее для искушенных, нежели для тех, кто желает обойтись более простыми способами. Хотя, с другой стороны, почему бы и нет?
Но тема записи со звуковой карты — это тема совсем другой статьи.
Последнее, что хотелось бы отметить: Памела вроде как позволяет писать и видео, надо обязательно попробовать!
Источник: messagu.ru
Как записывать звонки Skype, не сообщая участникам группы
Skype обновил платформу с функцией записи разговоров в 2018 году. Иногда у вас может быть семейная встреча, важный академический курс или бизнес-конференция по Skype, и вы хотите записать и сохранить ее для воспроизведения. Итак, как ты можешь записать звонок по скайпу ? В этой статье вы найдете 2 проверенных способа записи и сохранения видеозвонков Skype.

- Часть 1. Как записать Skype со встроенной функцией
- Часть 2. Как записать Skype без ведома стороны
- Часть 3. Часто задаваемые вопросы о записи видео в Skype
Часть 1. Как записать Skype со встроенной функцией
Помимо совместное использование экрана Skype, вы можете использовать встроенную функцию записи.
Шаг 1 Если вы используете настольную версию Skype, вы можете найти кнопку + в нижней части интерфейса. Затем выберите Начать запись . Затем в верхней части экрана появится баннер, информирующий каждого участника о том, что звонок Skype записывается.
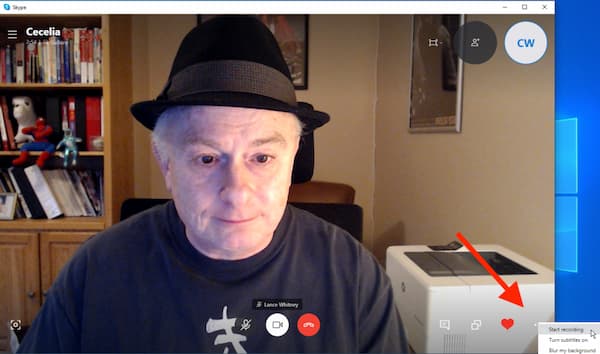
Шаг 2 Нажмите Остановить запись на баннере или кнопку +, чтобы завершить захват. Вы также можете завершить вызов, и запись прекратится автоматически. После этого ваша запись сохраняется на сервере Skype. Вы можете найти его в окне чата вашего Skype, и все участники этого звонка могут просматривать, сохранять и делиться им. Вы можете просмотреть записанное видео Skype с помощью ползунка.
Вы можете перейти к любой временной точке видео, чтобы проверить запись.
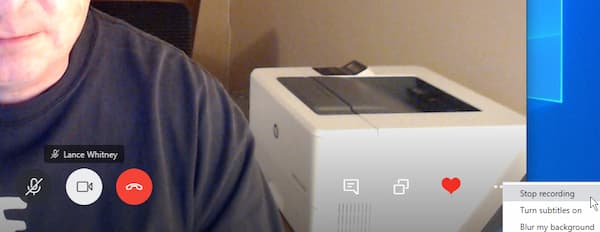
Шаг 3 Вы должны знать, что записанный Skype-звонок остается в окне чата только 30 дней. Чтобы сохранить записанное видео на свой компьютер, вы должны нажать кнопку три-точка меню справа от видео. Затем выберите Сохранить для загрузки . Вы можете найти сохраненное видео в папке Download на вашем компьютере.
Или вы можете щелкнуть Сохранить как кнопку, чтобы загрузить записанное видео в другие места. Кроме того, видео будет сохранено в формате MP4. Если вы хотите быстро найти файл, вы можете щелкнуть Показать в папке и появится окно.
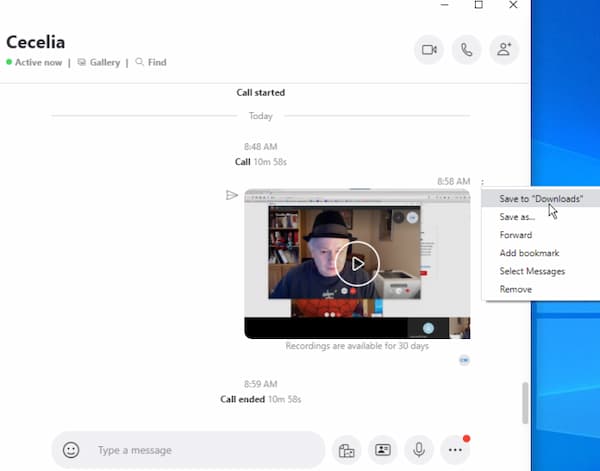
Шаг 4 (по желанию). Если вы хотите поделиться записанным видео, вы можете щелкнуть трехточечное меню рядом с видео в интерфейсе чата. Затем выберите вперед в меню. Вы можете отправить это видео любому пользователю из вашего списка контактов.
Для пользователей Mac вы можете выполнить аналогичные шаги для записи звонков Skype на Mac.
Встроенная функция записи Skype проста и понятна в использовании. Однако он не позволяет вам тайно записывать вызов. Все участники будут проинформированы, когда вы начнете запись.
Часть 2. Как записать Skype без ведома стороны
Встроенная функция записи Skype имеет ограниченные возможности, и вы не можете записывать звонки без уведомления участников. Если вам нужно тайно записать звонок Skype, вам может понадобиться профессиональный рекордер экрана, чтобы удовлетворить ваши требования. Захват экрана Tipard это видео- и аудиовызов Skype для Windows и Mac. Он имеет универсальный инструмент для записи экрана с различными функциями.
- 1. Запишите видео звонка Skype без ведома стороны.
- 2. Запись звонков по Skype в видео высокой четкости без ограничения длины.
- 3. Экспортируйте и сохраните записанный звонок на свой компьютер после записи одним щелчком мыши.
- 4. Редактируйте видеозвонок Skype в реальном времени.
Шаг 1 Скачайте и запустите Screen Capture. Перед записью вы можете выбрать папку для сохранения видео в Результат меню в Настройки интерфейс. Вы также можете настроить другие параметры, например формат в нем.
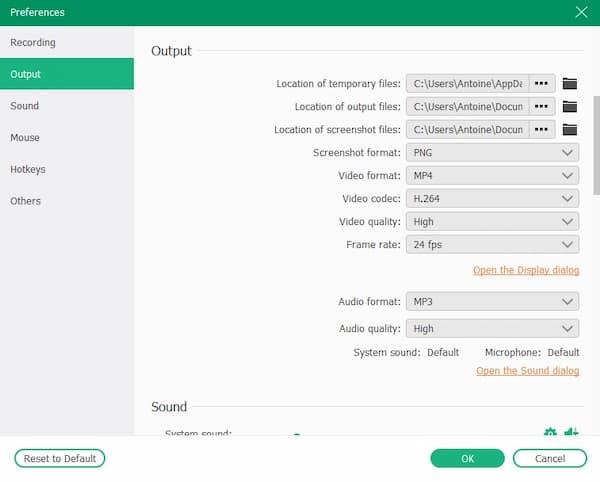
Шаг 2 Нажмите Видеомагнитофон кнопку в главном интерфейсе. Вы можете выбрать дисплей или веб-камеру для записи в интерфейсе. Также вы можете настроить разрешение и размер видео звонка Skype. Вы можете вручную ввести разрешение в поле.

Шаг 3 Затем следует выбрать источник звука для записи. Вы можете использовать системный звук, звук микрофона или и то, и другое. Просто включите переключатель на интерфейсе. Затем вы можете перетащить точку, чтобы регулировать громкость.
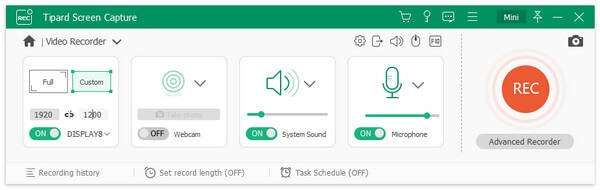
Шаг 4 Если вы хотите начать запись, щелкните красный REC кнопка с правой стороны. Вы можете настроить размер окна во время записи.
Чтобы добавить заметки к видео, вы можете выбрать все инструменты в маленьком окне. Вы можете добавлять квадраты, круги, линии разного размера и цвета. В интерфейсе также есть карандаш и текстовые инструменты. Если вы хотите отозвать заметку, вы можете щелкнуть значок со стрелкой назад или значок ластика.
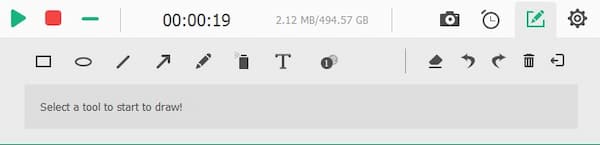
Шаг 5 Чтобы завершить запись, нужно щелкнуть красный квадрат. После этого предварительный просмотр записанного разговора по Skype будет автоматически воспроизводиться в интерфейсе. Чтобы обрезать видео, вы можете установить начальную и конечную точки. Вы можете просмотреть отрывок из видео, перетащив точку на индикаторе выполнения.
Если вы хотите сохранить видео, нажмите кнопку «Сохранить». Вы можете найти записанный звонок Skype в установленной вами папке.
Для получения дополнительной Регистраторы Skype, вы можете узнать об этом здесь.

Часть 3. Часто задаваемые вопросы о записи видео в Skype
1. Могу ли я записать Skype-звонок на iPhone или телефон Android?
Да, ты можешь. Вы можете найти кнопку + в нижней части экрана в приложении Skype. Щелкните по нему, а затем найдите Начать запись кнопка. Чтобы закончить запись, вы можете щелкнуть Остановить запись кнопку на баннере.
2. Как долго я могу записывать звонок по Skype?
Согласно Skype, вы можете записывать видео звонка максимум на 24 часа. Со сторонним программным обеспечением для записи вы можете записывать без ограничения длины.
3. Могу ли я восстановить записанный Skype-звонок через 30 дней?
Нет, ты не можешь. Если только другие участники не запишут и не сохранят это видео звонка, и вы сможете получить его от них. В противном случае удаленный вызов Skype не может быть восстановлен.
Когда ты хочешь знать как записать звонок по скайпу, вы можете найти 2 проверенных метода в этой статье. Вы можете записывать звонки Skype с помощью встроенной функции записи, а также тайно записывать видео и аудио звонки Skype с помощью Tipard Screen Capture. Так как Tipard Screen Capture также имеет несколько функций редактирования, это лучший выбор для записи разговоров по Skype. Вы можете скачать его и начать записывать свои звонки в Skype.
Размещено от Кенни Кевин в Запись видео
Апрель 25, 2021 08: 13
Вам могут понравиться эти статьи
![]()
Нажмите здесь, чтобы присоединиться к обсуждению и поделиться своими комментариями

Источник: ru.tipard.com
Как записать Skype-звонок на Windows и Mac?

Хотите записать видео вашего разговора в Skype? Это совсем нетрудно. Универсального решения нет, поэтому пользователям Windows и Mac понадобятся разные инструменты.
tsar slowpoke
Не забывайте о том, что аудио- и видеозапись без согласия другой стороны является незаконной во многих странах.
Обязательно уточните законы той местности, где находитесь вы или ваш собеседник, и при необходимости предупредите его о наличии у вас рекордера.
MP3 Skype Recorder (Windows)
Эта программа бесплатна для некоммерческого использования, она удобная, но записывает только аудиосоставляющую вызова. Чтобы записать с ее помощью звонок, сделайте следующее.
- Скачайте последнюю стабильную версию MP3 Skype Recorder с официального сайта, установите ее на свой компьютер и запустите.
- После запуска вы увидите окно, в котором вы сможете выбрать нужные настройки.
- Укажите папку для сохранения записи, настройте микрофон и динамики, выберите желаемое качество. В верхнем левом углу программы вы увидите зеленую кнопку «On». Все, что вам нужно – установить подключение в Skype и нажать эту кнопку. В правом нижнем углу экрана появится уведомление о старте записи.
Evaer (Windows)
С бесплатной пробной версией вы сможете записывать видеоразговоры продолжительностью до пяти минут.
Если нужно записать более длинные видеоролики, необходимо купить премиум-версию ($20).
- Перейдите на сайт Evaer, скачайте программу, нажав на зеленую кнопку «Download» в нижней части страницы и установите ее.
- Перезапустите Skype. Когда программа откроется снова, она спросит вас, хотите ли вы дать доступ Evaer к видеозвонкам. Нажмите «ОК».
- При совершении видеовызова в левом верхнем углу появится круглая красная кнопка «Record». Нажмите кнопку в нужное время, чтобы начать запись.
- Нажмите эту же кнопку еще раз, когда закончите разговор. Ее форма должна измениться на квадрат.
Запись появится в окне программы Evaer под именем того пользователя Skype, с которым вы разговаривали. Щелкните правой кнопкой мыши, выберите «Open», чтобы просмотреть файл в папке назначения. Оттуда вы можете воспроизвести его, переименовать или скачать на носитель.
Bandicam (Windows)
Bandicam – одна из лучших программ для захвата фото и видео с монитора в высоком качестве. Она пригодится не только для сохранения Skype-вызовов, но и для любых других случаев, когда вам нужно записать происходящее на экране компьютера, будь то геймплей или туториал.
В пробной версии к вашему видео будет добавлен водяной знак. Если вы собираетесь выложить записанное видео на свой канал, лучше приобрести платную версию, где этого знака не будет.
- Скачайте программу с официального сайта, установите на компьютер.
- После запуска вы увидите большое серое окно с множеством опций. При желании вы можете подробно изучить Bandicam, это очень мощный инструмент. Но пока отыщите значок в форме геймпада в левом верхнем углу. Справа от него находится серый прямоугольник щелкните на него.
- Вы перешли в режим записи с монитора. По краям экрана должна появиться рамка, в ее левом верхнем углу будет указано разрешение файла, в правом верхнем вы увидите красную точку с надписью «REC». Записано будет все, что находится внутри этой рамки. Ее размер можно отрегулировать мышкой.
- Откройте Skype. Когда подключение с собеседником будет установлено, нажмите «REC». По окончании разговора нажмите «REC» еще раз, чтобы закончить запись.
- Вернитесь в окно Bandicam. Во вкладке «General» вы найдете строку, в которой указан путь к сохраненному файлу. При желании папку можно изменить на любую другую.
Для лучшего захвата аудио вам понадобится увеличить громкость на компьютере или поднести колонки ближе к микрофону, чтобы речь вашего собеседника звучала разборчиво на записи.
ECamm Call Recorder (Mac)
Стоимость: 30$
Бесплатная версия ограничивает вас семью днями использования. Этого времени вполне достаточно, чтобы решить, устраивает вас программа или нет. По многочисленным отзывам, ECamm – самый простой способ записи разговоров в Skype на Mac.
- Скачайте пробную версию с официального сайта. Полную вы сможете купить позже, если захотите.
- Распакуйте ZIP-архив, внутри будет инсталлятор. Запустите его и установите ECamm Call Recorder. Подтвердите пароль от компьютера, если потребуется.
- Запустите Skype. Вместе с ним откроется еще одно маленькое окошечко. В нем будут отображаться уровни звука вашего микрофона и голоса собеседника. Если уровни скачут, когда вы говорите, все работает правильно. Для старта записи нажмите кнопку в центре окошка.
- Инструмент ECamm позволяет редактировать запись. Разверните программу, нажав на значок лупы.
- При необходимости вы можете отрегулировать громкость для каждой стороны разговора, выбрать одно или два Skype-окно для записи, формат экспортируемого файла и др. Там же есть кнопка прямой загрузки на YouTube и Vimeo или для экспорта в iMovie.
Видео, снятые на пробную версию программы, будут содержать водяной знак.
Имейте в виду, что если кто-то из говорящих работает на слабом компьютере, видео может записываться с низкой частотой кадров или в плохом разрешении, даже если вы указали другие настройки.
QuickTime (Mac)
Не готовы платить $30? И для вас есть решение – интегрированный прямо в Mac плеер QuickTime. Знаменитый видеоплеер от Apple имеет функцию записи с экрана, что прекрасно подходит для Skype-вызовов.
Запустите QuickTime и нажмите «File» — «New Screen Recording». Все, запись началась. Завершить ее можно тем же способом.
Как и Bandicam, QuickTime не может записывать речь вашего собеседника напрямую. Вы можете использовать SoundFlower или любую аналогичную программу для более качественного захвата аудио.
Источник: cadelta.ru
