Автоматизируйте учет на предприятии с помощью универсального решения 1С
Кого включают в персонифицированные сведения о физических лицах
Документ создается на всех сотрудников, которые числились в компании в отчетном месяце по трудовому либо гражданско-правовому контракту. Также учитывайте уволившихся и тех, кому не перечислялись выплаты, например, из-за административного отпуска.
Самозанятых лиц не вносят в отчет.
Когда в компании один учредитель, который также выполняет функции директора, то сдавать сведения о нем нужно в любом случае, даже если не был подписан трудовой договор.
Когда подавать персонифицированные сведения
Направлять данные следует не позже 25 числа месяца, следующего за отчетным. За этот январь – до 27.02 (поскольку 25.02 – выходной).
1С:Зарплата и управление персоналом
Учет кадров, расчет зарплаты и отчеты — легко для всех типов предприятий и ИП
Как сдавать персонифицированные сведения
Если в штате 10 сотрудников или меньше, отчет вы вправе сформировать на бумаге. Если больше, доступен лишь электронный формат.
Урок11. Как занести физические лица в 1с
Сдавайте отчетность быстро, просто и вовремя во все контролирующие органы с сервисом 1С
Ответственность за несдачу отчета
Пока налоговое законодательство не вводит каких-либо санкций для работодателей, которые не сдают персонифицированные данные. Возможно, позже соответствующие нормы будут утверждены.
Как сформировать персонифицированные сведения в 1С
Отчет доступен в «1С: Бухгалтерия» версии 3.0.127 и в «1С: ЗУП» версии 3.1.24.212.
Далее рассмотрим, порядок работы в «1С: Бухгалтерия предприятия». Отчет можно вывести по-разному:
1. Через главный раздел, выбрав «Задачи организации»:
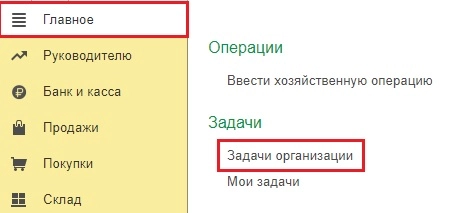
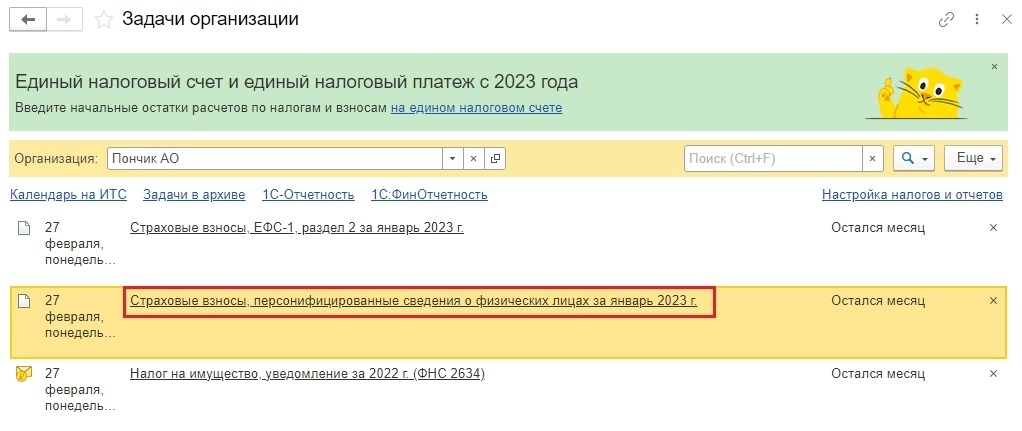
2. В подразделе «Отчеты». Необходимо выбрать «Регламентированные отчеты», далее нажать клавишу «Создать».
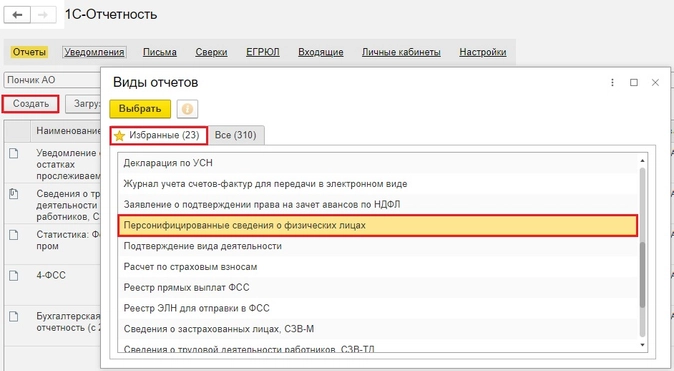
Персонифицированный отчет вы найдете на вкладке «Избранное». Если в вашем сервисе его нет, перейдите на вкладку «Все», а затем откройте «Налоговая отчетность».
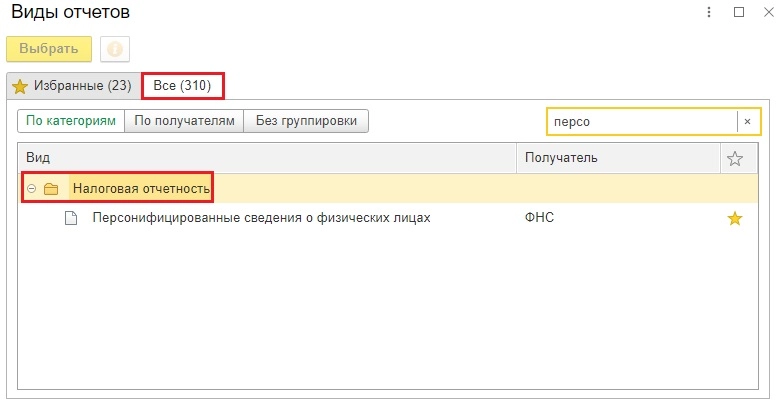
В «1С: ЗУП» необходимо выбрать «Отчетность, справки», а затем нажать на подраздел «1С-Отчетность».
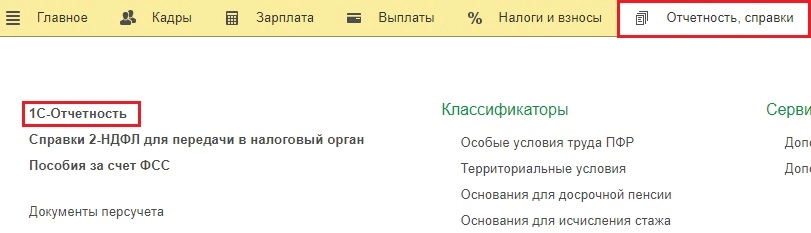
После этого выберите «Создать». Появится нужная форма.
Работайте с программами 1С из любой точки мира и экономьте на обслуживании
Как заполнить персонифицированные сведения в 1С
Отчет представляет собой перечень работников с указанием их СНИЛС. В отличие от СЗВ-М теперь также необходимо прописывать размеры начисленного вознаграждения (облагаемого и необлагаемого страховыми взносами).
Как добавить пользователя в 1С: пошаговая инструкция по созданию новой учетной записи в программе


Системы учета, используемые на предприятиях, как правило, обеспечивают возможность одновременной или последовательной работы сразу нескольких сотрудников. Ввиду того что каждый из них выполняет собственные функциональные задачи и вносит определенные изменения в существующую базу, одним из обязательных требований становится персональная идентификация. С этой целью для всех лиц, имеющих допуск к программному обеспечению, создается личный профиль, защищенный от стороннего использования логином и паролем. Пользователи 1С наделяются перечнем прав, соответствующих статусу их учетной записи, а также получают доступ к отдельной форме интерфейса, ограниченной только необходимыми им функциями. При этом первый аккаунт, зарегистрированный в системе, по умолчанию обладает полномочиями на администрирование.
В ситуациях, когда штат организации пополняется новым сотрудником, возникает необходимость внесения его в список субъектов, которые могут пользоваться программой. Как именно это сделать, чтобы не допустить ошибок и применить корректные настройки? Давайте разбираться.
Как добавлять пользователей в 1С

Рассматриваемая учетная платформа предлагает два способа решения поставленной задачи — в пользовательском режиме, а также через функции Конфигуратора. В первом случае используются базовый перечень предопределенных ролей, изначально определяющих возможности и интерфейс для каждого статуса, что заметно упрощает процесс. Второй вариант отличается более гибкими инструментами для настройки полномочий. При этом выбор между указанными методиками, как правило, зависит от двух факторов: навыков администратора и распоряжений руководящего состава.
Как завести нового пользователя в «1С: Предприятие»
- Откройте раздел «Администрирование» и выберите вкладку «Настройки прав».
- Перейдите к пользовательскому подразделу и воспользуйтесь одноименной ссылкой.
- На экране появится справочник — через него вы можете добавить сотрудника либо на основе уже имеющегося, либо оформив карточку (нажмите «Копировать» или «Создать»).
- Заполните нужные поля формы, указав полное имя, а также сведения для будущей авторизации. При желании можно обратиться к справочникам «Физические лица» и «Подразделение». Если же вам требуется перевести в инактив ранее действительного пользователя в 1С — смена статуса осуществляется простой отметкой пункта «Недействителен».
- В разделе настроек предусмотрены три варианта аутентификации — через программу, OpenID или операционную систему. В первом случае при попытке входа будет запрошено регистрационное пользовательское имя. Второй протокол предназначен для работы через онлайн-клиент, с дополнительной программной авторизацией. Выбор третьего варианта означает, что доступ к базе будет предоставляться вместе с загрузкой ОС Windows на конкретном компьютере или рабочем месте.
Завершающий этап — определение профиля, от которого зависит перечень функциональных возможностей, доступных новому сотруднику. Отметьте соответствующий должностной роли пункт и сохраните карточку.

Добавление с помощью Конфигуратора
Учетные записи пользователей 1С также можно создавать и редактировать через вспомогательный режим, предусмотренный для специалистов технической группы или IT-отдела. В данном случае речь идет о более точных и тонких настройках, расширяющих или сужающих спектр полномочий и степень доступа к системе. Алгоритм выполнения задачи предусматривает следующую цепочку действий, позволяющих оперативно внести необходимые корректировки:
- Откройте раздел «Администрирование» в соответствующем управленческом режиме.
- Выберите пользовательскую вкладку, после чего на экране появится окно со списком всех когда-либо внесенных в программу сотрудников организации.
- Используйте опцию «Скопировать», либо установленное по умолчанию сочетание функциональных клавиш Ins и F9.
Перед тем как изменить или добавить нового пользователя в 1C 8 («1С: Предприятие», «Управление торговлей» и т.д.), нужно установить в Конфигураторе его личные данные — как и в предыдущем случае, указываются входное и полное имя, метод аутентификации, а также пароль для авторизации.

Отдельного внимания заслуживает профильная настройка. Перейдите к разделу «Прочие», где отражается перечень базовых ролей, которые можно присвоить. В ситуациях, когда точечная активация или отключение отдельных опций не требуются, достаточно ограничиться установкой Полных, а также в случае необходимости, Администраторских прав.
В целом, весь функционал при работе с базой определяется на усмотрение руководства, определяющего перечень требований и критериев. Важно учесть, что, при недостаточности тех или иных полномочий, субъект будет вынужден сталкиваться с периодическими уведомлениями об ошибках. В связи с этим рекомендуется уделить внимание изучению статуса нового сотрудника и положенных ему по умолчанию (и по распоряжению ответственного руководителя) прав, чтобы не замедлять цикл реализации рабочих бизнес-процессов.
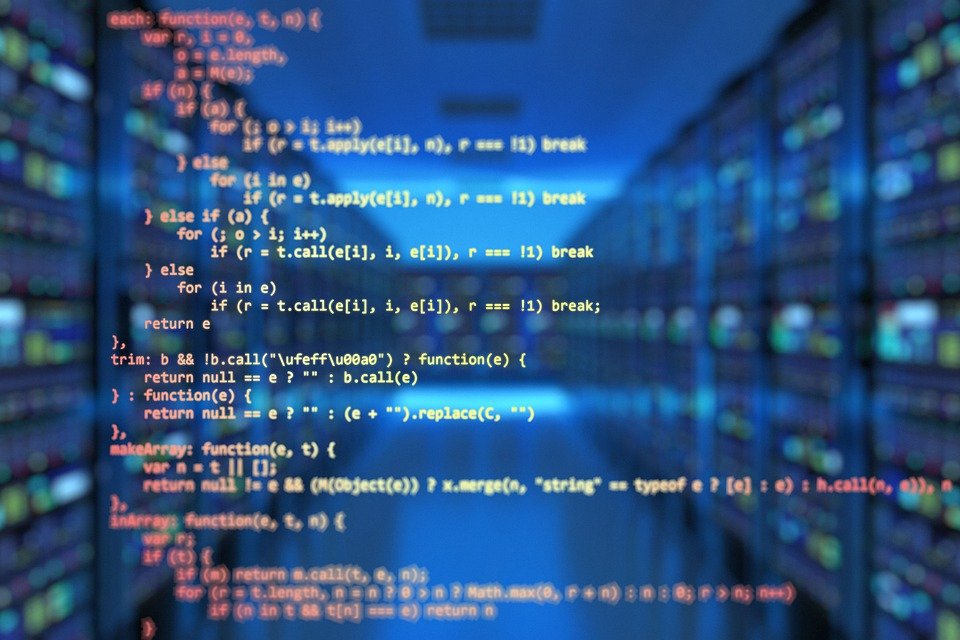
Как оформляются дополнительные пользователи в 1С Бухгалтерия 8.3
Настройка пользовательских возможностей исключает вероятность несанкционированной корректировки учетной информации, а также позволяет сосредоточить внимание абонента на конкретных задачах, реализуемых через доступные ему функции интерфейса. Однако перед тем, как раздать полномочия, нужно включить в базу всех активных участников.
Процесс добавления в программу
В теории функционал системы допускает работу без назначения определенного клиента. Однако есть ряд регламентированных операций, реализация которых возможна только при наличии у исполнителя полных правомочий.
Перед началом процедуры следует понять, кто из субъектов, присутствующих в БД, и каким именно статусом должен быть наделен, поскольку перечень варьируется от администрирования до точечных ограничений. Как правило, настройка прав доступа пользователей в 1С начинается с сотрудников, которым планируется предоставление самого широкого спектра функций.

Хранение и изменение информации
Пользовательские данные о каждом действующем абоненте находятся в соответствующем разделе. Встроенные фильтры позволяют также включить в реестр весь бывший персонал, имеющий на момент просмотра «Недействительный» статус. Для корректировки информационной карточки достаточно дважды кликнуть по имени. Чтобы ограничить возможность использования программы на неопределенный срок, следует убрать маркер с пункта, подтверждающего разрешение.
Изменение полномочий не требует обязательного раскрытия полных данных работника. Выделите нужную позицию и используйте кнопку «Права доступа».
Создание учетной записи и добавление к базе 1C нового пользователя в Конфигураторе «1С: Предприятие» предусматривает опцию дублирования на основе уже существующего субъекта. При копировании можно обойтись изменением ключевых значений формы, то есть имени, логина и пароля, тогда как остальные позиции не требуют обязательного обновления.
Зачем нужна профильная настройка
Конечно, в теории намного проще использовать единый аккаунт, обладающий полным функциональным спектром и свободным доступом к интерфейсу. Однако практика показывает, что подобный подход, как правило, оборачивается проблемами, разобраться с которыми организации бывает не так просто.
Так, к примеру, неосторожное обращение с базой может стать причиной повреждения системных данных, восстановление которых требует времени и денег. Однако определить ответственного в ситуации, когда фактическая возможность была у всех, крайне проблематично. Концепция разделения полномочий не только позволяет отслеживать, кто и когда конкретно вносил те или иные изменения, но и предотвращает нежелательное взаимодействие между персоналом, не имеющим достаточную подготовку, и областями учета, требующими особого внимания и аккуратности.

Роли и права доступа
Как уже было сказано, перед тем, как создать учетную запись пользователя и добавить в 1с 8 3 («1C:Бухгалтерия», «УТ», «Розница» и т.д.), нужно определиться с тем, каким статусом наделяется новый сотрудник. В рассматриваемой системе имеется несколько шаблонных вариантов, заметно облегчающих настройку работы в организациях с расширенным штатом:
- Администратор — отличается наличием полного и всестороннего доступа. Этот формат предназначен для специалистов, ответственных за ведение и обслуживание программы.
- Главбух — также обладает максимальным набором прав, однако отделяется от администратора для более корректного контроля за изменениями.
- Бухгалтер (помощник) — первый уровень ограничений, определяющих невозможность корректировки учетной политики, счетов и номенклатур.
- Проверяющий — роль, не предусматривающая возможности редактирования, но в то же время позволяющая просматривать всю информацию базы.
Отчет по имеющимся локальным ограничениям доступа формируется в разделе настройки, и отражает сведения по выбранному абоненту.

Группа пользователей
Еще одна опция, предусматриваемая функционалом платформы — групповое распределение прав и применение ограничений. В данном случае следует проанализировать перечень критериев, на основе которых сотрудники могут быть объединены в отдельные категории (бухгалтера, маркетологи, категорийные менеджеры и т.д.).
После этого достаточно перейти в меню «Администрирование» и отметить маркером пункт о запрете доступа на уровне записей. С помощью надстройки вы можете гибко изменять возможности получения данных из справочников, а также взаимодействия с иными программными элементами.
Профили групп настраиваются с помощью соответствующей гиперссылки. При этом один абонент может принадлежать сразу к нескольким категориям, и, как следствие, получать максимум полномочий от каждой из них. Перечень прав указывается на вкладке с описанием, и может включать в себя как чтение и просмотр, так и редактирование отдельных видов документов в учетной системе.
После создания нужного кластера выберите опцию «Записать и закрыть», чтобы подтвердить операцию.

Ограничения на уровне записей
Эта надстройка, уже упомянутая в предыдущем пункте, позволяет оперативно управлять групповыми и персональными полномочиями. Разберем ее более подробно.
К примеру, у вас возник производственный вопрос — как в 1С поменять статус пользователя, относящегося к кластеру «Менеджеры по закупкам», выставив ему определенные запреты на взаимодействие с программой. В данном случае алгоритм будет следующим:
- Откройте профиль соответствующей категории сотрудников.
- Выберите вкладку, позволяющую ограничить доступ, и укажите в качестве вида — «Организации», а в поле значений — «Запрещено, назначение исключений в группах».
- Сохраните сделанные изменения и перейдите к пользовательским настройкам.
- Раскройте перечень прав нужного субъекта — в правой части экрана должны появиться две формы (текущие параметры и организационные разрешения).
- При помощи кнопки «Добавить» укажите организацию, доступную для сотрудника в соответствии с его рабочим статусом, и повторно запишите корректировки.
Источник: www.cleverence.ru
Контрагенты

В данном обзоре мы рассмотрим как в программе 1С:УНФ работать со справочником Контрагенты.
Работа со справочников Контрагенты в 1С:УНФ
Журналы Покупателей, Поставщиков и прочих контрагентов
Иерархия и быстрые отборы
Создание контрагентов и заполнение реквизитов по ИНН
Контактная информация и контактные лица
Настройка аналитики расчетов и счетов учета
Документы, договоры, банковские счета, события, прикрепленные файлы, отчеты, виды цен и номенклатура поставщиков, отчеты по контрагентам в 1С:Управление нашей фирмой
Карточка контрагента начиная с версии 1.6.25 стала еще наглядней. Теперь вид контрагента — юридическое или физическое лицо — стал основной информацией для заполнения. Добавлена возможность изменить основной вид контрагента, используемый по умолчанию. Теперь, если компания работает в основном с физическими лицами, можно указать это в настройках.
При создании нового контрагента по умолчанию будет выбран нужный вид. Ранее все контрагенты по умолчанию создавались как юридическое лицо.

Контактная информация контрагента отображается в более удобном виде. Теперь она занимает меньше места, но при этом стала более функциональной. Не нужно переключаться между вкладками для просмотра истории или должности. Вся информация по работе с контактами содержится на вкладке Основное.
Кроме того, благодаря свернутому отображению контактов карточка контрагента открывается быстрее даже при большом количестве контактов. В карточке и списке контрагентов появились данные о головном контрагенте и его подразделениях. Это поможет просматривать структуру подразделений контрагента и быстро находить нужного контрагента из иерархии.
В новой версии обновился внешний вид карточки контрагента. Она стала информативнее: вид, юридические данные и контактная информация контрагента вынесены на первый план. При создании новой карточки эти данные будут указываться пользователями в первую очередь.
Изменение поможет организовать корректное отображение данных в программе и подстановку в печатных формах документов.
Информация о контактах занимает меньше места благодаря свернутому отображению. В свернутом виде информация о контакте выводится строкой: наименование, должность и контактная информация контакта.
Такой вариант отображения помогает визуально отделить контакты с заполненной информацией от незаполненных.

По кнопке Еще в группе контакта можно указать для него:
- Использовать как основной. Контакт, установленный как основной, автоматически подставляется в события и печатные формы.
- Использовать как подписанта. Контакт, назначенный подписантом, автоматически подставляется в печатные формы.
- команды Переместить вверх и Переместить вниз позволяют изменить порядок контактов в карточке контрагента.
- Показать контакт в списке. Открывает список контактов контрагента в отдельной форме для просмотра дополнительной информации.

Появилась возможность настроить основной вид контрагента, заполняемый программой по умолчанию.
Ранее все контрагенты по умолчанию создавались как юридическое лицо.
Теперь, если компания ведет работу в основном с физическими лицами или ИП, можно указать основной вид, который будет использоваться по умолчанию в новой карточке.
Для настройки переходим в раздел Настройки — Настройки пользователей и прав — Пользователи — Настройки пользователя. Настройка Основной вид контрагента заполняется для каждого пользователя.

При создании нового контрагента в карточке сразу будет выбран вид, указанный в настройке Основной вид контрагента.
Если Основной вид контрагента не заполнено для пользователя, то, как и раньше, по умолчанию создается контрагент вида Юр. лицо.
В карточке и списке контрагентов отображается информация о головном контрагенте и его подразделениях.
Это поможет просматривать структуру подразделений контрагента и быстро находить нужного контрагента в иерархии. Установить признак головного контрагента можно в группе Юр. данные.
Обратите внимание, если контрагент уже используется как основной для другого контрагента, в его карточке отсутствует поле Головной контрагент.
По ссылке Подразделения можно просматривать структуру головного контрагента и его подразделений.


Для просмотра информации о головном контрагенте в списке справочника Контрагенты необходимо включить отображение колонки Головной контрагент в меню Еще — Изменить форму.
Для этого в окне Настройка формы отметьте флажками группу Головной и элементы в группе. Примените изменения.


В списке контрагентов появится колонка Головной с информацией о головной компании контрагента и ее подразделениях.
Такой вариант отображения позволит выполнять поиск по данным головного контрагента или подразделений.

При клике на данные в колонке выводится иерархия контрагентов.
Кроме того, информация о головном контрагенте доступна в панели контактной информации (справа).

Источник: unf4you.ru
