Наша сегодняшняя тема – использование справочников партнеров и контрагентов в программе «1С:Управление торговлей 8» (ред. 11.3).
Содержание:
- Сравнение справочников партнеров и контрагентов
- Ввод сведений о партнере и контрагенте
Сравнение справочников партнеров и контрагентов
В конфигурации «Управление торговлей» редакции 11 для описания торговых партнеров организации используются два справочника – «Партнеры» и «Контрагенты». Зачем это нужно, в чем их сходство и различие?
Попробуем ответить на эти вопросы. Краткое сравнение справочников отражено в таблице:
| 1 | Управленческий учет | Регламентированный учет |
| 2 | Соответствует реальной ситуации | Соответствует юридическому лицу или ИП |
| 3 | Является аналитикой расчетов | Является аналитикой расчетов |
| 4 | Может соответствовать нескольким контрагентам | Может соответствовать нескольким партнерам |
| 5 | Может быть отключен | — |
Создание контрагента и договора в 1С Бухгалтерия для Казахстана 3.0
- Справочник партнеров используется в управленческом учете, в нем сгруппирована вся информация, необходимая для этого. Справочник контрагентов используется в регламентированном учете, в нем содержится официальная информация о юр. лицах и индивидуальных предпринимателях – ИНН, КПП и другие коды, данные банковских счетов и т.п.
- Партнер не всегда соответствует юридическому лицу. Контрагент соответствует юр. лицу или ИП.
- И партнер, и контрагент являются аналитикой расчетов. Программа формирует типовые отчеты, отображающие задолженность по взаиморасчетам как с партнерами, так и с контрагентами.
- Партнер может соответствовать одному или нескольким контрагентам. Контрагент, в свою очередь, может соответствовать одному или нескольким партнерам. Такие взаимосвязи позволяют отражать в программе взаимоотношения как с группами компаний, так и с торговыми сетями. (Подробнее об этом читайте в наших следующих статьях).
- Существует возможность отключить управленческий учет по партнерам, в этом случае работа будет вестись только со справочником контрагентов.
Важно. Для включения или отключения учета по партнерам служит флаг «Независимо вести партнеров и контрагентов» в форме настроек CRM:
НСИ и администрирование / Настройка НСИ и разделов / CRM и маркетинг

Ввод сведений о партнере и контрагенте
Необходимо занести в систему данные партнера – клиента «Денеб», которому соответствует контрагент ООО «Денеб». В информационной базе ведется независимый управленческий учет партнеров.
НСИ и администрирование / НСИ / Партнеры
При включенном независимом учете партнеров непосредственно доступен только справочник партнеров. Сведения о контрагентах привязаны к партнерам.
Как быстро заполнить нового контрагента в 1С?
Создадим нового партнера по кнопке «Создать». Откроется «Помощник регистрации нового партнера». Здесь необходимо:
- Отметить вид партнера – компания или частное лицо.
- Если требуется создание связанного с партнером контрагента, нужно поставить флаг «Указать идентификационные данные партнера». После установки флага становится доступным выбор вида контрагента (например, юр. лицо, ИП и другие), а также поля для ввода ИНН, КПП, кода по ОКПО.
- Ввести сокращенное юридическое и публичное наименование.
- Необходимо указать хотя бы один контакт партнера – e-mail или телефон.
- Опционально можно указать контактное лицо партнера (также хотя бы с одним контактом).

По кнопке «Далее» перейдем к следующей странице «Помощника».
- Рабочее наименование и основной менеджер заполнены автоматически, но доступны для изменения.
- Необходимо выбрать группу доступа пользователей.
- Здесь же следует отметить тип отношений с этим партнером. Доступные тип: клиент, конкурент, поставщик, прочие отношения. Партнер может иметь несколько типов.
- Ниже вводятся юридический и фактический адреса.
- Сегмент – необязательный параметр. Для упрощения дальнейшей работы в нашем примере выберем сегмент «Оптовые клиенты».

Следующая страница «Помощника» служит для ввода сведений о банковском счете контрагента. Этот шаг разрешается пропустить.

На следующем шаге «Помощник» для проверки выводит в виде текста занесенные сведения о партнере. При наличии ошибок можно вернуться назад и ввести правильный вариант.

Если ошибок нет, нажимаем кнопку «Создать». Создан и открыт новый партнер.
Чтобы просмотреть связанных контрагентов, нужно в форме партнера выбрать ссылку «Контрагенты» (если эта ссылка не отображается, ее можно найти в выпадающем меню по ссылке «Еще»).

На открывшейся странице отображен контрагент. Если у этого партнера несколько юридических лиц или ИП, их можно добавить сюда по кнопке «Создать», таким образом будет реализована связь одного партнера с несколькими контрагентами.

Важно. Именно в карточке контрагента содержатся все официальные сведения – такие как ИНН, КПП, адреса, телефоны, банковские счета. Если они не были занесены при регистрации партнера, то для их ввода нужно будет открыть контрагента.
Запишем и закроем партнера.
В документах при выборе партнера будет автоматически подставляться контрагент, если он у партнера один.

Если же у партнера несколько контрагентов, поле «Контрагент» останется пустым, контрагента нужно будет выбрать вручную.
В следующих статьях будет подробнее рассмотрена работа с группой компаний и взаиморасчеты с торговой сетью.
Источник: specportal.pro
Ввод начальных остатков в 1С: как правильно их ввести в программу — документы, подводки по бухгалтерии, дата внесения

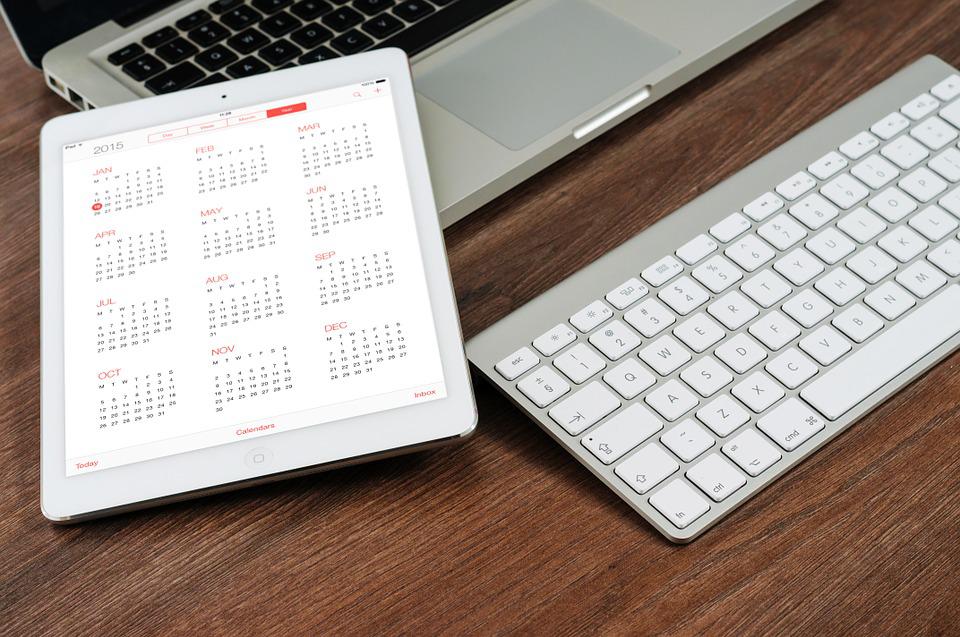
Рассмотрим, как осуществить правильный переход на новое ПО. Разберемся, как сделать ввод начальных остатков в программе «1С: Бухгалтерия» 8 3 0. Составим пошаговую инструкцию для выполнения этой операции — максимально наглядное руководство с примерами на каждом этапе, чтобы вы могли провести процедуру самостоятельно, причем быстро и без ошибок.
Когда и зачем это нужно? На старте работы, если до этого вы использовали какую-то другую систему учета. Это необходимо для интеграции данных, чтобы впоследствии не возникало разногласий и нестыковок, которые выльются в ошибки при заполнении отчетности, а уже они обернутся штрафами. Не стоит подставляться под санкции — гораздо лучше и правильнее сразу организовать рациональное управление предприятием.
Что следует знать о подготовке к внесению остатков в 1С
- определить учетную политику компании;
- задать базовые параметры — план счетов и периоды их оплаты, характер начисления зарплаты, отпускную цену, себестоимость и так далее;
- отладить функционал — решить, какими опциями вы будете пользоваться в дальнейшем, и какие не пригодятся, и убрать ненужные — чтобы не перегружать себя и систему.
Сделав это, вы серьезнейшим образом упростите себе работу, ведь после не придется отвлекаться на лишние моменты. Но подготовка на этом не закончена. Прежде чем думать, как ввести первоначальные остатки в 1С, нужно заполнить ее справочники. Добавьте в них следующую информацию:
- данные о действующих контрагентах, которые, как правило, сохранены в XML и Excel-файлах;
- сформировать базу необоротных активов и связанных с ними физических лиц организации;
- сделать номенклатуру товаров с актуальными ценами — опять же, ее можно импортировать из уже существующих Excel и XML файлов.
Подготовка завершена — по ее результатам вы получили ту основу, с которой уже гораздо удобнее трудиться. Теперь нужно зарегистрировать в системе те данные, с которыми вы работали ранее. К сожалению, просто выгрузить их с помощью каких-то программных средств не получится, но и это решаемая проблема.
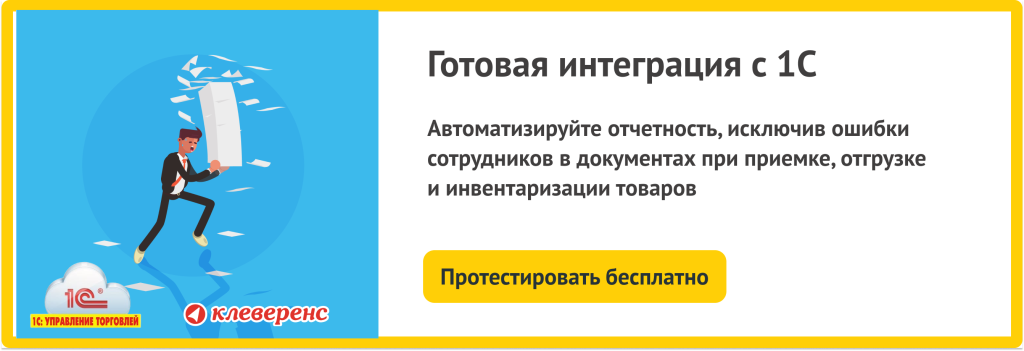
Как ввести начальные остатки по счетам в «1С: Бухгалтерия» вручную: пошаговая инструкция
Все операции выполняют в специальном окне или, если угодно, модуле, снабженном всеми реквизитами, что только могут понадобиться в дальнейшем. У каждого из них есть свои особенности, заслуживающие обязательного внимания. Допустим, то же сальдо подразумевает, что вы также укажете срок полезного использования товара и сумму его износа. Итак, конкретные действия.
Шаг первый: Откройте «Помощник ввода остатков» в 1С 8 3
Чтобы запустить его, кликните раздел «Главное» и уже в нем выберите одноименный пункт-ссылку.
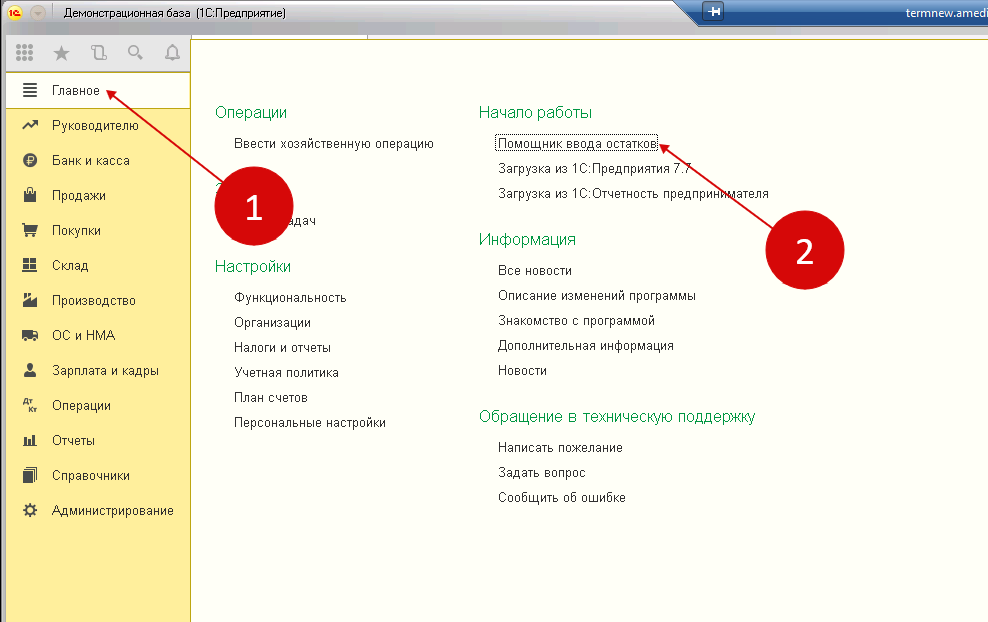
В появившемся меню напишите наименование своей компании и день создания сальдо. Если в новой версии ПО учет стартует с первого января, нужным числом будет 31 декабря предыдущего года.
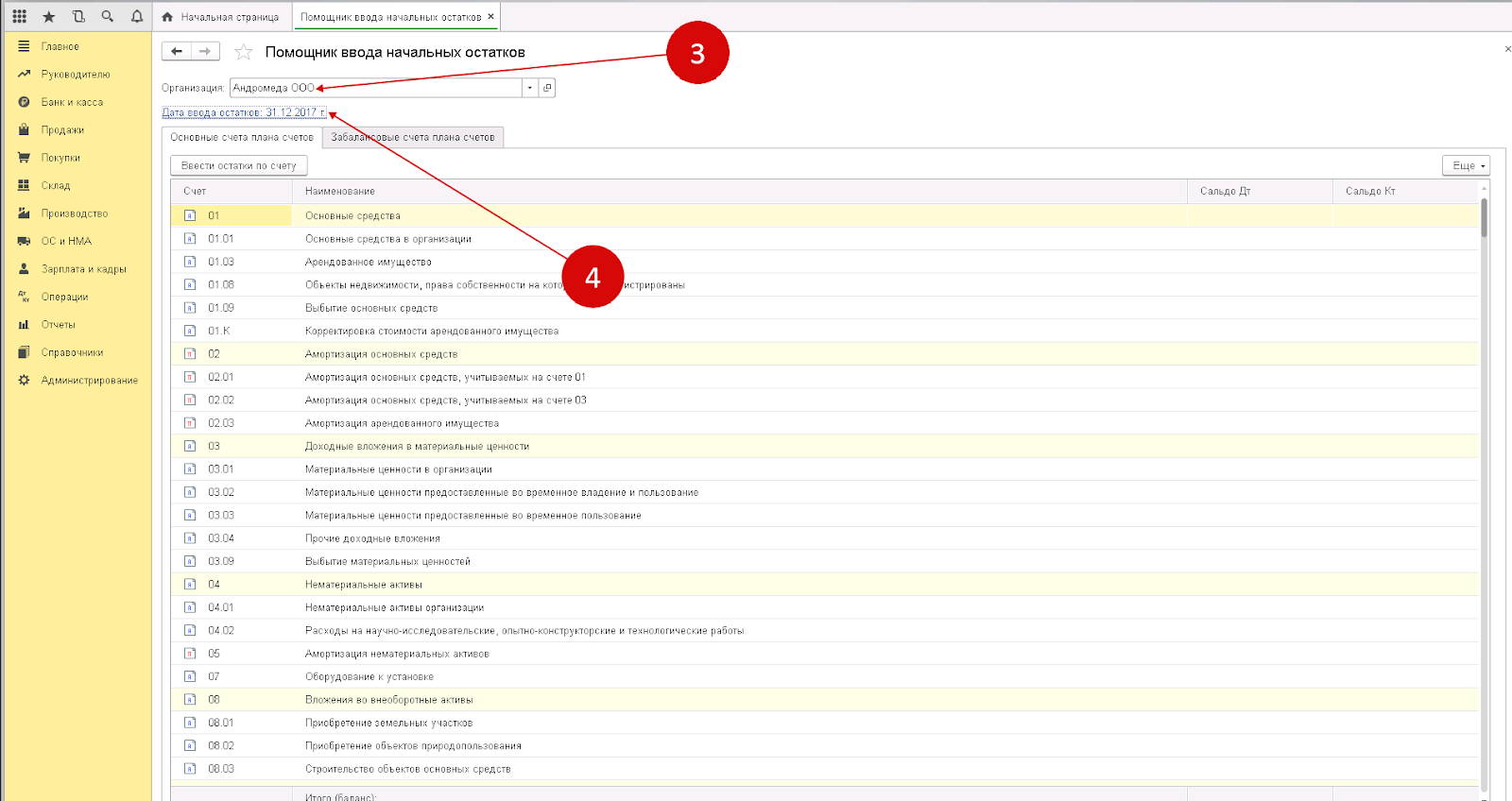
Именно в этом модуле потребуется заполнять все формы, которые впоследствии будут часто применяться. Немного тренировок, и вы убедитесь, что это достаточно удобно и не вызывает никаких сложностей. Навигация тоже логически понятная, и особых вопросов возникать не должно — даже дополнительные параметры, скрытые под кнопкой «Еще», не понадобятся.
Шаг второй: Узнайте, как ввести остатки в 1 С по основным средствам
Для этого в том же «Помощнике» нужно кликнуть на одноименный счет — по порядку он по умолчанию идет под номером 01 01 и нажать на клавишу внесения (отмечена на скриншоте). После этого появится окно для сальдо.
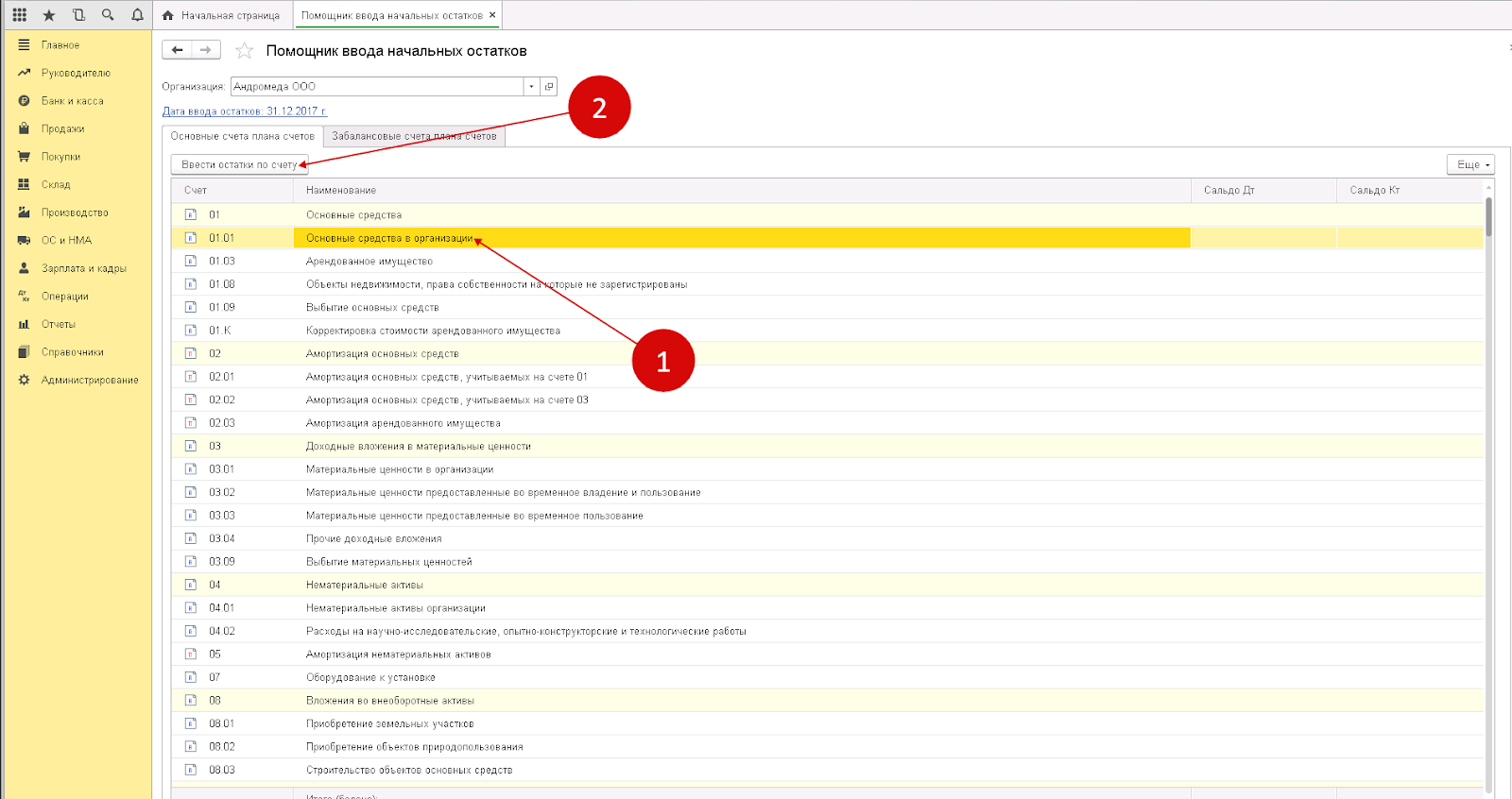
В выпавшей форме выберите подразделение для установки и подтвердите свое решение, нажав на «Добавить». Откроется еще один бланк — «ОС: новая строка».
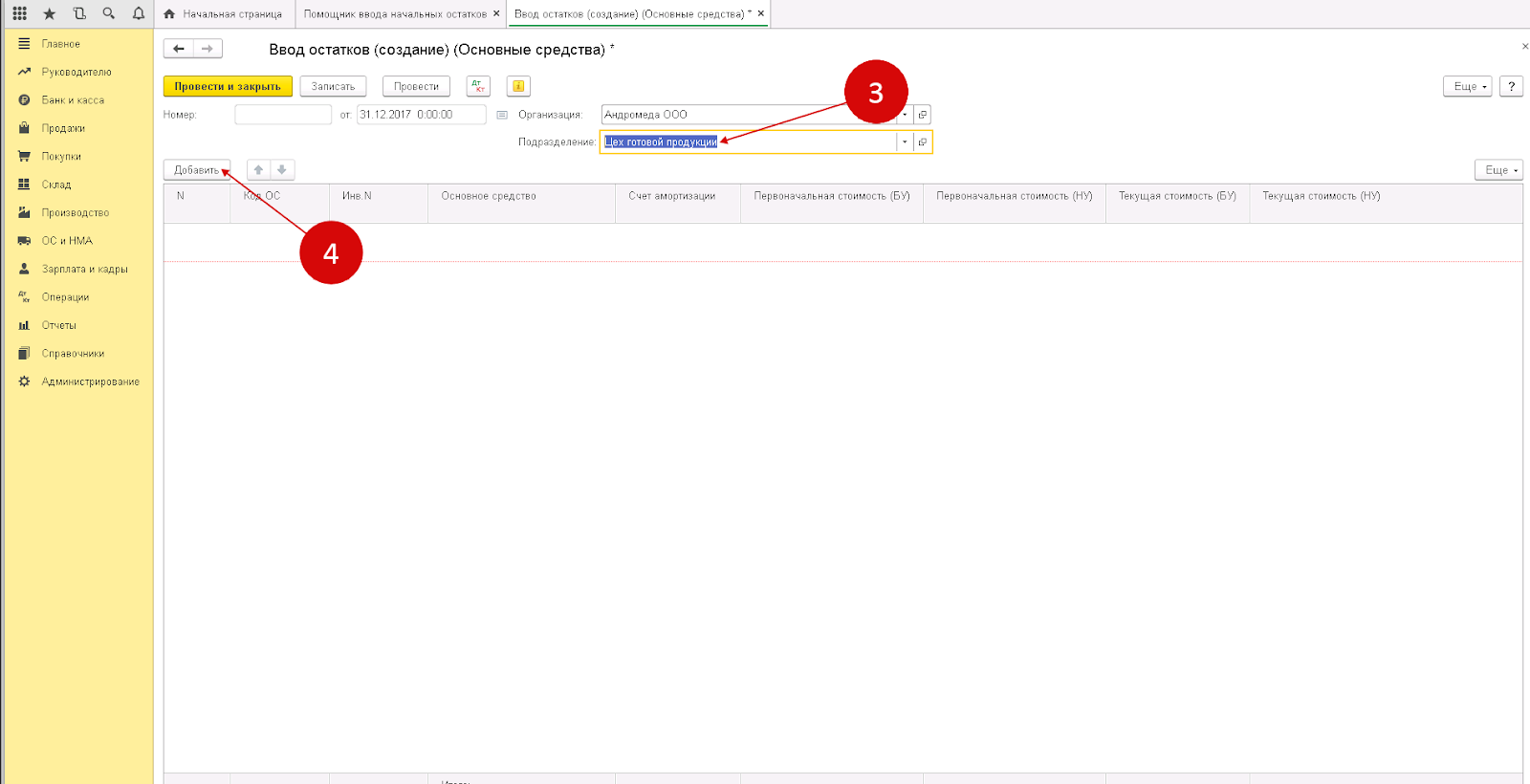
Для его правильного заполнения:
- возьмите из справочника подходящее ОС;
- отметьте первоначальные стоимости согласно бухгалтерскому (БУ) и налоговую (НУ) учету;
- укажите цену ОС в соответствии с текущими стоимостями по БУ и НУ;
- впишите амортизацию по БУ и НУ, которая была начислена на день сальдо, для определения износа;
- определитесь со способом отражения.
Продолжаем разбираться, как в 1С 8 3 ввести (загрузить) остатки по счету. После всех предпринятых действий откройте вкладку «Бухучет».
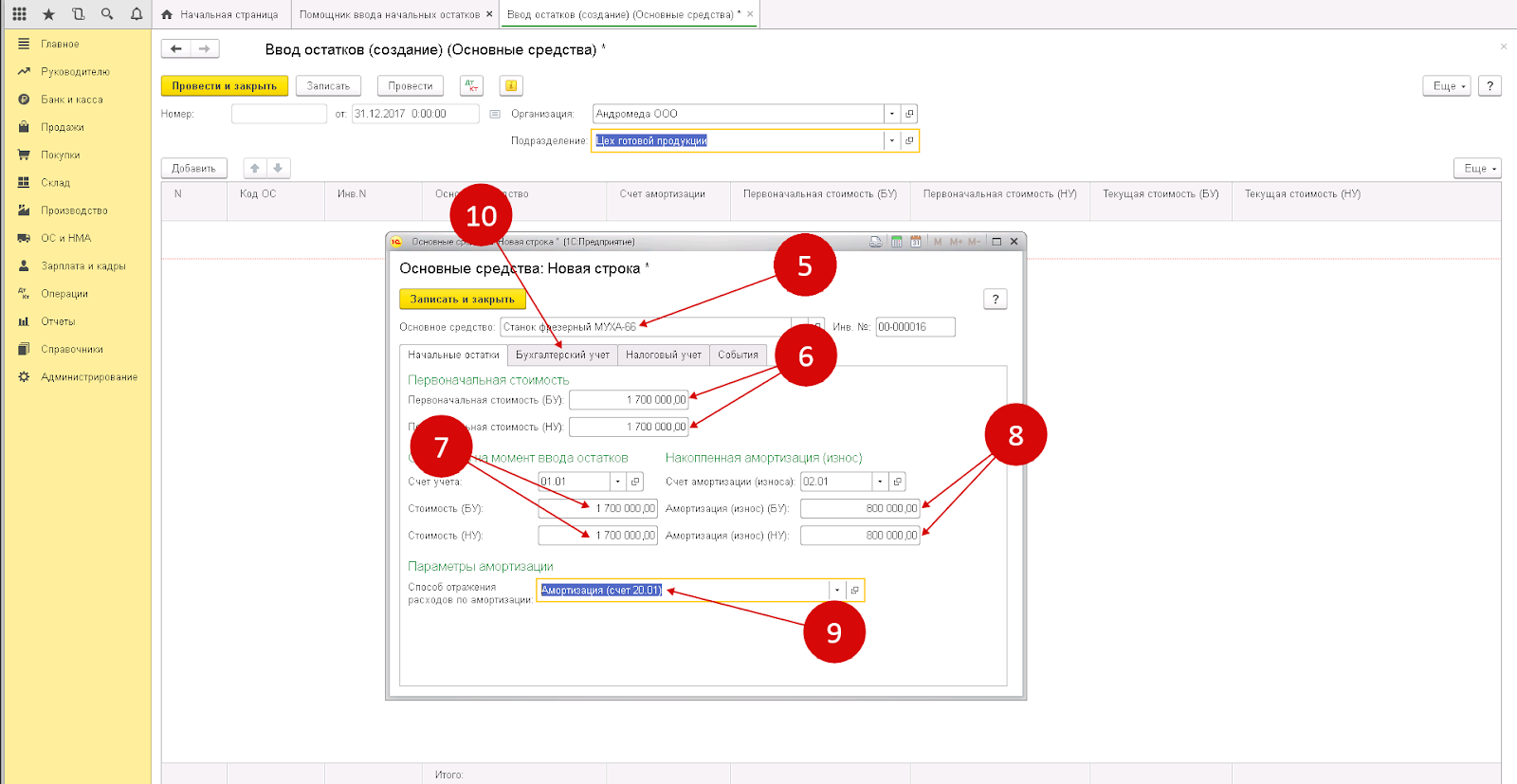
Там поработайте над следующими полями:
- «Способ поступления» — укажите подходящий, допустим, «за плату» или какой-то другой;
- «Порядок учета» — это справочные данные, в нашем случае (выше) берутся возвратные выплаты.
- «Материально ответственное лицо» — здесь назначьте сотрудника, который будет отвечать за сохранность ОС.
- «Способ начисления…» — посмотрите, какой подходит лучше, например, пусть стандартным вариантом является «Линейный».
- «Срок полезного использования» — определите, в течение какого времени будут действовать ОС.
Вы уже знаете, где в «1С: Бухгалтерия» 8 3 найти ввод начальных остатков, но нужно заполнить еще несколько полей, связанных с основными средствами. Следующей по очереди откройте вкладку «Налоговый учет».
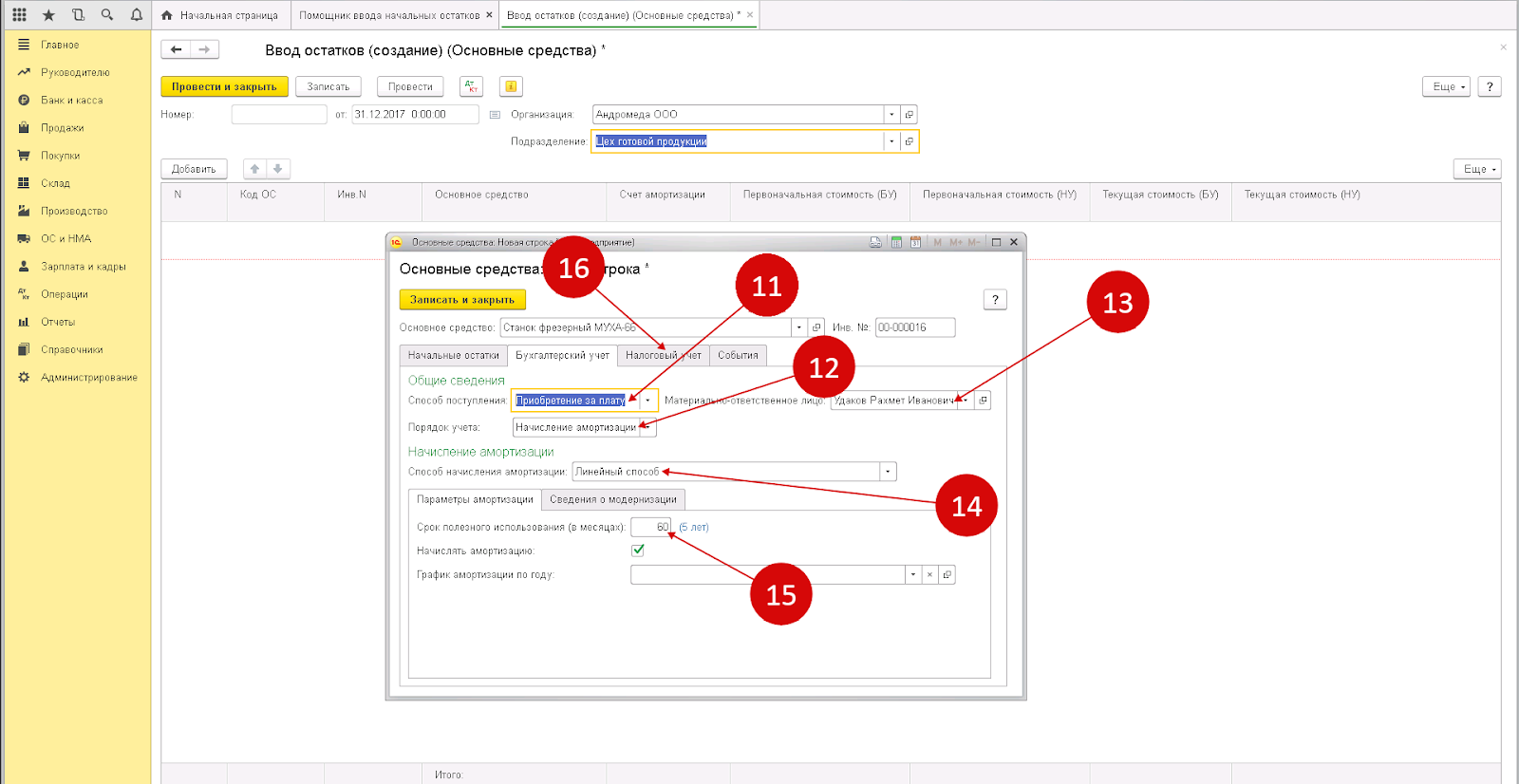
В появившейся форме укажите:
- подходящее справочное значение в поле «Порядок включения»;
- период эксплуатации ОС в НУ, причем обязательно в месяцах — в строке «Срок полезного использования».
После этого потребуется поработать с блоком «События»:
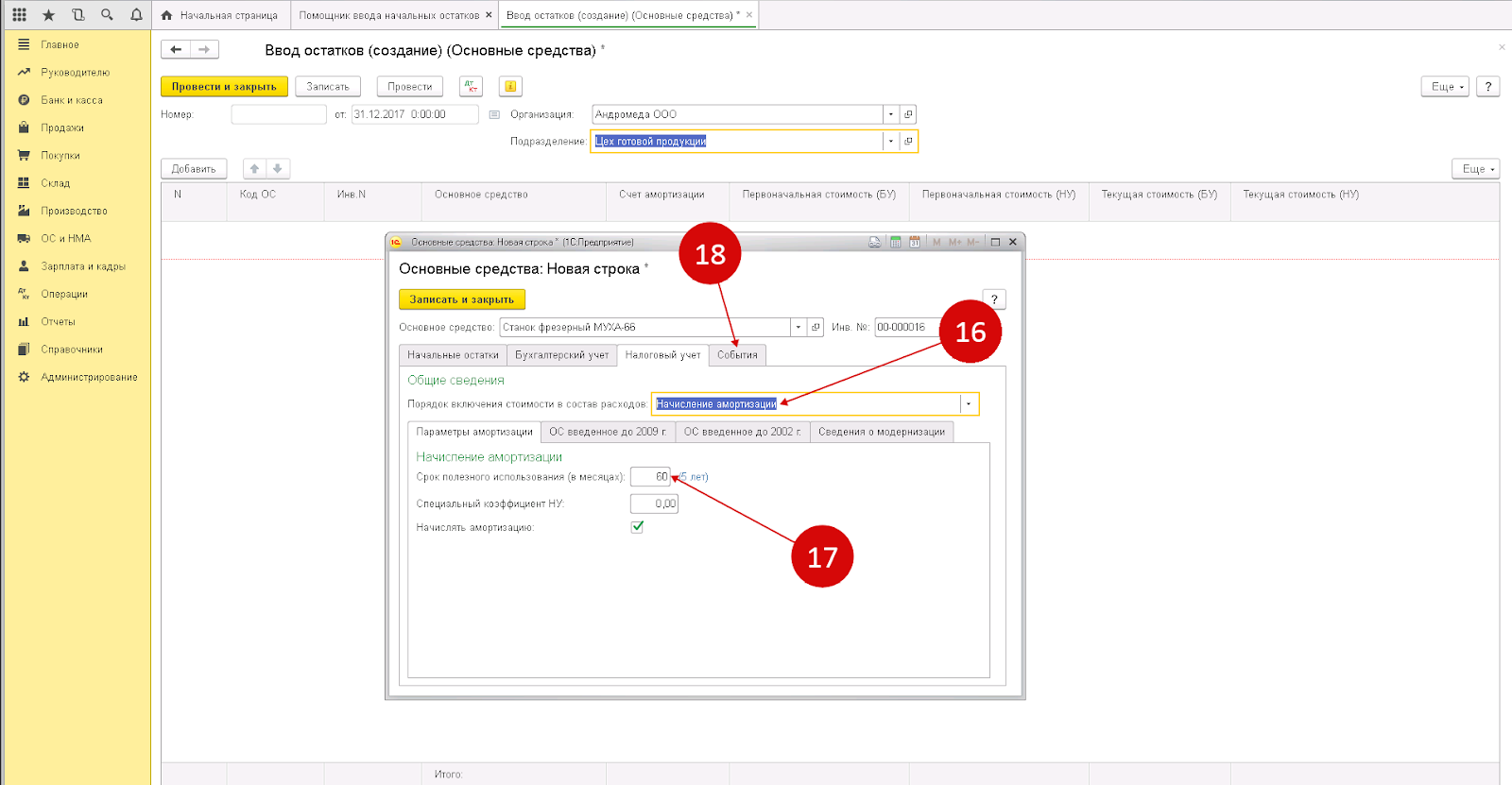
В нем сделайте вот что:
- установите день принятия ОС на баланс в ячейке «Дата»;
- выберите подходящее значение в строке «Событие», допустим, постановку на баланс;
- впишите наименование соответствующего документа ввода остатков в 1С8 3, по которому они начислялись, в «Название…»; например, это может быть акт о принятии;
- укажите порядковый номер, согласно которому ОС бралось на учет, в одноименное поле.
Вы сформировали сальдо, теперь, для его сохранения в базе данных, кликните «Записать и закрыть».
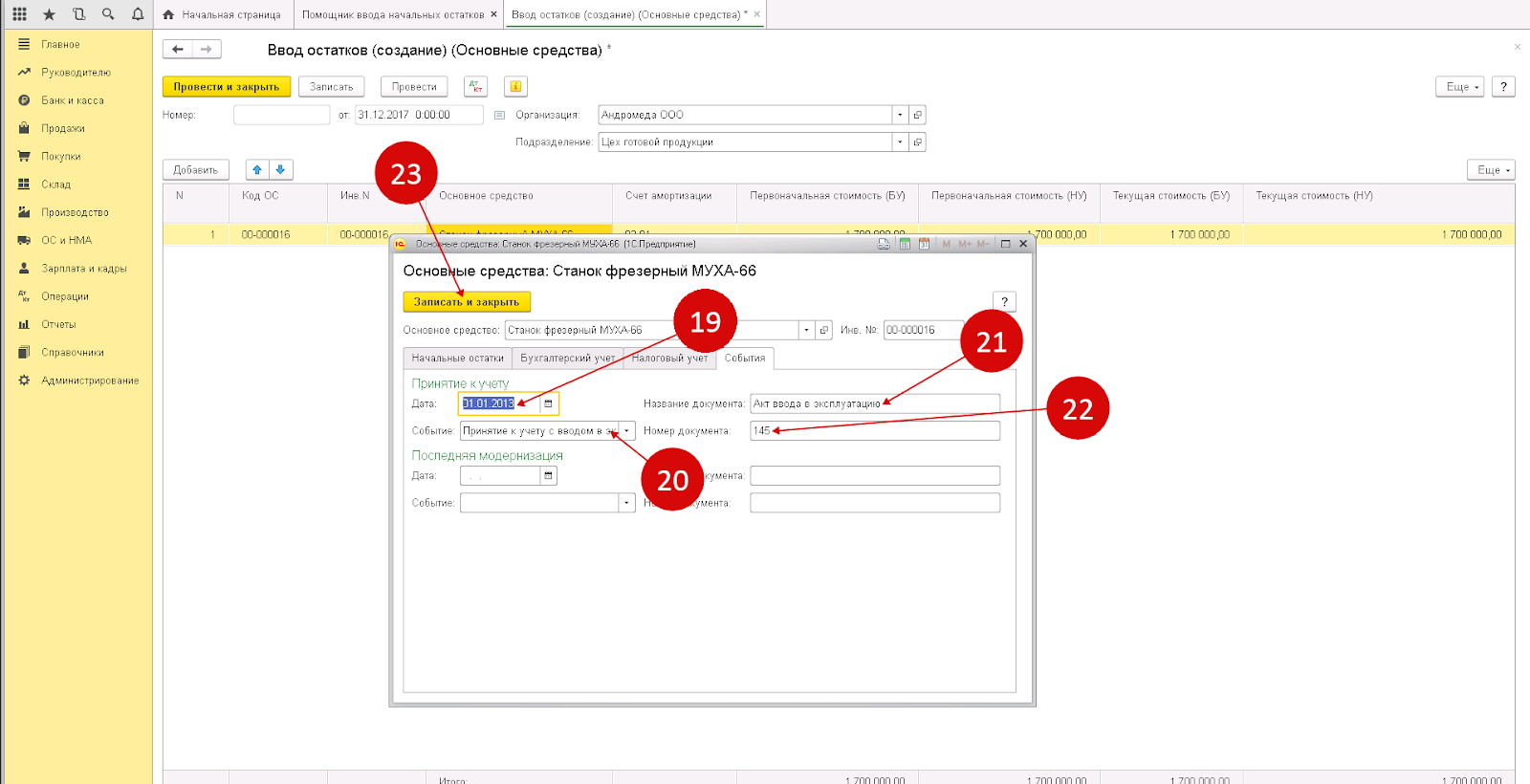
Вы автоматически вернулись к предыдущему экрану, жмите на «Провести и закрыть». После этого в системе появится добавленная вами информация, а выполненная операция будет видна в специальном окне.
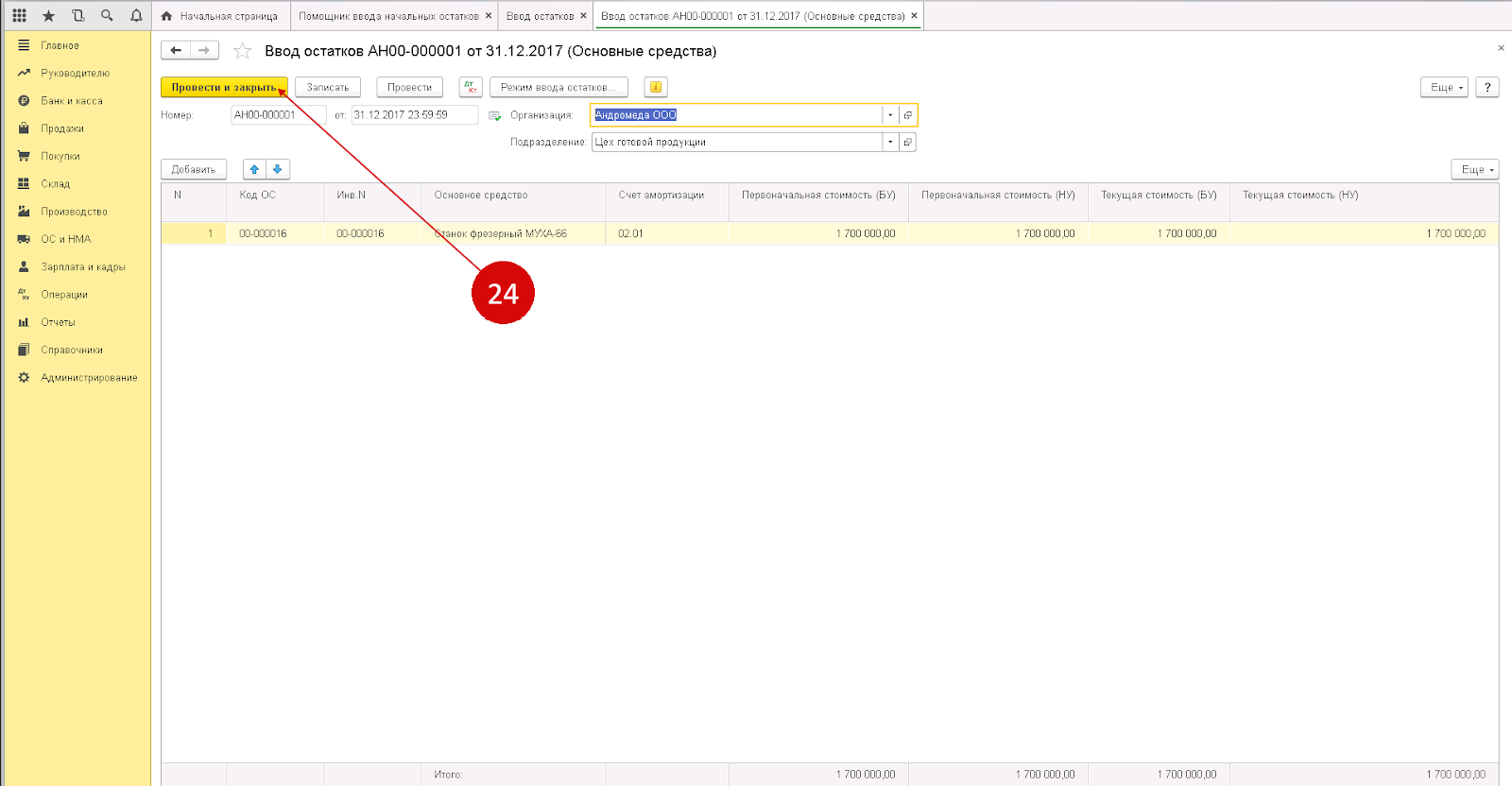
Обратите внимание, эту форму можно дополнять другими ОС или уместными правками. Чтобы откорректировать ее, просто сделайте по ней двойной левый клик. Ввод начальных остатков — это проводки по бухгалтерии, и просмотреть их не составляет труда — для этого достаточно нажать на «ДтКт» — появится форма «Движение документа…»

Открывшееся окно показывает списки заполненных бланков по категориям 01 01, то есть ОС, и 02 01, то есть их амортизация, причем сделанных именно в «Помощнике». Они также соотносятся с «000» — с техническим счетом.
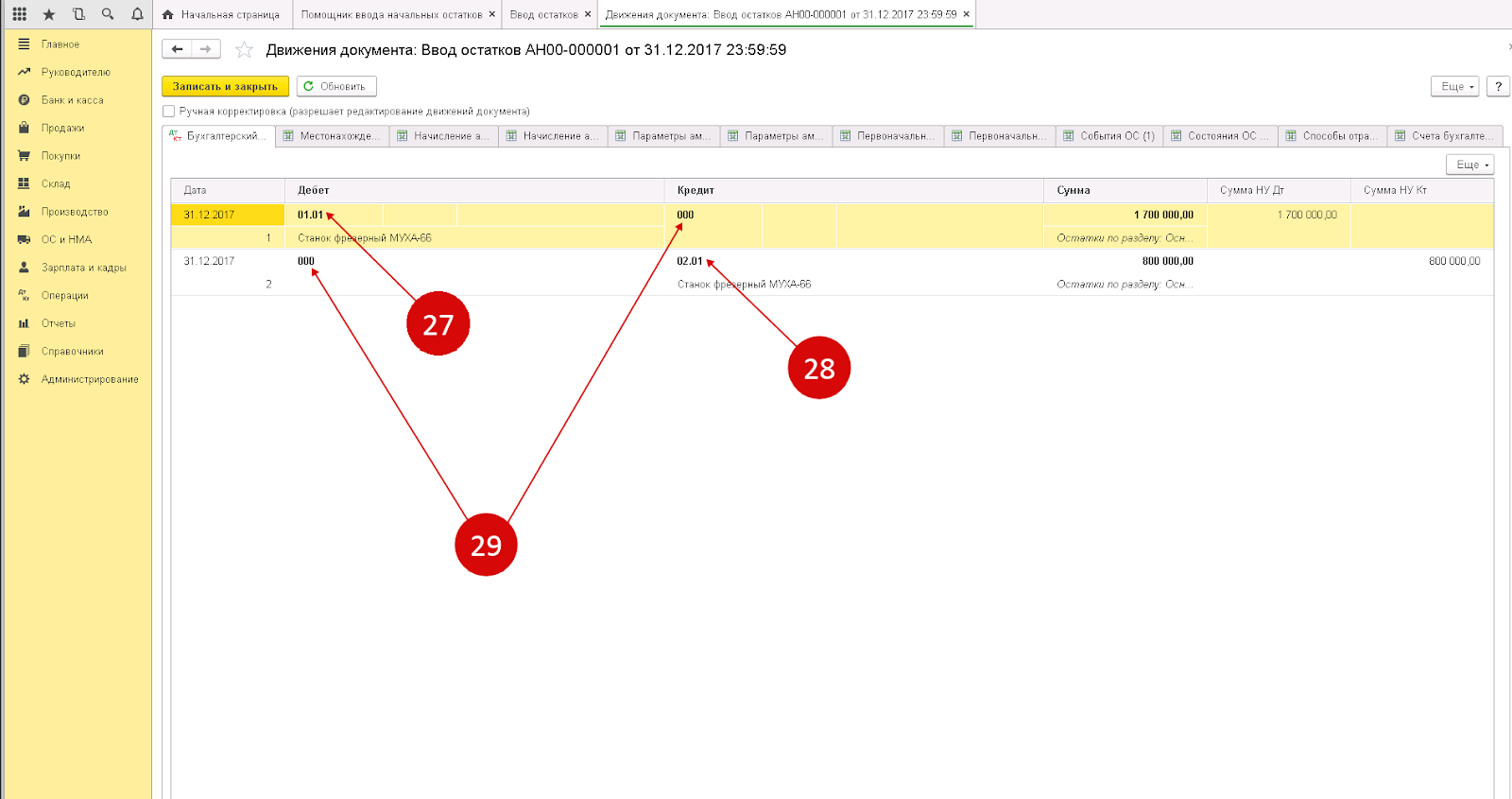
Теперь нужно добавить в новую программу данные о том, что закупалось у поставщиков с целью обеспечения нужд и процесса производства. Это обязательный этап, ведь, если его не осуществить, в дальнейшем могут возникнуть серьезные проблемы при очередной инвентаризации.
Шаг третий: Определите, как в 1С сделать ввод начальных остатков по материалам
Находясь на базовом экране, выполните левый клик по строке 10 01, «Сырье и…», после чего нажмите на верхнюю кнопку «Внести…». В появившейся форме вам потребуется заполнить все данные для сальдо.
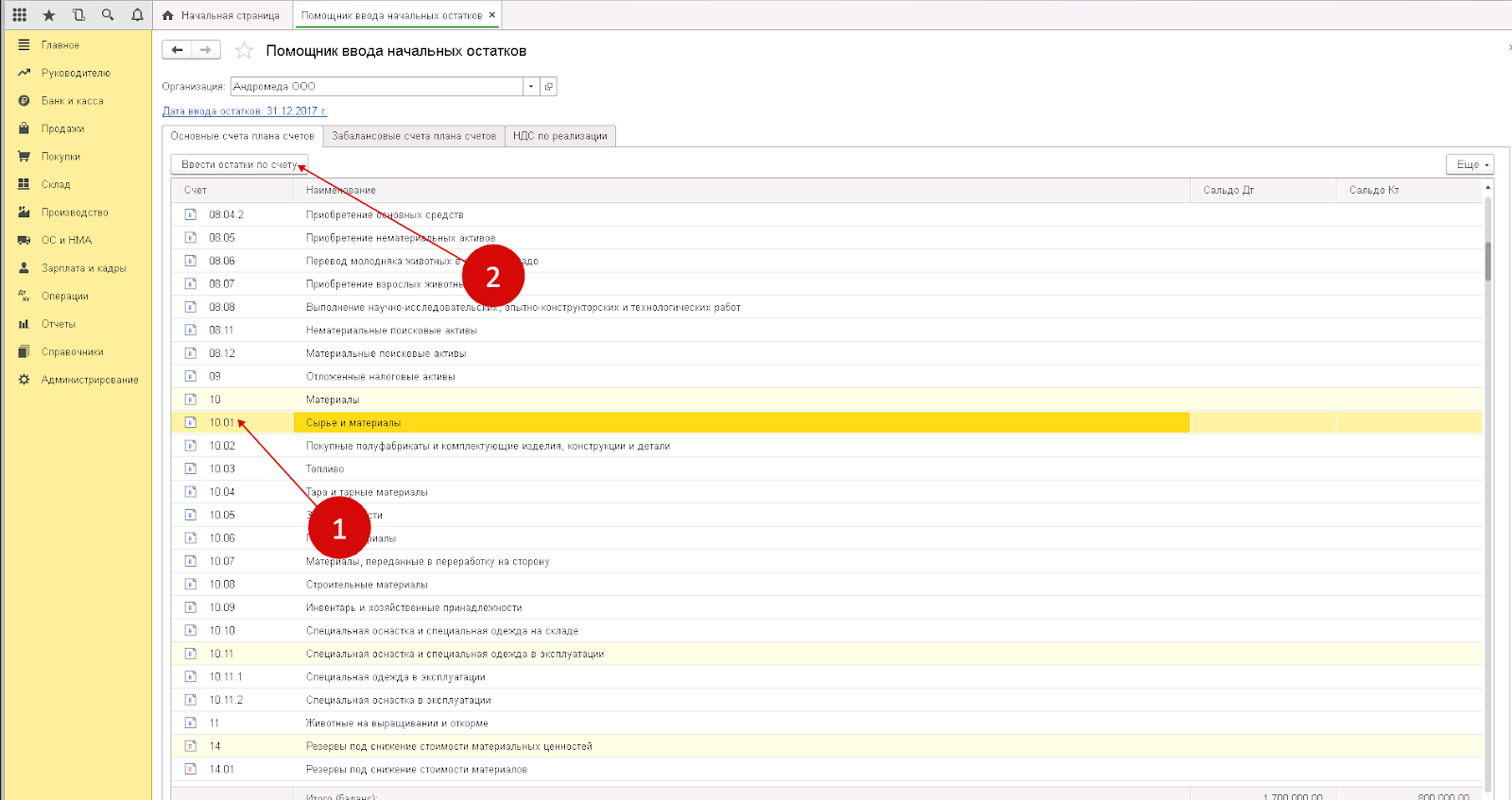
Понадобится задать подразделение хранения МПЗ и подтвердить его, кликнув на «Добавить», и уже с новой строки указать:
- счет, по которому учитываются МПЗ;
- названия каждого вида запаса;
- склад, где они размещаются;
- количество данных объектов;
- их общая стоимость, отраженная в БУ и НУ.
Если дело касается МПЗ, отправленных на переработку, вам помогут вкладки «Материалы, направленные…» и «Спецодежда…».
Подтвердите изменения, кликнув на «Провести и закрыть», и вы успешно завершите операцию.
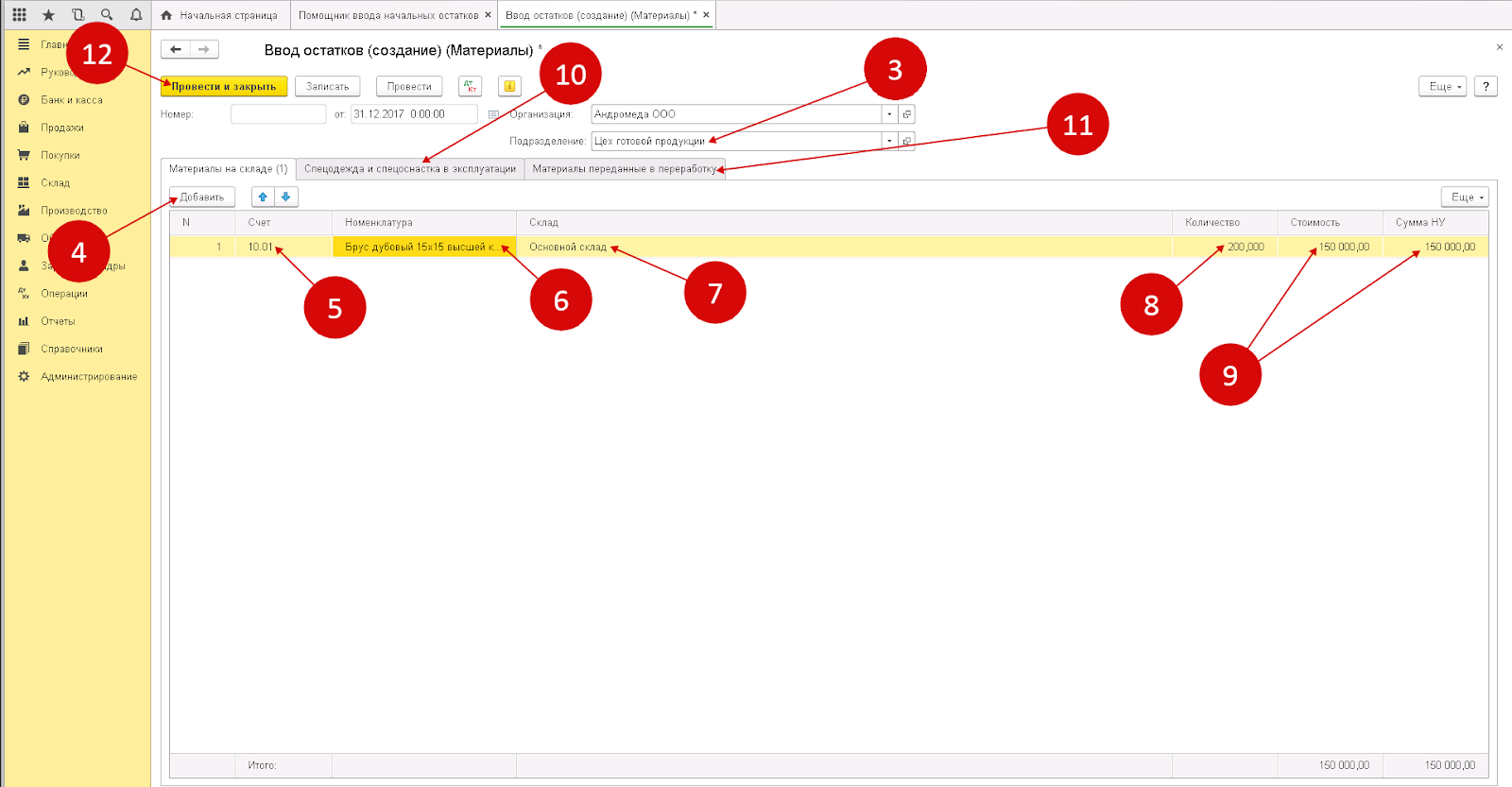
Шаг четвертый: Установите, как вводить начальные остатки в 1С по товарам, находящимся на складах
В снова должны быть на главном экране «Помощника». Там выберите счет 41 01 и остановитесь на кнопке «Внести…». Появится форма сальдо.
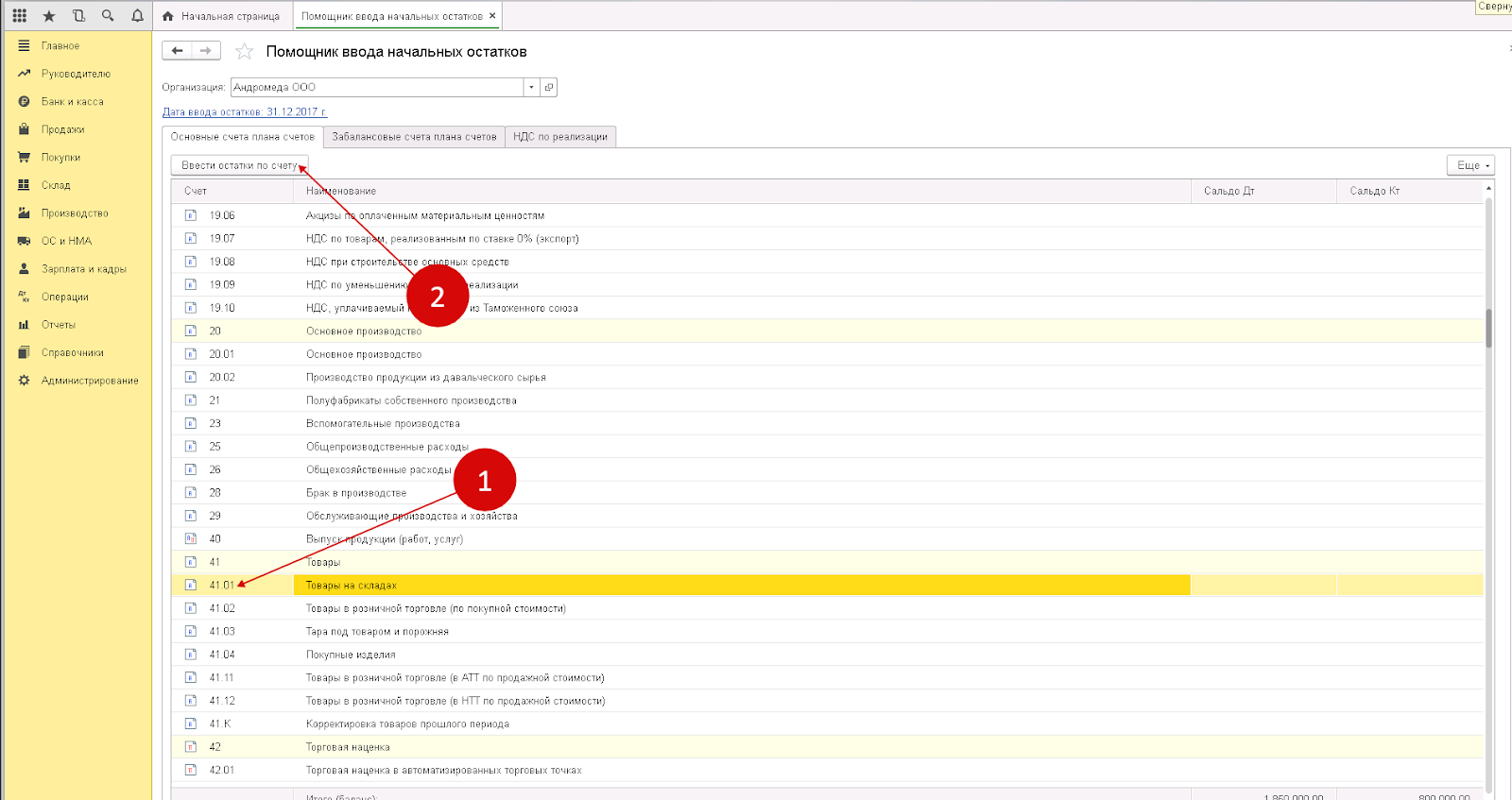
Во всплывшем окне кликните на «Добавить» — в открывшийся бланк впишите:
- счет, по которому продукция учитывается;
- наименование каждого ее вида;
- складское место размещения;
- число товаров в партии;
- их общую стоимость для БУ и НУ.
Осталось лишь согласиться с результатами заполнения — сохраните их, нажав на «Провести и закрыть». После этого можно переходить к следующей стадии, которая, по сути, является последней.
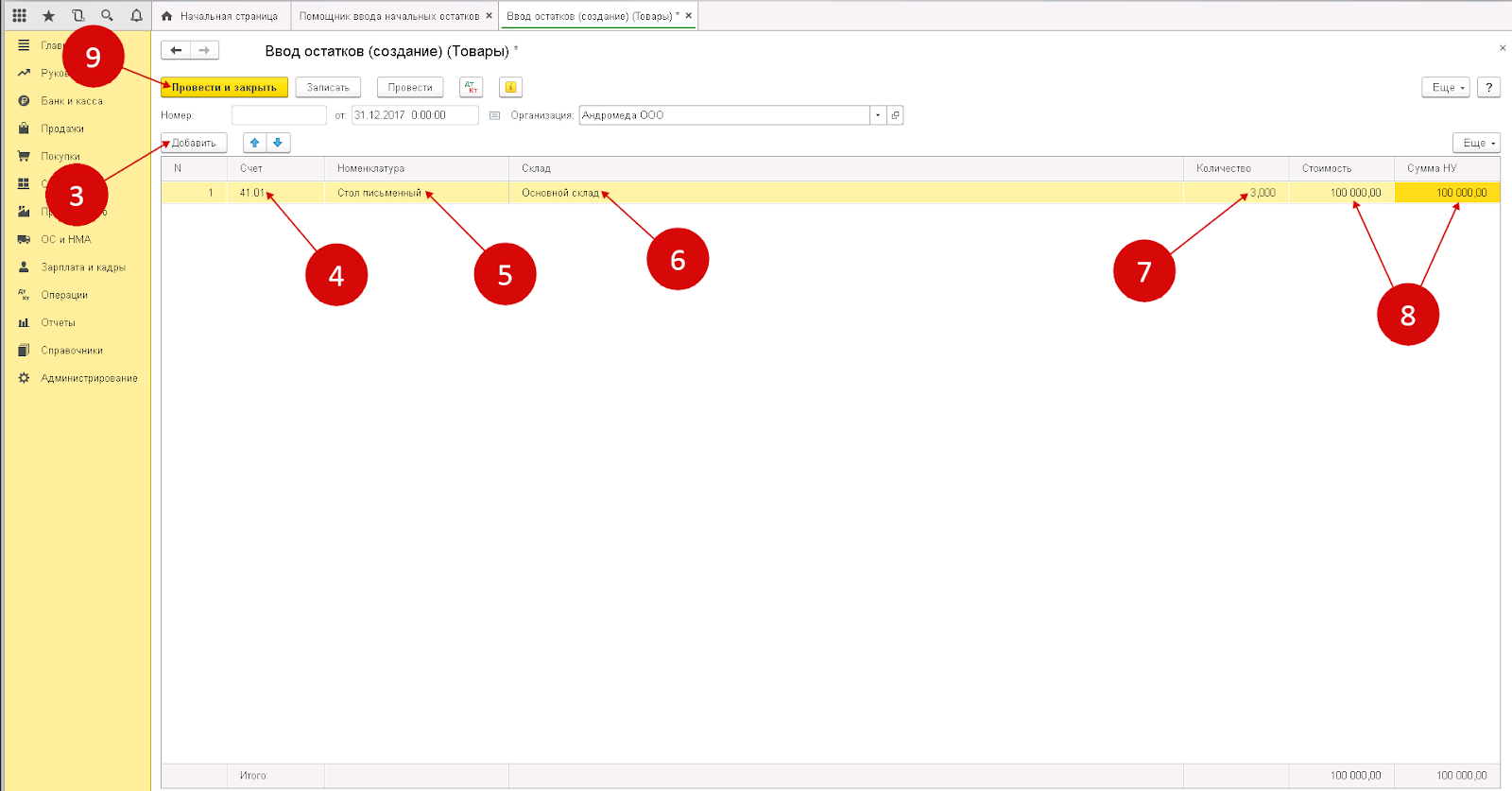
Шаг пятый: Осуществите ввод первоначальных остатков денежных средств по контрагентам в 1С
Находясь на главном экране «Помощника», выберите 60 01, которая называется «Расчеты с поставщиками и подрядчиками», а затем кликните на уже привычную кнопку «Внести…», как это показано на скриншоте. Появится уже знакомое окно сальдо.
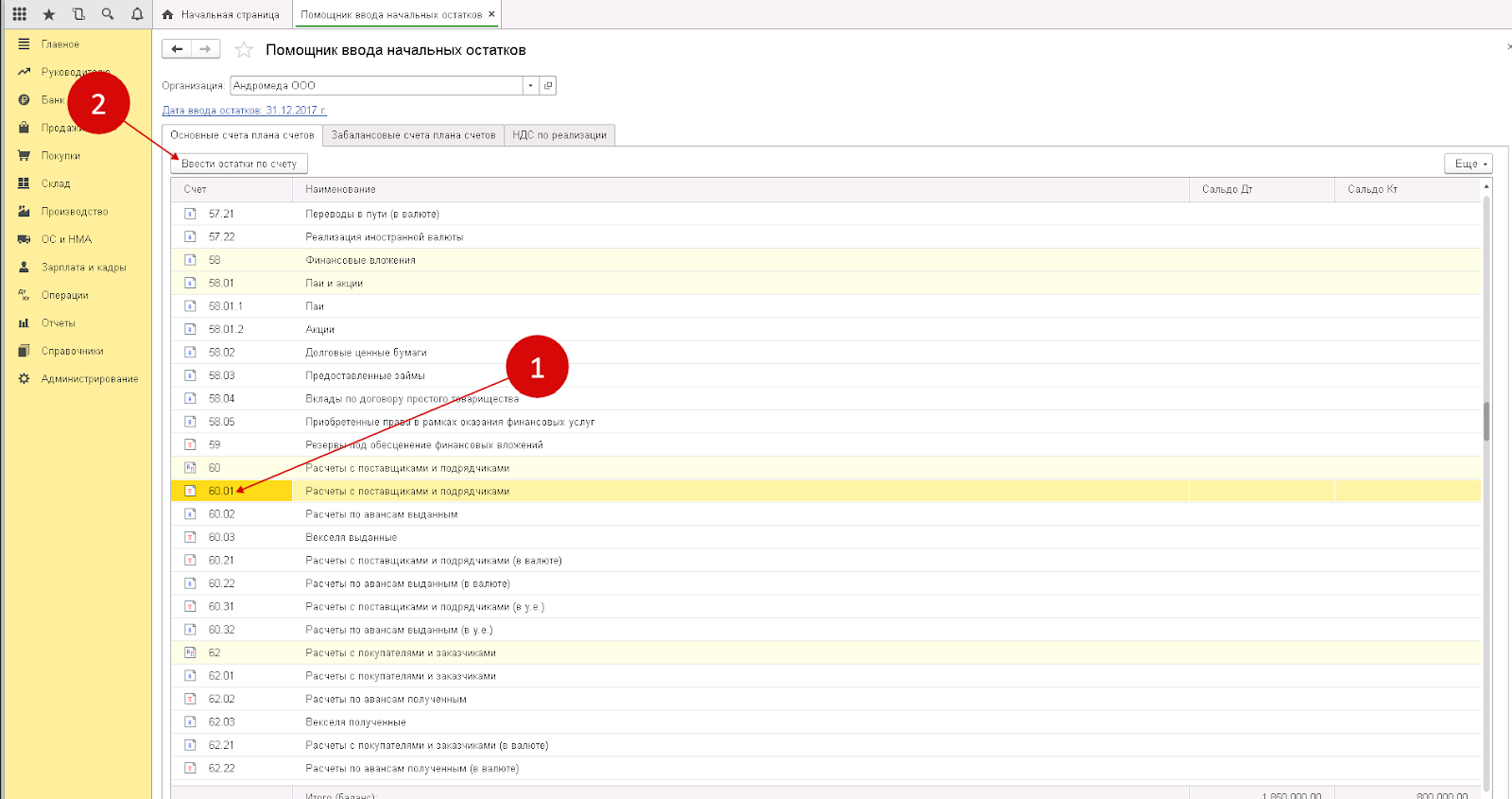
В этой форме нажмите на «Добавить» и впишите в строки:
- счет, согласно которому учитываются сделки с другими юрлицами;
- наименование всех компаний;
- заключенные с ними договоры;
- расчетные бумаги, объясняющие возникшую разницу прихода/расхода;
- размеры существующих задолженностей.
Чтобы подтвердить операцию, остается лишь нажать «Провести и закрыть», и в базе данных появится информация о взаимодействии с поставщиками.
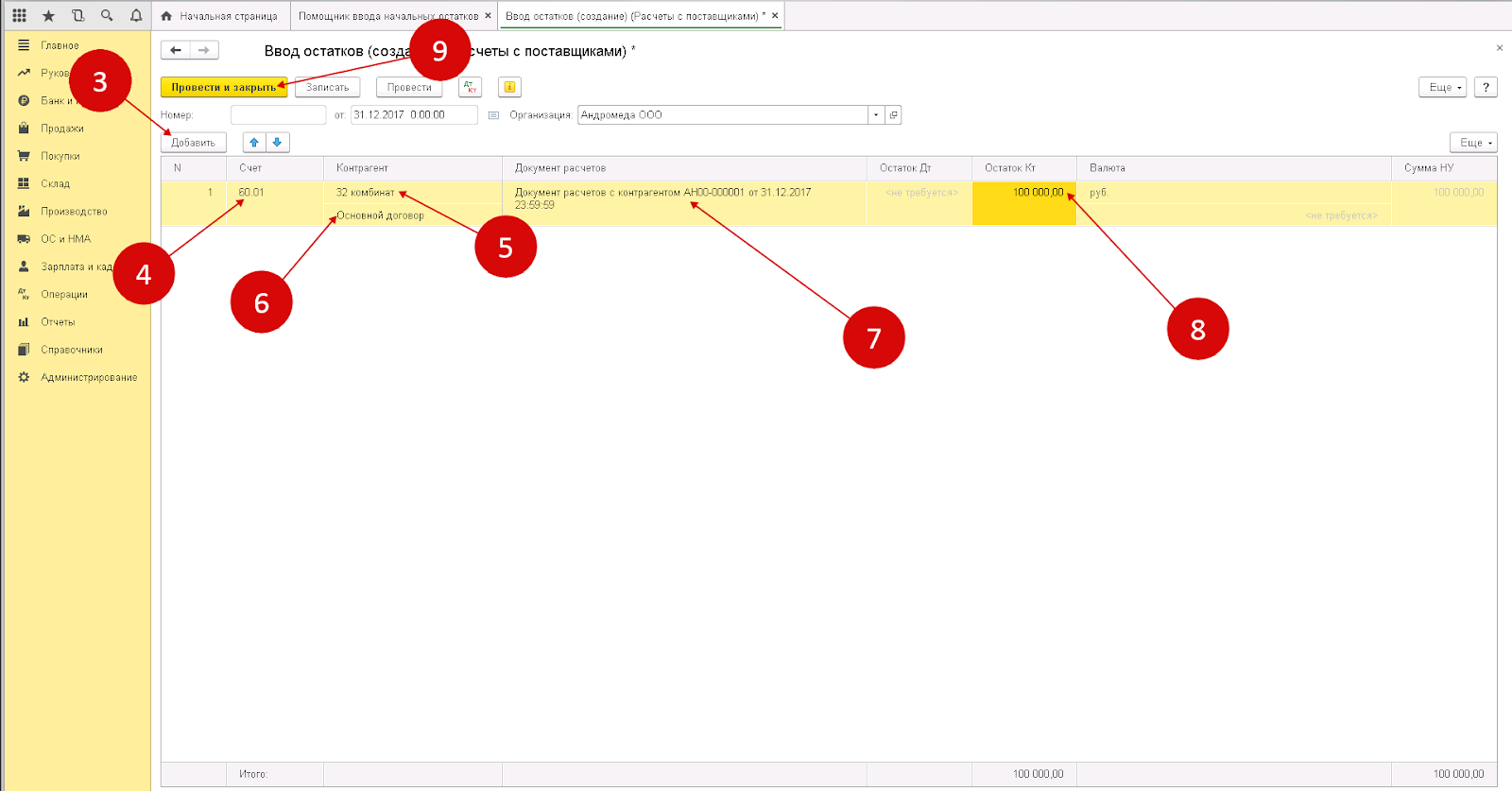
Теперь вы знаете, как вносить (вводить) остатки на начало в 1С по работе с — подчеркиваем — любыми контрагентами. И аналогичным же образом следует выполнить все операции по добавлению данных о взаиморасчетах с покупателями — по соответствующему счету 62.
После выполнения всех 5 шагов нужна проверка: просмотрите сводную оборотно-сальдовую ведомость на предмет балансового равенства между дебетом и кредитом. Если вы все осуществили правильно, то входящая разница на вспомогательном счету 000 должна быть нулевой — это убедительное свидетельство верного отражения средств. Если же цифры будут отличны от 0, придется копать на предмет ошибок более глубоко.
Как занести (забить) остатки в 1С: выбор режима их ввода
Добавлять их можно из данных налогового или бухгалтерского учета, а также из специальных регистров.
Вам нужно нажать на кнопку «Режим…» и поставить флажки напротив подходящих вариантов. Это удобно, так как позволяет не только выбирать, но и в один клик менять вид обложения в программе.
Например, вы отмечаете птичкой второй и третий пункт, а первый оставляете незадействованным. В таком случае баланс по умолчанию подбивается по НУ, а при необходимости перехода на раздельный учет осуществляется автоматическое переключение на спецрегистр.
Важный момент, непосредственно касающийся того, как в 1С внести остатки на начало работы: если вы заполняете чистую базу данных, обязательно ставьте флажки напротив каждого из 3 блоков.
Документы для ввода
Обратите внимание, режим нужно устанавливать не для каждого из них. У целого их ряда просто нет такой опции, как заполнение данных по специальным регистрам, составление других предполагает, что информация по налоговому учету будет занесена в отдельные графы БУ.
При этом каждый из них приписывается к своему разделу и формируется в отдельном порядке. Их количество в рамках одной категории не ограничено. Допускается отражать сальдо по всем операциям в одном из них, общем, или указывать их отдельно, в нескольких файлах. Главное, чтобы методика отражения оставалась наглядной и была понятна всем ответственным работникам компании.
Если в «1 С: Бухгалтерия» ввод начальных остатков по счетам осуществляется в новый документ, раздел учета будет задан автоматически. В сопутствующей справке (кнопка ее вызова размещена в правом верхнем углу экрана) можно посмотреть общую информацию и узнать принципы заполнения. Удобно, что подсказки индивидуальны для каждой категории и описывают разные реквизиты, поэтому совет в любом случае будет уместным и полезным.
Уже созданную и заполненную форму в любой подходящий момент можно:
- изменить;
- снабдить свежими данными;
- отредактировать.
Для этого достаточно отыскать ее в общем списке и выполнить по ней двойной левый клик. После таких нехитрых действий она откроется для корректировок.

Дата ввода
Решая, как внести остатки по счетам в 1 С, крайне важно правильно указать день их добавления. По хронологии он должен предшествовать старту работы в программе. Так, например, если свежую версию ПО вы запустили в марте, в соответствующее поле необходимо вписать 01 01 текущего года. Если же начинаете именно с января, то 31 декабря, но уже предыдущего года. Посмотрите первый этап по инструкции, там подробно разобран этот момент.
Ее установка является обязательной — только после этого шага можно приступать к созданию, заполнению, редактированию файлов, которые будут автоматически распределяться по разделам. И она же будет по умолчанию добавляться во все документы.
Возникает вопрос о том, как изменить дату ввода начальных остатков в 1С, ведь сделать это вручную для каждого бланка не получится. Задача решается только путем изменения настроек «Помощника»: придется вызвать его через главное меню и проставить в нем актуальный день. Правда, он снова будет общим для всей базы данных, просто уже другим.
Остальные параметры не составит труда отредактировать и для каждой отдельно взятой формы. Особенно удобно это делать, сняв метку «Раздел учета», после чего все добавленные файлы будут показаны общим списком. Убедиться, что в ходе изменений не допущено ошибок, можно по все тому же вспомогательному счету 000, точнее, по его нулевому сальдо, ведь величина временных разниц рассчитывается автоматически, а значит он станут вполне очевидным показателем правильности действий.
Завершение операции в Бухгалтерии 1С 8 по вводу начальных остатков
После сохранения результатов всех шагов система присваивает номера всем добавленным бланкам — прямо по порядку. В дальнейшем программа будет формировать отчетность, корректность которой напрямую зависит от актуальности внесенных данных. Поэтому так важна уже дважды упомянутая проверка, выполняемая по оборотно-сальдовой ведомости.
В заключение хочется написать о том, когда же лучше всего решать подобную задачу. Оптимальный период — окончание года, ведь к этому моменту практически все счета уже закрыты, и на январь переносится минимальное их количество. Хотя установка последней версии ПО безусловно и всегда вносит свои коррективы.
Кстати, об обновлениях: теперь, когда вы знаете, как заводить и где в 1С находится ввод начальных остатков, самое время подумать о покупке софта, который облегчит работу. В «Клеверенс» вы найдете большое разнообразие программ, например, «Склад 15» для автоматизации процессов хранения товаров, «Кировка» для маркировки различных видов товаров и, конечно, продукты для упрощения бухучета.
Источник: www.cleverence.ru
Совет 1: Как в 1С сотворить контрагента
Для создания контрагента в 1С нужно заполнить карточку в справочнике контрагентов. Дозволено внести все записи вручную, но часть этой работы способна исполнить сама программа.

Инструкция
1. Выберите в основном меню пункт «Справочники», в подменю – пункт «Контрагенты». Нажмите на панели инструментов значок «Добавить». Обозначение всплывает при подведении курсора к значкам. Откроется карточка контрагента. Заполните все поля карточки, нажмите в правом нижнем углу ОК.
При такой заботливой работе крайне высока вероятность искажения данных. Отменнее применять вероятности программы 1С для загрузки данных контрагента.
2. Если организация получила на расчетный счет оплату от нового клиента, программа 1С предложит сотворить нового контрагента при загрузке данных банковской выписки. При таком внесении контрагента в программу будут загружены следующие данные из платежного поручения: ИНН (личный номер налогоплательщика), КПП (код поводы постановки на контроль) и банковские реквизиты нового контрагента.
3. Добавьте недостающие данные в карточку контрагента. Поставьте галочку в необходимом окне «поставщик/покупатель». От этого зависит вероятность занесения договоров с контрагентом. Программа 1С не дозволит внести покупательский договор в карточку контрагента, подмеченного галочкой только в поле «Подрядчик».
Один контрагент может единовременно являться для организации подрядчиком и клиентом.
4. Заполните вкладку «Договоры» в карточке контрагента, сделанной программой 1С при экспорте банковской выписки. Всякому виду договора в программе 1С соответствует комплект типовых бухгалтерских проводок.
5. Заполните на вкладке «Контакты» адрес контрагента, телефоны и данные о контактных лицах.
6. Если организация получила службы либо ТМЦ от нового подрядчика, то нового контрагента дозволено добавить в справочник при внесении в базу программы 1С счета-фактуры либо акта исполненных работ.
7. У одного контрагента может быть несколько КПП, несколько различных договоров и банковских счетов. Программа 1С при загрузке новых данных опознает контрагента по ИНН. Последующие настройки зависят от требований пользователя.
При необходимости раздельного учета по обособленным подразделениям заказчика сделайте в программе несколько учетных записей по одному контрагенту. При загрузке данных позже проверки ИНН программа 1С продолжит проверку теснее по КПП контрагента. Допустимо вести раздельный контроль по нескольким расчетным счетам контрагента, если это главно для распределения расчетов по различным видам служб.
Совет 2: Как сделать новую базу в 1с бухгалтерии
Нередко бывалый бухгалтер обслуживает не одну, а несколько организаций. Если вид налогообложения и торговая действие схожи, бухгалтеру со стажем не составит труда вести документацию сразу нескольких фирм. Многие согласятся, что комфортнее каждого вести бухгалтерскую отчетность в программе 1С, впрочем один сеанс программы поддерживает работу только с одной организацией, да и базу документов для всего предприятия нужно заводить отдельно.

Вам понадобится
- – компьютер;
- – интернет;
- – программа 1С.
Инструкция
1. Обнаружьте через «Мой компьютер» папку, в которой размещаются база документов теснее обрабатываемой организации. Если вы не помните верно, в каком месте на винчестере она находится, запустите программу 1С, кликнув двукратно по значку. В окне «Запуск 1С» выделите теснее подключенную базу, которая подходит как прототип для копирования.
Нажмите кнопку «Изменить» и посмотрите путь к базе. Отмените метаморфоза и закройте предыдущее окно.
2. Скопируйте все содержимое базы-прототипа в новую папку всецело. Назовите папку доступным языком, дабы в будущем не появлялось вопросов, к какой организации она относится. Вновь запустите программу 1С и на данный раз нажмите кнопку «Добавить». Дайте наименование базы, вновь-таки, довольно идентифицирующее создаваемую базу.
Задайте путь к новой базе, нажав на кнопку, которая именуется «Добавить». Удостоверите свой выбор и подождите, пока программа загрузится.
3. Зайдите в раздел меню «Сервис», «Данные об организации», и измените реквизиты и другие регистрационные данные на информацию подключаемого предприятия. Такой метод дюже примитивен и исключает всякую возню с настройками и конфигуратором программы. Впрочем новое предприятие наследует совместно с базой всю документацию.
Вы можете удалить лишнее, пометив документы на удаление. Справочники контрагентов и работников (если организации связаны между собой) вам еще сгодятся.
4. В совокупности дозволено сказать, что создавать новые базы при помощи программного обеспечения 1С на персональном компьютере не так уж трудно. В интернете также имеются разные видео ролики, которые наглядно показывают работу с данным программным обеспечением. Вы можете применять сходственные материалы для больше внятного и стремительного постижения программы 1С.
Совет 3: Как сделать в 1с-предприятии новую базу
Программа «1С-Предприятие», как и другие версии «1С-Бухгалтерии», поддерживает работу с несколькими базами данных. Такое может потребоваться, если вы обрабатываете документацию не одной организации, что достаточно зачастую встречается среди опытных бухгалтеров. У вас есть вероятность трудиться в одной и той же программе, но с различными базами документов единовременно.

Инструкция
1. Запустите ярлык «Мой компьютер» на рабочем столе и обнаружьте папку, в которой располагаются документы теснее подключенной к программе организации. Если вы верно не уверены, где находится эта папка, посмотрите путь к ней через меню программы «1С». Запустите основное меню программы через ярлык на рабочем столе и, предпочтя организацию в списке, нажмите на кнопку «Изменить». В нижней строке будет указан полный путь к базе.
2. Сделайте копию присутствующей базы данных в новую папку. Скопируйте все файлы и дайте наименование новой папке созвучно с наименованием организации, дабы нечаянно не удалить ее позднее. Стоит беречь базы данных в особом месте. Запустите меню программы «1С», дабы добавить сделанную базу . Нажмите на кнопку «Добавить», расположенную справа от списка.
В открывшемся окне дайте наименование подключаемой организации и пропишите путь к папке.
3. Загрузите программу с новой базой данных. Она будет иметь вид документации той организации, с которой вы ее скопировали. Измените данные об организации в меню «Сервис» и удалите лишние документы. Данный метод создания базы данных не требует особых познаний по 1С и может быть применен любым, даже неискушенным в 1С-программировании бухгалтером.
К тому же, новая база унаследует справочники от ветхой организации — то есть теснее будет внесена информация о контрагентах вашего города, что дюже комфортно.
4. Также стоит подметить, что все базы необходимо беречь в верном месте, и создавать добавочные копии, потому что при заражении вирусным программным обеспечением все файлы заражаются и доводится их удалять. Могут появиться загвоздки в операционной системе, что повлечет за собой форматирование каждой информации.
Источник: jprosto.ru
