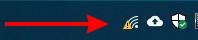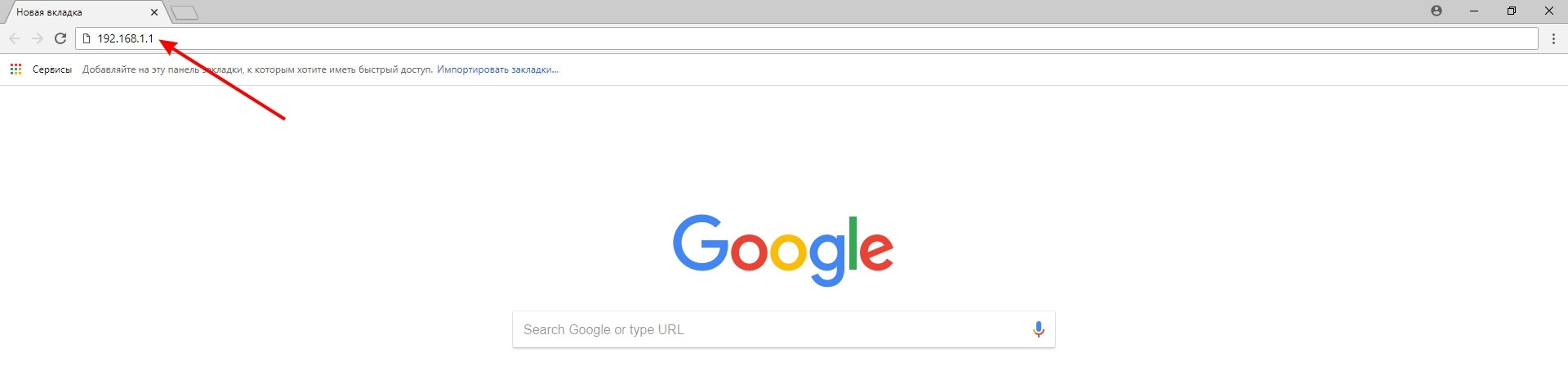Наиболее распространенным адресом для входа в настройки роутера или модема на ряду с 192.168.1.1 является IP-адрес 192.168.0.1. Давайте рассмотрим подробнее как выполнить вход, получить доступ к настройкам устройства и для чего нужны admin – admin.
Итак, что такое роутер(от англ. router) или маршрутизатор – это сетевое устройство, которое распределяет интернет между другими сетевыми устройствами: компьютерами, ноутбуками, планшетами, телефонами и др. Модем – это сетевое устройство, с помощью которого производится подключение к интернету. Эти устройства содержат в себе небольшие процессоры, свою память и операционную систему.
Это полноценные, самостоятельные устройства. Поэтому для внесения каких-либо изменений в настройки необходимо зайти на страницу управления устройством. Эти страницы называют по-разному: страница маршрутизатора, веб-интерфейс, панель управления, личный кабинет роутера и т.п.
Все производители при продаже роутера вносят в них стандартные заводские настройки. Т.е настройки устройства по умолчанию:
Не могу зайти в настройки роутера

- Адрес роутера или модема. Это может быть как IP-адрес типа 192.168.0.1 или 192.168.1.1, так и адрес, включающий буквы, так называемый хостнейм(от англ. hostname). Как пример tplinkwifi.net, wifi.com, my.keenetic.net и т. д.
- admin – admin. Вход в веб-интерфейс роутера защищён логин и паролем, в целях безопасности. Для того чтобы получить доступ к устройству необходимо ввести эти логин и пароль, после того как открыли адрес 192.168.0.1 в браузере. Не все производители устанавливают по умолчанию admin – admin и адрес 192.168.0.1, но эту информацию обычно можно узнать посмотрев на наклейку на обратной стороне устройства. Внешний вид наклеек соответственно может быть разным у различных компаний и выглядит примерно вот так:
Теперь, получив эти данные, мы можем войти на страницу роутера.
Вход на роутер по 192.168.0.1. Логин и пароль – admin
Вначале необходимо убедиться, что компьютер или устройство(можно использовать смартфон или планшет), с которого мы будем заходить в роутер подключено к нему кабелем или через Wi-Fi.
Если устройство подключено, можем смело переходить к следующему шагу. Запускаем абсолютной любой имеющийся на наличии браузер(Хром, Опера, Мозилла и т.п) и вводим адрес 192.168.0.1. На данном этапе есть один важный нюанс: 192.168.0.1 нужно вводить в строке адреса, а не в строке поиска. Иначе браузер отправит нас в поиск по интернету. После того как страница авторизации роутера загрузится, можно вводить логин и пароль в необходимые поля.
Обратите внимание на то, что разные производители делают различное визуальное оформление своих роутеров. Поэтому веб-интерфейс вашего роутера может отличаться. Вот несколько примеров.
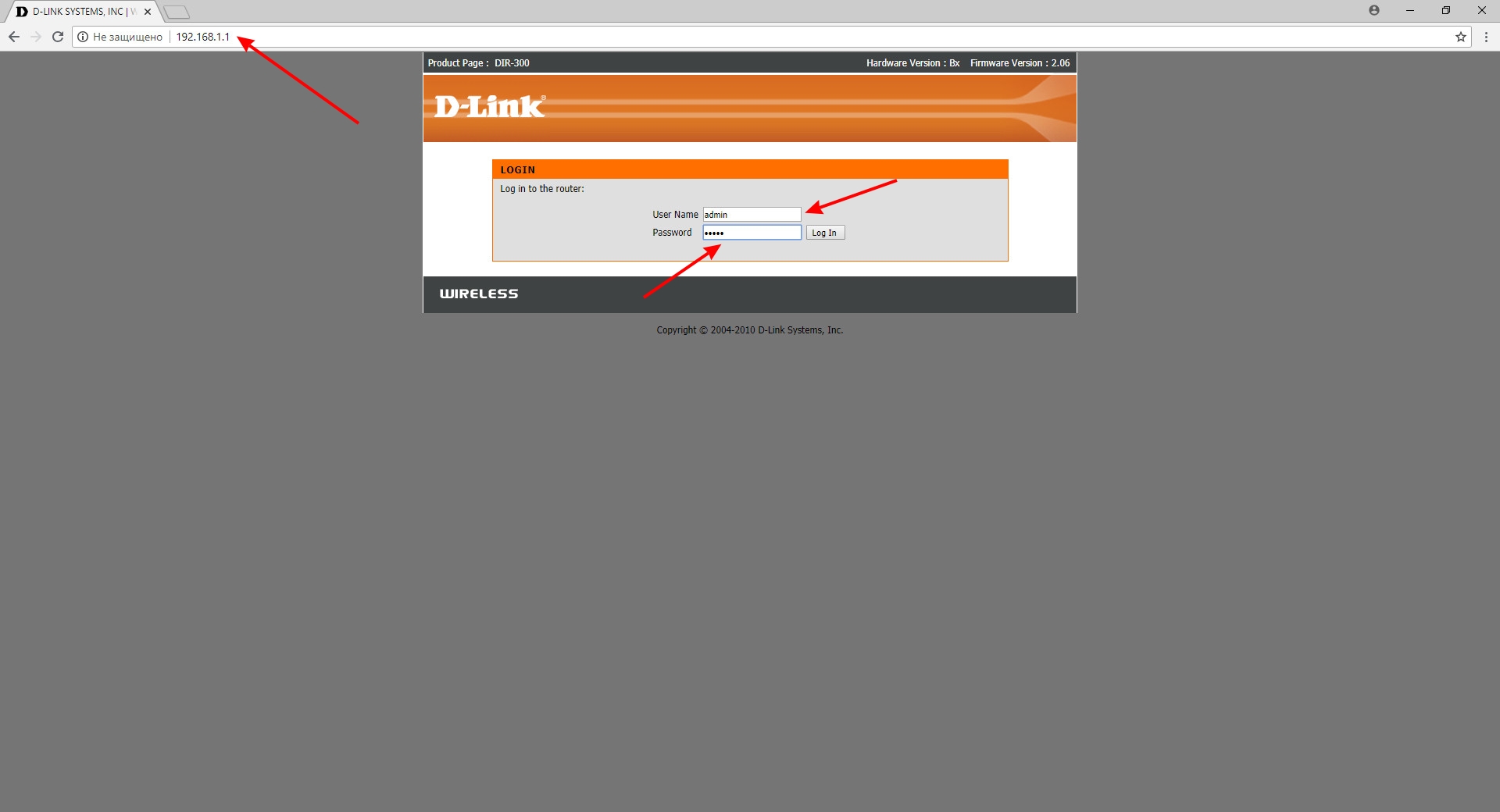
Не заходит в настройки роутера (на адрес 192.168.0.1, 192.168.1.1)
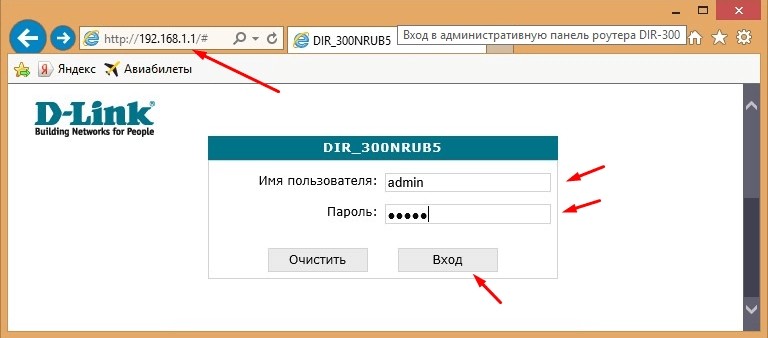
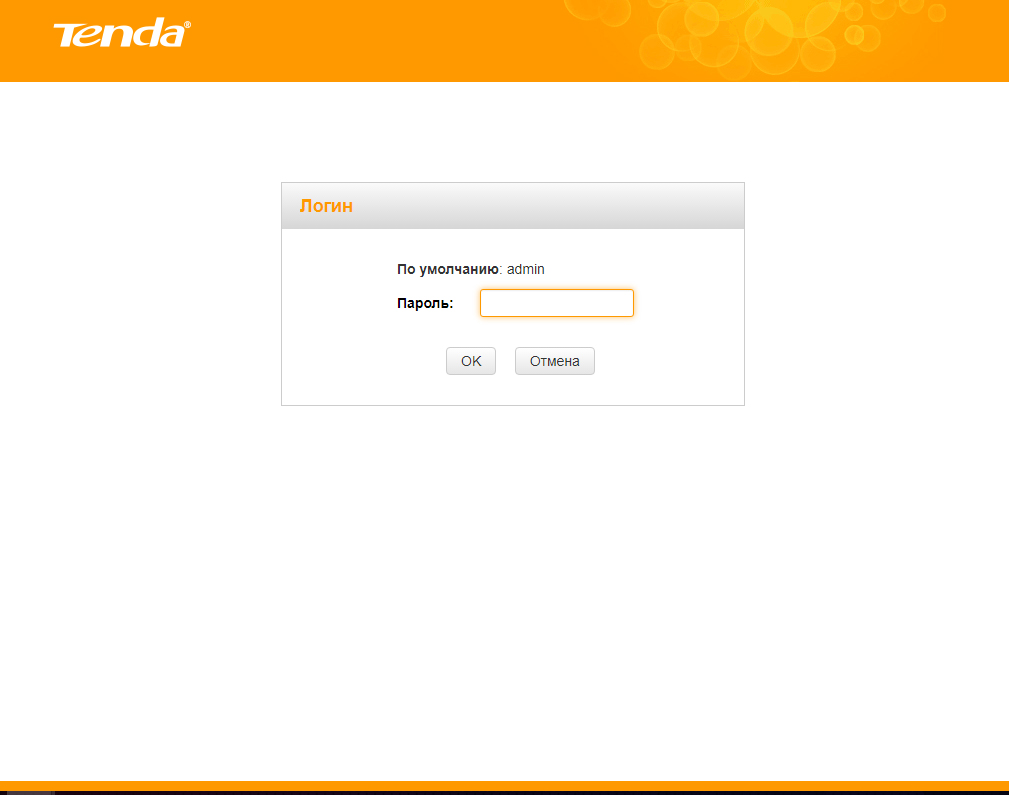
Теперь давайте рассмотрим вариант, когда не получается зайти в панель своего роутера или модема.
Что делать, если не получается войти на адрес 192.168.0.1
- Первым делом необходимо убедиться, что наш компьютер(или устройство с которого вы заходите) подключён к роутеру или модему. Так выглядит подключение по кабелю(LAN):

 Так выглядит подключение по Wi-Fi:
Так выглядит подключение по Wi-Fi: 

- Затем нужно удостовериться в том, что вы вводите адрес 192.168.0.1 в строке, предназначенной для ввода адреса, а не в строке для поиска. Многие люди не придают этому должного внимания, но как известно, дьявол кроется в деталях :-).

- Отключите все программы, которые потенциально могут мешать нашему подключению:
- брандмауэр
- встроенный антивирус и дополнительный, если он установлен
Если вышеописанные инструкции не привели к успеху, то необходимо проверить настройки IP.
Итак, проверяем настройки IP на компьютере.
Откроем свойства подключения, с помощью которого компьютер подключён к роутеру.
Заходим в “Центр управления сетями и общим доступом”, а затем в “Изменение параметров адаптера”.
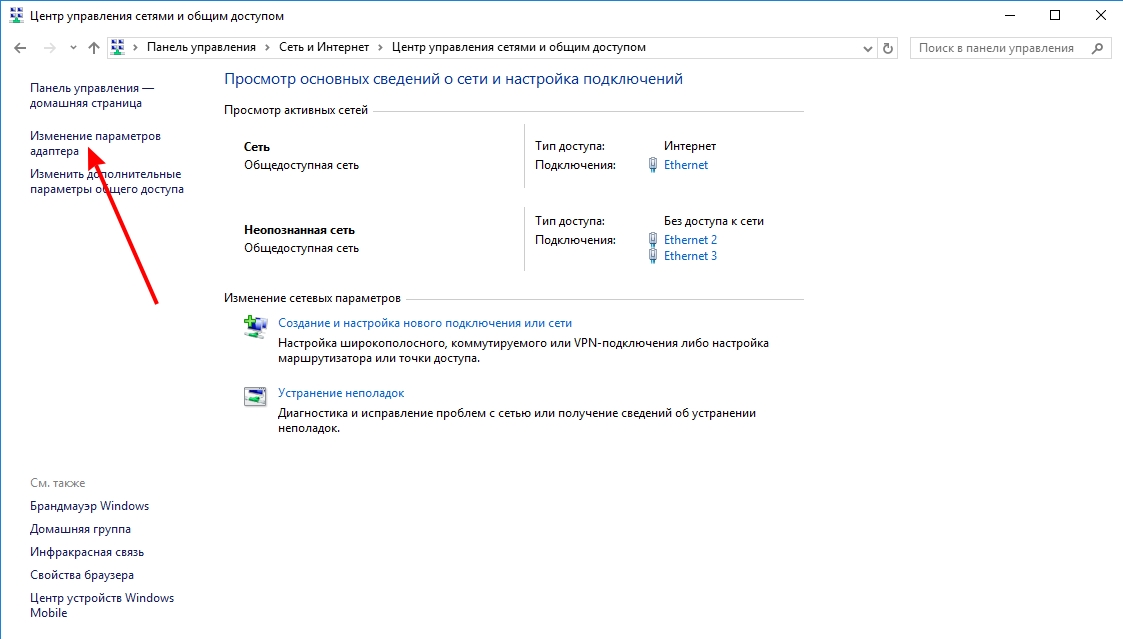
Выбираем левой кнопкой подключение и нажимаем правую кнопку, затем выбираем “Свойства”.
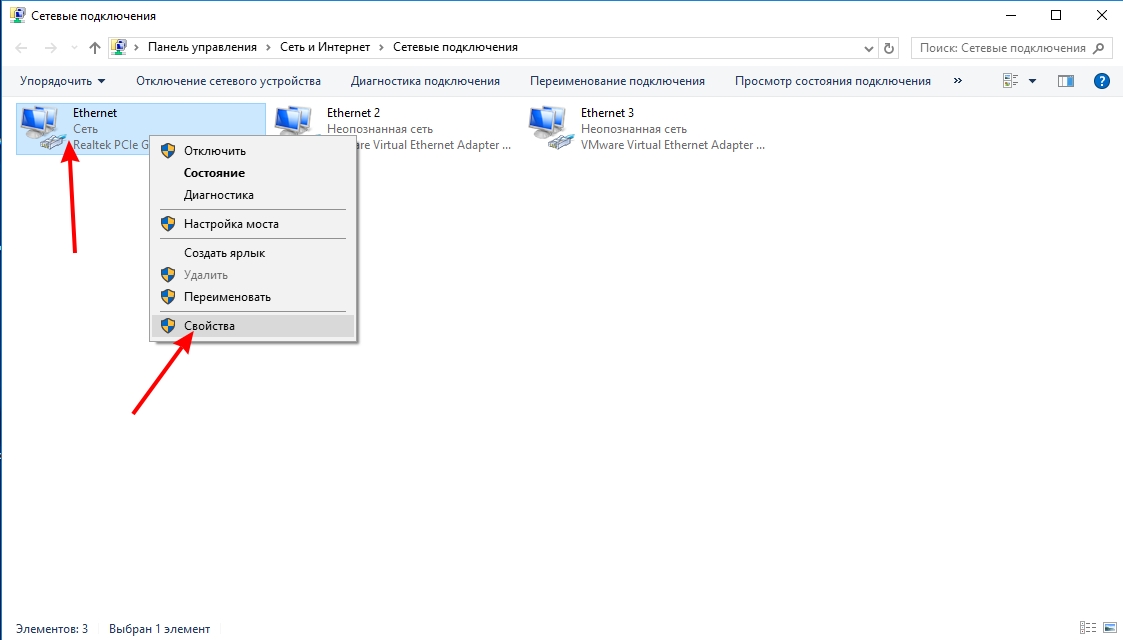
Далее необходимо выбрать строку “IP версии 4 (TCP/IPv4)”, а затем жмём на кнопку “Свойства”
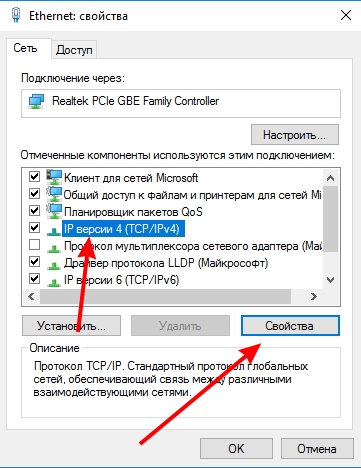
В данном окне необходимо перевести оба переключателя в режим автоматически
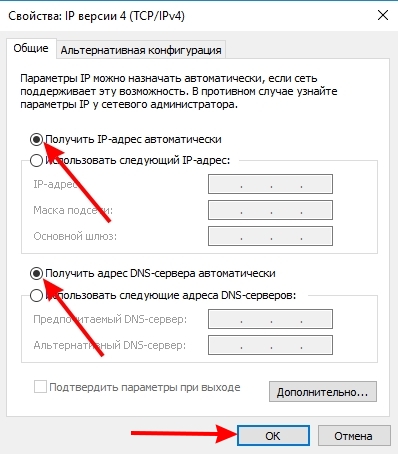
Осталось перезагрузить компьютер и снова попробовать зайти на 192.168.0.1.
Пара admin-admin не подходит для входа на адрес 192.168.0.1
Иногда получается так что веб-интерфейс роутера открывается, но на ввод логина и пароля никак не реагирует или отображается надпись, что пароль или логин неверные.
В таком случае, убедитесь что вы вводите логин и пароль, которые написаны на обратной стороне роутера. Если это так, то выходит, что пароль не стандартный и был изменён, или вы его забыли. Ну что ж, значит мы подошли к тому, что роутеру необходим сброс настроек к заводским. В этом нет ничего страшного или сложного. Нужно всего лишь найти на роутере кнопку Сброс(по англ.
Reset) и нажать на неё. В некоторых моделях это кнопку необходимо не просто нажать, а задержать нажатой 10-15 секунд. Обратите внимание, что после сброса настроек очень велика вероятность потери интернет-подключения. Так что перед выполнением подобных действий, убедитесь, что у вас выписаны на бумажке необходимые данные от интернет-провайдера.
После сброса настроек вы получите устройство со стандартными заводскими настройками и сможете подключиться к нему, используя информацию с наклейки на обратной стороне или бумажном руководстве.
Источник: internet-speed-test.online
Как подключиться к модему через браузер
Подключите устройство к роутеру по кабелю или по Wi‑Fi. Откройте браузер (Google Chrome, Safari, IE, Mozilla, Opera) и введите в адресной строке IP‑адрес маршрутизатора (по умолчанию это 192.168.0.1 или 192.168.1.1), после чего нажмите клавишу Enter.
Открыть браузер, в адресной строке ввести адрес вашего устройства (обычно 192.168.0.1 или 192.168.1.1, уточнить можно в инструкции пользователя или на информационной наклейке на нижней панели девайса) и нажать на «Поиск». Для авторизации ввести логин пользователя и пароль. Если все действия выполнены правильно, откроется веб-панель настроек.
- Как войти в модем через браузер
- Как войти в свой модем
- Как попасть в настройки через 192.168 1.1 admin admin
- Как получить доступ к настройкам роутера
- Как зайти на модем удаленно
- Как войти в 4g модем
- Как узнать свой IP-адрес модема
- Как войти в IP
- Как зайти в настройки модема через телефон
- Как войти в IP роутер
- Как узнать имя пользователя и пароль для подключения к Интернету
- Какой пароль для входа в роутер
- Как настроить роутер через браузер
- Можно ли с телефона зайти в настройки роутера
- Как подключиться к Интернету
- Какой пароль на 192.168 o 1
- Как зайти в личный кабинет своего провайдера
- Как узнать имя пользователя и пароль роутера TP Link
- Как настроить вай фай на сайте
- Как подключиться к провайдеру через роутер
- Почему не могу подключиться к роутеру
- Как правильно подключиться к wi-fi
- Как зайти в меню управления модемом
- Как зайти на модем через телефон
- Как подключить модем в телефоне
Как войти в модем через браузер
Как войти в настройки модема через личный кабинет
Открываем веб-обозреватель на компьютере. В адресной строке прописываем 192.168.0.1. затем система предложит вам авторизоваться. Для этого нужно указать данные для входа: логин и пароль.
Как войти в свой модем
Шаг 1 Откройте браузер и в адресной строке укажите LAN IP-адрес маршрутизатора. По умолчанию это 192.168.1.1. Нажмите кнопку Enter. Примечание: Если вы не можете получить доступ к адресу 192.168.1.1, проверьте IP-адрес вашего компьютера или переназначьте IP-адрес вашего компьютера.
Как попасть в настройки через 192.168 1.1 admin admin
Обычно это IP-адрес 192.168.1.1. А чтобы получить права на доступ к самим настройкам, нужно пройти авторизацию. Просто указать логин и пароль. В большинстве случаев, пароль — admin и логин — admin.
Как получить доступ к настройкам роутера
Войдите в настройки роутера
Откройте любой браузер. Введите 192.168.1.1 или 192.168.0.1 и нажмите Enter. Один из этих IP‑адресов должен вести к меню настроек маршрутизатора. Если оба варианта не срабатывают, поищите нужный адрес на нижней панели роутера или в документации к нему.
Как зайти на модем удаленно
Зайти в настойки устройства (ввести в браузере http://192.168.1.1 или http://192.168.0.1, в открывшемся окне ввести логин и пароль):
- Перейти в раздел «Защита» и открыть в нем подраздел «Удаленное управление».
- В поле IP-адрес удаленного доступа вместо 0.0.0.0 ввести адрес, с которого вы хотите разрешить удаленный доступ.
Как войти в 4g модем
Чтобы в него попасть, нужно запустить интернет-браузер, и в адресной строке написать адрес: 192.168.8.1, после чего нажать Enter. После внесения настроек необходимо нажать кнопку Сохранить. Далее переходим в параметр — Настройка сети. Здесь требуется выбрать Предпочтительный режим: Только LTE.
Как узнать свой IP-адрес модема
Как узнать IP-адрес своего роутера:
- Откройте командную строку
- Введите ipconfig.
- IP-адрес вашего роутера будет указан напротив строчки Default Gateway (шлюз по умолчанию)
Как войти в IP
Откройте любой браузер и в адресной строке введите IP. Обычно это либо 192.168.250.1, или 192.168.0.1, или 192.168.1.1. Далее Вам предложат ввести логин и пароль роутера. Если логин и пароль никем ранее не устанавливался, то используется логин «admin» и пароль «admin» по умолчанию.
Как зайти в настройки модема через телефон
Настройка роутера без компьютера. С планшета, или смартфона:
- Сразу после включения маршрутизатора, он начнет транслировать Wi-Fi сеть.
- Дальше, на своем планшете, или смартфоне открываем любой браузер (Опера, Хром, Safari), в адресной строке набираем адрес 192.168.1.1, или 192.168.0.1 и переходим по нему.
Как войти в IP роутер
Подключите устройство к роутеру по кабелю или по Wi‑Fi. Откройте браузер (Google Chrome, Safari, IE, Mozilla, Opera) и введите в адресной строке IP‑адрес маршрутизатора (по умолчанию это 192.168.0.1 или 192.168.1.1), после чего нажмите клавишу Enter.
Как узнать имя пользователя и пароль для подключения к Интернету
Первое, что стоит сделать, это отыскать дома договор сотрудничества с оператором связи. В документах указана информация, необходимая для входа, включая логин и пароль. Также можно посетить клиентский офис или представительство провайдера. Для этого необходимо взять с собой договор и паспорт.
Какой пароль для входа в роутер
Admin.
Заводское имя пользователя — admin, пароль — admin, пустой или же password. Однако многие люди меняют их после установки маршрутизатора, поэтому может понадобиться сброс настроек. Если стоит стандартный код и имя пользователя, они должны быть напечатаны в документации роутера или на нем.
Как настроить роутер через браузер
Что бы зайти в настройки, нам в адресной строке браузера нужно написать IP-адрес роутера 192.168.1.1, или 192.168.0.1, и перейти по нему нажав кнопку Enter. Появится окно с запросом имени пользователя и пароля. Снова же, по умолчанию, как правило, используется admin и admin.
Можно ли с телефона зайти в настройки роутера
На самом деле, роутер легко можно настроить с планшета Android и iPad или телефона — также на Android или Apple iPhone. Впрочем, это можно сделать и с любого другого устройства, где есть экран, возможность подключиться по Wi-Fi и браузер.
Как подключиться к Интернету
Выберите пункт меню Сеть, далее — Сетевое подключение (также могут быть Настройки сети или интернет). В списке сетей выберите вашу сеть. Введите пароль от сети и нажмите Подключение. Готово!
Какой пароль на 192.168 o 1
Как Открыть Вход в Роутер 192.168.0.1 для Настройки Через Веб-Интерфейс Личного Кабинета, Логин и Пароль Admin-Admin.
Как зайти в личный кабинет своего провайдера
Необходимо к нему подключится, открыть браузер и перейти по адресу 192.168.1.1. В окне авторизации указать логин и пароль. В том случае, если вы их не меняли, указываем заводские admin и admin.
Как узнать имя пользователя и пароль роутера TP Link
IP -адрес по умолчанию маршрутизатора TP — LINK со встроенным ADSL модемом: 192.168.1.1. Шаг 2 Введите имя пользователя и пароль на странице авторизации. Имя пользователя и пароль по умолчанию: admin (строчными буквами).
Как настроить вай фай на сайте
Запустите браузер и в адресной строке наберите 192.168.1.1 (IP-адрес устройства по умолчанию). Для входа в меню наберите логин admin и пароль 1234. Вы увидите веб-конфигуратор устройства. Зайдите в меню Сеть Wi-Fi > Соединение для настройки базовых параметров беспроводной локальной сети.
Как подключиться к провайдеру через роутер
Подключение беспроводного маршрутизатора (Wi-Fi роутера):
- Подключите кабель провайдера к порту WAN или Internet.
- Соедините один из портов LAN с разъемом сетевой карты компьютера
- Включите роутер в розетку, при наличии на нем кнопки для включения и выключения, нажмите «Включить».
Почему не могу подключиться к роутеру
Перезагрузите компьютер и Wi-Fi роутер. Если есть возможность, попробуйте зайти на адрес 192.168.0.1 или 192.168.1.1 с другого устройства. Можно даже с планшета, или телефона подключившись по Wi-Fi. Можно попробовать отключить антивирус и брандмауэр.
Как правильно подключиться к wi-fi
Включение Wi-Fi и подключение к сети:
- Откройте настройки устройства.
- Нажмите Сеть и интернет Интернет.
- Выберите сеть из списка. Сети, для подключения к которым нужен пароль, помечены значком замка.
Как зайти в меню управления модемом
В адресной строке браузера наберите адрес http://192.168.8.1 и перейдите по нему. Должна загрузится страница с настройками модема. Если это не произошло, можно сделать сброс настроек модема Huawei.
Как зайти на модем через телефон
Как зайти в настройки роутера с телефона:
- Подключите кабель провайдера в порт маршрутизатора, который называется WAN или INTERNET.
- Включите Wi-Fi на своем телефоне.
- Подключитесь к сети роутера.
- Введите пароль Wi-Fi сети (т.н.
- Важно!
- Откройте на телефоне браузер.
Как подключить модем в телефоне
На большинстве смартфонов Android такое подключение доступно через Wi-Fi, Bluetooth или USB.Подключите другое устройство к точке доступа:
- На другом устройстве откройте список доступных сетей Wi-Fi.
- Выберите название точки доступа вашего смартфона.
- Введите пароль.
- Нажмите Подключиться.
Источник: mezhraigaz.ru
Как в настройках роутера присвоить статический IP адрес устройству по MAC адресу?
Очень часто, при попытке подключения какого-то устройства к беспроводной сети возникают разные проблемы, с этим сталкивались если не все, то многие. На этом сайт уже опубликовано много статей, по решению той или иной проблемы. Но очень часто мне приходится советовать привязывать к устройству статический IP адрес. И что бы каждый раз не объяснять как это сделать, я решил написать отдельную, подробную инструкцию.

Сейчас в нескольких словах постараюсь объяснить что это такое и зачем все это делать.
Роутер, он как правило раздает IP адреса автоматически. Это делает DHCP сервер, который по умолчанию включен. Ноутбук, или телефон подключается к роутеру и получает свободный IP адрес. Как правило, в рамках от 192.168.1.100 до 192.168.1.199.
Но, иногда, возникают проблемы с такой раздачей адресов и с подключением к роутеру. Или по какой-то другой причине нужно, что бы определенное устройство получало все время один и тот же адрес в Вашей сети. Вот для этого, мы сделаем привязку IP адреса для определенного устройства. За MAC адресом например ноутбука мы закрепим какой-то определенный IP.
Закрепляем определенный IP адрес за устройством
На примере роутера TP-LINK TL-WR841N (о настройке которого я писал в этой статье) .
Для начал, как всегда, нам нужно зайти в настройки роутера. Адрес 192.168.1.1, 192.168.0.1. Логин и пароль, по умолчанию admin и admin (эти данные указаны снизу маршрутизатора) .
Желательно, что бы устройство, к которому Вы хотите привязать IP, уже было подключено.
В настройках переходим на вкладку DHCP — DHCP Clients List (Список клиентов DHCP) . Тут мы можем посмотреть все устройства, которые подключены к роутеру. Нам нужно скопировать MAC адрес нужного устройства.
Если Вы по имени не можете определить устройство, то MAC можете посмотреть на самом компьютере, телефоне, ноутбуке. Как посмотреть на ноутбуке (обычном ПК) , смотрите тут. На телефоне, или планшете смотрим в настройках, в разделе о телефоне, техническая информация.
Значит, скопируйте нужный MAC адрес (выделите его и нажмите Ctrl+C) , если нужное устройство подключено к маршрутизатору.

Теперь откройте вкладку DHCP — Address Reservation (Резервирование адресов) . Сейчас мы зарезервируем статический IP за MAC адресом нужного нам устройства.
Нажмите кнопку «Add New…».

- В строке MAC Address указываем адрес устройства, за которым мы хотим закрепить IP. Этот адрес мы скопировали в предыдущем пункте, или посмотрели в телефоне, ноутбуке и т. д.
- Напротив Reserved IP Address указываем собственно сам IP. Можно указать любой от 192.168.1.100 до 192.168.1.199. Например 192.168.1.110.
- Status — оставляем enabled.
Нажимаем кнопку Savе (сохранить) .

Вы увидите созданное правило, которое при желании можно изменить, или удалить. Или можете создать еще одно правило для другого устройства.

Все заработает только после перезагрузки роутера!
Маршрутизаторы Asus
Как правило, в роутерах от Asus, это делается на вкладке Локальная сеть, затем вверху вкладка DHCP-сервер и внизу можно задать все необходимые параметры и нажать на кнопку добавить (+) .

Правда, в Asus есть разные панели управления, но разберетесь. Ориентируйтесь по «DHCP».
Указываем статический IP на компьютере, телефоне, планшете
После того, как Вы проделали все что я уже написал выше, при подключении к сети, ваше устройство уже будет получать определенный IP адрес.
Но можно еще задать этот адрес в параметрах для подключения к сети (часто, именно этот нюанс решает возникшие проблемы с подключением) . Сейчас я покажу как это сделать на телефоне, или ноутбуке.
На телефоне, или на планшете может быть по разному. Но как правило, при подключении к сети, есть кнопка дополнительные параметры, или расширенные настройки. Нажмите на нее и выберите DHCP, статический IP и т. п.
Укажите установленный Вами IP адрес и подключитесь к сети.
На компьютере нужно зайти в Панель управленияСеть и ИнтернетЦентр управления сетями и общим доступом слева выбрать Изменение параметров адаптера , затем нажать правой кнопкой мыши на Беспроводное сетевое соединение и выбрать Свойства .
А дальше сделать все как у меня на скриншоте.



 Так выглядит подключение по Wi-Fi:
Так выглядит подключение по Wi-Fi: