Недавно появилась достаточно простая задача, с которой по какой-то причине не справился мой напарник- обеспечить доступ к локальному ресурсу сети через внешний ip.
Суть в следующем:
Есть mikrotik, который выполняет роль шлюза. На нём настроен внешний ip, NAT для некоторых ресурсов и прочие плюшки.
Есть локальная машина с адресом 192.168.0.99
Есть внутренний ресурс по адресу, скажем, 192.168.0.25 и порт 8080.
На этот ресурс проброшен NAT с внешним адресом 10.20.30.40 и порт 32154.
При доступе извне – ресурс доступен и всё прекрасно работает, но при попытке зайти на 10.20.30.40:32154 из внутренней сети получаем таймаут соединения или что-то подобное.
Почему так происходит? Да всё просто:
1 шаг: Исходная машина отправляет запрос на внешний адрес. Пакет имеет заголовок “src-address 192.168.0.99” и “dst-address 10.20.30.40”
2 шаг: Шлюз перенаправляет данный пакет на внутренний ресурс. Заголовки меняются на “src-address 192.168.0.99” и “dst-address 192.168.0.25”.
Как зайти с другого IP адреса на вашем компьютере
3 шаг: Ресурс получает этот пакет и, для установки соединения, отвечает на него. Но отвечает не через шлюз (Как изначально был получен пакет), а напрямую, в обход NAT, так как адрес на который нужно отправить ответ находится в одной с ним подсети.
4 шаг: Исходная машина получает ответ от запрашиваемого ресурса. Но поскольку ответ ожидается от шлюза, а ответ пришёл от другого адреса – пакет просто отбрасывается. В итоге соединение не устанавливается.
Для того чтобы целевой ресурс отвечал тем же маршрутом (То есть через шлюз/маршрутизатор) необходимо включить маскарадинг (Masquerade) для пакетов из локальной сети. Маскарадинг (Если в двух словах) это подмена src ip адреса в заголовке пакета на ip устройства, которое выполняет перенаправление.
То есть, на шаге 2 src-address будет изменён на 10.20.30.40.
Итак, у нас на MikroTik уже настроено одно правило NAT:
- Chain: dstnat
- Dst. Address: 10.20.30.40
- Protocol: 6 (tcp)
- Dst. Port: 32154
- Action: dst-nat
- To Addresses: 192.168.0.25
- To Ports: 8080
Для настройки доступа изнутри по внешнему адресу добавим ещё одно правило NAT:
- Chain: srcnat
- Src. Addresses: 192.168.0.0/24 (Правило работает для всей внутренней подсети)
- Dst. Addresses: 192.168.0.25 (Только для пакетов с этим целевым адресом)
- Protocol: 6 (tcp)
- Dst. Port: 8080 (Для пакетов отправляемых на этот порт. Внимание! Указывается внутренний порт!)
- Action: masquerade
Теперь наш шлюз выполняет подмену ip адреса и ответы от целевого ресурса вернутся нужным нам маршрутом. Схема будет выглядеть так:
Теперь всё работает. Всем бобра и плюшек.
Источник: www.itapi.su
VPN-сервис для свободного и безопасного
интернета на всех устройствах
У вашего компьютера и телефона при работе в интернете
есть IP-адрес — это ваш публичный «паспорт».
Подключитесь к VPN и получите анонимный IP-адрес,
по которому невозможно узнать кто вы и где находитесь.
Защищает пароли и переписку
Ваш интернет-трафик могут легко перехватить и прочитать. VPN надёжно защищает все передаваемые данные, благодаря стойкому шифрованию.
Создаёт закрытый канал между
пользователями
Внутри нашего VPN есть защищенная
и недоступная из интернета локальная сеть.
Обменивайтесь файлами и данными любого
уровня секретности, не беспокоясь об утечке.
Открывает интернет без цензуры
Только вам решать, какой сайт вы можете открыть, а какой нет. Просто выберите сервер в той стране, из которой доступен необходимый ресурс.
устройств вы сможете
подключить одновременно
стран для выхода
в интернет на ваш выбор
лет защищаем
данные пользователей
Для любого устройства
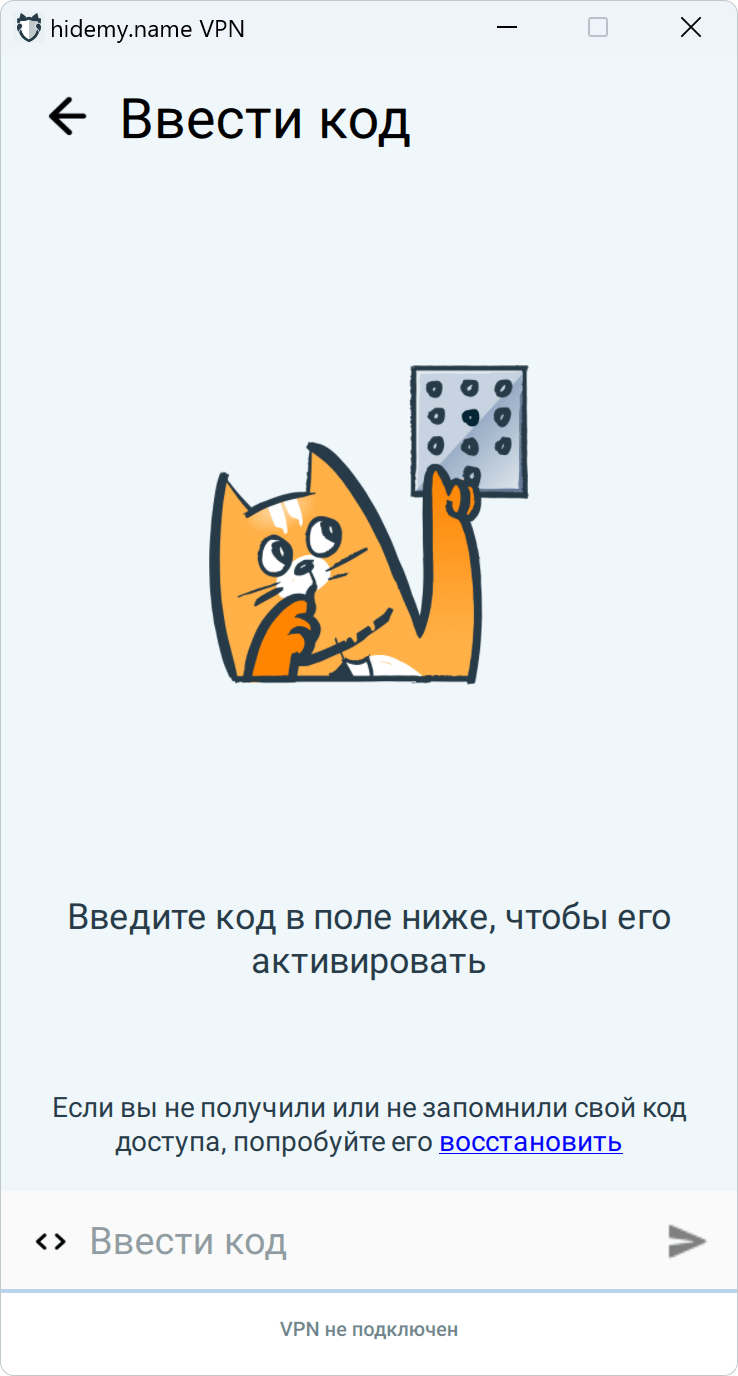
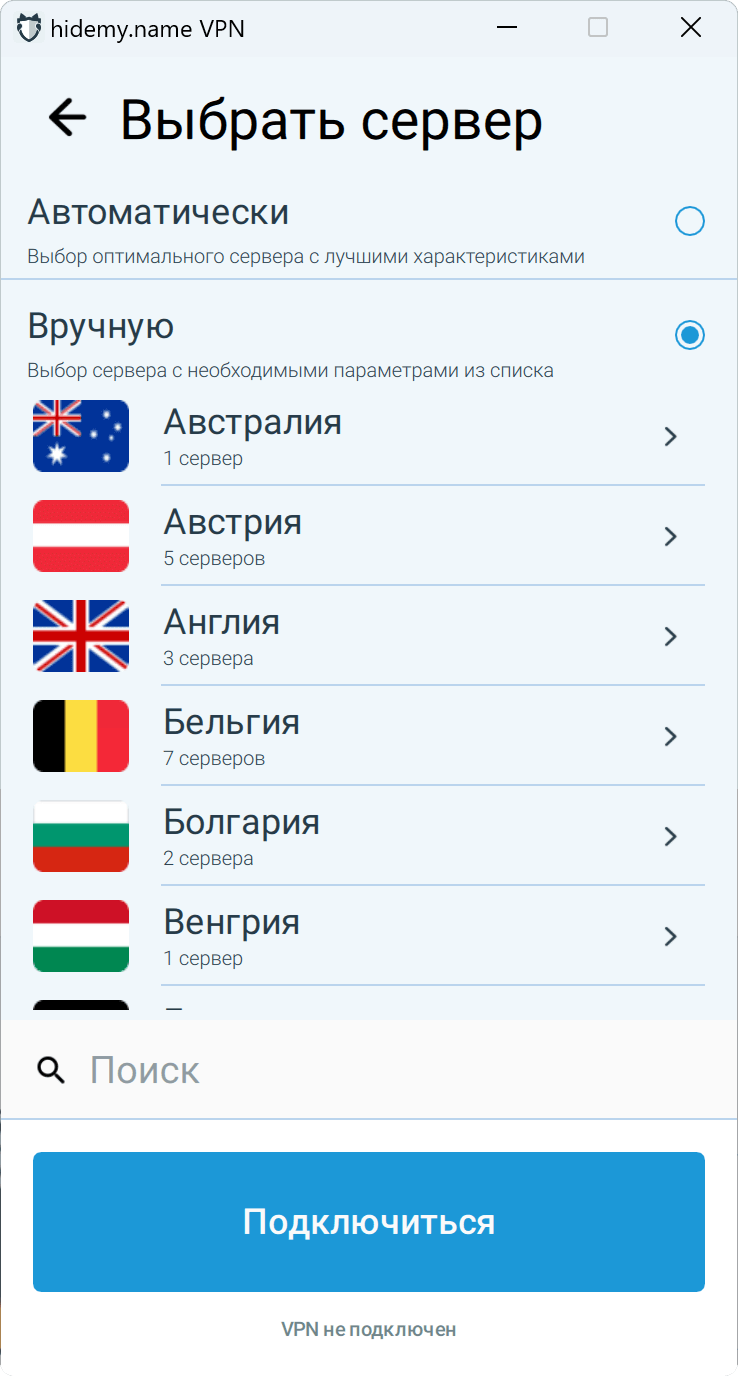
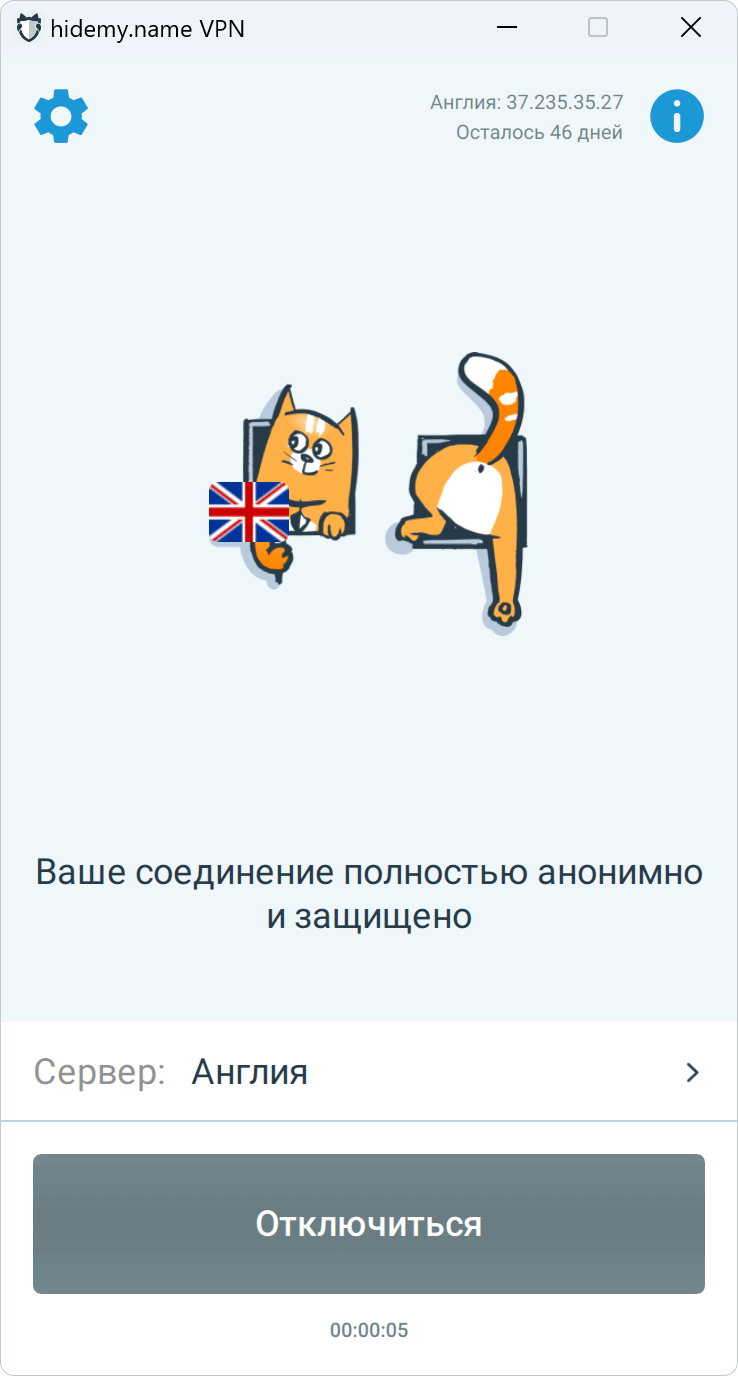
Установите VPN-приложение
Введите код из письма
Код приходит после оплаты или запроса пробного периода.
Выберите сервер
Автоматически или тот, где точно работает нужный вам сайт.
Нажмите «Подключиться»
Ваш IP-адрес стал анонимным, а соединение зашифровано.
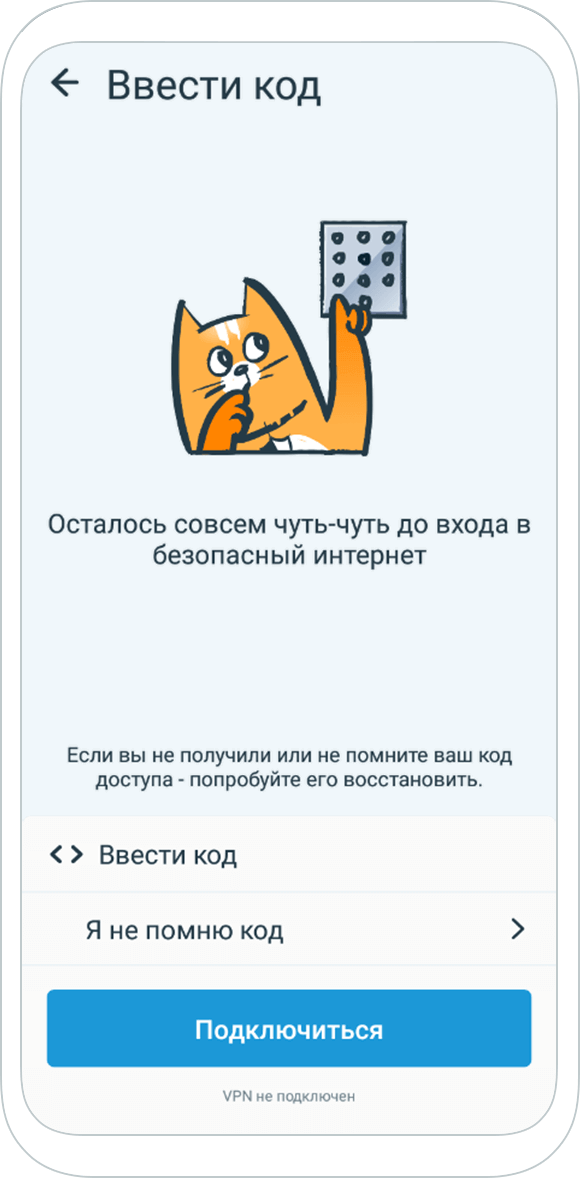
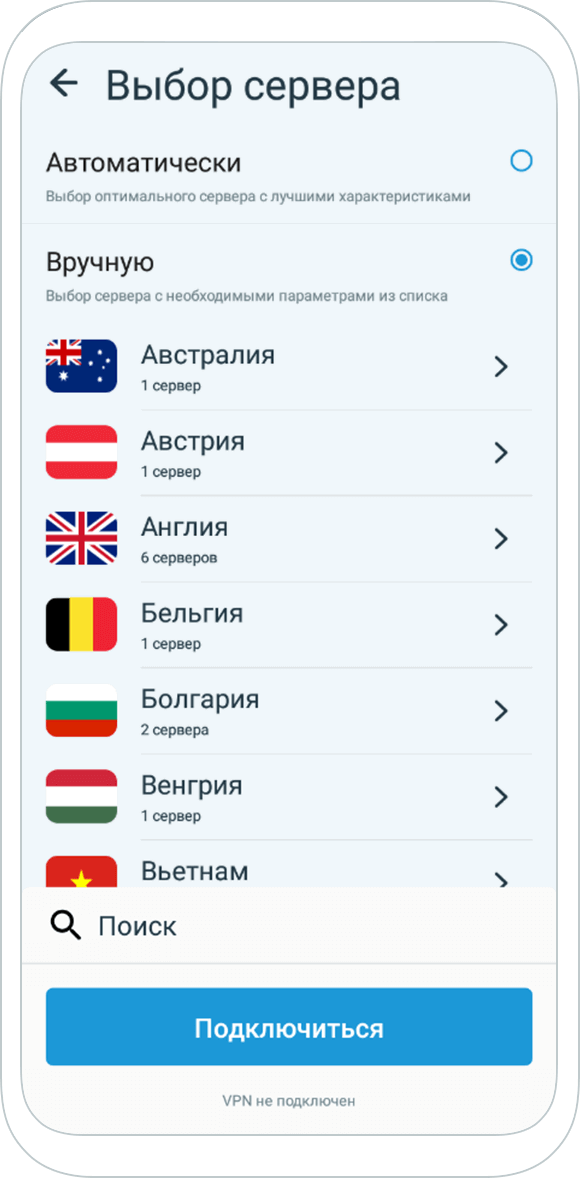
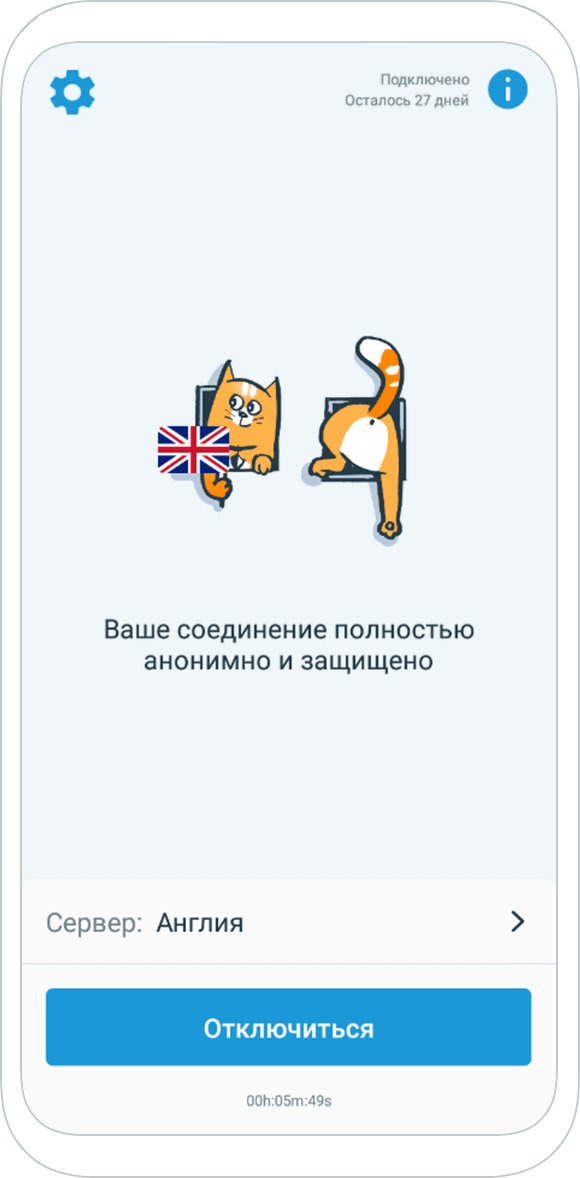
Установите приложение
Для смартфона, планшета и TV.
Введите код из письма
Код приходит после оплаты или запроса пробного периода.
Выберите сервер
Автоматически или тот, где точно работает нужный вам сайт.
Нажмите «Подключиться»
Ваш IP-адрес стал анонимным, а соединение зашифровано.
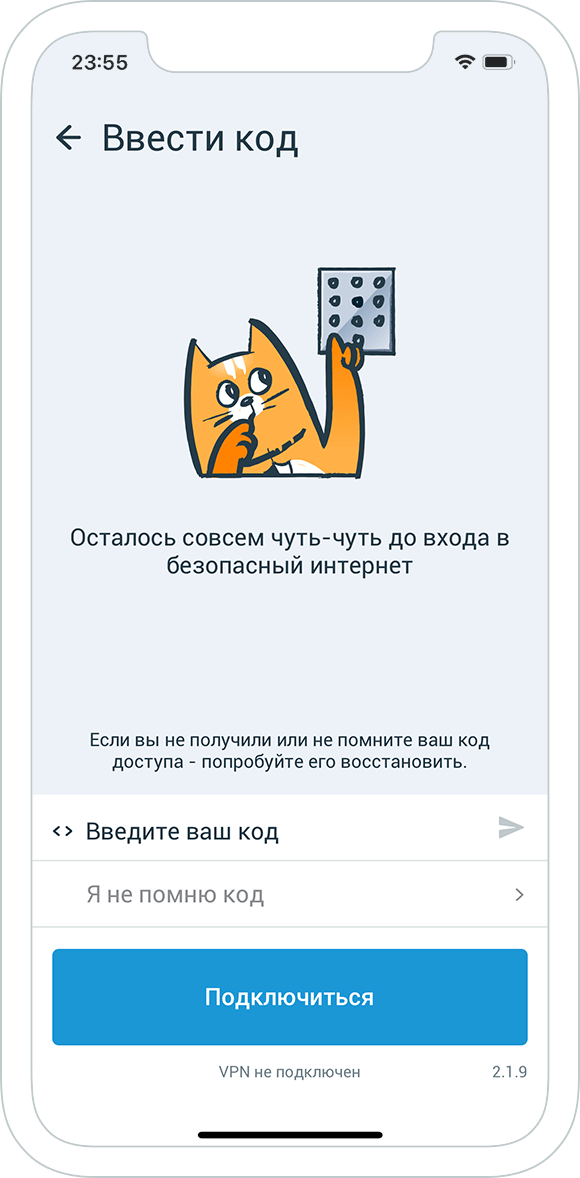
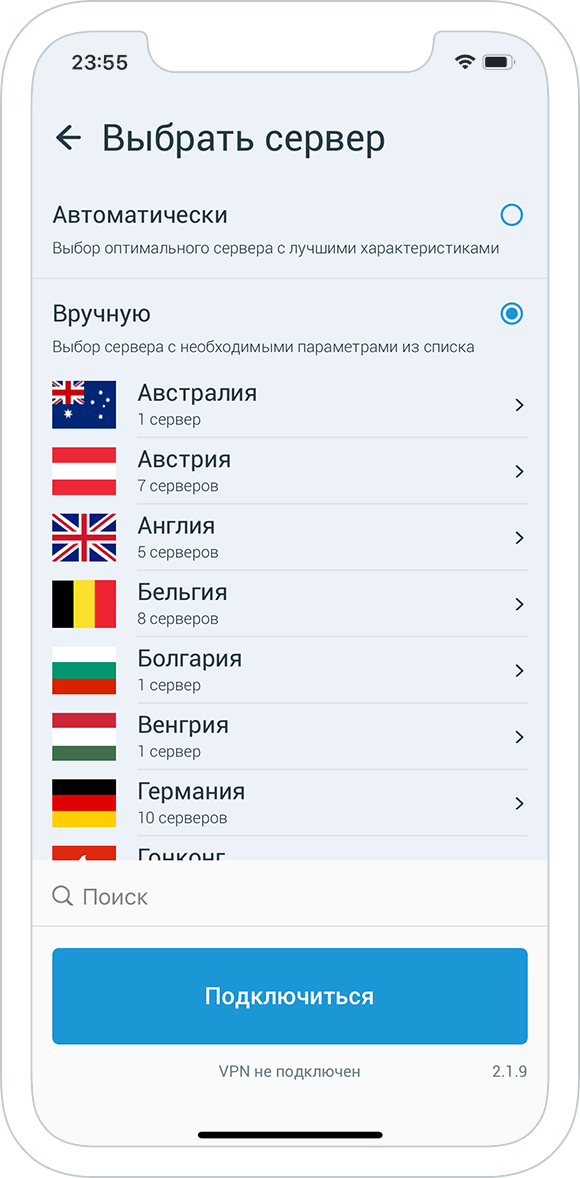
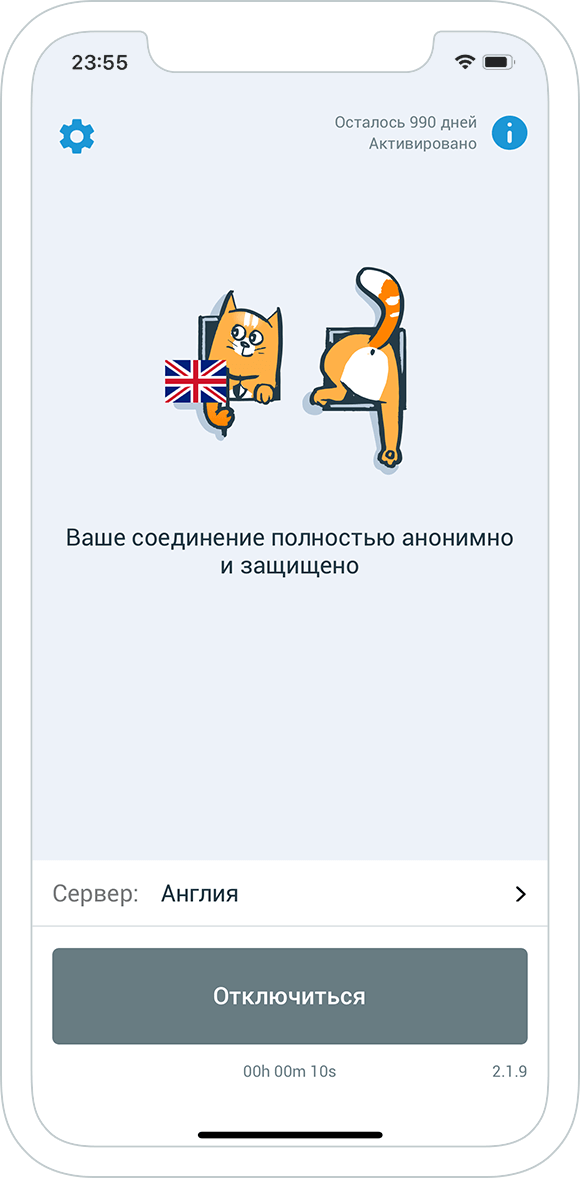
Установите приложение
Введите код из письма
Код приходит после оплаты или запроса пробного периода.
Выберите сервер
Автоматически или тот, где точно работает нужный вам сайт.
Нажмите «Подключиться»
Ваш IP-адрес стал анонимным, а соединение зашифровано.
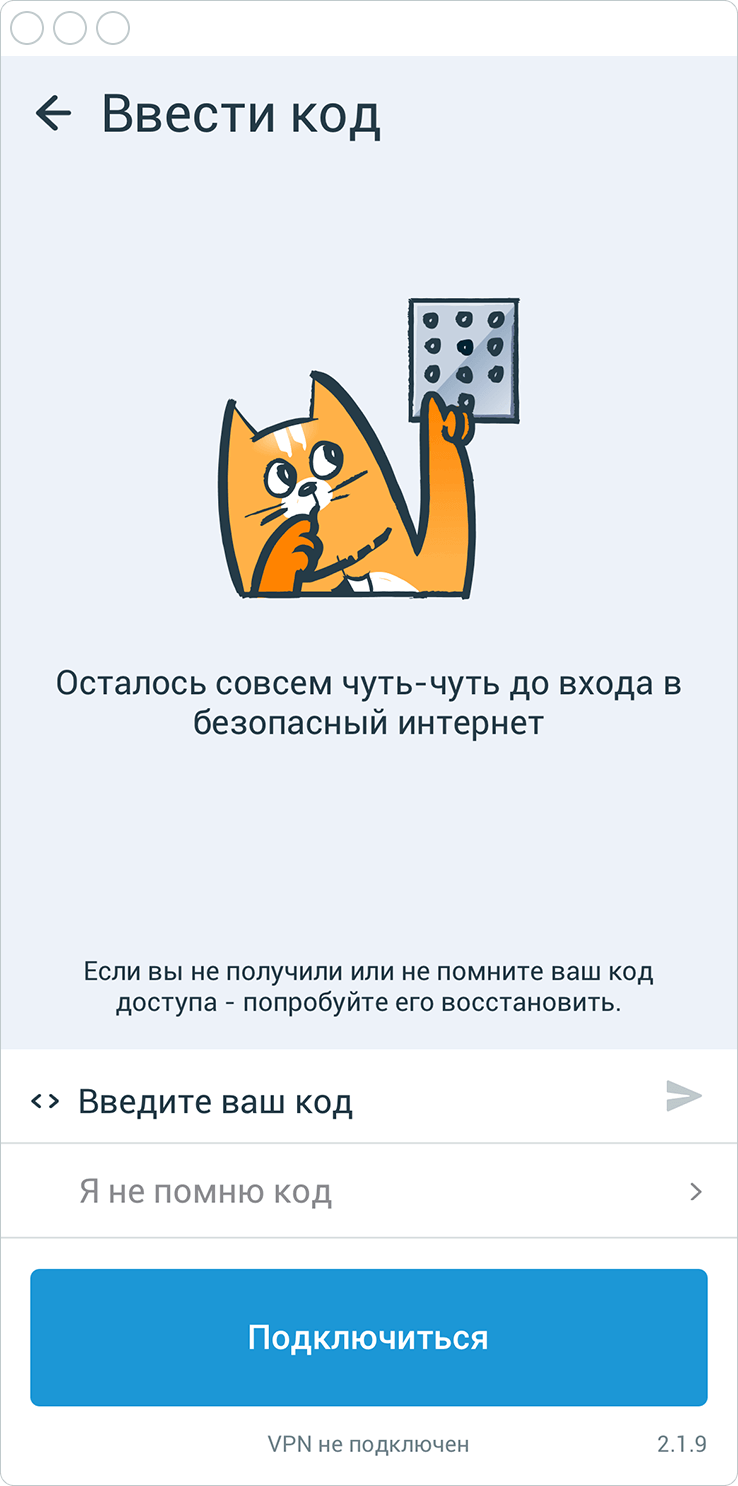
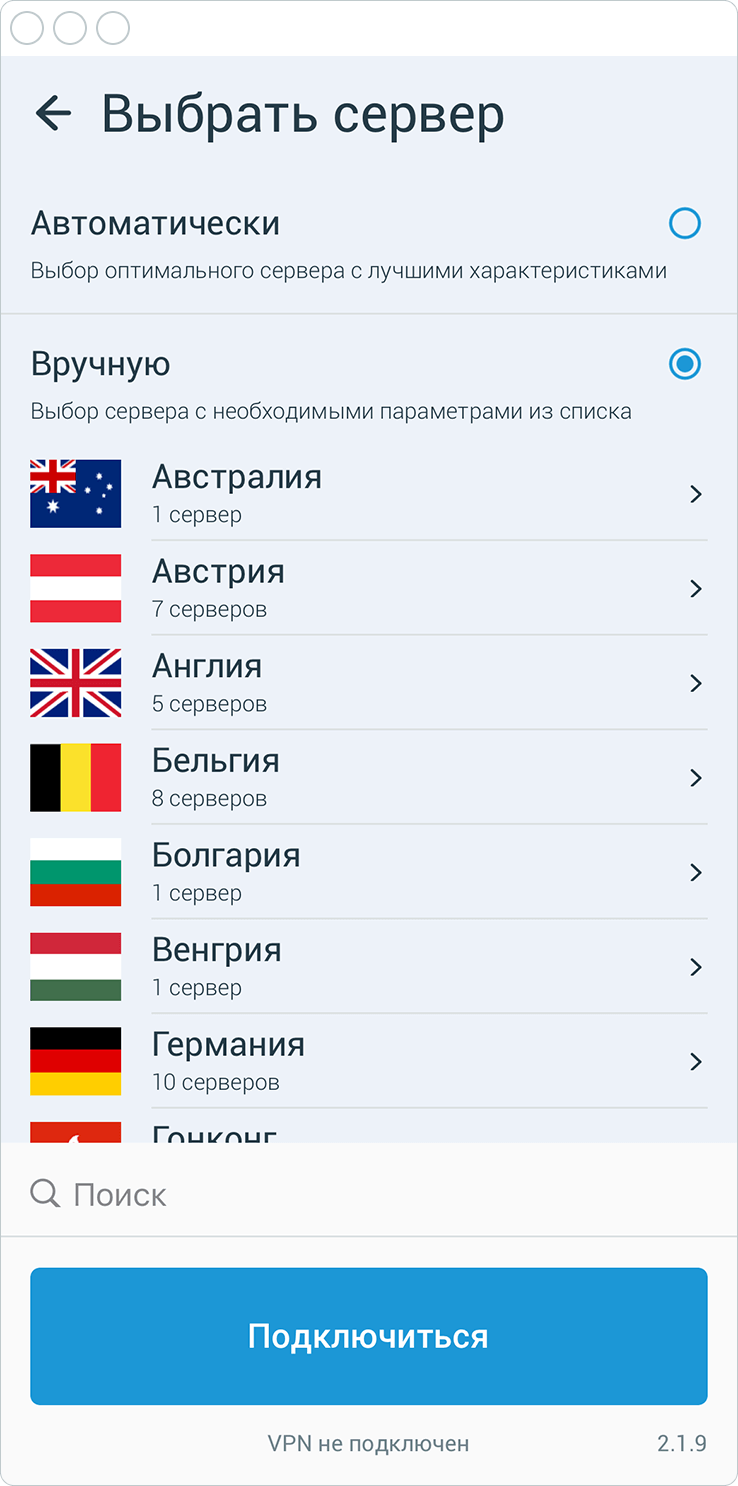
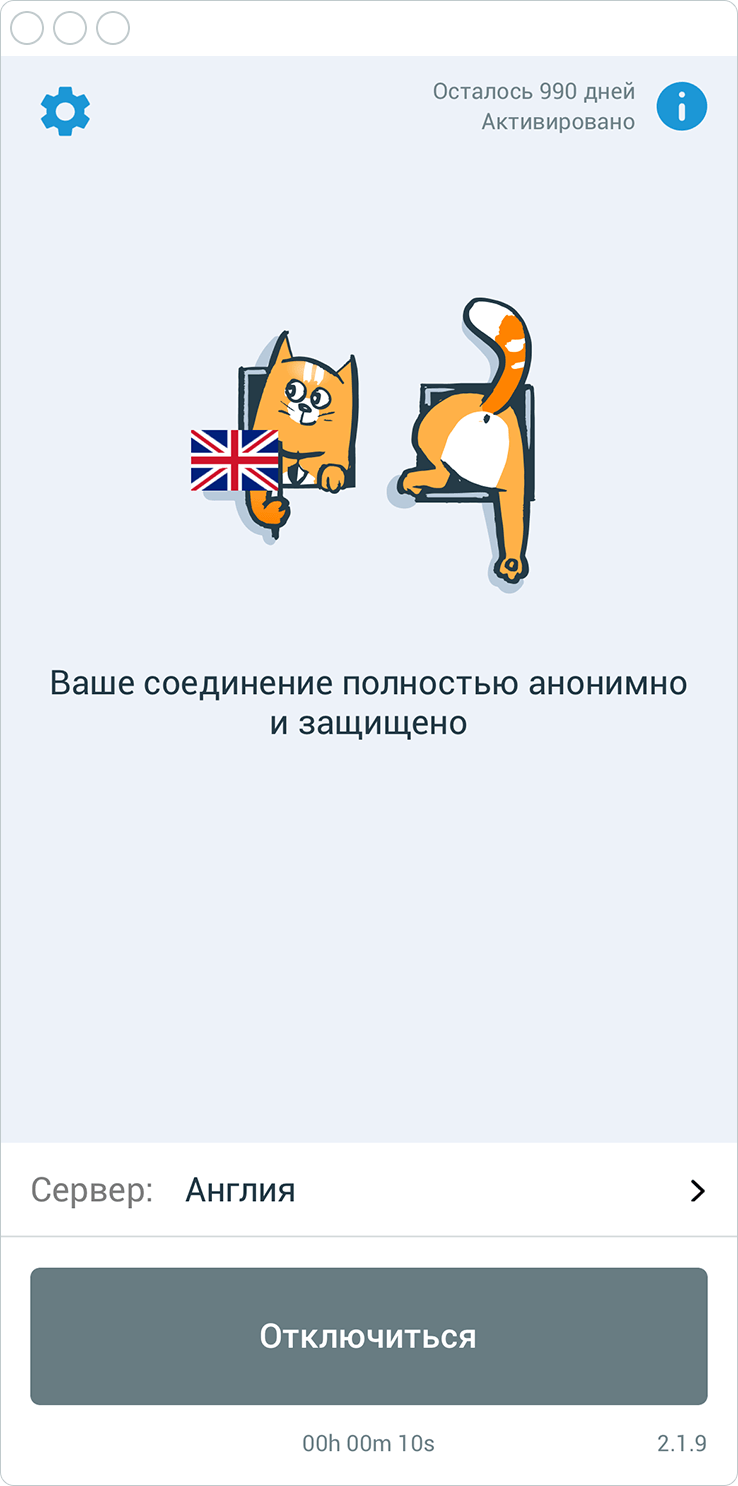
Установите приложение
Введите код из письма
Код приходит после оплаты или запроса пробного периода.
Выберите сервер
Автоматически или тот, где точно работает нужный вам сайт.
Нажмите «Подключиться»
Ваш IP-адрес стал анонимным, а соединение зашифровано.
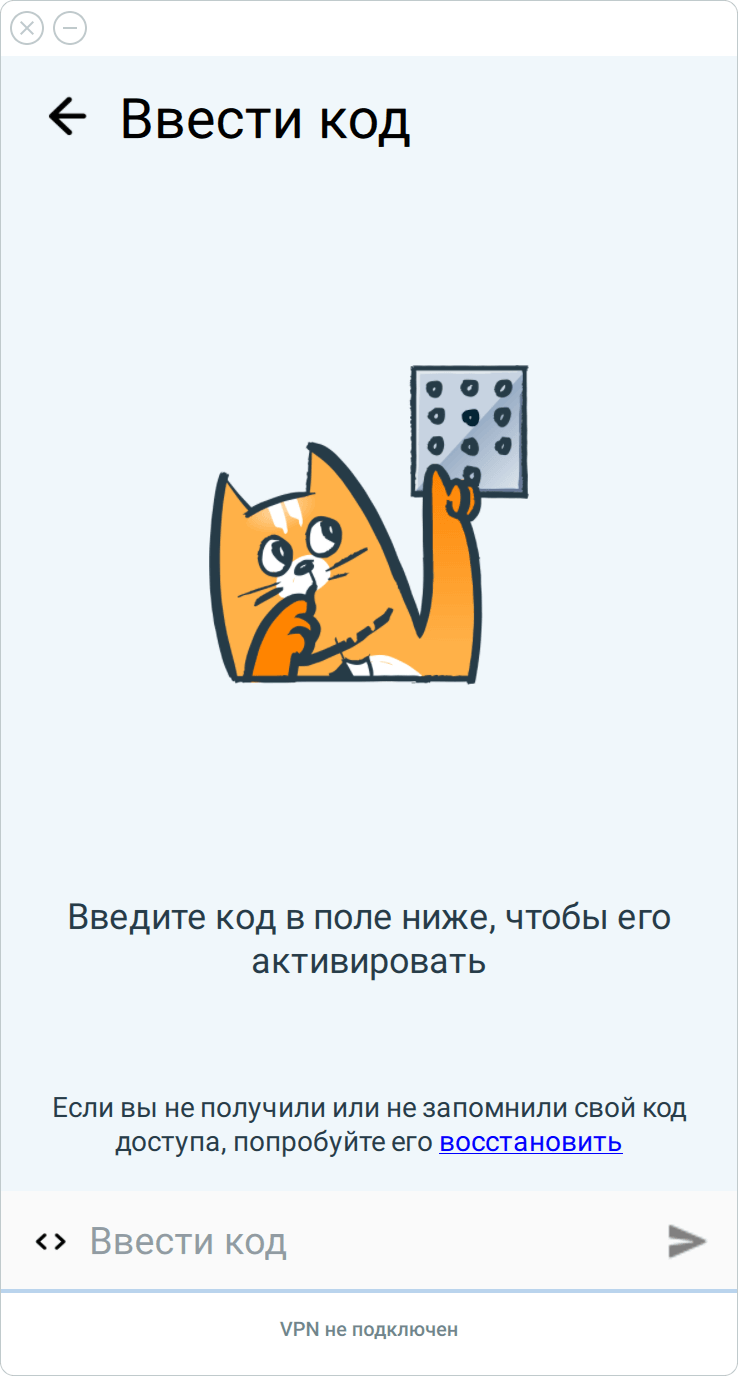
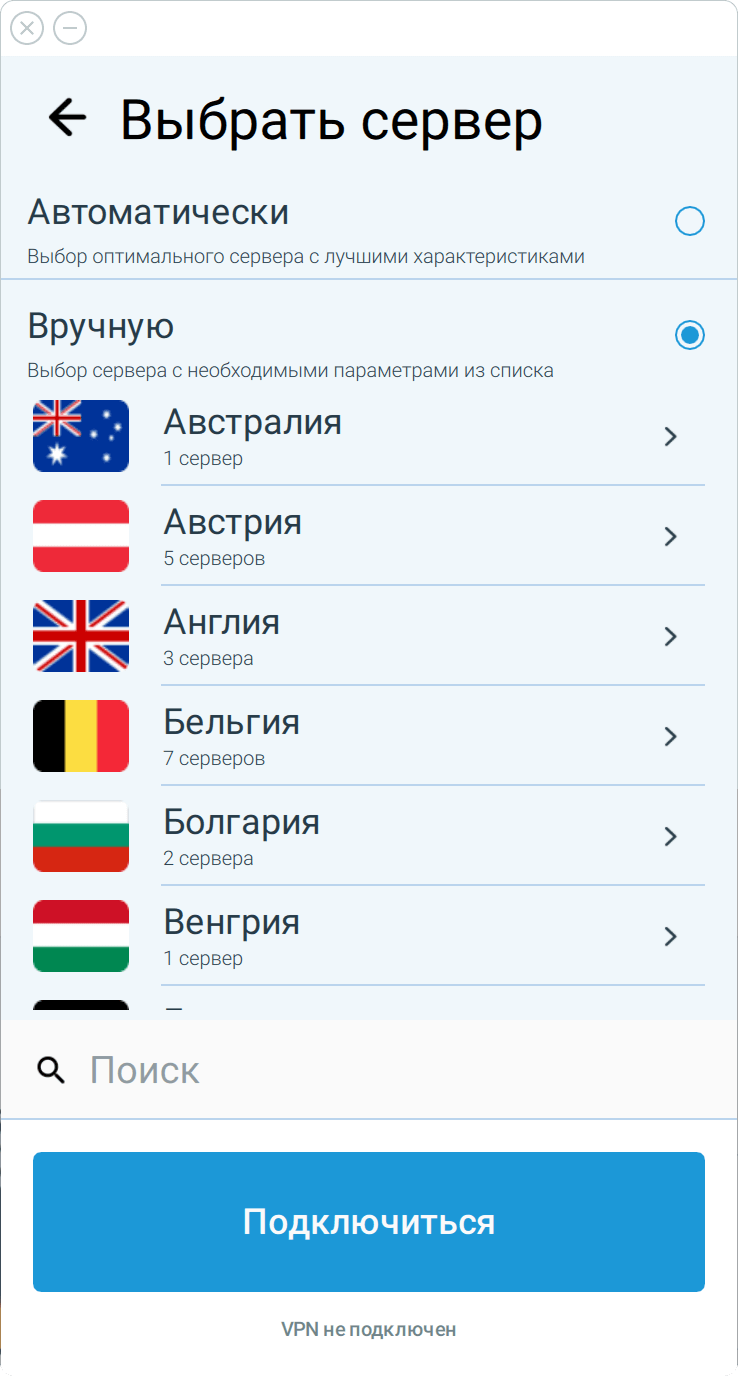
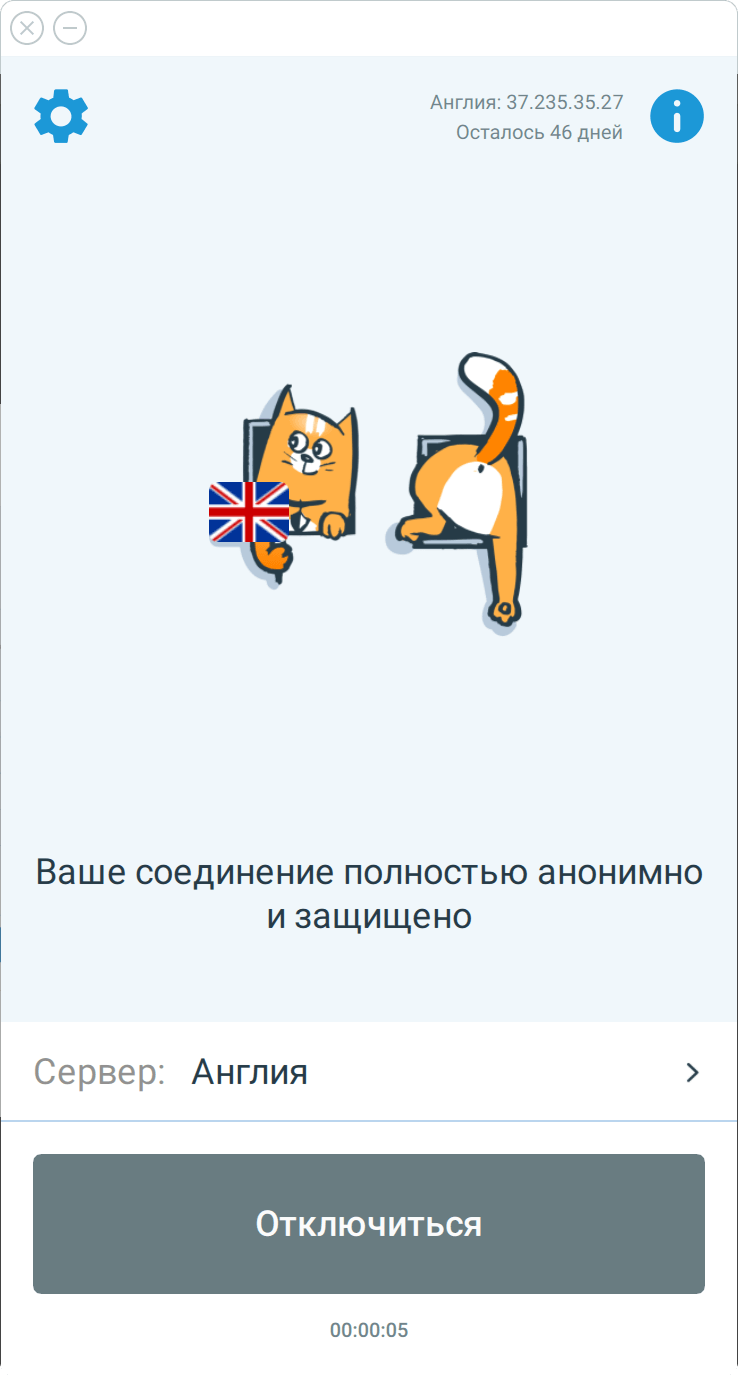
Установите приложение
Введите код из письма
Код приходит после оплаты или запроса пробного периода.
Выберите сервер
Автоматически или тот, где точно работает нужный вам сайт.
Нажмите «Подключиться»
Ваш IP-адрес стал анонимным, а соединение зашифровано.
Настроив наш VPN на роутере, вы сможете сменить страну и IP-адрес для тех устройств, которые не поддерживают VPN сами по себе. Например, игровые приставки и телевизоры с выходом в интернет.
Покупка защищена гарантией
Любая покупка у нас защищена 30-дневной гарантией возврата средств.
Мы вернём деньги, если услуга вам не подойдёт.
2760 ₽ на 6 месяцев
Экономия 46%
Популярный
3840 ₽ на 1 год
Экономия 63%
Количество подписок:
Введите промокод отмена
Добавить личный IP-адрес отмена
Выделенный адрес, который будет только в вашем пользовании. Гарантия отсутствия в каких-либо черных списках по чужой вине, а также дополнительная защита там, где можно разрешить вход только с определённых IP-адресов.
После оплаты свяжитесь c техподдержкой
Банковская карта
Сюда мы отправим покупку
Вы защищены 30-дневной гарантией возврата.
Ваши платежные данные нигде не сохраняются.
Оплата по QR-коду
Сюда мы отправим покупку
Вы защищены 30-дневной гарантией возврата.
Ваши платежные данные нигде не сохраняются.
Qiwi Кошелек
Сюда мы отправим покупку
Вы защищены 30-дневной гарантией возврата.
Ваши платежные данные нигде не сохраняются.
Сюда мы отправим покупку
Вы защищены 30-дневной гарантией возврата.
Ваши платежные данные нигде не сохраняются.
SMS оплата
Сюда мы отправим покупку
Вы защищены 30-дневной гарантией возврата.
Ваши платежные данные нигде не сохраняются.
В приложении iOS
Установите приложение из AppStore и совершите оплату внутри него.
Полученный код можно использовать в любом нашем приложении!
Вы защищены 30-дневной гарантией возврата.
Ваши платежные данные нигде не сохраняются.
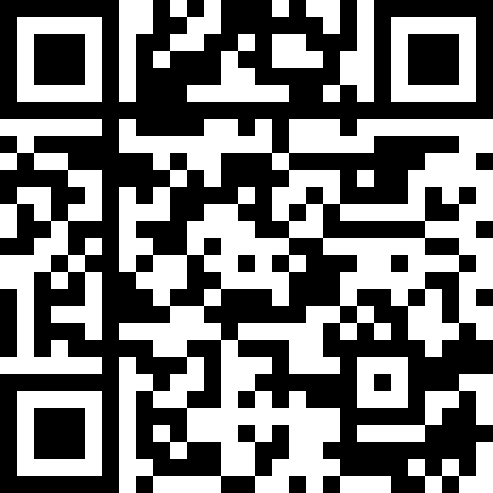
загрузить в
Криптовалюта
Сюда мы отправим покупку
Вы защищены 30-дневной гарантией возврата.
Ваши платежные данные нигде не сохраняются.
Лайфхаки от наших пользователей










С VPN экономлю на авиабилетах. Захожу на сайты агрегаторов, меняю IP-адреса на разные страны, и иногда цены на билеты становятся ниже. Такой же фокус работает с Booking.com и сайтами по аренде автомобилей.
Часто работаю в кофейнях и коворкингах и пользуюсь общественным Wi-Fi.
Вообще это небезопасно, но VPN выручает, шифруя весь трафик.
Даю много объявлений в интернете, но на некоторых сайтах нельзя размещать много бесплатных объявлений с одного аккаунта. В таких случаях я просто получаю новый IP-адрес в один клик и решаю вопрос.
Однажды за границей хотел посмотреть сериал, но российские онлайн-кинотеатры не пропускали меня с иностранного IP. Через VPN включил сервер из России и справился с проблемой.
Изучаю английский язык, люблю смотреть онлайн-трансляции BBC. Они обычно доступны только с английского IP, поэтому тут приходит на помощь VPN.
Я русский, но живу в Германии. По привычке люблю смотреть спортивные трансляции на российских каналах с нашими комментаторами, но доступ к ним за границей заблокирован. Без VPN поэтому никуда.
На многих сайтах нужно зарегистрироваться, чтобы что-то узнать или получить. А потом этот сайт следит за тобой, когда ты пришел, когда ушел, что делал. Я обычно использую VPN и меняю свой IP-адрес, чтобы хоть как-то скрыть свои действия.
Ваши интернет-провайдеры знают о вас всё. У них есть доступ ко всей информации, которая передается без шифрования. Поэтому я сразу вместе с интернетом подключила дома VPN, чтобы зашифровать весь свой трафик.
Устал от того, что из-за очередной блокировки одного ресурса сразу блокируются остальные сайты, которые были размещены на том же IP-адресе. Никогда не знаешь, что запретят завтра и насколько это критично повлияет на твою работу. Подключаю VPN, чтобы не зависеть от решений о блокировке.
Хотел включить дополнительную защиту на вход для своего электронного кошелька, а это можно было сделать только с определенных IP-адресов. Получил в VPN свой IP, указал его в кошельке, и теперь только я могу туда войти.
Источник: hidemy.io
Как можно подключиться к роутеру удаленно через Интернет

Порой можно заметить чрезмерное использование трафика. В чем причина, ведь переплачивать за Интернет никто не хочет. Возможно, это подключились недобросовестные соседи, но как проверить это предположение? Для решения проблемы необходимо получить удаленный доступ к роутеру. Сделать это можно самостоятельно через Интернет.
Данная функция позволит не только управлять подключенными устройствами, но и сменить пароль, внести изменения в настройки, а при необходимости перезагрузить устройство.
Подключение к роутеру TP-Link
Для примера, разберем получение удаленного доступа к роутеру TP-Link. Само собой разумеется, что перед подключением нам понадобятся некоторые данные об устройстве. Как правило, их можно найти на обратной стороне прибора.

Этикетка может выглядеть следующим образом, как показано на рисунке ниже.
Подключение домашнего роутера удаленно через Интернет происходит через внешний IP-адрес или по-другому — DDNS. Однако, далеко не все устройства могут поддерживать удаленный доступ, но обо всем по порядку.
Перед настройкой первым делом необходимо узнать, какой IP-адрес выдает роутеру ваш интернет-провайдер.
Всего их может быть два вида:
- серый — динамический;
- белый — статический.
Как узнать цвет IP-адреса
В настройках роутера необходимо посмотреть WAN IP-адрес и сравнить с данными на специальном бесплатном сайте «2ip.ru». Если он не сходится, то устройство имеет белый адрес, и наоборот — совпадение цифр означает динамический сервер.
Если прибор имеет «белый» IP-адрес, то установить удаленное управление роутером можно, настроив DDNS. Владельцам статического WAN IP-адреса повезло меньше — самому удаленный доступ на данном типе роутера настроить невозможно. Но можно обратиться к своему провайдеру и заказать специальную услугу под названием «статический IP-адрес», однако, как правило, она всегда платная.
Как зайти в настройки
Для удаленного подключения необходимо зайти в настройки. Для этого требуется выполнить последовательность действий:
- Подключиться к роутеру по сети Wi-Fi. Данную операцию можно при необходимости произвести через браузер мобильного телефона, но удобнее всего использовать ноутбук или компьютер.
- Далее в поисковой строке вбиваем один из двух адресов: «192.168.1.1» или «192.168.0.1». Адрес для входа в настройки указан на этикетке снизу роутера.
- Далее высветится маленькая табличка с требованием ввести имя пользователя и пароль. В заводских моделях, как правило, требуется ввести в оба поля слово «admin». Если вы их ранее меняли, то указывать необходимо свои.
Если все сделано правильно, то откроется меню настроек роутера.
Далее следует определиться, с какого IP-адреса необходимо наладить удаленное подключение: с постоянного или с любого. Второй вариант более универсальный, так как позволяет подключиться с любого устройства в любое время.
Подключение с любого IP-адреса
Когда вошли в меню настроек роутера, следует приступать уже к самому подключению. Для этого необходимо выполнить следующие действия:

- Находим раздел «Безопасность», кликаем по нему.
- Переходим в раздел «Трансляция сетевых адресов (NAT)». Выглядеть его содержимое будет примерно следующим образом, как показано на рисунке ниже.
- Далее необходимо заполнить таблицу по данному образцу:
- В разделе «Интерфейс» требуется выбрать один из предложенных вариантов подключения: «ISP», «PPPoE», «L2TP» или «PPTP». Можно выбрать на свое усмотрение, но порой необходимый вариант уже указан в договоре с провайдером.
- Пункты «Пакеты на адрес» и «Маска» пропускаем, в них ничего указывать не требуется.
- Далее следует пункт «Протокол». Тут выбираем стандартный «TCP/80 — Передача страниц WWW (HTTP)». Также следует заметить, что расширение всегда будет «HTTP».
- «Номер порта» тоже пропускаем.
- Предпоследний пункт — «Перенаправить на адрес». В нем пишем IP-адрес. Обычно он у всех роутеров идентичен — «192.168.1.1», но если он уже был изменен, то пишем измененный.
- Последним идет «Новый номер порта назначения». Ставим цифру 80.
- После того, как все готово, нажимаем «Сохранить».
- Перезагружаем устройство и пробуем подключиться с нового девайса. Для этого достаточно зайти на сайт 2ip.ru и записать статический адрес.
Подключение с определенного IP-адреса
Такой метод подойдет, когда точно знаете с какого компьютера, телефона или планшета, будет осуществляться постоянный контроль. Например, это может быть рабочий компьютер.
Для подключения необходимо запомнить IP-адрес рабочего компьютера. Узнать его можно при помощи специальной утилиты «ipconfig», которая является стандартным инструментом системного администратора в операционных системах Windows.
Дальнейшая работа выполняется уже на домашнем компьютере:

- Находим раздел «Безопасность», нажимаем на него.
- Попадаем в подраздел «Межсетевой экран».
- Там можно увидеть следующую таблицу:
- Первой идет строка «Действие». В ней выбираем «Разрешить».
- В разделе «IP-адрес источника» ставим значение «один», а далее пишем уже известный нам IP, который взяли на рабочем компьютере.
- В поле «Протокол» ставим «TCP/80 — Передача страниц WWW (HTTP)».
- Работа сделана, осталось только нажать «Сохранить».
- Перезагрузить роутер и проверить работу, зайдя через рабочий компьютер.
Подключение к ASUS

Подключение к устройствам данной фирмы почти ничем не отличается от остальных.
Чтобы установить удаленное подключение, необходимо выполнить следующие действия:
- Зайти в настройки.
- Выбрать раздел «Internet Firewall».
- Автоматически перейдете в подраздел «Basic Config».
- Дать доступ в разделе «Enable Web Access from WAN» и подтвердить, нажав «Apply».
- Посмотреть свой IP. Для этого необходимо перейти в меню «Status and Log», в раздел «System Log».
- Чтобы получить доступ к настройкам из Интернета, используем WAN.
Заключение
Удаленное подключение к роутеру процесс простой и не занимающий много времени. Выполняя все по схеме, можно быстро и без труда самостоятельно установить соединение и подключаться к роутеру в любое время.
Источник: ustanovkaos.ru
