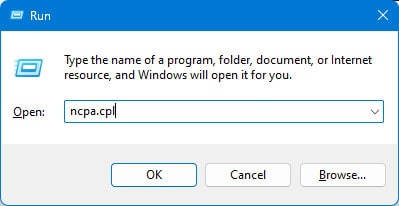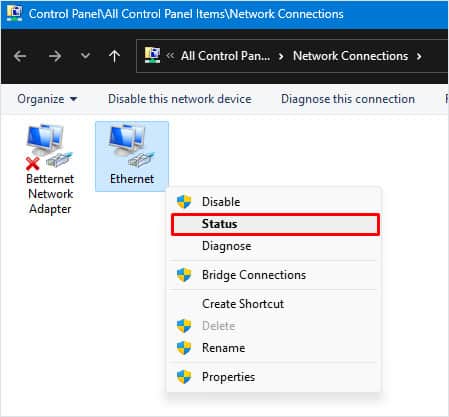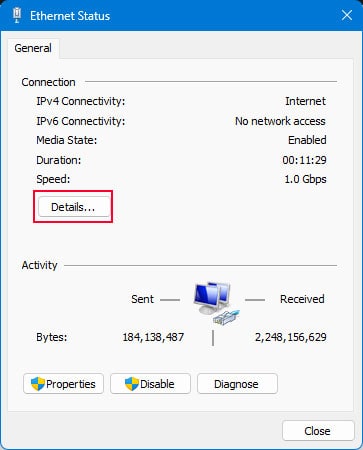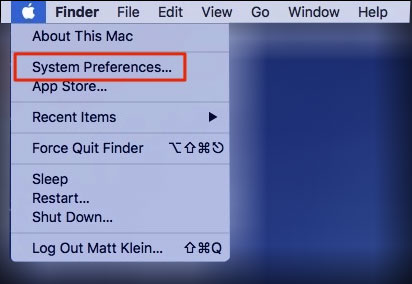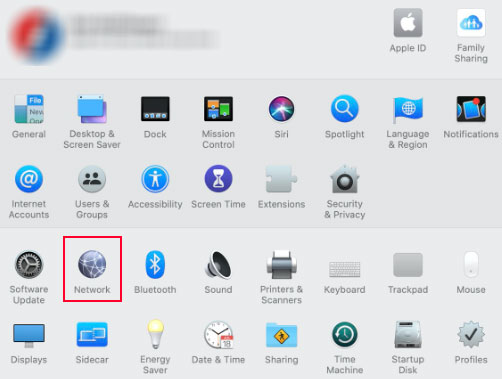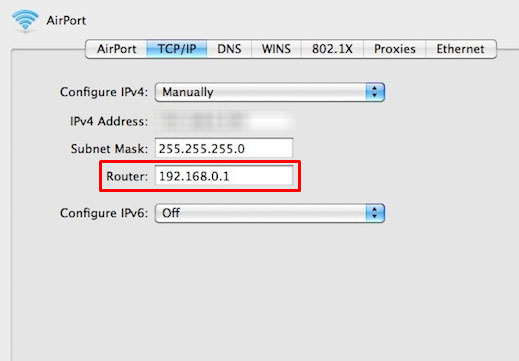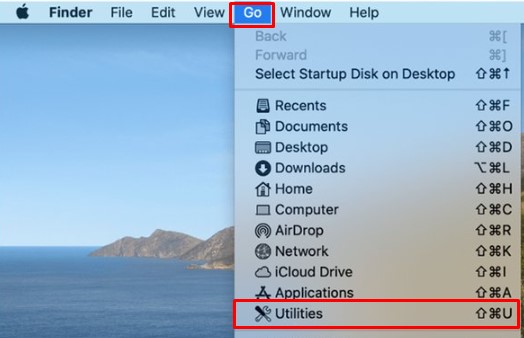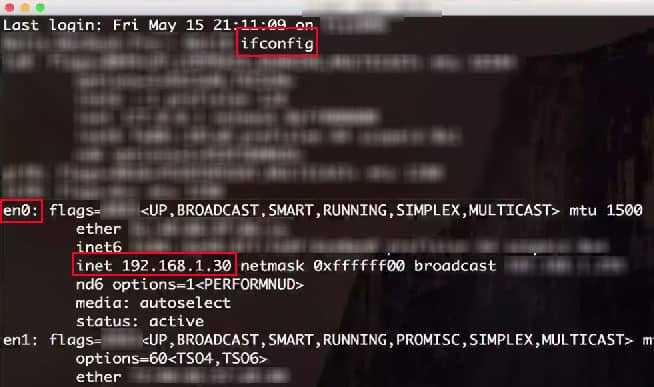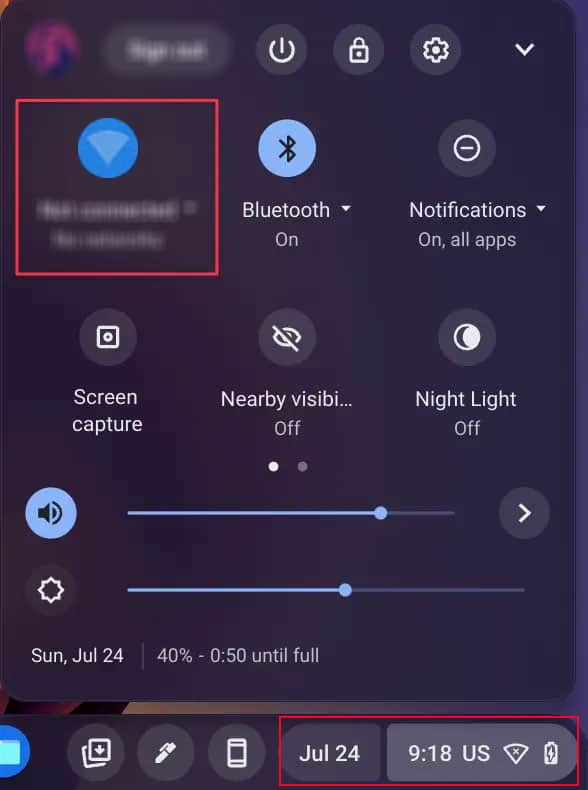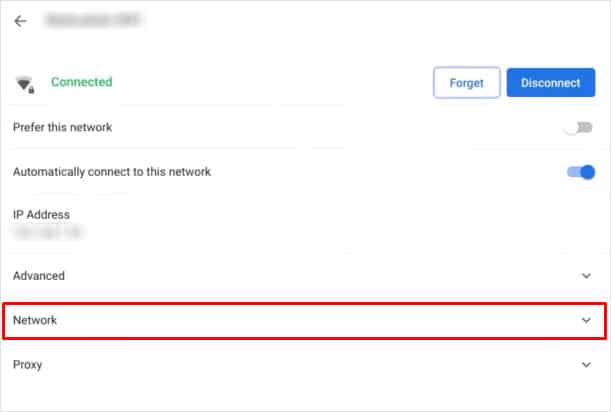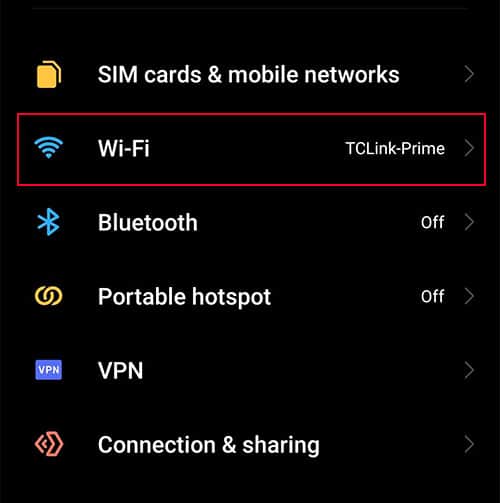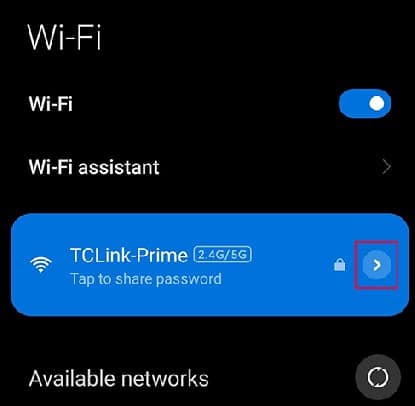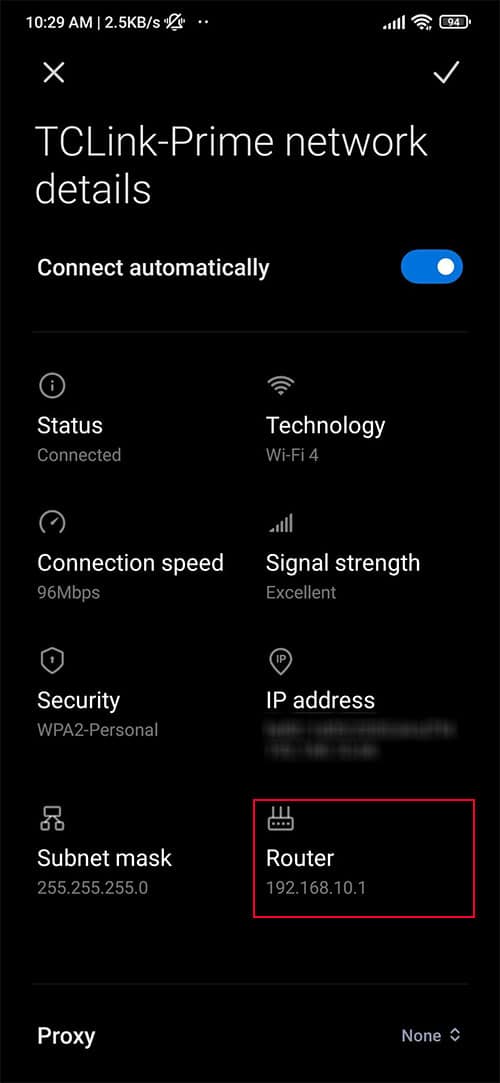Если вы хотите получить доступ к конфигурации маршрутизатора или установить статический IP-адрес, вам потребуется IP-адрес вашего маршрутизатора.
RFC1918 определяет три блока пространства IP-адресов, которые вы можете установить в качестве IP-адреса для маршрутизатора. К этим блокам относятся,
- 10.0.0.0 – 10.255.255.255
- 172.16.0.0 — 172.31.255.255
- 192.168.0.0 – 192.168.255.255
IP-адрес вашего маршрутизатора может быть любым адресом между этими тремя адресными блоками.
Здесь я собрал способы найти частный IP-адрес вашего маршрутизатора и для простоты я не буду иметь дело с общедоступным IP-адресом, назначенным вашим интернет-провайдером (ISP).
Через сам роутер
IP-адрес вашего маршрутизатора по умолчанию указан на наклейке на задней стороне маршрутизатора.
Адрес по умолчанию для большинства маршрутизаторов — 192.168.0.1 или 192.162.1.1. Однако в зависимости от производителя маршрутизатора IP-адрес по умолчанию может отличаться. Вот несколько IP-адресов маршрутизаторов некоторых популярных брендов.
Как изменить IP адрес роутера
| Марки маршрутизаторов | IP-адрес по умолчанию |
| ASUS | 192.168.1.1, 192.168.0.1 или https://router.asus.com |
| Нетгир | 192.168.1.1 |
| ТП-Линк | 192.168.0.1 или 192.168.1.1 |
| Нокиа | 192.168.18.1 или 192.168.1.254 |
| Линксис | 192.168.1.1 |
| Д-линк | 192.168.0.1 или dlinkrouter.local |
IP-адреса по умолчанию для популярных марок маршрутизаторов
Примечание: Если вы пытаетесь найти IP-адрес вашего маршрутизатора через другое устройство, убедитесь, что вы подключены к маршрутизатору через Wi-Fi или кабель Ethernet.
В Windows
В Windows IP-адрес маршрутизатора известен как шлюз по умолчанию. Вы можете использовать командную строку или панель управления, чтобы определить шлюз по умолчанию.
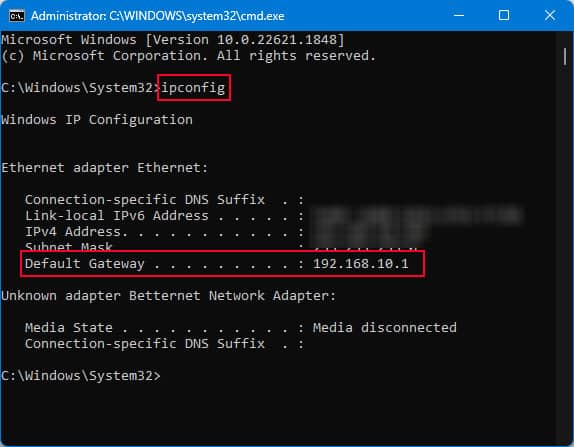
- Нажмите клавишу Windows + R.
- Когда откроется окно «Выполнить», введите cmd и нажмите Ctrl + Shift + Enter.
- В командной строке с повышенными привилегиями введите ipconfig и нажмите Enter.
- Значение, соответствующее шлюзу по умолчанию, является IP-адресом вашего маршрутизатора.
Кроме того, вы также можете просмотреть IP-адрес в разделе «Сетевые подключения» на панели управления.
- Откройте «Выполнить», введите ncpa.cpl и нажмите Enter.

- Щелкните правой кнопкой мыши Ethernet или Wi-Fi, в зависимости от того, что вы используете для подключения.
- Выбирать Положение дел.

- Нажмите на Подробности.

- Значение, соответствующее шлюзу IPv4 по умолчанию, является IP-адресом маршрутизатора.
Как узнать IP адрес роутера?
На macOS
Если вы являетесь пользователем macOS, вы можете проверить IP-адрес своего маршрутизатора в Системных настройках.
- Нажмите на значок Apple в левом верхнем углу рабочего стола.
- Выбирать Системные настройки.

- Нажмите на Сеть.

- Нажмите на Wi-Fi или Ethernet, в зависимости от того, что система использует для подключения к маршрутизатору.
- Нажмите на Подробности если вы используете MacOS Ventura. Или перейти к TCP/IP вкладку, если вы используете macOS Monterey.
- Здесь вы можете увидеть Маршрутизатор IP-адрес устройства, маска подсети и DNS-серверы.

Вы также можете использовать терминал для получения IP-адреса маршрутизатора, если вы не можете найти настройки маршрутизатора в системных настройках.
- В верхней части рабочего стола нажмите «Перейти».
- Выбирать Утилиты и нажмите на Терминал.

- Здесь введите ifconfig и нажмите Enter.
- Проверять en0.

- Здесь адрес в инете — это IP-адрес вашего роутера.
В Chrome OS
В Chrome OS вы можете получить сведения о маршрутизаторе в свойствах Wi-Fi.
- Щелкните значок Wi-Fi в правой части панели задач или просто нажмите в правом нижнем углу панели задач.
- Нажмите на Wi-Fi и убедитесь, что вы подключены к роутеру.

- Дважды щелкните по нему, чтобы просмотреть его свойства.
- Расширять Сеть.

- Здесь адрес в Gateway — это IP-адрес вашего маршрутизатора.
В Linux
В системах Linux вы можете найти IP-адрес вашего маршрутизатора с помощью одной команды.
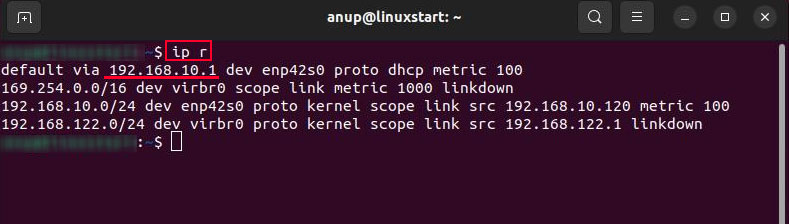
- Нажмите Ctrl + Alt + T, чтобы открыть терминал.
- Введите ip r или ip route и нажмите Enter.
- Вы должны увидеть IP-адрес маршрутизатора, как показано на рисунке.
На устройствах Android и iOS
На мобильных устройствах вы можете получить IP-адрес маршрутизатора непосредственно из его настроек.
- Откройте настройки вашего телефона.
- Выбирать Wi-Fi.

- Нажмите на подключенный Wi-Fi, чтобы открыть его свойства.

- Значение, соответствующее Router, — это IP-адрес вашего маршрутизатора.

Устройства Android с версией ниже 7.0 не отображают IP-адрес роутера в настройках Wi-Fi. В таких случаях вам необходимо установить стороннее приложение, чтобы получить сведения о маршрутизаторе, включая его IP-адрес.
Источник: uzco.ru
Как узнать IP-адрес роутера?
Сегодня практически у каждого человека, использующего домашний интернет, дома есть роутер (он же — маршуртизатор). Это, если говорить простыми словами, небольшое устройство, благодаря которому можно настроить в том числе беспроводное интернет-соединение, позволяющее использовать его в квартире, в помещении или даже на улице.
На сайте я уже не один раз рассказывал про данное устройство. К примеру, вы можете узнать, как зайти в настройки роутера или кто подключен к вашему Wi-Fi (это можно сделать через настройки роутера). Сегодня же я расскажу о том, как узнать IP-адрес устройства, с помощью которого вы сможете попасть в его настройки.
Да, друзья, важный момент. По сути, нет никакой разницы, какой именно маршрутизатор вы используете, будь это TP-Link, D-Link, ASUS, Zyxel, Huawei или любой другой. А все потому, что способ определения IP-адреса будет одинаковым в любом случае.
Способ №1
На самом деле ничего сложного в этом нет. Самый простой способ — это найти наклейку на устройстве, где обычно указан не только IP-адрес, но и данные для доступа к настройкам. А вот как, собственно, она выглядит:
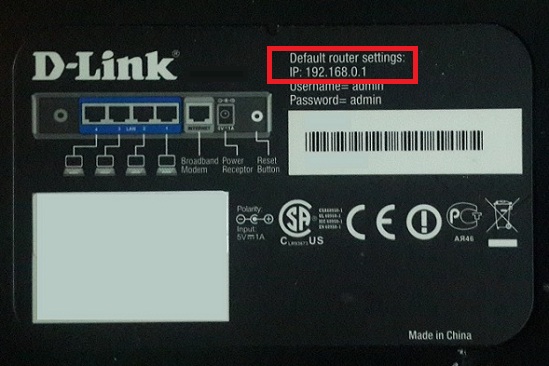
Если наклейки не нашлось, поищите ее на коробке от маршрутизатора, иногда ее можно обнаружить именно на ней.
Способ №2
Для второго способа мы будем использовать командную строку. Как ее запустить, я рассказал в мельчайших подробностях ранее. Если вы не знаете как это сделать, то зайдите в меню Пуск — Все программы — Стандартные — Командная строка.
Перед вами появилось окно с черным фоном. В него вписываем команду ipconfig (без кавычек и прочих символов).

После этого нажимаем на клавишу Enter. Так вы увидите настройки сетевых подключений. Найдите среди них есть пункт «Основной шлюз», рядом с которым и будет указан нужный вам адрес.

Способ №3
Наконец, вы можете воспользоваться интерфейсом операционной системы. Я покажу пример на основе Windows 7.
В нижней части экрана вы видите панель задач. В правой ее части можно обнаружить значок компьютера. Наведите на него курсор мыши, нажмите на правую кнопку мыши и выберите пункт «Центр управления сетями и общим доступом».
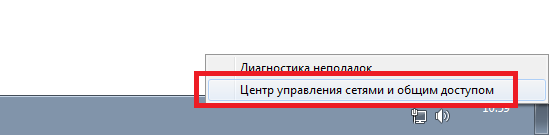
Откроется панель управления сетями. Нажмите на пункт «Подключение по локальной сети».
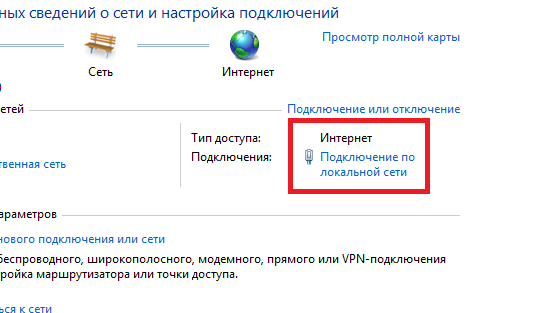
В окне «Состояние» нажмите на кнопку «Сведения.
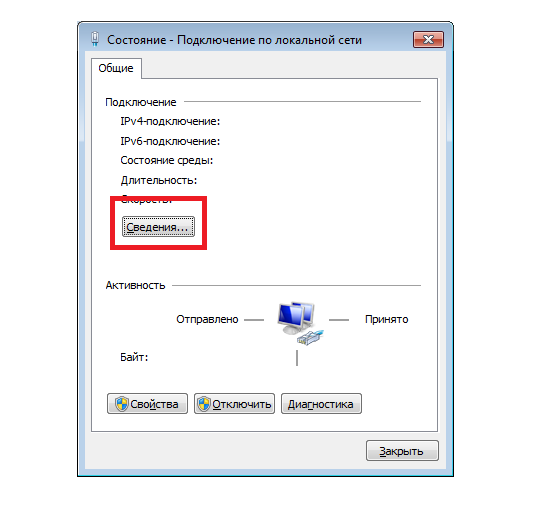
В окне «Сведения о сетевом подключении» найдите пункт «Шлюз по умолчанию IPv4» — здесь вы увидите нужный IP-адрес.
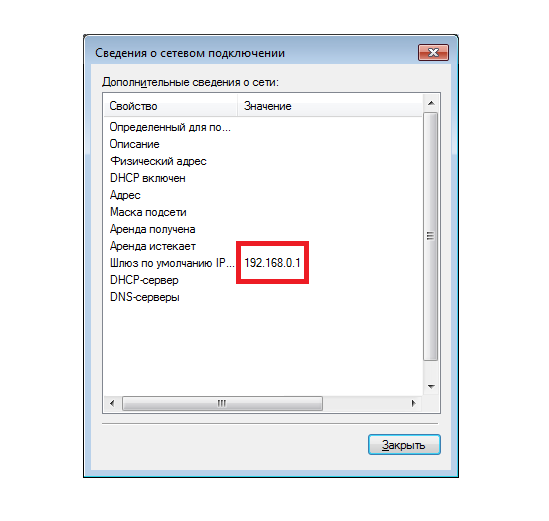
Способ №4
Если по какой-то причине вы не можете воспользоваться указанными мною способами, то можете попробовать ввести стандартный IP для роутера. Как правило, это либо 192.168.0.1, либо 192.168.1.1.
Комментарии к записи “ Как узнать IP-адрес роутера? ”
- Надя Ч.4 ноября 2014 в 11:37 Спасибки, очень выручили! Адрес оказался простой — 192.168.1.1))
- киса11 декабря 2014 в 17:03 третий способ не работает. я вот все сделала как написано, а там этих цифр нет — 192.168.0.1.
- ЮРИЙ11 декабря 2014 в 17:03 значит ты просто что-то не так нажала, потому что у меня все есть.
- trrtrrg11 декабря 2014 в 17:05 есть такая штука. но с этим ничего не сделаешь, только руками все вбивать нужно)
- Денис11 декабря 2014 в 17:06 Нет. Ну только если наклейки перепутали на маршрутизаторе…
Источник: fulltienich.com
Как зайти в настройки роутера
говсеВ наше время интернет-роутеры стали незаменимой частью нашей повседневной жизни. Они обеспечивают подключение к Интернету не только домашним пользователям, но и офисным сетям. Как правило, роутеры настраиваются единожды при первом подключении и затем работают без изменений. Однако, в некоторых случаях может потребоваться изменить настройки роутера, чтобы решить определенные проблемы или улучшить качество подключения. В этой статье мы рассмотрим, как зайти в настройки роутера.
Как зайти в настройки роутера
Первый шаг — определить IP-адрес роутера.
IP-адрес роутера — это уникальный адрес, который используется для управления роутером и настройки сетевых параметров. Обычно IP-адрес роутера указывается на самом устройстве, на наклейке или в документации. Если вы не можете найти эту информацию, то можно воспользоваться следующим методом.
Откройте командную строку на вашем компьютере, это можно сделать через меню «Пуск» в Windows или «Finder» на Mac. В командной строке введите команду «ipconfig» (Windows) или «ifconfig» (Mac), и нажмите Enter. В результате вы увидите информацию о сетевом подключении, в том числе IP-адрес вашего компьютера и IP-адрес роутера. Обычно роутер имеет адрес 192.168.0.1 или 192.168.1.1, но может отличаться в зависимости от модели роутера.
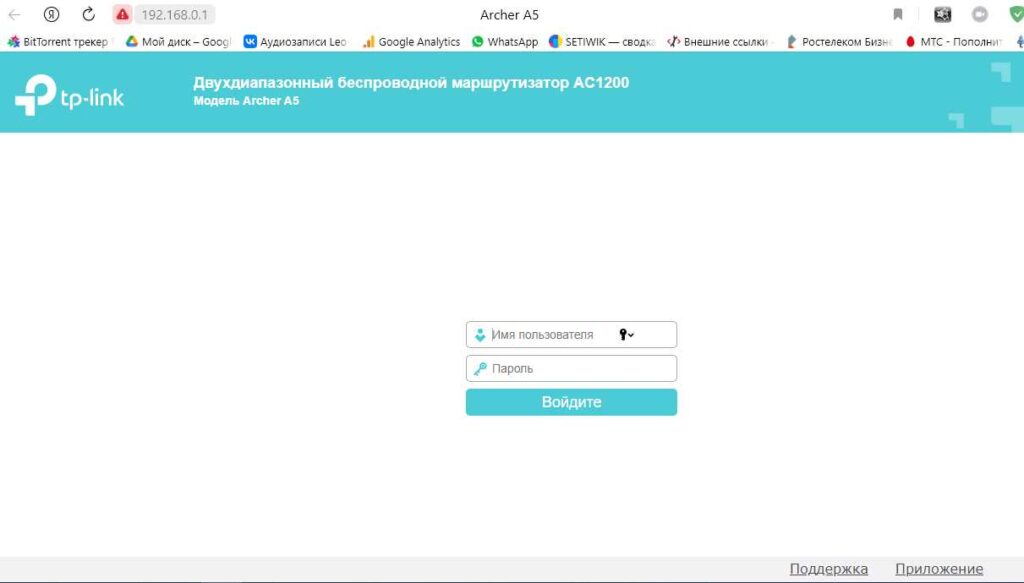
Второй шаг — зайти в роутер с помощью браузера.
Теперь требуется открыть веб-браузер и ввести IP-адрес роутера в адресную строку. Нажмите Enter, чтобы открыть страницу входа в настройки роутера.
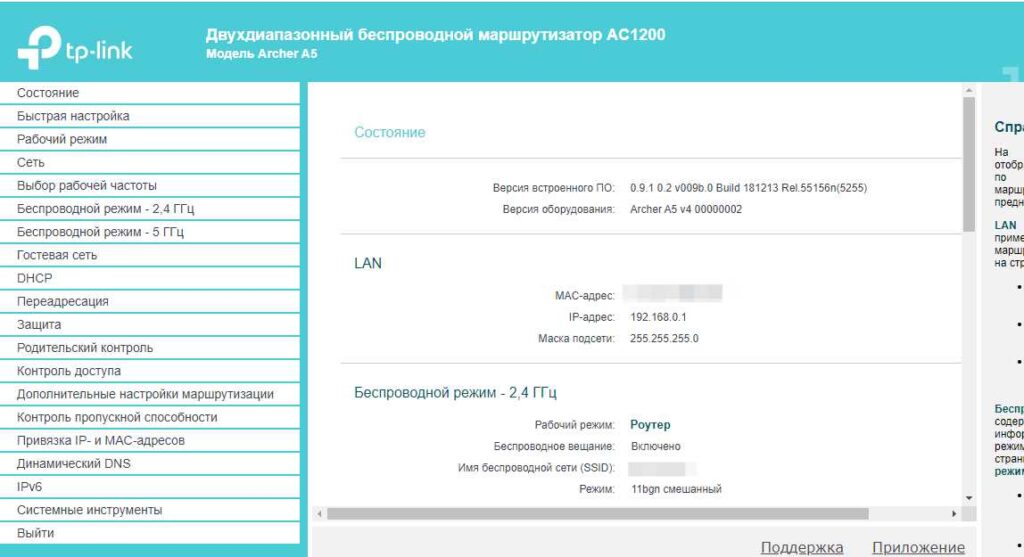
На странице входа вам может потребоваться ввести логин и пароль, чтобы получить доступ к настройкам. Логин и пароль также указаны на наклейке на самом устройстве или в документации. Если вы не можете найти эти данные, то можно попробовать стандартные комбинации логина и пароля, которые используются по умолчанию для большинства моделей роутеров. Например, логин может быть «admin» и пароль — «admin» или «password». Так же часто бывает что логин и пароль надо написать с большой буквы Admin и Admin.
Возможно вам будет интересно: Как создать виртуальную среду Python 3 на Ubuntu 20.04
Не можете получить доступ к настройкам роутера
Если вы не можете получить доступ к настройкам роутера, то скорее всего логин и пароль были изменены ранее. В таком случае, вам необходимо сбросить настройки роутера к заводским установкам, чтобы вернуть их к стандартным значениям. Для этого на самом устройстве обычно есть кнопка «Сброс» или «Reset«, которую нужно удерживать нажатой в течение нескольких секунд, пока не начнется перезагрузка роутера. После этого вы сможете войти в настройки роутера с помощью стандартных комбинаций логина и пароля.
Внимание: при сбросе настроек роутера кнопкой Reset все настройки роутера слетят. Если вы не знаете как настраивать роутер или данные провайдера, то лучше обратиться за помощью к знающим людям.
Как только вы получили доступ к настройкам роутера, вы можете изменить различные параметры сети, такие как настройки безопасности, настройки Wi-Fi, настройки доступа к Интернету и т.д. Однако, если вы не уверены в том, что делаете, то лучше не менять настройки, чтобы не привести к непредвиденным последствиям.
Если вы не знаете, какие настройки следует изменить, то лучше обратиться к специалисту или к подробной документации по вашей модели роутера.
Заключение
Знание того, как зайти в настройки роутера, может быть полезным для изменения пароля на Wi-Fi, решения некоторых проблем с сетью или для улучшения качества подключения. Однако, при изменении настроек следует быть осторожным и не настраивать ничего, что может привести к проблемам в работе сети. Если вы не уверены, что делаете, то лучше обратиться за помощью к специалисту или к подробной документации по вашей модели роутера.
Источник: setiwik.ru