IP-адрес роутера является важным параметром настройки сети. Он определяет адрес, по которому устройства в сети смогут связываться с роутером. В зависимости от типа сети и требований, можно использовать различные IP-адреса. В случае обычной домашней или офисной локальной сети, наиболее часто используются стандартные IP адреса: 192.168.1.1 или 192.168.0.1.
- Каким должен быть правильный IP-адрес
- Как прописать IP-адрес роутера
- Как узнать IP-адрес от роутера
- Как правильно прописать IP-адрес
- Полезные советы и выводы
Каким должен быть правильный IP-адрес
Чтобы компьютер или устройство смогло подключиться к роутеру, его IP-адрес должен быть в той же подсети. Например, если IP-адрес маршрутизатора TP-Link равен 192.168.1.1, то IP-адрес компьютера должен находиться в диапазоне от 192.168.1.2 до 192.168.1.254. Также необходимо установить правильную маску подсети, которая обычно равна 255.255.255.0, а в качестве шлюза по умолчанию указать IP-адрес роутера — 192.168.1.1.
Настройка нового роутера!
Как прописать IP-адрес роутера
Для прописывания IP-адреса роутера необходимо войти в его настройки. Для этого откройте веб-браузер и введите в адресной строке IP-адрес роутера (например, 192.168.1.1). В открывшейся странице авторизуйтесь, используя необходимые данные. После успешной авторизации найдите в меню слева раздел «Сеть» или «Network».
Затем выберите категорию «LAN» или «Локальная сеть». В некоторых моделях роутеров возможно потребуется перейти в раздел «Дополнительные настройки». В поле «IP-адрес» задайте желаемое значение IP.
Как узнать IP-адрес от роутера
Для того чтобы узнать IP-адрес своего роутера, можно воспользоваться командной строкой. Для этого выполните следующие шаги:
- Откройте командную строку, нажав комбинацию клавиш Win + R и введя «cmd».
- В появившемся окне командной строки введите команду «ipconfig» и нажмите клавишу Enter.
- В результате будет выведена информация о сетевых подключениях. Найдите строку «Default Gateway» (шлюз по умолчанию). Рядом с ней будет указан IP-адрес вашего роутера.
Как правильно прописать IP-адрес
Чтобы прописать IP-адрес на компьютере, выполните следующие действия:
- Откройте «Сетевые подключения» на вашем компьютере.
- Щелкните правой кнопкой мыши по значку «Подключения по локальной сети» и выберите «Свойства».
- В открывшемся окне свойств выберите «Протокол Интернета (TCP/IP)» и нажмите кнопку «Свойства».
- Введите необходимые значения IP-адреса, маски подсети и основного шлюза в соответствии с данными из вашего договора.
Полезные советы и выводы
- Проверьте документацию к вашему роутеру, в ней могут быть указаны рекомендации по IP-адресам.
- Помните, что при изменении IP-адреса роутера, вам необходимо обновить IP-адреса на всех устройствах в сети.
- Если вы не уверены, какой IP-адрес выбрать, проконсультируйтесь с провайдером интернета или специалистом.
Таким образом, правильный выбор и настройка IP-адреса роутера является важным шагом для обеспечения работы вашей сети. Следуя приведенным выше рекомендациям, вы сможете установить нужный IP-адрес и подключить компьютеры и другие устройства к вашему роутеру без проблем.
Как узнать какой вай-фай поддерживает ноутбук
Если в списке есть значение 802.11a, значит, ноутбук поддерживает работу в 5 ГГц диапазоне. Если такой пункт отсутствует или значение по умолчанию стоит на 802.11b/g/n, то скорее всего ноутбук не поддерживает работу в 5 ГГц диапазоне.
Если же в настройках Wi-Fi адаптера нет пунктов, связанных с выбором режима работы, можно посмотреть на корпусе ноутбука или в документации на него. Там должна быть указана информация о поддерживаемых стандартах Wi-Fi. Если вай-фай адаптер поддерживает только 2.4 ГГц, значит, ноутбук не способен работать в 5 ГГц диапазоне.
Также можно обратить внимание на модель ноутбука и выполнить поиск в интернете, чтобы узнать его характеристики, включая поддерживаемые стандарты Wi-Fi.
Как вставлять кабеля в роутер
После соединения компьютера с роутером с помощью сетевого кабеля, убедитесь, что оба устройства включены. Затем откройте любой веб-браузер и введите IP-адрес роутера в адресной строке. Обычно адрес указан на самом устройстве или в инструкции. Нажмите Enter и вы будете перенаправлены на страницу настройки роутера.
На странице настройки вам может потребоваться ввести логин и пароль администратора, которые также указаны на устройстве или в инструкции. После успешной авторизации вы увидите меню с различными параметрами роутера. В меню выберите настройки сети и настройте подключение провайдера, следуя указаниям, предоставленным вашим провайдером интернета. Настройки могут включать в себя ввод имени пользователя и пароля, тип подключения или DNS-сервера.
После завершения настройки сохраните изменения и перезагрузите роутер. Теперь ваш роутер подключен к интернету и готов к использованию. Вы можете подключить другие устройства к роутеру по Wi-Fi или с помощью сетевых кабелей, чтобы получить доступ к интернету.
Какие есть виды вай фая
Существует несколько видов Wi-Fi соединений. Одним из стандартов является Wi-Fi 7 IEEE 802.11be. Его особенностью является более высокая скорость передачи данных и улучшенная производительность по сравнению с предыдущими стандартами. Еще одним вариантом является EasyMesh, который позволяет создать расширенную сеть, объединяющую несколько адаптеров и точек доступа.
IEEE 802.16, или WiMax, представляет собой беспроводную технологию широкополосного доступа к сети. IEEE 802.15.4, известный как ZigBee, используется для низкопотребляющих беспроводных устройств в умных домах и автоматизации здания. Bluetooth и BLE (Bluetooth Low Energy) работают на стандарте IEEE 802.15.1 и используются для передачи данных между устройствами на короткие расстояния.
IEEE 802.11ax, или Wi-Fi 6, обеспечивает более быструю и стабильную передачу данных по сравнению с предыдущими версиями. IEEE 802.11ad (WiGig) предназначен для высокоскоростной передачи данных на более короткие расстояния. И, наконец, IEEE 802.11ac, или Wi-Fi 5, является одним из широко используемых стандартов Wi-Fi, обеспечивающим высокоскоростное подключение к сети.
Можно ли подключить два роутера в доме
Да, в доме можно подключить два роутера, используя различные методы подключения.
Первый метод — LAN/LAN подключение. Для этого необходимо соединить LAN порты двух роутеров с использованием сетевого кабеля. Таким образом, создается сеть из нескольких роутеров, которые смогут обмениваться информацией между собой.
Второй метод — LAN/WAN подключение. Для этого необходимо соединить LAN порт основного роутера с WAN/Internet портом второго роутера при помощи сетевого кабеля. В результате создается сеть из нескольких роутеров, где основной роутер будет подключен к интернету, а второй роутер будет подключен к основному роутеру.
Оба метода позволяют расширить покрытие сети в доме и обеспечить более стабильное и быстрое подключение к интернету во всех комнатах.
IP адрес роутера зависит от его конфигурации и сетевых настроек. Для обычной домашней или офисной локальной сети часто используются стандартные IP адреса, такие как 192.168.1.1 или 192.168.0.1. Эти адреса являются частными IP адресами и предназначены для использования в локальных сетях. Они позволяют соединять устройства внутри сети и управлять подключением к интернету.
Однако, в зависимости от производителя и модели роутера, IP адрес может отличаться. Чтобы узнать точный IP адрес роутера, можно обратиться к документации или выполнив некоторые действия на компьютере, подключенном к роутеру. В общем случае, чтобы войти в настройки роутера, необходимо ввести IP адрес веб-интерфейса в адресную строку браузера. Знание правильного IP адреса роутера важно для настройки сетевых параметров и обеспечения стабильной работы сети.
Роутеры — это сетевые устройства, которые играют важную роль в современных коммуникационных системах. Они обеспечивают соединение между различными компьютерами и устройствами в сети, позволяя им обмениваться данными и получать доступ к интернету. Роутеры осуществляют пересылку пакетов данных по оптимальным маршрутам, выбирая наиболее эффективный путь для доставки информации. Благодаря своей функциональности и гибкости, роутеры стали неотъемлемой частью современных домашних и офисных сетей, обеспечивая стабильное и быстрое подключение к интернету и эффективное управление сетевым трафиком.
Источник: routeri.ru
Как настроить Wi-Fi-роутер


В качестве опытного образца возьмем типовой бюджетный Wi-Fi-роутер TP-Link WR740N. Однако инструкция пригодится, чтобы настроить роутер любого другого производителя. Порядок действий, логика и интерфейс у подобных устройств во многом схожи.
Подключение
Перед тем, как настроить Wi-Fi-роутер, нужно подключить к нему внешний кабель провайдера. Обычно провайдеры предоставляют абонентам витую пару со стандартным Ethernet-коннектором — включаем его в синий порт (называется Internet или WAN).
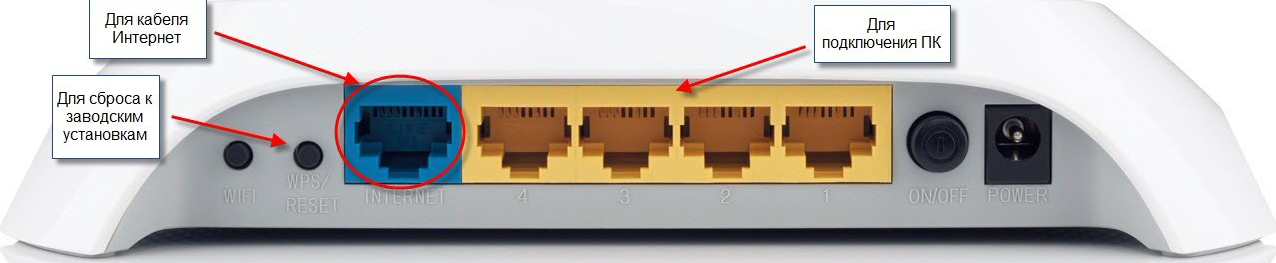
Фото: my.volia.сom
В некоторых случаях — например, у «Ростелекома» — в квартиру абонента заводится оптика и устанавливается маршрутизатор с оптическим интерфейсом. Тогда свой роутер нужно подключить к роутеру провайдера патч-кордом, который идет в комплекте с устройством.
Для первоначальной настройки вай-фай-роутера подключите компьютер или ноутбук патч-кордом к любому из желтых разъемов. (После настройки кабель можно будет отсоединить и в дальнейшем подключаться к роутеру уже по Wi-Fi.)
Если нет возможности физического подключения, используйте радиоканал. Для это активируйте Wi-Fi на ноутбуке (или ПК) и найдите в списке доступных сетей «TP-Link_ХХХХ». Если сеть потребует пароль, введите номер PIN, который указан на заводской наклейке роутера.

Фото: my.volia.сom
После подключения запустите бразуер и введите в адресной строке (но не в строке поиска) IP-адрес 192.168.0.1. В некоторых устройствах адрес может отличаться — например, 192.168.1.1. Его также нередко указывают на корпусе.

Фото: my.volia.сom
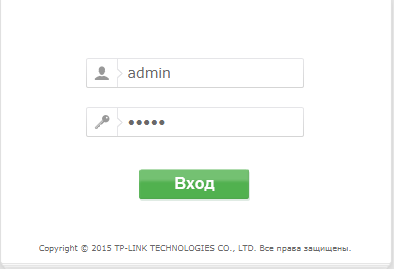
После ввода IP-адреса откроется страница авторизации. Введите логин и пароль, указанные на наклейке TP-Link. В нашем случае и тот и другой — admin.
Фото: my.volia.сom
Настройка интернет-соединения
В меню слева выберете «Сеть», далее WAN.
Тип подключения — «Динамический IP-адрес» (или Dynamic IP).
Нажмите «Сохранить».
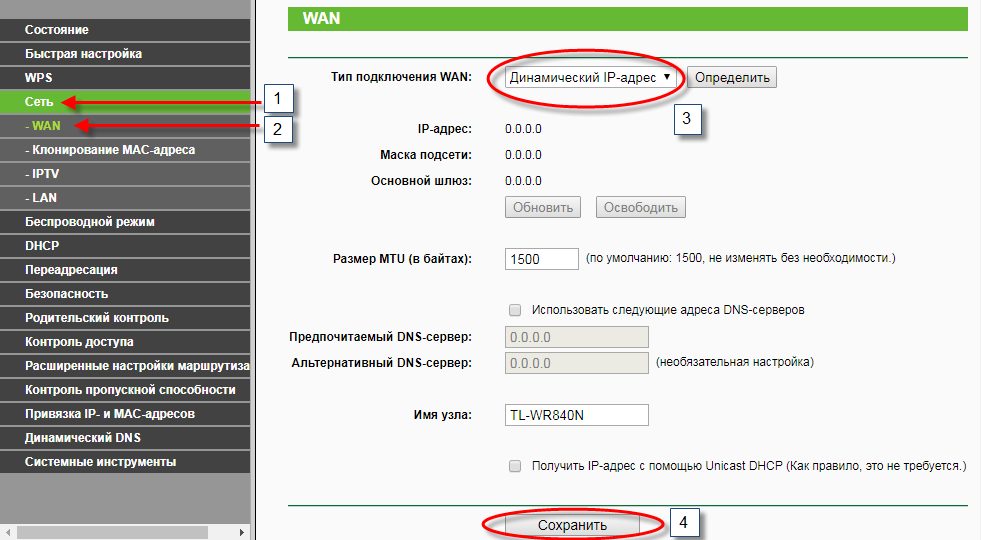
Фото: my.volia.сom
Процесс сохранения настроек может занять около минуты.
Настройка Wi-Fi
Перейдите в пункт «Беспроводной режим», далее — в его настройки.
Выберете имя беспроводной сети, либо оставьте то, что предлагается по умолчанию.
Режим лучше оставить «Смешанный».
Канал и его ширину — «Авто».
Нажмите «Сохранить».
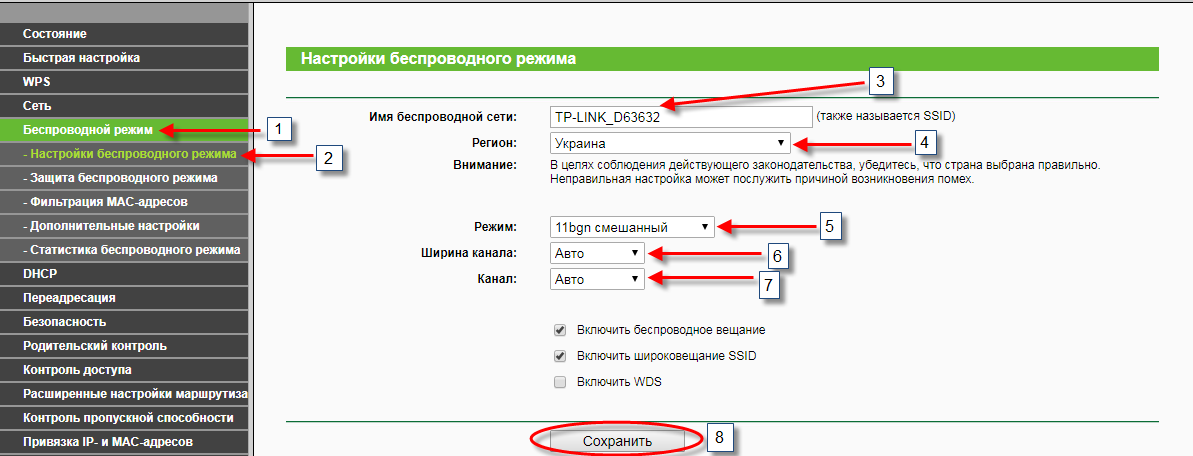
Фото: my.volia.сom
Если имя сети было изменено, придется переподключиться к сети с новым названием.
После перейдите в подраздел «Защита беспроводного режима». Здесь следует нажать на WPA-Personal/WPA2-Personal. В полях «Версия» и «Шифрование» выберете «Автоматическая». Остальное — по умолчанию.
Пароль PSK нужно будет придумать самому, следуя рекомендации ниже. Чем сложнее пароль, чем больше в нем цифр, символов и букв разного регистра, тем надежнее будет защищена Wi-Fi-сеть.
Не забудьте нажать «Сохранить».
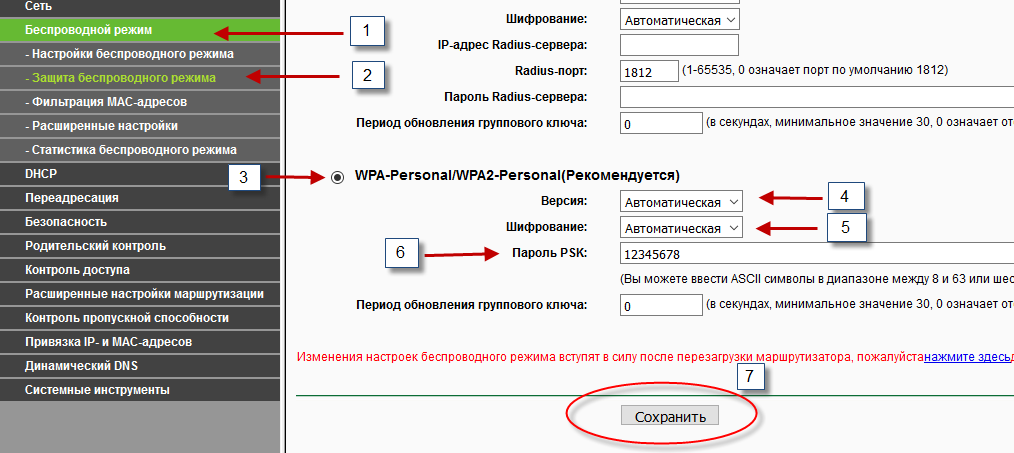
Фото: my.volia.сom
После того, как настройки сохранятся, необходимо перезагрузить роутер. На этом настройка устройства завершена. Подключитесь к своей сети, введя PSK-пароль.
Как повысить безопасность Wi-Fi-сети
Помимо вопроса «как настроить Wi-Fi-роутер», многие пользователи задаются другим, не менее важным: «Как сделать, чтобы к домашней Wi-Fi-сети не смог подключиться чужой человек?» О первом обязательном пункте — сложном пароле — сказано выше. Есть еще пара опций для повышения безопасности сети. Рассмотрим их на примере того же TP-Link.
Ограничение по MAC-адресу
Зайдите в настройки роутера. В разделе «Беспроводной режим» выберете пункт «Фильтрация MAC-адресов». В «Правилах фильтрации» необходимо выбрать «Разрешить…». Нажмите «Добавить».
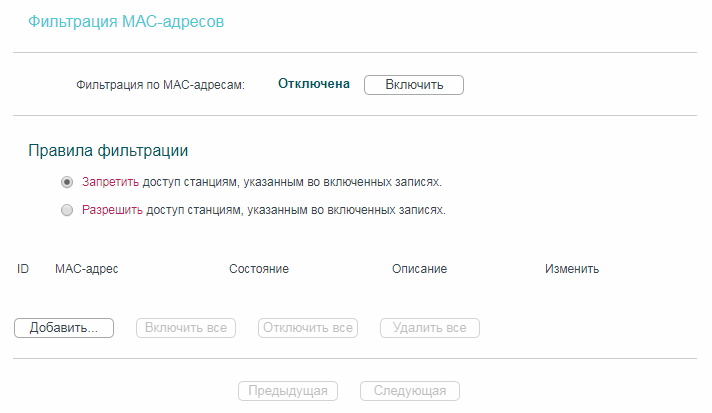
Фото: tp-link.сom
Укажите MAC-адреса, которым нужно разрешить доступ к роутеру. (Это значит, что устройства с другими MAC-адресами не смогут подключиться к вашей сети.) Состояние — «Включена». Сохраните настройки.
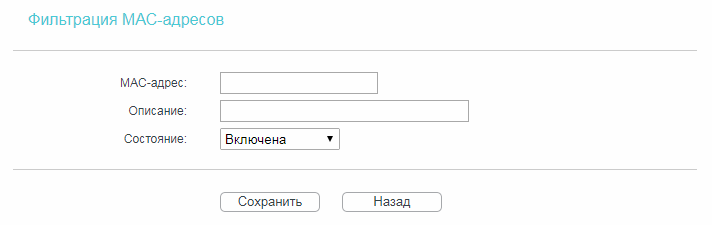
Фото: tp-link.сom
После чего нужно нажать кнопку «Включить» в разделе «Фильтрация MAC-адресов».
Ограничение на количество подключаемых устройств
Во многих роутерах можно настроить количество одновременно подключаемых к Wi-Fi-сети гаджетов. Если вы точно знаете, что таковых у вас в семье наберется не более, например, пяти (два ноутбука, два смартфона, телевизор), — ставьте ограничитель на 5. Эту функцию можно использовать вместе с фильтрацией по MAC-адресам или отдельно.
Источник: www.computerra.ru
Правильная настройка роутера через компьютер самостоятельно
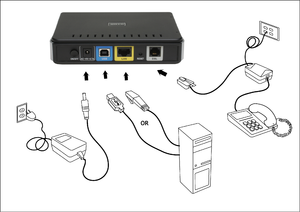
Роутер — это правильное решение, когда необходимо выполнить построение локальной или беспроводной сети. Благодаря присутствию такого устройства получается организовать одновременный выход в интернет с нескольких девайсов сразу. Но чтобы работа была удобной, потребуется правильно провести настройку роутера. Как правильно настроить роутер, можно узнать в инструкции и справиться с этой задачей самостоятельно. Прежде чем заниматься такой работой, следует определить, какой тип сети будет использоваться: от этого во многом будут зависеть вводимые параметры.
Основные характеристики типов сети
Провайдеры сегодня предлагают огромное количество вариантов типа подключения. Все настройки, как правило, предоставлены для операционной системы Windows, для других платформ принцип немного другой.
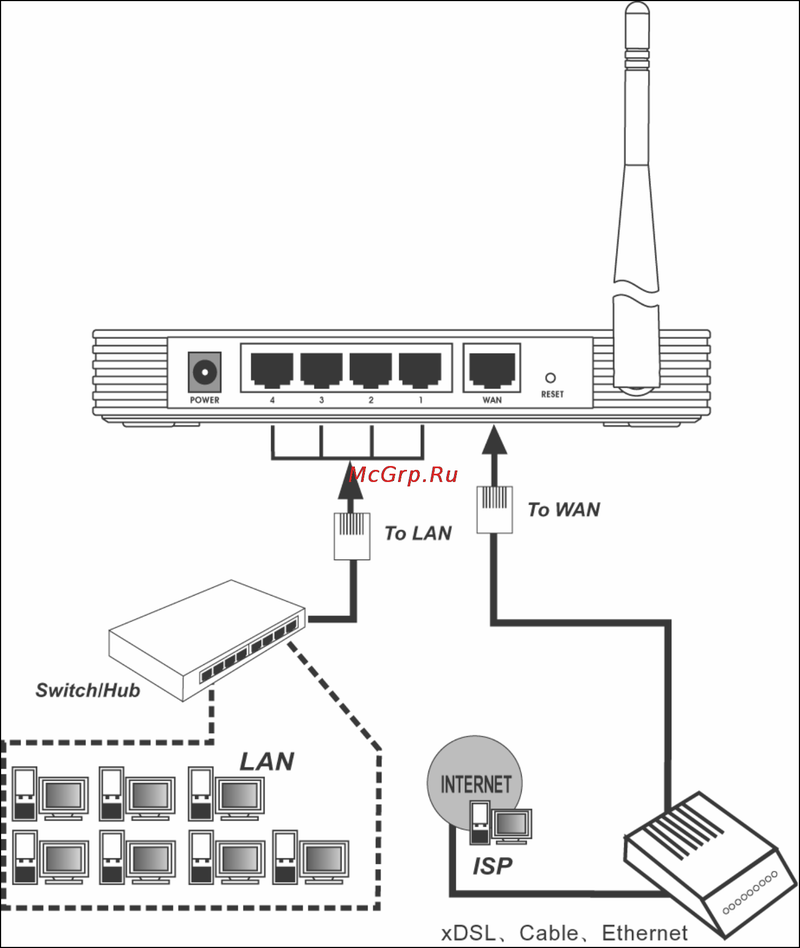
Локальная сеть
В этом случае соединение выполняется с использованием сети Ethernet. При настройках не потребуется дополнительных параметров или ввода логина/пароля. В свою очередь, локальную сеть можно разделить на несколько дополнительных видов:
Иногда для каждого из двух подключений провайдером применяется привязка по MAC адресу.
Подключение VPN (виды)
Для такого случая используются средства виртуальной сети. В них применяются определенные логины и пароли. VPN-подключения подразделяются на несколько видов:
Но у многих может возникнуть вопрос, как узнать тип подключения к интернету. Это сделать просто, если при активном соединении вызвать окно в трее и просмотреть пункт «Сведения».
Комбинированный вариант
Сложен в реализации и используется редко, чаще всего в России. Используется комбинированный вариант с дополнительным VPN, т. е. предоставляется двойной доступ. В таком случае путей несколько, и каждый из них имеет свои особенности:
- PPPoE + Dynamic;
- PPPoE + Static;
- PPTP + Dynamic;
- PPTP + Static;
- L2TP + Dynamic;
- L2TP + Static.

Благодаря правильному определению типа подключения настроить роутер получится с первого раза.
Общее руководство по настройке маршрутизатора
Для того чтобы настроить маршрутизатор (роутер) без привлечения специалистов, потребуется выполнить несколько простых действий, а именно:
Каждый из этих пунктов требует соблюдения определенных инструкций и выполнения настроек, которые помогут правильно организовать работу маршрутизатора и обеспечить устройствам доступ к сети.
Подключение провода

На роутере есть порт WAN: сюда требуется вставить интернет-кабель. Затем следует подключить маршрутизатор непосредственно к компьютеру для выполнения настроек. Для этого сетевой кабель одним концом вставляется в соответствующий разъем на роутере, а вторым подключается к сетевой карте. Остается только подключить роутер к электросети и нажать на кнопку питания — при ее наличии.
Часто маршрутизатор настраивается самим провайдером или автоматически. Установка происходит в считанные минуты, и интернет на персональном компьютере начинает работать практически сразу. Для проверки следует открыть браузер и зайти на несколько интернет-ресурсов. Если все работает, настраивать в дальнейшем подключение к интернет не потребуется.
Вход в меню роутера
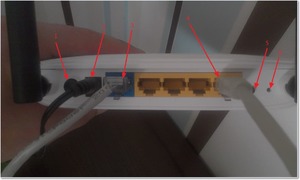
Для того чтобы попасть на страницу настроек роутера в адресной строке открытого браузера, следует набрать один из двух вариантов: 192.168.1.1 или 192.168.0.1 . Если ни в одном из случаев не открылась меню для настройки устройства, нужный адрес следует искать в инструкции, которая к нему прилагается провайдером.
В некоторых случаях после ввода адреса происходит запрос логина и пароля. Логин чаще всего — admin, а в качестве пароля провайдеры могут использовать два значения: admin или 1234.
Не всегда при подключении роутера происходит интернет-соединение В таком случае маршрутизатор нуждается в специфических настройках. Универсального варианта нет, нужную инструкцию можно узнать через провайдера. Как изменить настройки роутера, можно попробовать найти в интернете на соответствующих ресурсах. Следуя всем рекомендациям, получится настроить локальное подключение, и после этого можно приступать к настройке Wi-Fi.
Особенности настройки Wi-Fi
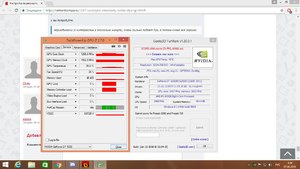
В большинстве случаев бывает достаточно настроить защиту. Для этого следует отыскать раздел безопасности. Если возникают проблемы — прочесть инструкцию, в которой показывается возможное расположение страницы. Здесь отображается вся информация: даже о том, как узнать тип подключения Wan и другие параметры. В настройках маршрутизатора следует отыскать радел, где собраны параметры безопасности.
В первую очередь нужно ввести имя и создать уникальный пароль, чтобы проводить соединения с отдельных устройств, а также выбрать в строке защиты значение WPA2-PSK. Прежде чем выйти из этого меню, нужно сохранить кнопкой все изменения.
Для сохранности собственных данных и трафика лучше изменить стандартный пароль входа в роутер на свой уникальный вариант.
Большое значение имеет расположение роутера. В идеале он должен находиться в центре зоны, где будет использоваться Wi-Fi. Именно так все устройства будут получать одинаковый сигнал. Стоит учитывать, что качество соединения будет зависеть от наличия преград, например, стен, перегородок, мебели. Чем их меньше на пути, тем лучше.
Originally posted 2018-04-17 10:41:33.
Источник: kompy.guru
