Компания TP-Link является одним из известнейших производителей роутеров, а продукция этой фирмы отличается качеством, надежностью и довольно демократичными ценами. Но, приобретя одно из таких устройств, пользователи часто не могут настроить его самостоятельно. Более того, некоторые из них даже не знают, как зайти на роутер TP-LINK и попасть в его главное меню.

На самом деле настройка роутера – это не такая уж и трудная задача, а справившись с ней один раз, вы сами поймете, насколько это просто. Данная статья поможет вам во всем разобраться и не совершить одну из распространенных ошибок.
Подготовка
Перед тем как начинать подключение роутера TP-Link, вам необходимо провести небольшую подготовку. Заключается она в том, чтобы определить сетевые параметры провайдера и записать их (или запомнить).
Первое, с чем стоит разобраться – это тип интернет-соединения. Если для подключения вы используете логин и пароль, значит связь осуществляется по протоколу PPPoE и можно сразу подключать роутер TP-Link, настройка которого будет рассмотрена ниже.
✅ Настройка роутера TP-Link Archer AX1500
Если же логин и пароль для соединения не используются, необходимо сделать следующее:
- Откройте «Панель управления» и перейдите во вкладку «Управление сетями».
- Теперь обратите внимание на боковую панель (слева). Здесь вам необходимо выбрать строку «Изменение параметров адаптера».
- Перед вами список подключений (обычно оно одно). Нажмите правой кнопкой мыши по тому из них, которое активно в данный момент, и выберите «Свойства».
Вам осталось только выбрать «Протокол TCP/IPv4» и нажать «Свойства».
Определяем тип соединения
Открывшееся окно позволит вам определить тип соединения, которых (не считая PPPoE) бывает два вида:
- Если у вас выбрана и заполнена строка «Использовать IP-адрес», значит, тип вашего соединения называется «Статический IP». В данном случае вам нужно переписать все настройки, а затем выбрать параметр «Получить IP-адрес» и нажать «Ок».
- Если строка «Получить IP-адрес» активна сразу, значит, у вас соединение типа «Динамический IP». Это значит, что вам не нужно ничего переписывать, и вы можете начать подключение роутера TP-Link.
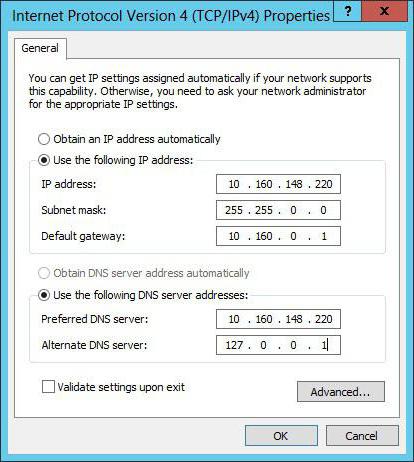
В любом случае теперь вы можете закрыть все ненужные окна и подготовиться к дальнейшим действиям.
Подключение роутера
Теперь пришло время достать устройство из коробки и подключить его к компьютеру. Для этого:
- Подсоедините блок питания к устройству.
- Подключите интернет-кабель к порту синего цвета.
- Подключите сетевым кабелем устройство к компьютеру. Для этого подойдет любой из желтых портов.

Как подключить и настроить wi-fi роутер Настройка wifi роутера tp link
Далее, вам не остается ничего другого, кроме как зайти на роутер TP-Link, предварительно включив его в сеть. Для этого выполните несколько простых действий:
- Запустите браузер. Лучше всего, если это будет Internet Explorer или Edge (для Windows 10).
- Введите адрес роутера TP-Link. Обычно это комбинация цифр «192.168.1.1», но иногда встречаются и другие варианты (их пишут на нижней панели устройства).
- Появится окошко, в которое следует ввести логин и пароль роутера TP-Link. По умолчанию, в обе эти строки вам нужно вписать слово admin.
- В меню (слева) выберите строку Quick Setup.
Выполнив вышеописанные действия, вы окажетесь в главном меню настроек. Здесь вам необходимо указать тип соединения, который вы определили перед тем, как зайти на роутер TP-Link.
Настройка для PPPoE
Если ваше подключение осуществляется по протоколу PPPoE, вам нужно выбрать его в главном меню, нажать «Далее» и ввести настройки:
- User Name – логин у провайдера.
- Password – пароль для подключения к Интернету.
- Confirm Password – пароль еще раз.
Теперь нажмите Next и вводите:
- В поле SSID – название точки доступа (на ваш выбор).
- PSK Password – придумайте и введите пароль.
- Wireless Security – укажите WPA-PSK/WPA2-PSK.
После этого вам осталось только нажать Next и перезагрузить роутер (Reboot).
Настройка для статического IP
Выберите в главном меню строку Static IP если ваше подключение осуществляется по данному протоколу. Перед вами окно с несколькими строками, которые вам необходимо заполнить вручную. Это те самые параметры, которые вы переписывали из сетевых настроек Windows, перед тем как зайти на роутер TP-Link.
Заполнив все строки, еще раз внимательно проверьте их, а затем нажмите Next. В следующее окно вам необходимо вписать имя точки доступа (на ваш выбор), пароль (придумайте самостоятельно), нажать Next и перезагрузить роутер.
Настройка для динамического IP
Если у вас динамический IP и вы используете роутер TP-Link, настройка будет совсем простой. В меню вам нужно выбрать Dynamic IP, нажать Next и ввести название точки доступа, а также пароль к ней.
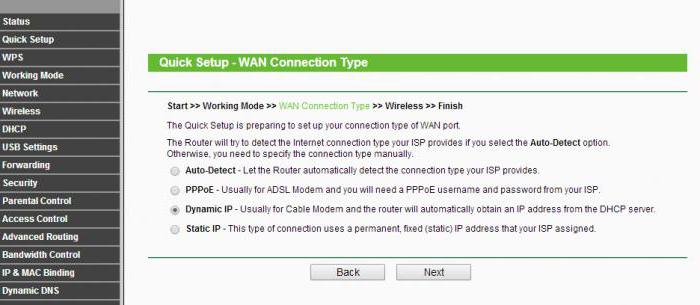
После этого вам останется только нажать Next, а затем Finish. Перезагрузка в этом случае не потребуется.
Настройка с использованием специального диска
Для облегчения процесса настройки роутера TP-Link может быть использован специальный диск. Он идет в комплекте не со всеми моделями устройств, но если у вас он есть, вы можете просто вставить его в CD-Rom и, следуя подсказкам на экране, завершить процедуру настройки в несколько кликов.
Возможные проблемы
Иногда случается так, что провайдер блокирует соединение по MAC-адресу. В этом случае вам необходимо сделать следующее:
- Зайдите в настройки роутера.
- Перейдите в раздел Network, а затем выберите подпункт MAC Clone.
- Здесь вам необходимо нажать Clone MAC Adress, а затем сохранить изменения (Save).
Кстати, лучше всего, перед тем как зайти на роутер TP-Link, связаться со службой поддержки вашего провайдера и уточнить у них этот вопрос.
Сброс пароля
Если вы не помните пароль для входа в настройки устройства, то вы можете сбросить его. Для этого нажмите кнопку Reset, которую вы найдете на задней панели, и подержите ее несколько секунд. Это приведет к тому, что все параметры сбросятся на заводские и вы сможете войти в настройки, использовав стандартный пароль (admin).

В некоторых случаях пароль изначально отличается от стандартного. Если это так, вы можете найти его на нижней панели роутера. Там же обычно пишут и логин, а также другие данные, необходимые для входа в настройки устройства.
Источник: www.syl.ru
Определяем IP своего роутера
В большинстве случаев узнать IP-адрес маршрутизатора довольно легко. Для этого достаточно перевернуть роутер и посмотреть данные на стикере, который был наклеен производителем. Кроме адреса для входа в панель управления роутером, на этой же наклейке обычно указаны данные учётной записи, используемые по умолчанию.

IP-адрес состоит из четырёх групп цифр, разделённых точками. Для выполнения настройки маршрутизатора эту комбинацию символов необходимо ввести в любом интернет-браузере.

Важно! Если на роутер была установлена нестандартная прошивка, его IP может отличаться от указанного на наклейке или в инструкции. Если стандартный адрес не подходит, вы можете узнать IP средствами Windows.
Определение IP адреса программным путём
В некоторых случаях узнать IP роутера на наклейке не получается (например, данные затёрты или стикер отклеился). Уточнить адрес вы сможете через компьютер, который подключен к устройству. Для подключения используйте Wi-Fi или Ethernet-кабель. Когда связь будет установлена, откройте панель управления, выберите «Центр управления сетями и общим доступом». В пункте «Просмотр активных сетей -> Подключения» нажмите на название вашей сети.
В окне с данными о подключении нажимаем кнопку «Сведения».

Нужный нам параметр называется «Шлюз по умолчанию IPv4». Именно в этом пункте будет написан IP-адрес роутера.

Для использования альтернативного способа уточнения IP роутера нажмите комбинацию клавиш «Win+R» и введите название программы: cmd. Если окно выполнения не открывается, выберите пункт «Выполнить», нажав правой кнопкой на меню «Пуск».

После запуска текстового интерфейса введите команду ipconfig и нажмите Enter. В окне отобразятся все данные о ваших сетевых устройствах и активных подключениях. IP роутера можно узнать в строке «Основной шлюз». Как правило, он имеет формат «192.168.X.X» или «10.10.Х.Х», так как эти диапазоны IP зарезервированы для внутренней адресации.

Если после выполнения команды статистика недоступна или вы не можете найти необходимый сетевой адаптер, используйте альтернативную команду: tracert. В отличие от предыдущей, она не отображает сетевую статистику, а показывает весь путь, который проходит запрос на доступ к определённому сайту или IP-адресу.
Поэтому, после самой команды через пробел необходимо указать любой сетевой адрес. К примеру, на скриншоте используется ya.ru. Первым шагом при маршрутизации (перенаправлении запроса) является обращение к роутеру. Поэтому узнать IP роутера можно в первой строке трассировки маршрутов.

Для других операционных систем действия по определению адреса маршрутизатора могут отличаться. Но в большинстве случаев IP роутера можно проверить в свойствах текущего подключения.
Универсальные IP-адреса роутеров
В прошивках некоторых современных маршрутизаторов имеются универсальные адреса. В отличие от IP, они выглядят как обычный интернет-адрес, а значит, состоят не только из наборов цифр и точек между ними. При переходе по такому адресу устройство самостоятельно определит свой текущий IP и перенаправит вас на него. Иногда производитель указывает универсальный адрес на наклейке, вместо реального IP-адреса.

Безусловно, это упрощает процесс настройки, однако для того, чтобы узнать реальный адрес роутера, потребуется выполнить дополнительный шаг. Откройте веб-интерфейс аппарата по указанному универсальному адресу и введите стандартные данные для входа. В панели управления вы сможете уточнить настоящий IP-адрес. Например, на устройствах TP-Link — во вкладке «Состояние», раздел «Локальная сеть».

Обратите внимание! Универсальный IP-адрес можно посмотреть в инструкции к роутеру или уточнить на сайте производителя.
Видео: Узнаем IP роутера
 Настройка роутера Ростелеком
Настройка роутера Ростелеком  Что делать если роутер не раздает интернет по wifi
Что делать если роутер не раздает интернет по wifi  Сбрасываем настройки на роутере
Сбрасываем настройки на роутере  Особенности и нюансы подключения и настройки роутера D-Link DIR-620 в локальную сеть
Особенности и нюансы подключения и настройки роутера D-Link DIR-620 в локальную сеть
Источник: winetwork.ru
Инструкция по настройке Wi-Fi роутера TP-Link
Благодаря стремительно вошедшим в нашу жизнь беспроводным технологиям WiFi пользователи избавились от множества проводов в своем доме.
В WiFi роутерах TP Link производитель достиг оптимального сочетания стоимости маршрутизаторов, а также их площади покрытия сигналом и скорости действия. Но покупка Вай фай роутера это еще только полдела, т. к. очень важно потом грамотно выполнить его подключение и настройку.

В представленной инструкции подробно описаны пошаговые действия о том, как правильно подключить и потом настроить Вай фай маршрутизатор марки TP Link.
Подключение
Описание всех процедур выполнено на примере модели TP Link WR841 N, но все этапы инструкции отлично подходят для остальных модификаций WiFi роутера.
Для того чтобы подключить маршрутизатор необходимо сделать следующие шаги:
- Запитать Вай фай роутер через адаптер питания к сети 220 Вольт;

- Установить шнур от поставщика интернета в Вай фай роутер в разъем WAN;
- В разъем LAN роутера ТП Линк установить один конец пачт-корда, а другой в сетевую карту ПК;

- Проверить автоматическое получение IP адреса компьютером.
Процедура настройки
Рекомендуется до начала процесса настройки произвести откат существующих настроек роутера к заводскому состоянию.
Алгоритм действий для осуществления сброса следующий:

- Вооружившись тонкой проволокой или другим подобным острым предметом, например, выпрямленной канцелярской скрепкой надавить на клавишу «Reset»;
- Удерживать кнопку около десяти секунд;
- Дождаться процесса полного завершения перезапуска роутера;
- Готово! После перезагрузки настройки роутера будут стоять по умолчанию.
Чтобы произвести настройку роутера требуется выполнить следующую последовательность действий:
- В компьютере запустить браузер и напечатать «192.168.0.1» либо «192.168.1.1» и кликнуть «Enter»;

- В отобразившемся окошке напечатать имя и код доступа, в обоих полях после сброса настроек роутера необходимо напечатать «admin»;
- Кликнуть «Отправить»;

- После этого появится интерфейс Вай фай прибора, где производятся все дальнейшие действия, но до начала их выполнения рекомендуется осуществить обновление прошивки аппарата.
Процесс обновления прошивки
Для решения поставленной задачи требуется сделать следующие действия;

- Узнать аппаратную версию аппарата Wi Fi (всегда написана на тыльной части прибора либо в прилагаемой документации);
- Для нашего примера применяется Ver: 7.2, а значит, найти в интернете требуется именно ее;
- Открыть страницу «tp-linkru.com»;
- В поле «Поиск» напечатать версию маршрутизатора, например, «TP Link WR841 N»;
- Кликнуть «Найти»;
- В отобразившемся перечне найти нужную модель Wi Fi маршрутизатора и перейти в закладку «Загрузки»;
- Далее войти в вкладку «Программное обеспечение» и указать там «Встроенное ПО»;
- Затем найти аппаратную версию прибора Wi Fi и скопировать прошивку;
- После этого распаковать скачанный архив и сохранить папку с прошивкой в памяти ПК;
- Далее вновь открыть интерфейс прибора Вай фай;
Чтобы TP Link получил новую актуальную версию программного обеспечения, требуется сделать следующие шаги:

- Открыть закладку «System Tools»;
- Перейти в «Firmware Upgrade»;
- Далее кликнуть «Обзор»;
- Показать место сохранения распакованного файла и кликнуть «Upgrade»;
- Дождаться полного завершения автоматической инсталляции программного обеспечения и открытия основного меню.
Процедура основных настроек Wi Fi прибора
Затем необходимо начать главную настройку TP Link.
Для этого необходимо исполнить пункты следующей инструкции:
- Войти в «System Tools»;
- Перейти в пункт «Password»;
- В первых двух полях напечатать «admin», а в следующих самостоятельно придуманное имя и сложный пароль, состоящий не менее, чем из восьми символов;
- Далее кликнуть «Save».

Процедура подключения интернета
Для подключения интернета на TP Link надо настроить сеть, а для этого воспользоваться следующим алгоритмом действий:
- В основном окне интерфейса Wi Fi маршрутизатора щелкнуть на закладку «Network»;
- Далее перейти в раздел «WAN»;
- Затем указать тип сети (он прописан в контракте абонента с поставщиком интернета);

- Кликнуть «Save»;
- Войти в раздел «MAC Clone»;
- Щелкнуть «Clone MAC Address»;

- Кликнуть «Save».
Раздача Wi Fi с TP Link
Для настройки Вай фай требуется сделать несколько шагов:
- Открыть вкладку «Wireless»;
- Перейти в «WirelessSettiengs»;
- В графе «Wireless Network Name» напечатать самостоятельно придуманное имя для Вай фая;

- Кликнуть «Save»;
- Далее войти в закладку «Wireless (Wi Fi) Security»;
- Установить параметры как указано на рисунке ниже и в «PSK Password» напечатать придуманный сложный код доступа к Wi Fi;

- Кликнуть «Save»;
- Открыть «System Tools»;
- Затем закладку «Reboot», где надо кликнуть на клавишу «Reboot»;

- Согласиться на перезапуск прибора;
- Готово! Дождавшись окончания процесса перезапуска Wi Fi маршрутизатора, пользователь уже может в полной мере приступать к работе во всемирной паутине, подключив свои девайсы к самостоятельно созданной сети Вай фай.









