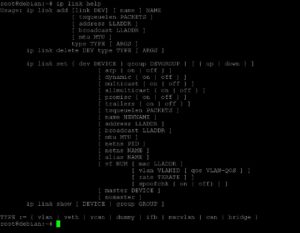Удобно использовать команду ip с ключом -c и тогда вывод будет цветным, то улучит читаемость.
ip -c
Список всех адресов назначенных всем сетевым интерфейсам
ip -c a
Показывать только TCP/IP IPv4
ip -c -4 a
Показывать только TCP/IP IPv6
ip -c -6 a
Список всех адресов для выбранного интерфейса
ip -c a s eno1
Список всех включённых интерфейсов
ip -c l ls up
Адрес интерфейса
Добавить адрес
ip a add 192.168.1.100/255.255.255.0 dev eth0
ip a add 192.168.1.100/24 dev eth0
Удалить адрес
ip a del 192.168.1.100/24 dev eth0
Включение/выключение
ip l s eth0 up
ip l s eth0 down
Маршрутизация
Список всех маршрутов
ip r
Список маршрутов для выбранной сети
ip r l 192.168.1.0/24
Добавление маршрута
ip route add {NETWORK/MASK} via {GATEWAYIP} ip route add {NETWORK/MASK} dev {DEVICE} ip route add default {NETWORK/MASK} dev {DEVICE} ip route add default {NETWORK/MASK} via {GATEWAYIP}
Задать маршрут по умолчанию через ppp0
Скрытые возможности команды ping, о которых вы могли не знать
ip route add default dev ppp0
Добавить статический маршрут в сеть 192.168.1.0/24 через шлюз 192.168.1.254:
ip route add 192.168.1.0/24 via 192.168.1.254
Чтобы направить весь трафик через шлюз 192.168.1.254 подключённый через сетевой интерфейс eth0:
ip route add 192.168.1.0/24 dev eth0
Удаление маршрута
Удалить маршрут по умолчанию:
ip route del default
ip route del 192.168.1.0/24 dev eth0
Использование нескольких внешних сетей
Здесь описан пример настройки маршрутизации с использованием нескольких внешних сетей.
Для работы используются таблицы: ip rule tables
| 101 | 1.1.1.1 | 1.1.1.100 |
| 102 | 2.2.2.1 | 2.2.2.100 |
ip rule del table 101 ip rule del table 102
Определяем таблицы, в каждой таблице указан шлюз для неё:
ip route add default via 1.1.1.1 table 101 ip route add default via 2.2.2.1 table 102
ip rule add from 1.1.1.100 table 101 ip rule add from 2.2.2.100 table 102
Спписок таблиц доступен по команде:
ip rule
Источник: sysadminmosaic.ru
Команда ip в Linux
Ввиду немаленького функционала освоить программу непросто, но она очень полезна.
Синтаксис
Основное написание утилиты используется в трех вариантах:
ip [объект] [команда] ip [опции] [объект] [команда] ip объект помощь
Объекты
Объектом называют устройство, с которым необходимо взаимодействовать или о котором нужно узнать информацию.
Рассмотрим некоторые важные объекты:
- link или l — сетевое устройство;
- address или addr — IP-адрес;
- route или r — конфигурация таблицы маршрутизации;
- tunnel или t — туннель.
При вводе имени объекта его можно сократить всего до одной буквы, напримире link можно сократить как «l». Если команда будет неоднозначной, применяется порядок как в алфавите.
Чтобы посмотреть справку по отдельному объекту необходимо ввести аргумент help или сокращенное имя «h».
ip OBJECT help
Опции
Опции [options] представляют собой настройки, отражающиеся на работе утилиты. Их необязательно вводить.
- -v — выводит информацию о текущей версии;
- -s — включение вывода статистики;
- -f — выбор протокола;
- -o — каждая новыя запись показывается с новой строки;
- -r — выполнение резолвинга.
Примеры
Теперь остается наглядно рассмотреть, каким образом можно применять ip в Линуксе.
Для первого примера, посмотрим справочную информацию по объекту link.
С помощью link можно взаимодействовать сетевыми интерфейсами и смотреть информацию о них. Команды:
- show– показывает информацию о всех интерфейсах;
- list up– показывает все интерфейсы, которые включены;
- set eth0 up — включить eth0, вместо eth0 может быть любой другой интерфейс;
- set eth1 down — выключить интерфейс под названием eth1.
Выведем на экран все сетевые интерфейсы.
Если нужно узнать информацию только об определенном интерфейсе, то пишем:
ip link show eth0
где eth0 — это название интерфейса.
ip link set eth0 down
ip link set eth0 up
Посмотрим справку следующего объекта «address»
ip address help
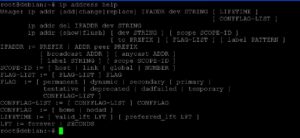
ВАЖНО! «address» можно писать в сокращенном варианте «addr» или «a».
- show- вывести все IP-адреса и их интерфейсы;
- l permanent — показывать только статические ip адреса;
- l dynamic- выводить исключительно динамические ip адреса;
- add — добавляет IP-адрес и маску;
- delete — удаляет адрес.
Пример использования команды «show».
Наиболее часто используется команда, которая покажет информацию о всех сетевых интерфейсах, аналог параметра «show»..
Что вывести информацию только о протоколе 4 (IPv4) версии или 6 (IPv4) используются ключи -4 или -«6».
ip addr l dynamic
ip addr l permanent
Назначим IP-адрес 192.168.10.1 с маской 255.255.255.0 интерфейсу eth0. Для этого будем использовать «add».
ip addr add 192.168.10.1/255.255.255.0 dev eth0
Посмотрим справку по route.
Основные параметры route:
- add — создать новый маршрут.
- show — вывести все маршруты.
- get 192.168.100.0/24 (адрес сети) — показать информацию о конкретной сети.
Источник: www.vseprolinux.ru
Как изменить IP-адрес вашего компьютера из командной строки

Изменить IP-адрес на вашем компьютере с помощью панели управления достаточно просто, но знаете ли вы, что это можно сделать и из командной строки?
Изменение вашего IP-адреса с помощью интерфейса панели управления это несложно, но для этого нужно щелкать по ряду различных окон и диалоговых окон. Однако если вы поклонник командной строки, вы можете сделать это быстрее, используя сетка команда, которая является одной из великих сетевые утилиты, встроенные в Windows .
В сетка Команда позволяет вам настроить практически любой аспект ваших сетевых подключений в Windows. Для работы с ним вам нужно открыть командную строку с правами администратора. В Windows 10 или 8.1 щелкните правой кнопкой мыши меню «Пуск» (или нажмите Windows + X на клавиатуре) и выберите «Командная строка (администратор)». В предыдущих версиях Windows выполните поиск «Пуск» по запросу «командная строка», затем щелкните результат правой кнопкой мыши и выберите «Запуск от имени администратора».
СВЯЗАННЫЕ С: Как найти свой частный и публичный IP-адреса
Просмотр информации о вашей сети
Перед тем как изменить свой IP-адрес и соответствующую информацию, вам нужно будет найти полное имя сети для интерфейса, который вы хотите изменить. Для этого наберите следующую команду:
netsh interface ipv4 show config

СВЯЗАННЫЕ С: Как включить CTRL + C / Ctrl + V для вставки в командной строке Windows
Прокрутите вниз, пока не увидите интерфейс, который вам нужен. В нашем примере мы собираемся изменить интерфейс Wi-Fi, который на нашем компьютере называется просто «Wi-Fi». Вы также увидите другие имена по умолчанию, которые Windows присваивает интерфейсам, например «Подключение по локальной сети», «Подключение по локальной сети * 2» и «Ethernet». Просто найдите тот, который вы ищете, и запишите точное имя. Вы также можете скопировать и вставить имя в Блокноте, а затем обратно в командную строку, чтобы упростить задачу.
Измените свой IP-адрес, маску подсети и шлюз по умолчанию
Имея имя интерфейса под рукой, вы готовы изменить IP-адрес, маску подсети и шлюз. Для этого вы должны ввести команду, используя следующий синтаксис:
netsh interface ipv4 set address name = «ВАШЕ ИМЯ ИНТЕРФЕЙСА» статический IP_АДРЕС МАСКА_ПОДСЕТИ ШЛЮЗ
Так, например, ваша команда может выглядеть примерно так:
netsh interface ipv4 set address name = «Wi-Fi» static 192.168.3.8 255.255.255.0 192.168.3.1
где информация заменяется тем, что вы хотите использовать. В нашем примере команда выполняет следующие действия:
- Использует название интерфейса «Wi-Fi»
- Устанавливает IP-адрес 192.168.3.1
- Устанавливает маску подсети 255.255.255.0
- Устанавливает шлюз по умолчанию 192.168.3.1
А если вы используете статический IP-адрес, но хотите переключиться на использование IP-адреса, автоматически назначаемого DHCP-сервером, например маршрутизатором, вы можете вместо этого использовать следующую команду:
netsh interface ipv4 set address name = «ВАШЕ ИМЯ ИНТЕРФЕЙСА» source = dhcp
Измените настройки DNS
СВЯЗАННЫЕ С: Полное руководство по смене DNS-сервера
Вы также можете использовать сетка команда для изменения DNS-серверов, используемых сетевым интерфейсом. Сторонние DNS-серверы, например Google Public DNS а также OpenDNS –Может быть быстрее и надежнее, чем DNS-серверы, предоставленные вашим интернет-провайдером. Без разницы ваша причина для смены DNS-сервера , вы можете сделать это либо на маршрутизаторе, чтобы затронуть все устройства, получающие информацию от маршрутизатора, либо на отдельном устройстве. Если вы хотите изменить DNS-серверы только для одного ПК, это легко сделать с помощью сетка команда.
Вам нужно будет использовать эту команду дважды: один раз для настройки основного DNS-сервера и один раз для настройки дополнительного или резервного DNS-сервера. Чтобы установить основной DNS-сервер, используйте следующий синтаксис:
netsh interface ipv4 set dns name = «ВАШЕ ИМЯ ИНТЕРФЕЙСА» статический DNS_SERVER
Так, например, ваша команда может выглядеть примерно так (в которой мы установили ее на основной общедоступный DNS-сервер Google, 8.8.8.8):
netsh interface ipv4 set dns name = «Wi-Fi» static 8.8.8.8
Чтобы настроить вторичный DNS-сервер, вы воспользуетесь очень похожей командой:
netsh interface ipv4 set dns name = «ВАШЕ ИМЯ ИНТЕРФЕЙСА» static DNS_SERVER index = 2
Итак, продолжая наш пример, вы можете установить свой вторичный DNS в качестве вторичного сервера Google Public DNS, то есть 8.8.4.4:
netsh interface ipv4 set dns name = «Wi-Fi» static 8.8.4.4 index = 2
И, как и в случае с IP-адресом, вы также можете изменить его, чтобы сетевой интерфейс автоматически получал настройки DNS с DHCP-сервера. Просто используйте следующую команду:
netsh interface ipv4 set dnsservers name «YOUR INTERFACE NAME» source = dhcp
И вот оно. Если вам больше нравится набирать текст в командной строке или вы просто хотите произвести впечатление на своих коллег, теперь вы знаете всю магию командной строки, необходимую для изменения настроек IP-адреса.
Change Computer’s IP Address From The Command Prompt
How To Change Your Computer’s IP Address From The Command Prompt
How To Change Your Computer’s IP Address From The Command Prompt
How To Change Your IP Address
How To Change IP Address Using CMD (Command Prompt)
How To Change Your DNS, Gateway And IP Address Using Command Prompt
How To Change Ip Address On Windows 7 Computer
How To Change Ip Address On Windows 8 Computer
Find Your IP Address Using Command Prompt CMD
How To Change IP Address In Windows 10
How To Change Your IP Address In Windows 10
How To Release And Renew IP Using Command Prompt
How To Change IP Address In Windows 10: Get Static IP Address
How To Find IP Address Of Any PC Using Cmd
Windows 10 — How To Find Your IP Address
How To Change IP Address On Windows 10 \ 8 \ 7 | 100% Helpful | Change IP Address Windows 10 Easy
How To Change IP Address On Windows 10 \ 8 \ 7 Systems — 2020 Easy Guide
How To Change IP Address On Windows 10 \ 8 \ 7 | 100% Helpful | Change IP Address Windows 10 Easy
How To Delete Ip Address In Windows 7 In Cmd
How To Assign IP Address Using CMD In WIndows 10
Конфиденциальность и безопасность — Самые популярные статьи

Почему Microsoft взимает 100 долларов за шифрование, если все остальные отказываются от него?
Конфиденциальность и безопасность Apr 4, 2023
НЕКЕШЕРОВАННЫЙ КОНТЕНТ Все остальные платформы — Mac, iOS, Android , Chrome OS и Linux — предлагает п�..

Как включить двухфакторную аутентификацию в вашей учетной записи Nintendo
Конфиденциальность и безопасность Apr 24, 2023
НЕКЕШЕРОВАННЫЙ КОНТЕНТ Nintendo позволяет активировать двухэтапную проверку, форму двухфакторн..

Как защитить конфиденциальные файлы на вашем компьютере с помощью VeraCrypt
Конфиденциальность и безопасность Jul 19, 2023
Если вы ищете простой и эффективный способ шифрования всего, от системных дисков до резервных копи..

Как заблокировать уведомления из любого приложения на Android
Конфиденциальность и безопасность Jul 5, 2023
Система уведомлений Android — одна из самых мощных функций. Но с большой мощностью приходит большая от�..

Что нового в юбилейном обновлении Windows 10
Конфиденциальность и безопасность Jul 26, 2023
НЕКЕШЕРОВАННЫЙ КОНТЕНТ Второе большое обновление Windows 10, получившее название «Anniversary Update», наконе..

Как показать расширенные диалоговые окна печати и сохранения в OS X по умолчанию
Конфиденциальность и безопасность Mar 8, 2023
НЕКЕШЕРОВАННЫЙ КОНТЕНТ По умолчанию OS X показывает небольшие простые диалоги печати и сохранения..

3 альтернативы ныне несуществующему TrueCrypt для ваших нужд в шифровании
Конфиденциальность и безопасность Jul 12, 2023
TrueCrypt’s резкое отключение в мае 2014 года все были в шоке. TrueCrypt был рекомендован для использо..

How-To Geek on Lifehacker: управление компьютером с помощью ярлыков и ускорение установки Vista
Конфиденциальность и безопасность Aug 27, 2023
НЕКЕШЕРОВАННЫЙ КОНТЕНТ Многие люди не понимают, что вместо того, чтобы устанавливать десятки приложен�..
Категории
- AirPods
- Амазонка Alexa HomePod
- Apple Music
- Apple TV
- Apple, часы
- Программа и веб-приложение
- Chromebook Интернет
- Облако и Интернет
- Компьютеры
- Компьютерная графика
- Шнур резки Ipad
- зажигать
- Linux,
- Мак
- Обслуживание и оптимизация
- Microsoft Край
- Microsoft Excel
- Microsoft Office
- Microsoft Outlook
- Microsoft PowerPoint
- Microsoft команды
- Microsoft Word
- Mozilla Firefox
- Netflix
- Нинтендо переключатель
- Первостепенное +
- PC Gaming
- Павлин
- Фото
- Photoshop
- PlayStation
- Защита и безопасность
- Конфиденциальность и безопасность
- Сводка продукта
- Малина Pi
- Рок
- Сафари
- Samsung Телефоны и планшеты
- Натяжные
- Smart Home
- Snapchat
- Социальные медиа
- Spotify
- трут
- Исправление проблем
- TV
- Видео игры
- виртуальные частные сети
- Веб-браузеры
- Wi-Fi и маршрутизаторы
- Окна
- Windows, 10
- Windows, 11
- Windows 7
- Xbox
- YouTube и YouTube TV
- Увеличить
- Explainers
Источник: www.thefastcode.com