КриптоПро представляет собой линейку криптографических утилит российской разработки, объединённых единой лицензией. ПО обеспечивает решение стандартных задач пользователей при генерации и верификации безопасности протокола электронной подписи. В состав комплексного пакета входит помимо КриптоПро CSP также КриптоПро .NET и КриптоПро Office Signature.
Криптопровайдер КриптоПро CSP (Cryptography Service Provider) это независимый модуль, позволяющий осуществлять криптографические операции в операционной системе.
В соответствии с российскими государственными стандартами ГОСТ Р, принятыми в сфере криптозащиты, программа обеспечивает идентификацию, авторство и юридической значимости по протоколу TLS при электронном документообороте.
Программа «КриптоПро Office Signature» предназначена для создания и проверки электронной подписи по алгоритмам ГОСТ Р 34.10-2001/ГОСТ Р 34.10-2012 офисных документов Microsoft Word и Excel.
Плагин КриптоПро Browser plug-in — является встраиваемым модулем в КриптоПро CSP и используется для генерации и верификации ЭП на веб-страницах. Плагин позволяет использовать ЭП на клиентских порталах, в системах интернет-банкинга, в электронных офисах.
Настройка и подключение ЭЦП. Контур Диадок. Плагины
Поскольку плагин является частью стандарта применения электронной подписи, автоматически решаются задачи:
- доказательство момента подписи документа и действительности сертификата ключа подписи;
- отсутствие необходимости сетевых обращений при проверке подписи;
- архивное хранение электронных документов.
Стоимость пакета программ КриптоПро обычно входит в общую стоимость ЭП, а плагин КриптоПро ЭП Browser plug-in распространяется бесплатно. Обновления программ и плагина происходят также бесплатно.

Установка, активация и настройка ЭП
Откройте панель управления Windows и выберете из списка программ КриптоПро CSP.

Когда программа запустится, вы увидите следующее окно, в котором необходимо найти вкладку «Сервис».

Далее ищем меню «Просмотреть сертификаты в контейнере». Появляется окно «Обзор», в котором можно ознакомиться с информацией по поводу имени контейнера и считывателя. Нажимаем «Ок».

В следующем окне «Сертификаты в контейнере закрытого ключа» не нужно производить никаких действий. Пропускаем его, нажав «Далее».

Появится окно с данными пользователя. Нужно выбрать «Свойства».

Устанавливаем новый Сертификат, для этого выбираем «Установить сертификат».

В следующем окне просто жмём «Далее». Затем нужно выбрать пункт «Поместить все сертификаты в одно хранилище», для чего жмём «Обзор» и выбираем папку «Личное».

Для завершения нажимаем «Готово».
Правильная настройка работы электронной подписи позволит избежать проблем и приостановки работы ЭП, поэтому все шаги нужно проделать предельно внимательно. Не забывайте проверять обновления программного обеспечения.
Если у вас возникают какие-то трудности с установкой сертификата ЭП на компьютер, вы всегда можете обратиться к нам за бесплатной помощью.
Тестирование ЭП
Открываем КриптоПро CSP, и во вкладке «Сервис» нажимаем «Протестировать».

Находим ключевой контейнер через «Обзор» либо по соответствующему сертификату и жмем «Далее». Появится запрос на ввод pin-кода для контейнера. Вводим пароль и нажимаем «Ок». Если поставить галочку «Запомнить pin-код», система не будет запрашивать его при каждом обращении к ключевому контейнеру (в том числе при подписании документа), что не рекомендуется в целях защиты от несанкционированного доступа.

Далее откроется окно с информацией о наличии или отсутствии ошибок, тестирование завершено.
Обновление программного обеспечения
Регулярно возникает необходимость установить КриптоПро более новой версии для работы, для чего необходимо сделать следующие шаги.
Скачайте последнюю версию КриптоПро и запустите сохраненный файл. Программа автоматически предложит обновить вашу текущую версию КриптоПро.

В процессе установки появится информационное окно, о необходимости перезагрузки компьютера. Закройте все программы, в которых работаете в данный момент, нажмите «ОК». Дождитесь окончания установки КриптоПро и перезагрузите ПК.
После перезагрузки ПК вы можете приступать к работе.
Возможно вас заинтересует:
- Сертификат ключа электронной подписи
- Как сделать ЭЦП (самостоятельно)
- Как выглядит электронная подпись
Источник: www.a-practic.ru
Как работать с электронной подписью?

Использование усиленной электронной подписи (УЭП) сопряжено с различными технологическими нюансами. Поскольку в основе УЭП лежат криптографические механизмы, то для того, чтобы все они работали, необходимы соответствующие инструменты: ПО, правильная реализация в информационной системе и др.
Все технологические вопросы, касающиеся использования ЭП, можно разделить на несколько базовых блоков:
- Как начать работать с ЭП. Что нужно сделать, чтобы с рабочего места можно было работать с УЭП?
- Как работать с ЭП в электронных документах. Как создать ЭП для документа? С помощью каких инструментов это сделать? Как потом обработать результат?
- Как работать с ЭП внутри различных информационных систем (информационными системами с веб-доступом, информационными системами в виде настольных приложений, которые устанавливаются на рабочее место пользователя)?
Рассмотрим подробнее каждый блок задач.
Как начать работать с электронной подписью
Для начала нужно разобраться, какие инструменты потребуются владельцу УЭП (будем рассматривать УЭП, основанную на российских криптоалгоритмах по ГОСТу, как наиболее актуальную с точки зрения массового использования).
Инструмент №1 — криптопровайдер
Это специальное ПО, реализующее все криптографические алгоритмы. Оно дает инструментарий для их использования: чтобы создавать ЭП, проверять ее, зашифровывать и расшифровывать информацию. Одни из самых известных криптопровайдеров — КриптоПро CSP и ViPNet CSP.
Инструмент №2 — сертификат ЭП и закрытый ключ к нему
Эти элементы можно получить в удостоверяющем центре (УЦ). Они хранятся на защищенном носителе, который внешне выглядит как флеш-накопитель, но на самом деле является специализированным электронным устройством, обеспечивающим безопасное хранение закрытого ключа пользователя и сертификата ЭП. Этот носитель называется токеном. При осуществлении криптографических операций криптопровайдер обращается к защищенному носителю для получения доступа к закрытому ключу ЭП.
Токены на российском рынке выпускают различные производители. Флагманами считаются Рутокен (компания «Актив»), eToken и Jakarta (компания «Аладдин Р.Д.»).
Инструмент №3 — настроенное рабочее место
Основной вопрос касается установки корневых сертификатов УЦ, выдавшего сертификат ЭП. При работе с квалифицированными сертификатами ЭП настройка корневых сертификатов часто связана с дополнительной задачей — установкой кросс-сертификатов Министерства связи и массовых коммуникаций РФ. Такие сертификаты позволяют удостовериться в том, что УЦ действительно аккредитован, так как в требованиях к квалифицированной ЭП указано, что она обязательно должна быть выдана аккредитованным УЦ.
Следующий блок задач касается правильной настройки браузера. При работе с площадками и системами с веб-доступом необходимо настроить браузер таким образом, чтобы он позволял осуществлять все необходимые операции. Если мы попробуем начать работу с браузером, настроенным по умолчанию, то работа с ЭП будет недоступна из-за политик безопасности операционной системы.
Также часто требуется установка дополнительных надстроек или плагинов для браузера. Обычно это делает сама информационная система, с которой работает пользователь.
Наличие трех основных инструментов — криптопровайдера, закрытого ключа и сертификата ЭП и правильно настроенного рабочего места — обеспечивают корректную работу в 99% случаев. Компания «СКБ Контур» создала специальный сервис «Веб-диск» для автоматической настройки рабочего места клиента. Чтобы осуществить настройку, достаточно зайти по адресу sertum.ru, выбрать нужный тип ИС, с которой планируется работать, и дождаться окончания работы «Веб-диска».
Как работать с ЭП в электронных документах
Порядок подписания будет отличаться в зависимости от типа электронного документа, с которым мы работаем. В целом можно выделить два вида документов:
1. Электронные документы специализированного формата, которые позволяют встроить ЭП внутрь самого документа (документы Microsoft Word, PDF).
Чтобы встроить ЭП внутрь файла, иногда нужны дополнительные настройки, но часто достаточно обычной версии программы. В случае с Microsoft Word многое зависит от версии продукта: в версии до 2007 года включительно ЭП в документе можно создавать без дополнительных надстроек, для более поздних версий понадобится специальный плагин — КриптоПро Office Signature.Руководство по настройке ЭП для Microsoft Word/Excel можно найти на сайте УЦ «СКБ Контура».
Для подписания PDF-файлов можно использовать программу Adobe Acrobat. При помощи данного функционала можно встраивать ЭП внутрь документа. Проверка созданной таким образом ЭП осуществляется также при помощи программ Adobe Reader и Adobe Acrobat.
2. Неформализованные электронные документы, не обладающие дополнительным инструментарием для встраивания ЭП.
Для электронного документа можно создать ЭП без встраивания в сам документ. Такая подпись будет называться отсоединенной и представлять собой отдельный электронный документ. Таким способом можно подписывать любые электронные документы, в том числе и в форматах Word и PDF.
Набор инструментов для реализации таких возможностей в целом не ограничивается каким-то одним решением. Существуют отдельные программы, которые устанавливаются на рабочее место и позволяют создавать и проверять ЭП, например, КриптоАРМ. Есть веб-решения, с помощью которых можно прямо в браузере создать ЭП, загрузив документ в форму на сайте, присоединив свой токен с закрытым ключом. На выходе вы получите отсоединенную ЭП. Такие возможности предоставляет сервис Контур.Крипто.
Проверка электронной подписи
Чтобы проверить ЭП в документах Microsoft Word и PDF, можно воспользоваться штатной программой, открыть в ней документ и посмотреть, корректна ЭП или нет.
Второй, более универсальный способ — воспользоваться отдельным инструментарием для работы с ЭП — КриптоАРМ или Контур.Крипто. Нужно загрузить в программу электронный документ с ЭП, сертификат, при помощи которого создавалась ЭП, и осуществить проверку. Данные утилиты в соответствии с алгоритмом проверки ЭП осуществят все необходимые действия.
Во-первых инструментарий позволяет убедиться в том, что сертификат, при помощи которого создавалась ЭП, действующий. Во-вторых, можно убедиться в том, что сертификат выпущен УЦ, которому мы доверяем. В-третьих, получить подтверждение, что ЭП действительно соответствует тому электронному документу, который загрузили.
Как работать с электронной подписью внутри различных информационных систем
Информационные системы могут представлять собой веб-сервис или настольное приложение. Поскольку каждое настольное решение имеет свои особенности реализации и правила настройки для работы с ЭП, разбирать общие сценарии не имеет смысла. Остановимся на более унифицированных веб-решениях.
Чтобы получить возможность работать с ЭП в некой электронной облачной системе, нужно правильно настроить браузер. В данном случае потребуется установка плагинов, дополнительных настроек, которые помогают работать с ЭП. Например, на электронной торговой площадке «Сбербанк-АСТ» используется штатный плагин от Microsoft — CAPICOM. На портале госуслуг устанавливается свой плагин, работающий во всех браузерах и осуществляющий работу с ЭП.
Работа с ЭП на определенном веб-портале осуществляется при помощи интерфейса этого портала. Интерфейсы могут быть разные, но базовые сценарии сходны — это загрузка или создание документа и последующее его подписание ЭП. Веб-портал использует плагин, который совершает необходимые операции по созданию или проверке ЭП, и результат работы попадает на серверы информационной системы.
Чтобы начать работать на электронной торговой площадке, пользователю необходимо пройти аккредитацию и приложить копии требуемых документов, подписанных ЭП. В дальнейшем, участвуя в электронных торгах, все действия подтверждаются при помощи ЭП, и эта информация в юридически значимом виде сохраняется на серверах электронной торговой площадки.
Часто в процессе работы c веб-ориентированными информационными системами у пользователей возникают вопросы: «Почему мой сертификат не принимается системой? Как проверить подлинность сертификата?» Ответы на первый вопрос могут быть разными, но основных, как правило, три:
- Сертификат не подходит для работы в данной информационной системе. Пример: для работы на площадке «Сбербанк-АСТ» требуется усиленная неквалифицированная ЭП. Если пользователь попробует начать работать на «Сбербанке-АСТ» с квалифицированной ЭП, то по причине несоответствия типа подписи площадка выдаст ошибку.
- Недействительность сертификата (сертификат выпущен недоверенным УЦ, сертификат отозван, срок действия сертификата истек).
- Различные технические проблемы, которые могут зависеть как от площадки, так и от пользователя (например, неправильно настроено рабочее место).
Почему иногда сертификат не проходит проверку подлинности на портале госуслуг?
При проверке сертификата на портале госуслуг проверяется его действительность и квалифицированность. Портал госуслуг в соответствии с Федеральным законом №63- ФЗ «Об электронной подписи» и с приказом ФСБ, который определяет структуру квалифицированного сертификата, проверяет все поля сертификата, их наполнение и соответствие данным правилам.
Если обнаружено какое-то нарушение, например, в сертификате нет СНИЛС, то портал госулуг укажет на то, что данный сертификат не является квалифицированным. После проверки структуры портал проверяет, выдан ли сертификат аккредитованным УЦ. Для этого используется механизм кросс-сертификатов. Каждый аккредитованный УЦ имеет свой кросс-сертификат, позволяющий доверять аккредитованному УЦ, и портал госулуг это проверяет. Также проверяется срок действия сертификата и его неотозванность.
Резюмируя, можно отметить, что работа с УЭП имеет некоторый технологический порог вхождения. Для преодоления этого порога можно пользоваться готовыми программными решениями по автоматической настройке рабочего места и началу работы с УЭП, что существенно облегчает процесс.
С течением времени набор инструментов для работы с УЭП становится все более широким и более простым в использовании, что ускоряет процесс внедрения электронного документооборота во всех сферах.
Источник: bishelp.ru
Инструкция по подписанию электронного документа в программе “Контур.Крипто”


Инструкции
Автор stberko На чтение 7 мин Просмотров 3.9к. Опубликовано 23.07.2020
После установки программы «Контур Крипто» подписать документ можно онлайн практически из любой точки планеты. Подробная инструкция по использованию ПО с рекомендациями по устранению ошибок поможет владельцам персональных компьютеров и ноутбуков оформлять официальные бумаги дистанционно.
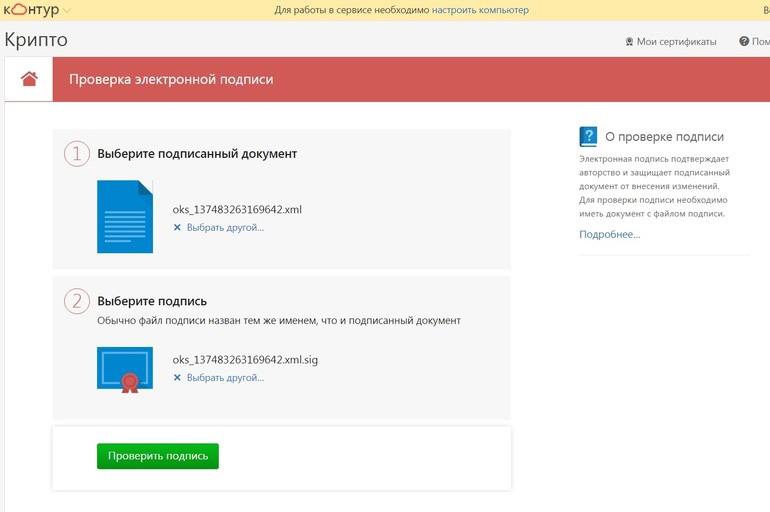
Что нужно для подписания документа в электронном виде
Инновационные технологии в развитии информационных и коммуникационных систем – побуждающий фактор для ввода в действие электронного документооборота.
Для возможности удаленного заключения сделок разработаны специальные программы. Стороны подписывают договоры онлайн без личного присутствия.
Для оформления потребуются:
- Окончательная версия документа. После завершения процедуры создания цифровой подписи редактировать его или вносить изменения невозможно.
- Сертификат ЭЦП. В рамках действующего отечественного законодательства только он придает юридическую силу дистанционным сделкам без дополнительного соглашения между сторонами.
- Специальная программа. Для создания электронной подписи (ЭП) допускается использовать особые плагины, отдельные ПО, расширения и веб-сервисы.
- Системные средства ПО. Для клиентов удостоверяющего центра СКБ «Контур» компьютерные приложения настраиваются автоматически.
При наличии перечисленных компонентов создается файл, позволяющий подписывать документы в электронном формате.
Где происходит подписание
Оформление официальных бумаг с использованием ЭП возможно:
.jpg)
- В почтовом клиенте Microsoft Outlook. Обязательное требование – совпадение данных учетной записи с адресом e-mail, указанным в сертификате удостоверяющего центра.
- В плагине «КриптоПро PDF». С помощью дополнительных настроек допускается вносить в подписываемый документ изменения, не влияющие на юридическую силу.
- В специальном программном обеспечении, позволяющем дистанционно оформлять бумаги формата Microsoft Excel и Word, «КриптоПро Office Signature». Цифровая подпись представлена графическим объектом, содержащим информацию о подписавшей стороне и произвольный рисунок.
- В сервисе для подписания документов с помощью ЭЦП «Контур.Крипто». Система работает с сертификатами, полученными в любом удостоверяющем центре. Все функции предоставляются бесплатно на устройствах с ОС Microsoft Windows.
- В приложении «КриптоАРМ». Пользователи, установившие ПО на компьютер, подписывают, шифруют и расшифровывают файлы. Допускается применять программу для просмотра подписи, создания открепленной и совмещенной ЭП.
Для установки перечисленных ПО надлежит обратиться на сайт разработчиков. Лицензии распространяются сервисными центрами.
Бумаги подписываются, кодируются и дешифруются на персональных компьютерах.
Защищенность информации обеспечивается использованием закрытого ключа ЭЦП.
Что значит «SIG-файл»
В большинстве случаев файлы с разрешением .sig (сокращение термина Signatur) применяются для дистанционного подписания документов и содержат информацию об отправителе, в т.ч.:
.jpg)
- название компании;
- юридический адрес;
- банковские реквизиты;
- сведения о руководителе организации, включая должность, фамилию и инициалы;
- e-mail и контактные телефоны.
Физические лица указывают персональные данные. Допускается дополнять файл с расширением .sig приветственным сообщением.
Формат поддерживается большинством приложений, работающих с ЭЦП. Существует возможность создания и реализации нескольких подписей, дополненных произвольным графическим изображением.
Виды подписи формата SIG
Документ с разрешением .sig используется для оформления официальных бумаг без личного присутствия сторон. Расширение позволяет применять 2 вида ЭП, включая открепленную и совмещенную.
Отсоединенная
В процессе создания формируется отдельный файл, хранящийся в специально отведенном месте. Особенности:

- процедура проверки включает параллельный анализ 2 документов – исходного текста и подписи;
- отсутствуют ограничения по формату;
- усовершенствованная программа содержит привязку ко времени;
- чаще всего используются расширения .p7s, .sgn и .sig;
- в подписании может участвовать одновременно несколько лиц.
Присоединенная
Структура создаваемого файла состоит из 2 частей:
- подписываемой бумаги;
- ЭЦП.
По размеру исходный документ меньше электронно-цифровой подписи, отображаемой в форматах .sig и .sgn. Место хранения – отдельная папка. Названия аналогичны и отличаются обозначением расширения. Для чтения и проверки используется программное обеспечение, работающее с совмещенной ЭП.
Инструкция по созданию файла электронной подписи SIG
Чаще всего для дистанционного оформления бумаг пользователи интернета применяют специальные приложения. В приоритете «КриптоАРМ». Повышенный спрос объясняется простотой процедуры, доступной новичкам, несведущим в информационных технологиях.
Установка программы «КриптоАРМ»
На подготовительном этапе потребуется скачать программу. ПО распространяется с официального сайта разработчика или в сервисе диагностики для ЭТП. После этого действуют по инструкции:

- Активируют функцию инсталляции. Чтобы запустить установочный мастер, нужно иметь права администратора.
- Во всплывающем окне галочкой отмечают способ установки (быструю или настраиваемую). Новичкам рекомендуется использовать первый вариант.
- Система предложит ознакомиться с текстом лицензионного соглашения. Внимательно изучив условия пользования программой, подтверждают согласие отметкой соответствующего пункта. После этого нажимают кнопку «Начать».
- На завершающем этапе инсталляции во всплывающем окне появляется 3 клавиши: «Назад», «Готово» и «Отмена». Для подтверждения окончания процедуры мышкой кликают на среднюю.
Пользователям, впервые устанавливающим «КриптоАРМ», предоставляется 2-недельный тестовый период бесплатного ознакомления с функционалом программы. Для дальнейшего использования потребуется лицензия.
Создание файла SIG
После инсталляции ПО на стационарный компьютер действуют в следующем порядке:
- Запускают приложение. Правой кнопкой мыши кликают на исходный документ, хранящийся в памяти устройства. Во всплывающем окне выбирают «КриптоАРМ» и нажимают в перечне функций «Подписать».
- В открывшемся мастере создания электронно-цифровой подписи кликом мыши по кнопке «Далее» активируют программу.
- После этого сервис предложит выбрать из списка файлы для работы. На этом этапе допускается добавлять и удалять документы.
- Очередной шаг – выбор выходного формата с кодировкой и расширением. Рекомендуется оставить параметры, использующиеся приложением по умолчанию.
- После нажатия кнопки «Подписано» указывают вид ЭЦП (открепленная или совмещенная).
- Следующий этап – выбор сертификата из соответствующего хранилища.
- Завершают процедуру кликом на «Готово». Запускается процесс подписания. Об окончании операции свидетельствует появление рядом с исходным документом файла с аналогичным названием в формате .sig.
Как открыть файл SIG
При получении официальной бумаги, заверенной электронно-цифровой подписью, отправленной контрагентом с помощью почтового клиента или с использованием других доступных средств коммуникационной связи, потребуется инструкция для ее открытия и прочтения. Порядок действий:
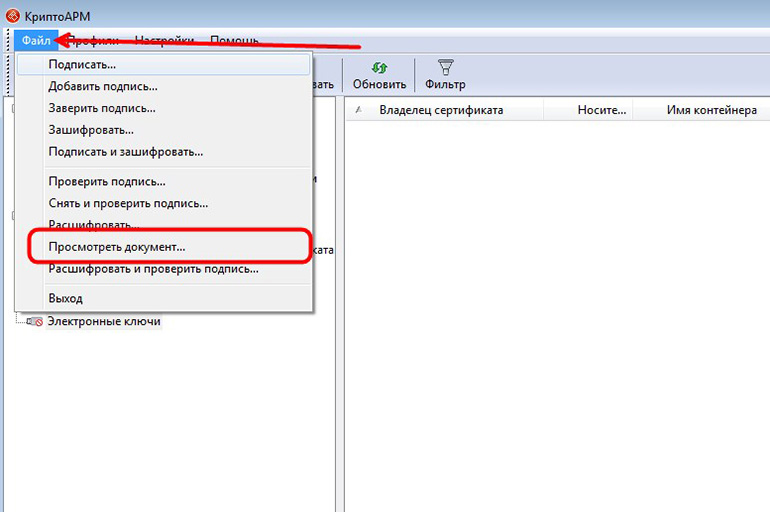
- Запустить программу «КриптоАРМ».
- Нажать в главном окне на «Файл». Во всплывающем меню выбрать «Просмотр».
- В выпадающей вкладке указать название открываемого документа. Результат благополучного завершения выполняемой операции отражается на дисплее стационарного устройства. В противном случае система предложит повторить действие.
- Заключительный этап – просмотреть открывшийся файл.
Как подписать документ в электронном виде с помощью программы «Контур.Крипто» онлайн
Для пользователей, установивших ПО «Контур.Крипто», инструкция онлайн-оформления бумаг в цифровом формате включает следующие пункты:
- Запуск программы.
- Открытие вкладки «Создание электронной подписи». Раздел находится в главном меню.
- Выбор документа, который планируется отправить контрагенту в подписанном виде. Для передачи допускается использовать письма в почтовом клиенте, сообщения в мессенджерах и другие доступные способы отправки бумаг с помощью средств коммуникационной связи.
- Указание квалифицированного сертификата, полученного в удостоверяющем центре. «Контур.Крипто» работает со всеми легальными УЦ, аккредитованными на территории Российской Федерации.
- Создание файла подписи. Программа сохраняет его в папке с подписываемым документом с аналогичным названием, но в другом формате. В большинстве случаев для ЭЦП используется расширение .sig.
Результат заносится в электронный архив. Защищенные специальным кодом данные хранятся на сервере приложения.
Действия при возникновении ошибки при подписании документа
Корректное выполнение операций с цифровой подписью требует предварительной подготовки. В онлайн-сервисе «Контур.Крипто» необходимо:
- настроить ПК для работы с программой;
- загрузить на компьютер сертификат ЭП, выпущенный удостоверяющим центром.
При сохранении проблемы с подписанием документа, несмотря на соблюдение перечисленных условий, разработчики советуют пользователям обратиться в техническую поддержку. Служба консультаций работает круглосуточно, помогая клиентам устранять ошибки и отвечая на вопросы, возникающие в процессе использования программы.
Источник: obecp.ru
