Настроить услуги QWERTY очень просто, вы сможете сделать это самостоятельно, следуя инструкциям, либо обратившись в круглосуточную Службу сервисной поддержки QWERTY по телефону (495) 500-00-45 Москва и (498) 600-00-25 Область.
Для правильной работы услуги Q.IP необходимо, чтобы на Вашем компьютере (или устройстве) был прописан Hostname (имя компьютера) QWERTY1.
Если у Вас две или более услуги Q.IP, то на первом компьютере необходимо прописать hostname QWERTY1, на втором компьютере QWERTY2, и так далее (подробнее тут -Фиксированный IP).
- Для изменения параметров необходимо чтобы вы обладали правами администратора.
- После изменения параметров потребуется перезагрузка компьютера.
Оглавление
- Настройка HostName на Windows 10
- Настройка HostName на Windows 8
- Настройка HostName на Windows 7
- Настройка HostName на Windows Vista
- Настройка HostName на Windows XP
- Настройка HostName на TP-LINK TL-WR841N
- Настройка HostName на TP-LINK TL-WR740N
- Настройка HostName на D-Link DIR-320/A/D1
Настройка HostName на Windows 10:
- Нажмите «Пуск» далее кликните правой кнопкой мыши пункт «Проводник» и нажмите «Свойства»:
Урок 10 Часть 1 Настройка маршрутизатора для подключения к Интернет. Статический IP адрес






Настройка HostName на Windows 8:
- Нажмите «Win+X» и выберите пункт «Система»:





Настройка IP вручную

Настройка HostName на Windows 7
- Нажмите кнопку «Пуск», кликните правой кнопкой мышки по кнопке «Компьютер» и выберите пункт «Свойства»:






Настройка HostName на Windows Vista:
- Нажмите кнопку «Пуск», кликните правой кнопкой мышки по кнопке «Компьютер» и выберите пункт «Свойства»:






>

Настройка HostName на Windows XP
- Нажмите кнопку «Пуск», кликните правой кнопкой мышки по кнопке «Мой компьютер» и выберите пункт «Свойства»:





Поделиться:
- Общие контакты
- Агентам
- Политика обработки персональных данных
поддержка +7(495) 500-00-45 подключение +7(495) 500-00-44
Источник: qwerty.ru
Как сделать постоянный IP адрес
IP адрес, это адрес, или комбинация цифр от 0 до 255, которая выдается при подключении компьютера к сети.
Как сделать постоянный IP адрес в локальной сети
Для того, чтобы сделать постоянным IP адрес в локальной сети (LAN) надо войти в Пуск — Настройки — Сетевые подключения. Далее правый клик на активном подключении, выбрать Свойство, дважды кликнуть на Протокол Интернета (TCP/IP). Далее следует прописать IP адрес, Маска подсети, Основной Шлюз и Первичный DNS сервер и вторичный. Если вы не знаете что надо прописать, надо уточнить у системного администратора все эти цифры.
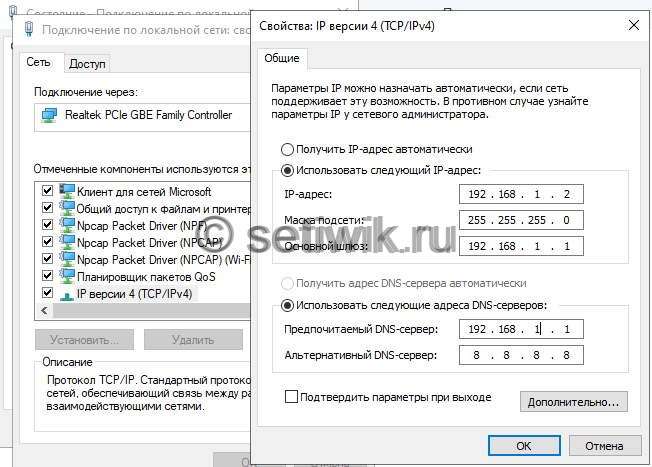
Есть два вида ip адресов выдаваемых интернет провайдерами, это динамический и статический. Динамичный выдается интернет провайдерами автоматически при каждом подключении. Он меняется в после каждого переподключения. Статический же используется для создания серверов. То есть при каждом подключении к интернету он не изменяется.
Такие виды ip адресов используются обычно на серверах игр или же серверах компаний.
Как сделать постоянный IP адрес с помощью интернет сервисов
Для того, чтобы сделать постоянный ip адрес, воспользуемся сервисом сайта no-ip.com. На сайте находим пункт No-ip free и переходим по ссылке Learn more. Вводим свой адрес электронной почты и жмем Up now. Заполняем анкету на следующей странице. Затем качаем программу. Потом заходим на сайт, авторизуемся под своим мэйлом и паролем, находим значок Add a host нажимаем на него.
Вводим название нашего сервера, ip адрес должен быть введен автоматически. Остальные пункты оставляем без изменений. Далее нажимаем на Create Host. Устанавливаем скачанную программу, вводим наш электронный адрес и пароль, который использовали для авторизации на сайте, ставим галочку. Если включился смайл УЛЫБКА, значит мы все сделали верно, и сервер можно запускать.
Теперь наш сервер можно использовать как в он-лайн играх, так и для создания локальной сети и хранении на сервере информации.
Источник: setiwik.ru
Настройка интернета ип адрес
В прошлых статьях мы узнали, как посмотреть свои IP и MAC адреса. Посмотреть, дело конечно хорошее, но намного интереснее задать эти данные самому. В данной статье мы рассмотри, как это можно сделать несколькими способами в операционных системах семейств Windows и Linux .
Как задать IP и MAC адреса в Windows ?
Начнем, пожалуй, с рассмотрения первой части вопроса и разберемся в том, как же можно задать IPадрес компьютеру под управлением ОС Windows . Сделать это можно двумя способами, первый из этих способов подойдет для ленивых пользователей, так как он до безобразия прост, а второй пригодится более продвинутым пользователям.
Открываем панель управления.
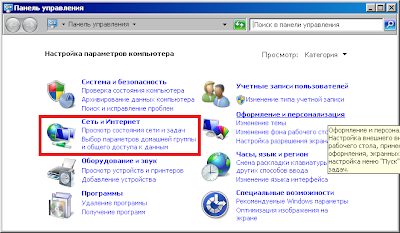 |
| Панель управления Windows 7 |
Переходим в раздел «Сеть и интернет».
 |
| Внешний вид окна сетевых настроек |
Переходим в «Центр управления сетями и общим доступом»
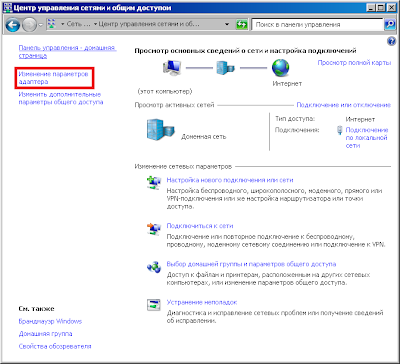 |
| Центр управления сетями и общим доступом |
В левой части окна нажимаем на ссылку «Изменение параметров адаптера»
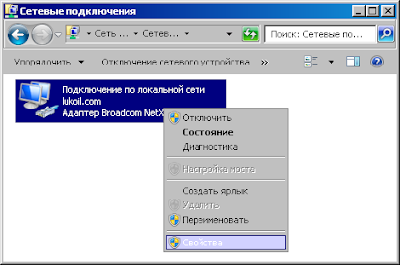 |
| Выбор сетевого адаптера для редактирования |
Выбираем сетевой адаптер, у которого мы хотим изменить IP адрес, и нажимаем по нему правой кнопкой мыши. В открывшемся меню выбираем пункт «Свойства». (Последующие шаги изменение IP адреса можно выполнять только в том случае если вы обладаете правами администратора).
 |
| Окно свойств подключения по локальной сети |
В открывшемся окне щелкните левой кнопкой мыши по надписи «Протокол интернета версии 4 ( TCP / IPv 4)» и нажмите на кнопку «Свойства».
 |
| Настройка протокола TCP/IPv4 |
На показанном выше рисунке установлена настройка «Получить IP -адрес автоматически». Когда она активна, компьютер ищет в сети DHCP сервер и пытается получить IP адрес от него. Если, же компьютер при такой конфигурации не может найти DHCP сервер, то он автоматически выставляет себе IP адрес авто настройки из диапазона 169.254.0.0 — 169.254.255.255.
 |
| В ручную заданный IP адрес |
Если же у нас есть желание задать IP адрес в ручную, то выставляем галочку в пункте «Использовать следующий адрес», после чего заполняем поля IP -адрес, маска подсети и основной шлюз (адрес на который компьютер будет отправлять все пакеты, предназначаемые для хостов, которые не находятся в его примой видимости). Теперь можно перейти в консоль, как мы это делали в предыдущих статьях, и с помощью команды ipconfig проверить применились ли данные настройки.
Не все конечно знают, но IP адрес можно задать также с помощью консоли. Для этого используется команда netsh . В данном случае необходимо:
- Запустить командную строку
- Выполнить команду
где XXX это название вашего сетевого интерфейса (например на моем компьютере вместо XXX нужно подставить Беспроводное сетевое соединение), 172.20.20.20 -IP адрес который вы задаете,255.255.255.0 — маска подсети, 172.20.20.1 — основной шлюз.
После этого в консоли выполните команду ipconfig , и убедитесь, что ip адрес задан верно.
Далее поговорим о том как же задать собственный MAC адрес сетевому интерфейсу. Для этого выполните пункты, выполняемые для открытия свойств сетевого подключения, описанные в способе 1 задания IP адреса. В результате у вас должно оказаться открытым окно свойств сетевого подключения. Нажмите на кнопку «Настроить».
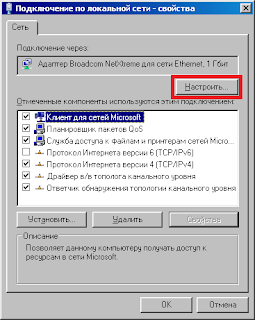 |
| На пути к редактированию MAC адреса |
В открывшемся окне перейдите на вкладку дополнительно. В списке слева выберите пункт Сетевой адрес (может называться немного иначе). В правой части окна появятся два варианта: « Отсутствует » и « Значение » .
 |
| Задаем MAC адрес |
По умолчанию выбран вариант «Отсутствует». Когда выбран данный вариант, в качестве MAC адреса сетевого интерфейса будет использоваться MAC адрес заданный производителем. Если же вы выберите вариант «Значение», то сможете задать сетевому интерфейсу свой MAC адрес. При использование данной возможности необходимо быть аккуратным, так как не всегда устройства с вручную заданными MAC адресом будет работать, так же как и с вшитым производителем MAC адресом.
Как задать IP адрес в Linux ?
Линуксоиды народ суровый, поэтому наверное не стоит рассказывать им, как сменить IP адрес сетевого интерфейса используя разные рюшечки оболочек Gnome или KDE , рассмотрим сразу как можно изменить IP адрес используя консоль:
- Запустите терминал
- Введите команду ifconfig eth0 172.20.20.20 netmask 255.255.255.0
- Нажмите Enter и будет вам счастье!
Источник: www.netza.ru
