Для выполнения подключения Вам потребуется:
— Ваша сетевая IP / Wi-Fi / PoE камера
— Блок питания камеры
— Компьютер (ПК или ноутбук)
Шаг 1. Подключите блок питания
Подключите блок питания к IP камере. Если у Вас Wi-Fi IP камера, то блок питания должен идти в комплекте. Для PoE камер необходимо приобрести блок питания отдельно. Для этого обратитесь в магазин, где была приобретена PoE камера.
Шаг 2. С помощью сетевого Ethernet кабеля подключите IP камеру к сетевому интерфейсу Вашего ПК.

Шаг 3. Выполните на ПК сканирование подключений и найдите IP адрес камеры.
Поиск подключенной камеры должен выполняться с помощью программного обеспечения, идущего в комплекте с камерой.
Далее приведен пример поиска камеры Reolink с помощью ПО Reolink Client.
Как подключить и настроить IP камеру наблюдения своими руками
После запуска ПО на ПК выполняется автоматическое сканирование IP камер локальной сети, после чего выводится список IP адресов подключенных камер.

Шаг 4. Измените префикс IP адреса Вашего компьютера на такой же, как у IP камеры
На предыдущем шаге Вы узнали IP адрес подключенной камеры. В нашем примере камера использует IP адрес 192.168.177.100. Теперь необходимо изменить IP адрес компьютера на 192.168.177.x, где x – адрес компьютера, число от 2 до 254. Например, укажем IP адрес 192.168.177.12.
Комментарий. IP адрес состоит из двух частей: одна часть принадлежит сети, другая – адресу узла. Это значит, что все узлы локальной сети имеют одинаковый сетевой префикс, но имеют свой уникальной номер.
Для того, чтобы изменить IP адрес компьютера выполните следующее (на примере Windows 10):
1) Нажмите на клавиатуре сочетание клавиш Windows (флажок) + R
2) В открывшемся окошке введите «ncpa.cpl» и нажмите OK, чтобы открыть сетевые подключения

3) Кликните правой кнопкой мыши сетевой адаптер и нажмите «Свойства»

4) Выберите версию интернет протокола и нажмите «Свойства»

5) Выберите «Использовать следующий IP адрес» и укажите IP адрес 192.168.177.12

Нажмите OK. Теперь Ваша IP камера подключена напрямую к Вашему компьютеру, и она находится в той же локальной сети, что и Ваш ПК. Сейчас Вы можете просматривать видео с IP камеры с помощью клиентского программного обеспечения, идущего в комплекте с камерой или через веб-интерфейс (если Ваша камера поддерживает такое подключение).
Источник: demr.ru
Подключение IP-камер к системе видеонаблюдения без помощи Интернета

- View Larger Image
Подключение IP-камер к системе видеонаблюдения без помощи Интернета
Цифровые или как их еще называют IP-видеокамеры сегодня используются повсеместно, в том числе и для охраны жилья. Однако часто случается так, что нет денег, чтобы оплатить услуги Интернет-провайдера, а оставлять без охраны свой дом или квартиру не хочется.
Многие не знают, что IP-камеры к системе видеонаблюдения можно подключить и без помощи Интернета. Способов сделать это достаточно много. Проще всего сделать это через коммутатор или как его еще называют — свитч. Коммутатор предназначен для объединения узлов в сеть, где узлами выступают любые устройства у которых есть ip-адрес.
Коммутаторы бывают двух видов: активные, т.е которыми можно управлять и пассивные — управлять и настраивать невозможно.
Для создания цифровой системы видеонаблюдения без использования Интернета понадобятся:
- IP-камера;
- сетевой коммутатор;
- персональный компьютер или регистратор с жестким диском;
- сетевой кабель типа витая пара — 2.
- питание — обычная розетка 220 В.
Для подключеиня нужно узнать заводские логин, пароль и ip-адрес вашей камеры. Это можно сделать в иснтрукции к вашей камере, а IP адрес — с помощью специальной программы сканера.Таких программ достаточно много — IP Search, DeviceManage, IPWizard, IPCManager и т.д.
Для определения IP адреса нужно загрузить и запустить программу, затем нажать кнопку «ПОИСК», или аналогичную: «сканирование», «scan», «search», «обновить», «ip поиск» и т.д..



Далее ждем примерно 1…2 минуты и получаем таблицу найденных устройств в вашей локальной сети и дважды кликаем на ваше устройство.
В поле IP-адрес (DeviceIP) вы увидите необходимый вам IP адрес (например, 192.168.1.201), в поле Geteway — адрес шлюза (обычно это NVR или адрес свитча, например 192.168.1.1). Маска обычно следующая 255.255.255.0
Теперь укажите логин/пароль камеры в соответствующем поле и кликните по кнопке «Изменить» («Modify Network»).
После того как все адреса обнаружены и изменены, т.е. введены логин и пароль, снова просканируйте сеть и убедитесь, что на всех устройствах сохранились настройки.
В зависимости от модели обычно адрес по умолчания имеет вид 192.168.0.1 и логин: admin пароль: пустой. Если стандартный пароль был изменен, то нужно сбросить устройство до заводских настроек с помощью кнопки Reset.
Таким образом схема подключения цифровой камеры без подключения к Интренту выглядит так:

Видеокамера и ПК подключаются к коммутатору, через кабель 5 категории «витая пара» с разъемом rj45. Обжат кабель должен быть одинаково с обеих сторон. Вариант 568А и вариант 568А или же вариант 568B и вариант 568B. Готовый провод продается в магазине. Называется он патч-корд.
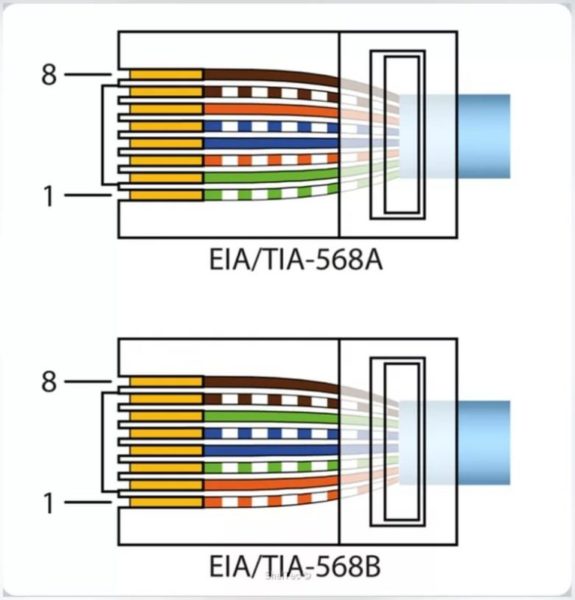
Не забываем и о том, что компьютер и ip-камера должны быть в одной сети. Для этого нужно изменить ip-адрес компьютера. Например у видеокамеры по умолчанию у адрес 192.168.0.1, а у ПК 192.168.1.0.
Заходим в настройки сети протокол ipv4 и меняем IP на 192.168.0.11 с маской 255.255.255.0.
В зависимости от версии Windows, изменение ip-адреса может быть разным. Обычно нужно в правом нижнем углу монитора выбрать «Управление сетями и общим доступом». Далее кликнуть по значку правой кнопклй мыши и выбрать «Свойства». «Протокол версии 4» и там снова «Свойства».
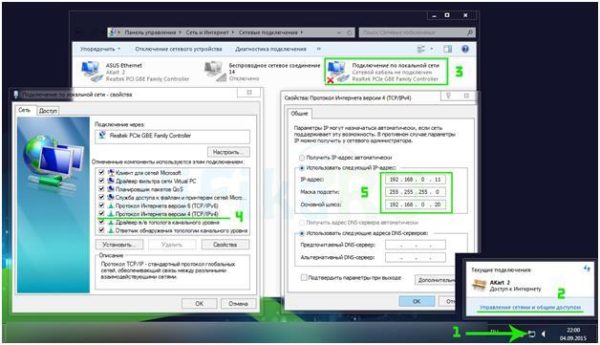
И наконец на ПК устанавливаем программное обеспечение для видеокамеры от фирмы ее производителя или любое подходящее, обычно в комплекте к камере есть диск с ПО, если нет, то можно скачать с сайта производителя видеокамеры.
Подключить ip-камеру без сети Internet можно также, создав создать локальную сеть минимум из двух хостов. На ПК установить программное обеспечение, через которое будет записываться видео на жесткий диск.
В заключение видео, которое поможет Вам разобраться в данном вопросе.
p4GcRGuXFmeV4ZWTYHVAt18A2 2021-02-12T17:12:18+03:00 25, Май, 2020 | Настройка видеонаблюдения | Комментарии к записи Подключение IP-камер к системе видеонаблюдения без помощи Интернета отключены
Источник: zapishemvse.ru
Настройка ип камеры видеонаблюдения
Канальные ANPR-камеры Hikvision – это доступное и надежное решение для организации пропускного режима на въезде/выезде, контрольных пунктов на платных дорогах и других подобных сценариев. .
22.03.2021
РЕАЛИЗАЦИЯ ТРЕБОВАНИЙ СП484.1311500.2020 В ИСО «ОРИОН»
На сайте компании «Болид» размещены рекомендации по реализации систем противопожарной защиты на базе оборудования ИСО «Орион» с учётом требований нового СП484.1311500.2020. В размещенных .
Настройка ip-камер IPEYE в системе видеонаблюдения
Эту статью я задумал как руководство в рисунках по настройке камер IPEYE. Сейчас у меня в руках находится одна замечательная недорогая камера со встроенным микрофоном — IPEYE-DMA1.3-AR-3.6-01.

Камера выглядит солидно в металлическом корпусе и имеет оригинальный дизайн, инфракрасную подсветку, качественную матрицу 1,3Mpix Aptina AR0130 и конечно имеет заводские настройки. Давайте настроим её для работы в системе видеонаблюдения, состоящей из роутера, одной камеры и ноутбука, на который будет вестись видео запись со звуком.

Первым делом заходим на официальный сайт облачного сервиса ipeye.ru, нажимаем на кнопочку «Загрузки», далее «Программы» и скачиваем «Клиент видеонаблюдения для камер IPEYE UC». Устанавливаем эту программу на компьютер и открываем её (логин=admin, пароль=123456).

Подключаем камеру к блоку питания 12 В и патч кордом соединяем её с компьютером. При подачи питания на камеру вы услышите характерный щелчок, а на RJ-45 разъеме камеры замигает светодиод – это означает, что камера «жива» и готова к работе (если камера не подает признаков жизни, не щелкает, горит постоянно зеленый светодиод, или камера издает тихий писк, то скорей всего камера неисправна).
Теперь нам надо найти эту камеру в сети, поэтому нажимаем на раздел «Конфигурация» и жмем на кнопку «Поиск».

Когда камера обнаруживается она появляется в окне чуть ниже. По заводским настройкам ip-адрес камеры 192.168.0.123, см. картинку ниже.

Теперь важно узнать в какой подсети находится компьютер. Для этого щелкаем на значке в правой нижней части экрана, как показано на рисунке ниже

и выбираем в выпадающем меню «Центр управления сетями и общим доступом», жмем левой клавишей на значке «Ethernet»

В появившемся окне жмем на кнопку «Сведения».

В открывшемся окне обращаем свое внимание на строчку «Адрес IPv4» — это и есть ip-адрес компьютера.

Видим, что компьютер находится в другой подсети и имеет ip-адрес 192.168.3.55, поэтому камере необходимо задать другой ip-адрес с подсетью 3. Переходим обратно в программу IPEYE UC и ищем нашу камеру, как было описано выше. Нажимаем мышкой на найденную камеру, при этом заполнятся все поля в блоке чуть выше — «Настройка устройств», см. рисунок ниже.

Изменяем вручную подсеть камеры на 3, так как в этой подсети работает компьютер и устанавливает новый ip-адрес для камеры 192.168.3.124. Почему поставили 124, а не 123 ? Потому что при добавлении новой камеры ip-адреса двух камер будут совпадать и работать ничего не будет, потому что в системе каждое устройство должно иметь свой единственный и не повторяющийся ip-адрес. Жмем на кнопку «Изменить».

Программа выдаст сообщение, что «Сетевые параметры камеры изменены». Через секунд 30 камера перезагрузится и можно снова нажать на кнопку «Поиск», при этом мы найдем камеру уже с новым ip-адресом. Ставим галочку в квадратике напротив ip-адреса камеры и жмем на кнопку «Добавить». Все, камера добавилась в программу UC и программа теперь может отображать видеопоток с IPEYE камеры. Переходим на вкладку «Видео» и видим что картинки с камеры нет, а добавленная камера выделена синим цветом.

Все так и должно быть, щелкаем два раза мышкой на этот синий значок и он превращается в красный, а в первом окне появляется видеокартинка — смотрим изображение с камеры в режиме реального времени.
Теперь настроим запись видеопотока с камеры по движению на флешку, выносной жесткий диск, или на жесткий диск компьютера. Для примера, я вставляю флешку в USB (флешка не должна быть по объему меньше 5 Гб, иначе программа не разрешит запись).
В программе UC переходим во вкладку «Конфигурация» и в открывшемся окне щелкаем на кнопку «Запись», выбираем мышкой «Default Strategy» и затем щелкам на кнопке «Подробнее», см. картинку ниже.

У нас откроется окно «Алгоритмы записи», где мы делаем следующие настройки:
- В окне «Режим хранения» выбираем «Перезапись». Когда память у нас заполнится, будет выполняться автоматическая перезапись видеоархива, сначала будут стираться самые старые записи, а на их место будут записываться новые и так по кругу.
- В окне «Путь архива1» я выбираю путь к своей флешки, которая вставлена в USB, можно выбрать еще два архива, которые будут заполняться последовательно.
- В окне «Доступные устройства» я ставлю галочки напротив оборудования с которого хочу вести запись.
- Жму на кнопку «Добавить», в результате устройства выбранные выше добавятся в окно «Устройства в схеме».
- В окне «Включить» выбираю «Да».
- В окне «Запись звука» ставлю галочку.
- Жму на кнопку «Активировать схему».

В результате этих действий на моей флешке создалась папка «Record», куда и будут записываться все видеофайлы. Как узнать активировалась ли у нас эта схема записи? Если вы сейчас видите кнопку «Стоп записи» вместо прежней — «Старт записи», то будьте уверены — схема активирована. По умолчанию в окне «Способ активации» стоит «По движению» — запись будет выполняться в том случае, если IPEYE камера обнаружит движение, если требуется постоянная запись, то нужно выбрать «По расписанию» и снова нажать на кнопку «Активировать схему».
Рано расслабляться! Теперь нужно активировать детектор движения в самой камере.
Жмем на кнопку «Удалённая настройка» и щелкаем на значок камеры справой стороны. Появится куча новых вкладок, см. картинку ниже.

Выбираем вкладку «Настройка тревог» в открывшемся окне выбираем окно «Датчик движения тревога» и ставим значение «Вкл», как на картинке. Жмем на кнопку «Save».

Наконец-то дошли до конца. Теперь, в момент когда в поле зрения появится двигающийся объект, поток видеоданных со звуком будет записываться в архив на выбранный ранее носитель информации. Посмтреть архив записей можно во вкладке «Архив». Программа IPEYE UC имеет еще кучу настроек, о которых можно долго рассказывать, в этой статье я описал самые необходимые действия чтобы настроить камеру для работы в системе видеонаблюдения на основе компьютера и бесплатного программного обеспечения. Для копателей информации выкладываю инструкцию по использованию программы UC.

Вы можете прочитать еще следующие статьи:
Источник: podohranu.ru
