Пугающая многих программа 1С после нескольких знакомств не покажется такой страшной, как казалось. Нас пугает и раздражает то, чего мы не понимаем. Лучшим вариантом познания чего-то нового является обучение, самообучение и практика. Если вы всерьез решили освоить принципы работы программы 1С то вам понадобятся:
1. Учебные материалы или преподаватель-наставник (обучение 1С)
2. Программа 1С для практических заданий
Если вы читаете эту статью, то будем считать, что Интернет — ваш учитель. Касательно практических заданий — рекомендуем найти знакомых, у которых установлена 1С, или скачать в интернете учебную версию, предназначенную для обучения.
ЧТО ВАМ НУЖНО ЗНАТЬ ОБ 1С?
1. Это программа для организации учета и хранения справочных данных в электронном виде. Программа может быть однопользовательской (базовая) и многопользовательской (КОРП). 1С может быть установлена для одного пользователя на компьютер, ноутбук (локальная версия) либо на сервер, чтобы с программой могли работать более одного пользователя с разных мест, городов.
Учетная политика в 1С 8.3 Бухгалтерия — кратко где найти и как настроить
2. У программы есть главное меню, располагаемое сверху или сбоку (в зависимости от версии), с помощью которого осуществляется навигация и вносится информация в программу.
3. Интерфейс, набор меню, возможность добавления информации, возможность редактирования ранее внесенной информации определяется набором прав пользователя. Администратор системы определяет состав прав и интерфейс пользователя. Относительно интерфейса добавим еще то, что он также выглядит по-разному у разных поколений 1С: 7.7, 8. Сейчас 1С делится на две категории: на обычных формах, на управляемых формах. Управляемые формы умеют работать через интернет-браузер при публикации базы данных через веб-сервер.
4. Практически любая информация, которая вносится в программу может быть извлечена в удобном для просмотра виде с помощью отчетов.
5. 1С — это не Бухгалтерия, Торговля или Комплексная автоматизация и только лишь. Это только несколько самых популярных конфигураций. Конфигурации 1С — это программные решения 1С, специализирующие на той или иной предметной области (учет, торговля, отношения с клиентами, производство, управление автотранспортом, складская логистика). На данный момент конфигурации 1С исчисляются десятками, поэтому если вы имеете опыт работы с одной конфигурацией, это не означает что вы автоматически сильны в любой конфигурации 1С. У каждой конфигурации свои особенности.
6. Программа 1С — дорабатываемая программа. У вас могут быть круглые глаза когда вы увидите 1С «Управление торговлей» в разных компаниях. Программы могут быть абсолютно не похожи друг на друга, хотя называются одинаково. Поскольку программа 1С с открытым кодом, то любая компания может дописать (изменить) программу так как ей заблагорассудится.
7. Где и что находится в 1С? Документы, Справочники, Отчеты — запомните эти три пункта главного меню, потому что именно они будут использоваться вами наиболее часто (имеются ввиду обычные пользователи программы, а не администраторы). В свою очередь упомянутые меню разделяются на подменю по функциональным признакам.
Учетная политика для КУДиР (УСН) 1С 8.3
Справочники — в справочники заносится постоянная информация о: товарах, клиентах, организации, единицах измерения товара, валютах, кассах и т.д.
Документы — предназначены для отражения хозяйственных операций в электронном виде. Для удобства введения документов используют справочники. Можно сказать, что справочники в 1С ведут для того, чтобы было удобно вводить документы.
Отчеты — представление информации о проведенных хозяйственных операциях в удобной для просмотра виде. С тонкостями настройки и работы отчетов 1С вы можете ознакомиться в нашей рубрике «Отчеты».
8. Будьте уверены, что 1С способна отразить любую хозяйственную операцию. Все зависит от ваших знаний и возможности конкретной рассматриваемой конфигурации.
9. Встроенная справка. Научитесь работать со встроенной справкой программы. Меню «Справка» главного меню. Справка доступна практически всем пользователям. Кроме того 1С практически на всех формах и отчетах оставляет в уголочке знак вопроса, по нажатию которого вызывается справка текущего объекта (документа, отчета, формы).
10. Все ходы записаны. При работе с программой имейте ввиду, что все действия пользователей регистрируются в специальном журнале. Удалить из журнала ничего нельзя. Журнал помогает разобраться во многих спорных и непонятных ситуациях по типу: «я документ не удалял», «заказ без денег отправил не я».
Рекомендуем заглянуть в нашу рубрику «FAQ 1С», где собрано множество ответов по 1С «для чайников» и не только.
Рекомендации этапов изучения 1С для начинающих
1. Разобраться в основах работы 1С и ее архитектуре. Понять что такое платформа, конфигурация, режимы запуска 1С (предприятие, конфигуратор).
2. Выбрать для изучения конкретное решение на базе 1С (конфигурацию).
3. Овладеть базовыми навыками работы в программе:
— ведение справочников, регистров
— работа с документами: создание, проведение, удаление, поиск. Понимание статусов документов и их влияние на учет. Разобраться, какой документ какую операцию выполняет в программе.
— научится работать с отчетами, использовать готовые настройки, создавать собственные и сохранять их.
4. Освоить необходимые знания в области администрирования программы: как создать пользователя, как установить (изменить) пароль для входа в программу, как удалять помеченные на удаление объекты, как копировать базу данных и т.д.
Программа 1с что это и как работает в магазине
«1С:Управление торговлей 8» — это современный инструмент для повышения эффективности бизнеса торгового предприятия. Программа позволяет в комплексе автоматизировать задачи оперативного и управленческого учета, анализа и планирования торговых операций, обеспечивая тем самым эффективное управление современным торговым предприятием.
«1С:Управление торговлей 8» в 1500 салонах связи «Билайн»
Одной из главных особенностей «1С:Управления торговлей 8» является универсальность — программа поддерживает все основные виды торговли (розничную, оптовую, в кредит, по предварительному заказу, комиссионную), что позволяет успешно внедрить ее в большинстве торговых организаций.
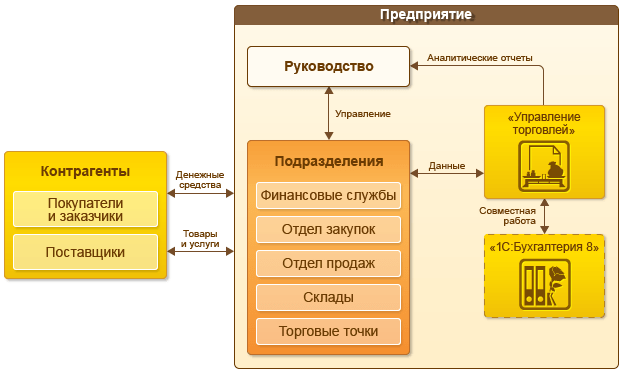
Предметная область, автоматизируемая с помощью «1С:Управление торговлей 8»
В программе могут регистрироваться как уже совершенные, так и еще только планируемые хозяйственные операции. «1С:Управление торговлей 8» автоматизирует оформление практически всех первичных документов торгового и складского учета, а также документов движения денежных средств.
«1С:Управление торговлей 8» рассчитана на любые виды торговых операций. Реализованы функции учета — от ведения справочников и ввода первичных документов до получения различных аналитических отчетов.
Решение позволяет вести управленческий учет по торговому предприятию в целом. Для предприятия холдинговой структуры документы могут оформляться от имени нескольких организаций, входящих в холдинг.
В программе поддерживаются следующие системы налогообложения:
- общая система налогообложения — ОСНО (не поддерживается учет предпринимателей, осуществляющих свою деятельность по индивидуальной схеме (ИП);
- упрощенная система налогообложения — УСН;
- патентная система налогообложения (ПСН).
Функционал решения может быть гибко адаптирован путем включения/отключения различных функциональных опций. Например, таким образом программу можно значительно упростить для небольшой организации, отключив множество возможностей необходимых только крупным компаниям (отключенный функционал скрывается из интерфейса и не мешает работе пользователей). Далее будет приведено описание функционала решения с включением всех опций.
«1С:Управление торговлей 8» обеспечивает автоматический подбор данных, необходимых для ведения бухгалтерского учета, и передачу этих данных в «1С:Бухгалтерию 8».
Использование программы «1С:Управление торговлей 8» совместно с другими программами позволяет комплексно автоматизировать оптово-розничные предприятия. Программа может использоваться в качестве управляющей системы для решения «1С:Розница 8».
Кто может использовать «1С:Управление торговлей 8»?
«1С:Управление торговлей 8» позволит создать в вашей компании единое информационное пространство, организовать четкое взаимодействие подразделений, поможет сотрудникам работать единой командой. Использоване программы даст возможность повысить эффективность работы предприятия за счет автоматизации рутинных операций, ведения учета в реальном масштабе времени, быстрой и удобной подготовки информации для принятия решений на разных уровнях.
Руководитель торгового предприятия. В распоряжении директора будут все необходимые программные инструменты для интерактивного анализа ситуации и получения детальных расшифровок интересующих показателей. «1С:Управление торговлей 8» позволит постоянно быть в курсе реального состояния дел для оперативных решений и планов по развитию бизнеса.
Руководители и специалисты торговых подразделений. Широкие возможности подготовки всех необходимых документов, управления товародвижением и ценообразованием, приема заказов и контроля их исполнения, оптимизации складских запасов, анализа товарооборота, планирования закупок и поставок сделают «1С:Управление торговлей 8» надежным помощником всех ответственных лиц, каким бы направлением или участком они ни руководили.
Работники учетных служб. Программа позволяет эффективно автоматизировать повседневную работу по торгово-складскому учету, приводя ее в соответствие с потребностями реального бизнеса. При этом регулярная информационно-методическая поддержка «1С» позволит вести учет в соответствии с действующим законодательством и передавать необходимые учетные данные в бухгалтерскую систему.
ИТ-специалисты. Открытость системы и легкость ее адаптации, широкие возможности масштабирования и интеграции, простота и удобство администрирования и поддержки позволят тратить минимум усилий на решение «низкоуровневых» технологических вопросов. Адаптируя «1С:Управление торговлей 8» под потребности своих организаций, ИТ-специалисты смогут сконцентрироваться на содержательных, творческих задачах автоматизации бизнес-процессов.
С чего начать работу в 1С: Управление торговлей
Новым пользователям конфигурации сложно понять, что нужно сделать на старте работы в программе, чтобы избежать ошибок в будущем. Помогает разобраться в том, как начать работу в конфигурации Ирина Попова — методолог управленческого учёта компании Scloud и профессионал по работе в 1С: Управление торговлей. Читайте рекомендации Ирины о правильном ведении учёта

Что нужно сделать на старте
Первоначально я хочу дать отличную рекомендацию: это сесть и взять листочек и описать свой бизнес, бизнес-процессы, посмотреть на организацию со стороны и записать всё, что вам необходимо переложить на программу. Это делается для того чтобы вам было удобнее, когда вы начнёте работать в программе. Чтобы вы сразу понимали, какой функционал вам нужен
— Ирина Попова, методолог Scloud
Также если подключить дополнительные функции позже, могут возникнуть ошибки и неточности, которые потом придётся исправлять. Порой исправление требует много времени и трудозатрат.
Создание пользователя и настройки организации
Первый шаг при работе в программе 1C: Управление торговлей — создание нового пользователя. Для этого перейдите в раздел «НСИ и администрирование» — «Настройка пользователей и прав» — «Пользователи» — «Создать». В открывшемся окне укажите имя, пароль и другие данные. Нажмите «Записать», чтобы сохранить пользователя.
Для настройки прав пользователя перейдите по ссылке «Права доступа» — «Включить группу» и выберите нужную группу доступа. После настройки прав можно закрыть программу и перезайти в неё под новым пользователем.
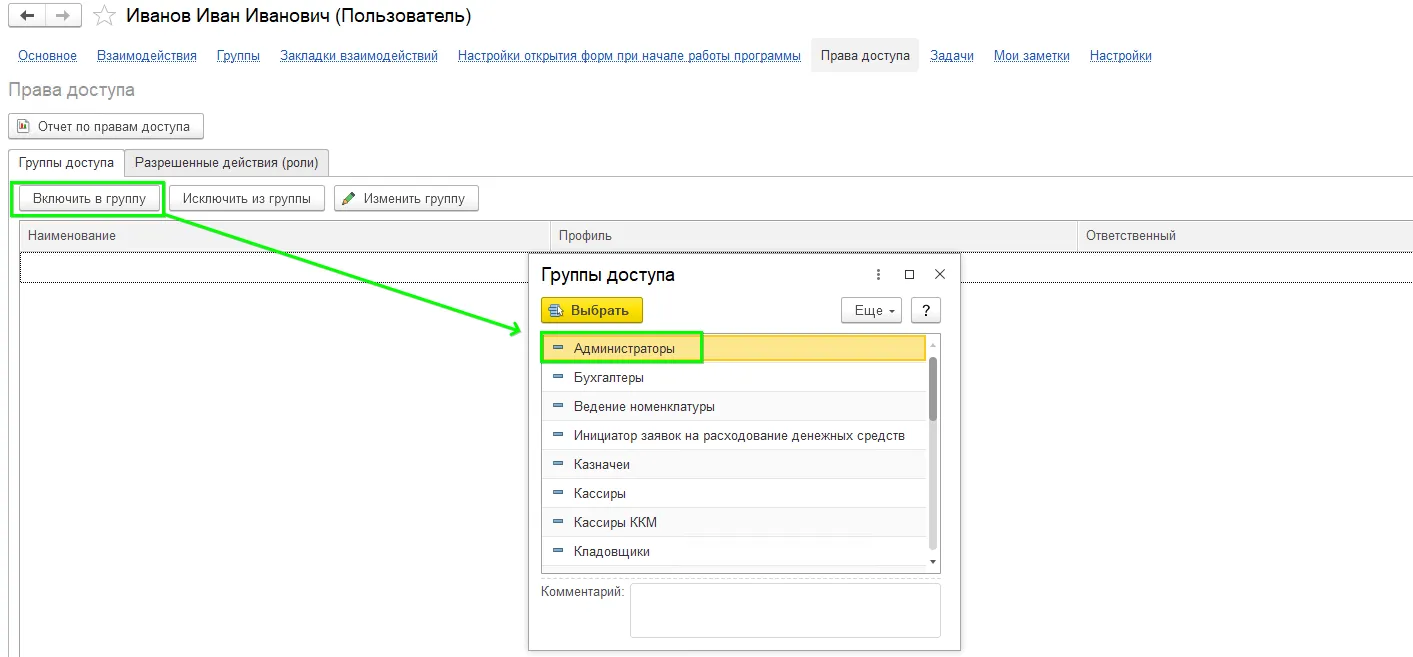
Выставим нужные настройки организации. Перейдите в раздел «НСИ и администрирование» — «Настройки НСИ и разделов» — «Предприятие» для установки настроек организации. Здесь лучше сразу установить все нужные настройки до начала учёта в программе. Если добавлять новые настройки уже после начала учёта, документы могут не проводиться, и придётся перезаполнять данные.
Заполнение справочников
На начальном этапе работы в конфигурации нужно заполнить информацию об организации, складе, товарах и контрагентах.
Как заполнить сведения об организации
Перейдите в раздел «НСИ и администрирование» — «Организации» — «Создать». В карточке заполните вид организации, наименование, необходимые коды. Во вкладке «Учётная политика» можно настроить систему налогообложения и учётную политику финансового учёта.
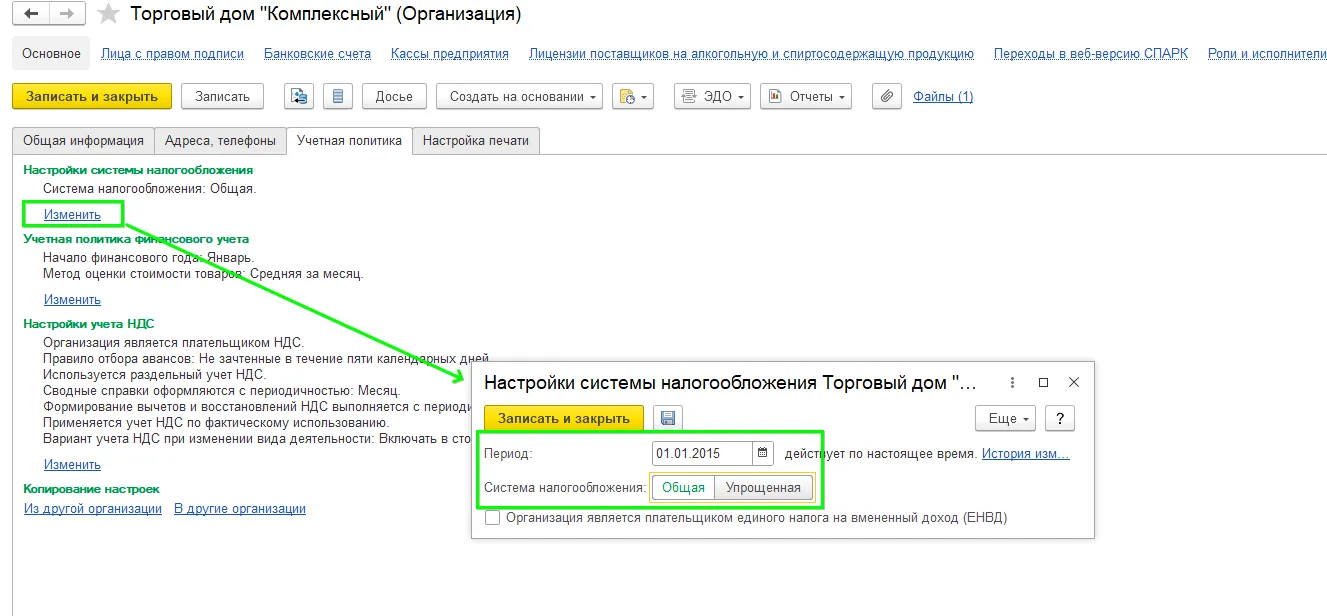
Как создать склад
Перейдите в раздел «НСИ и администрирование» — «Склады и магазины» — «Создать» — «Оптовый склад». В карточке укажите вид склада, подразделение, ответственного за склад, должность сотрудника и другую информацию.
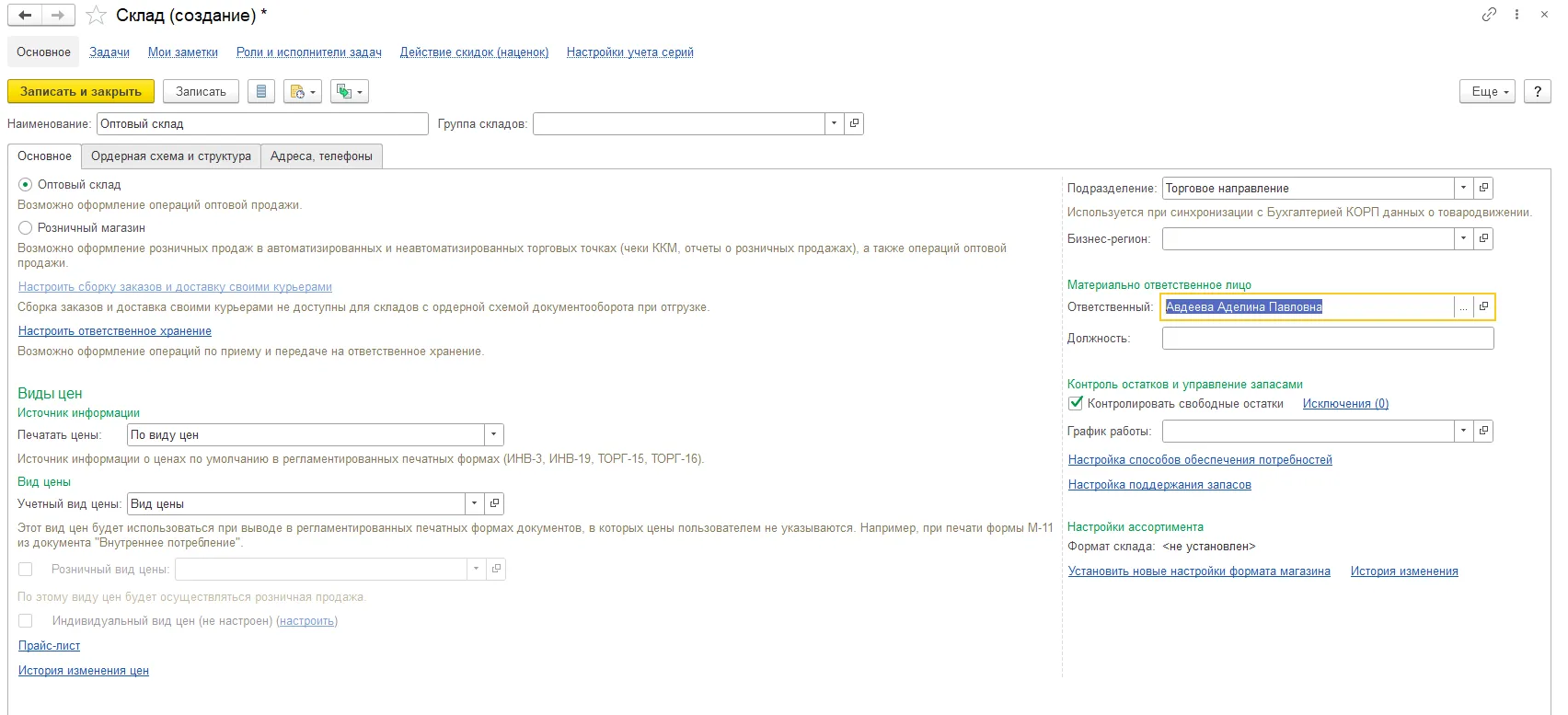
Важно: При создании склада нельзя снимать выбор с пункта «Контроль свободных остатков», иначе товары будут продаваться в минус, и возникнут ошибки при учёте.
Как создать номенклатуру
Перейдите в раздел «НСИ и администрирование» — «Номенклатура». В столбце справа выберите нужный вид номенклатуры правой кнопкой мыши и нажмите «Вид номенклатуры» с иконкой плюса. Откроется окно создания вида номенклатуры. В открывшемся окне укажите тип номенклатуры (товар, работа, услуга и т.д.) и её наименование. Далее проставьте группу доступа, товарные категории, ставку НДС, единицу измерения и другие характеристики номенклатуры.
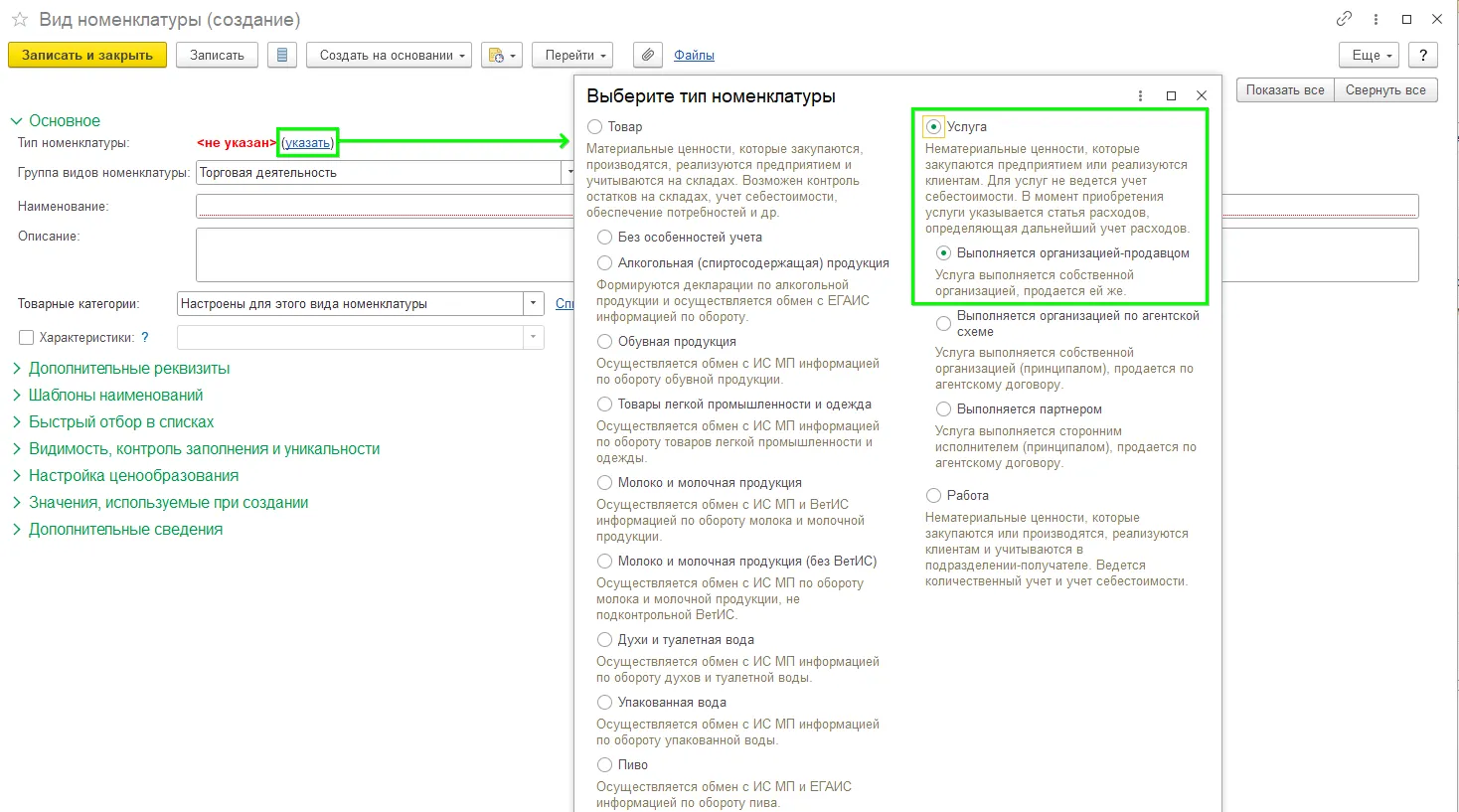
После создания вида номенклатуры можно создавать единицы номенклатуры этого вида в разделе «Номенклатура». Для этого выделите вид номенклатуры в столбце справа и нажмите «Создать». В карточке пропишите наименование и другие характеристики товара.
В чём отличие вида и единицы номенклатуры. Вид — общая категория товаров, а единица — конкретный товар в категории. Например, «диваны» будут видом номенклатуры, а «диван детский» — единицей.
Как создать контрагента (партнёра)
Перейдите в раздел «НСИ и администрирование» — «Контрагенты» (или «Партнёры») — «Создать». Выберите тип контрагента: компания или частное лицо. В карточке отметьте поле «Указать идентификационные данные партнёра» и заполните данные по контрагенту.
Номер телефона или email нужно указать обязательно, иначе программа не даст создать контрагента.
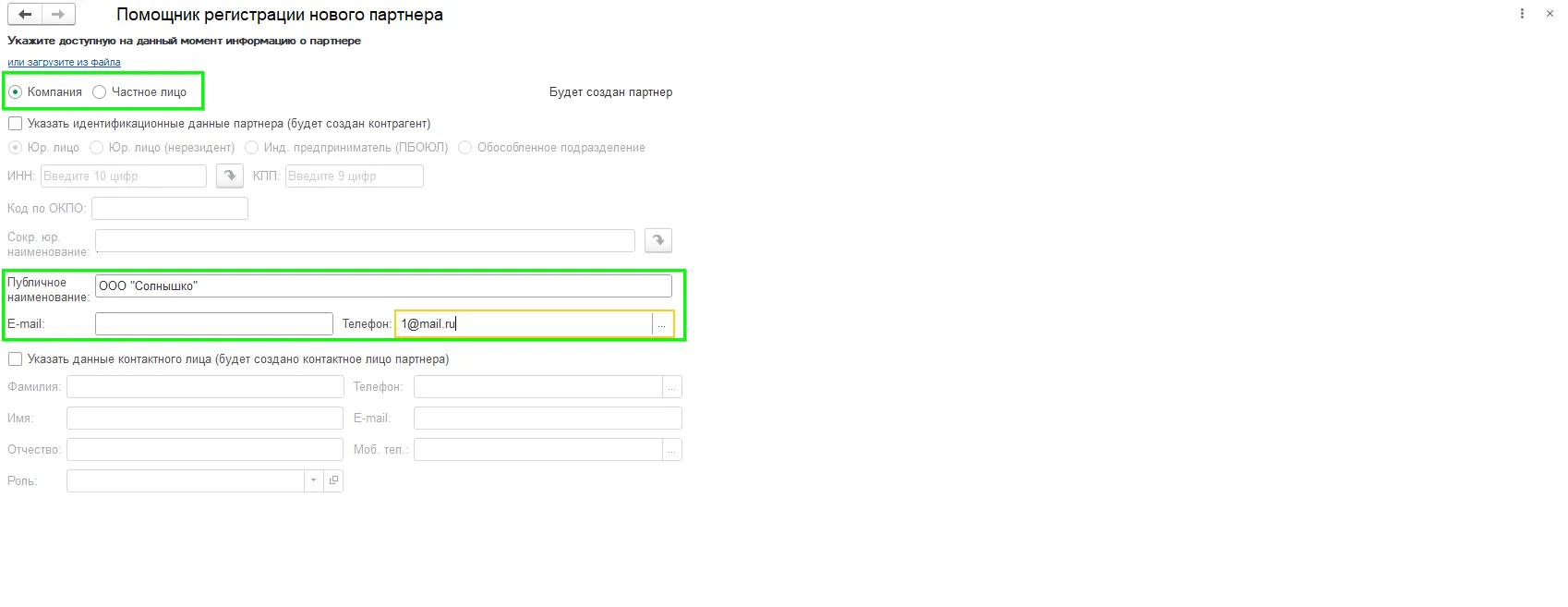
Перейдите на следующие страницы по кнопке «Далее» и заполните необходимую информацию. После заполнения программа предложит проверить данные контрагента. Если всё верно, нажмите «Создать», чтобы завершить создание.
Отражение закупок и продаж
Закупки и продажи оформляются в программе через соответствующие разделы.
Чтобы оформить закупку, перейдите в раздел «Закупки» — «Документы закупки» — «Создать» — «Приобретение товаров и услуг». В документе откройте вкладку «Товары» и добавьте товар, его количество и цену. Проведите документ, чтобы отразить приёмку товара.
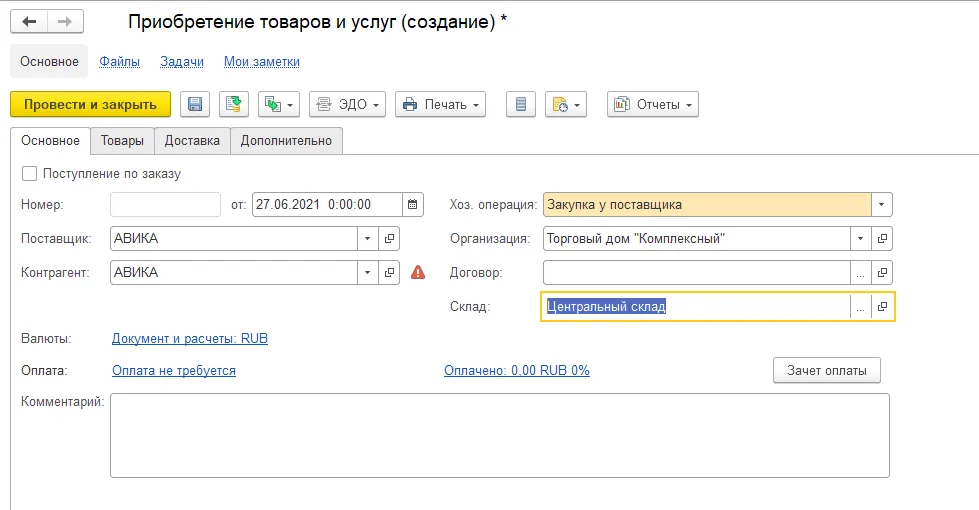
Чтобы продать купленный товар, перейдите в раздел «Продажи» — «Документы Продажи» — «Создать» — «Реализация товаров и услуг». В документе заполните основную информацию о клиенте, укажите товары на продажу, их количество и цену. После этого измените статус документа на «Реализовано» и проведите документ, чтобы отразить продажу.
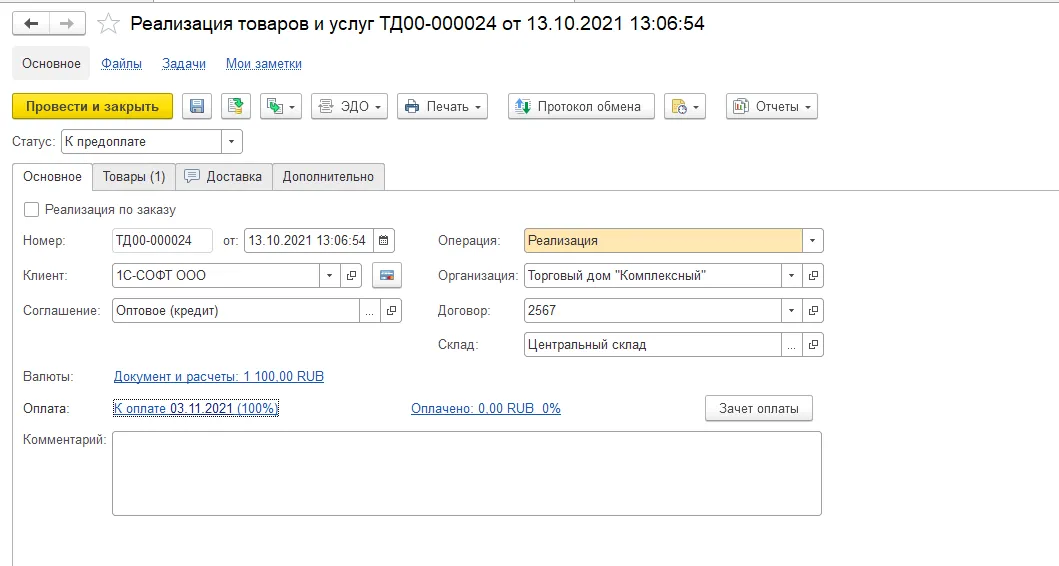
Рекомендации: как избежать ошибок при учёте
Очень много возникает вопросов: «А как сделать так, чтобы в программе не было ошибок?» или «Как корректно вести учёт?». Тут какой-то, так скажем, «волшебной таблетки» нет. Главное, придерживаться некоторых моментов, один из которых — не отключать контроль остатков. Потому что если мы отключим эту настройку, у нас пойдут минуса. И на моей практике, насколько приходилось исправлять отрицательные остатки, иногда их реально исправить, а иногда эти отрицательные остатки затягиваются на такой большой период времени, что их исправить уже невозможно, и проще начать вести новую базу
— Ирина Попова, методолог Scloud.
Также Ирина рекомендует:
- Своевременно выполнять операцию по закрытию месяца, чтобы избежать ошибок в учёте и просматривать корректные данные в отчётах по продажам. Закрыть месяц можно в разделе «Финансовый результат и контроллинг» — «Закрытие месяца».
- Не создавать документы задними числами, чтобы избежать минусов в отчётах.
- Не создавать дубли, так как в них может содержаться разная информация. С дублями также появляются расхождения: например, товар может быть куплен по одной цене, а продан по другой.
Остались вопросы? Обратитесь к консультантам Scloud. Они помогут правильно занести данные в программу, проставить необходимые настройки и начать вести учёт в конфигурации.
Реклама: ООО «СервисКлауд», ИНН: 7104516184, erid: LjN8KLmYe
- #справочник
- #1С:Предприятие
- #1С
- #1С:Управление Торговлей 8
- #1С: Управление торговлей
- #Scloud
- #инструкции для бухгалтера
- #1C:Предприятие
Источник: speedtest24net.ru
Учет ГСМ в 1С 8.3: пошаговая инструкция
Учреждения и организации, имеющие транспортные средства, вынуждены ежедневно покупать бензин, дизельное топливо и другие горюче-смазочные материалы. Наиболее распространенные способы приобретения ГСМ – за наличные или с оформлением авансового отчета, а также по топливным картам. Рассмотрим, как эти способы учета ГСМ реализованы в «1С:Бухгалтерии 8.3».
Учет по картам
Система оплаты пластиковой топливной картой является наиболее удобной и выгодной формой расчетов за топливо. Организация заключает договор с поставщиком ГСМ на приобретение бензина с применением топливной карты, на которой хранится информация об установленных лимитах на количество и ассортимент нефтепродуктов и сопутствующих услуг, а также об объеме денежных средств, в пределах которого можно получить нефтепродукты и сопутствующие услуги. Оприходование стоимости топливной карты (если она есть, так как в большинстве случаев карту используют бесплатно при условии ее возвращения) можно оформить как поступление услуги через меню «Покупки» — «Поступление (акты, накладные)» — создать поступление «Услуги (акт)»).

Рис.1 Создание документа «Услуги»

Рис.2 Заполнение документа услуги – изготовление топливной карты При этом саму топливную карту учитывают как бланк строгой отчетности на забалансовом счете 006 и отражают в учете с помощью ручной операции – меню «Операции» — «Операции, введенные вручную».

Рис.3 Операция, введена вручную – отражение топливной карты на забаланс Обратите внимание, в случае изготовления топливной карты бесплатно, карта также отображаются на забалансовом счете 006 «Бланки строгой отчетности» по условной цене – 1 карта = 1 рубль. Поставщик топлива по окончании месяца предоставляет документы, отражающие количество литров, фактически приобретенных, что являться основанием для учета на счете 10.03 «Топливо» и оформляется через «Поступление товаров (накладная)», в меню «Покупки» — «Поступление (акты, накладные».

Рис.4 Меню программы 1С:Бухгалтерия «Покупки» Создаем новый документ «Поступление товаров (накладная), заполняем организацию, поставщика, договор, склад и добавляем строки в табличную часть «Товары», используя кнопку «Добавить» или «Подбор». При создании номенклатуры обязательно указать тип номенклатуры – ГСМ.

Рис.5 Номенклатурная карточка ГСМ

Рис.6 Оформление поступления ГСМ Таким образом, мы оприходовали ГСМ от поставщика. Сформировалась проводка – Дт. 10.3 — Кт. 60.

Рис.7 Движение документа «Поступление товаров (накладная)»
Поступление ГСМ по авансовому отчету
Чтобы отразить самостоятельную покупку водителем бензина за наличность, выданную ему, оформляем авансовый отчет. При этом сначала необходимо оформить выдачу денежных средств подотчетному сотруднику. Выдача денег из кассы фиксируется документом «Выдача наличных» с видом операции «Выдача подотчетному лицу».

Рис.8 Заполнение документа выдача наличных Теперь создадим сам «Авансовый отчет» через «Банк и касса» — «Авансовые отчеты».

Рис.9 Кассовые документы С помощью кнопки «Создать» создаем новый документ, в котором заполняем первую закладку «Авансы»: фиксируем документ выдачи аванса (у нас «Выдача наличных»), а внизу – прикрепленных к отчету документов. Далее переходим к заполнению табличной части, в которой подбираем приобретенную номенклатуру (Бензин Аи-95), указав количество и цену.

Рис.10 Заполнение отчета Таким образом, мы оприходовали ГСМ через авансовый отчет. Его проводки – Дт. 10.3 — Кт. 71.01. Нажав кнопку «Печать» получаем печатную форму документа.

Рис.11 Печатная форма авансового отчета
Списание ГСМ в 1С 8.3
Учет списания ГСМ в 1С производится согласно путевым листам. Эту информацию сверяют с отчетами, предоставленными самим подотчетным сотрудником и обобщающими данные путевых листов и чеков АЗС. Списание бензина и других ГСМ оформляется одинаково документом «Требование-накладная», который находится в разделе «Склад».

Рис.12 Фрагмент пункта меню «Склад» В документе с помощью кнопки «Подбор» или «Добавить» указывается название ГСМ, объем и счет, на который будем его списывать. Последний, в свою очередь зависит от вида деятельности компании: например, если предприятие торговое, то счет списания – 44.01, производство (на основное производство) – 20, а общехозяйственные нужды – счет 26. Установка галочки «Счета затрат на закладке «Материалы», даст возможность указывать счета в одной строке с номенклатурой. Иначе они будут заполняться на отдельной закладке.

Рис.13 Заполнение «Требования-накладной» на списание ГСМ При проведении требования-накладной стоимость бензина, списываемого на затраты, учитывается по средней стоимости.

Рис.14 Отчет о движении документа «Требование-накладная» Этот же документ также можно сформировать на основании авансового отчета. Для этого, открыв сам отчет или весь журнал «Авансовые отчеты», нажать кнопку «Создать на основании» и выбрать искомый документ.

Рис.15 Создание «Требования-накладной» из «Авансового отчета»
Настройка субконто счета 10.03 «Топливо»
В нашем примере используется один склад для оприходования топлива. Если у вас несколько транспортных средств, то можно создать свой склад на каждый автомобиль и учитывать остатки и обороты по каждой единице транспорта. Для того чтобы учет на счете 10.03 велся в разрезе складов, посмотрим настройку счета в плане счетов. Откроем счет 10.03 – «Топливо».
Здесь состав видов субконто определяется настройкой плана счетов «Учет запасов». Установив галочку «Учет запасов ведется по местам хранения», мы получаем дополнительное субконто в виде складов, учет на которых может вестись как в количественном, так и количественно-суммовом выражении.

Рис.16 Настройка субконто «Места хранения» счета 10.03 «Топливо»

Рис.17 Окно настройки плана счетов – счет 10.03 «Топливо» Для примера перепроведем наши созданные документы, изменив «Основной склад» на склад «Автомобиль». После этих изменений в проводках отобразился «Склад», и при формировании оборотно-сальдовой ведомости появилась возможность добавить субконто «Склады».

Рис.18 Настройка оборотно-сальдовой ведомости по счету 10.03 «Топливо» Как видим, в ОСВ выделился условный склад «Автомобиль».

Рис.19 ОСВ по счету 10.03 «Топливо» с детализацией по местам хранения Ранее приобретаемое топливо отражено в ОСВ без указания склада – «…».
Источник: efsol.ru
Формирование отчета «Извещение о приеме или увольнении» в программе 1С:Зарплата и управление персоналом 8
Менеджеры компании с радостью ответят на ваши вопросы и произведут расчет стоимости услуг и подготовят индивидуальное коммерческое предложение.
Задать вопрос
19 сентября 2023
Для ведения воинского учета в настройке кадрового учета (раздел Настройка – Кадровый учет) установите флажок Ведется воинский учет (рис. 1). Рис. 1 
При установке флажка в кадровых отчетах появятся отчеты для военкоматов, в том числе отчет Извещение о приеме или увольнении (раздел Кадры – Кадровые отчеты) (рис. 2). Рис. 2 
Отчет Извещение о приеме или увольнении содержит сообщение для военкоматов о приемах или увольнениях подлежащих воинскому учету сотрудников за заданный период. С 05.08.2023 сведения о приеме сотрудника на работу и об увольнении работодатель обязан направить в военкомат в течение 5 дней с даты приема или увольнения (ранее – в течение 2 недель).
Сведения могут формироваться по сотруднику, подразделению, организации в целом либо по наименованиям военкоматов, в которых граждане состоят на воинском учете (если в карточке сотрудника указан военкомат, к которому он прикреплен) (кнопка Настройки. ). В отчете Извещение о приеме или увольнении укажите период, за который необходимо сформировать сведения, установите флажок и выберите организацию, по которой нужно сформировать отчет. Кнопка Закрыть и сформировать или Сформировать (рис.
3). Извещения заполняются по тем сотрудникам, у которых в личной карточке указано в поле Отношение к воинской обязанности – Военнообязанный (в запасе) или Призывник. Не формируются документы для сотрудников, у которых в форме Воинский учет в поле Отношение к воинскому учету указано Снят с воинского учета по возрасту или Снят с воинского учета по состоянию здоровья (рис. 5). Рис. 3 
Сведения о гражданине, подлежащем воинскому учету, его приеме (поступлении) на работу (в образовательную организацию) или увольнении (отчислении) с работы (из образовательной организации) показаны на рис. 4. Рис. 4 
Для автоматического заполнения сведений необходимо, чтобы по сотруднику были заполнены личные данные, а именно – дата рождения, СНИЛС, серия и номер паспорта, место жительства, данные воинского учета (о заполнении этих данных смотрите в статье Учет персональных данных работника для оформления личной карточки (форма № Т-2) (справочник Физические лица (раздел Кадры – Физические лица) или Сотрудники (раздел Кадры – Сотрудники). Реквизиты трудового договора (при приеме на работу) или приказа об увольнении (при увольнении) будут заполнены автоматически при проведении документов приема и увольнения. Рис. 5 
Поле Ответственный за военно-учетную работу автоматически заполняется фамилией, именем, отчеством, должностью сотрудника указанного в сведениях об ответственных лицах организации (раздел Настройка – Организации – закладка Учетная политика и другие настройки – ссылка Ответственные лица) в поле Ответственный за ВУР (рис. 6). Данные организации (наименование, место нахождения, фактический адрес) также заполняются сведениями из карточки организации. Рис. 6  Источник: https://its.1c.ru/db/staff1c/content/35058/zup30 Переходите на 1С: Зарплата и Управление Персоналом 8 – при покупке программы у нас вы получаете настройку учетной политики в подарок! #1СКиров #1СКупитьКиров #1СОбновитьКиров #КировПП #1СОбслуживаниеКиров #1ССопровождениеКиров
Источник: https://its.1c.ru/db/staff1c/content/35058/zup30 Переходите на 1С: Зарплата и Управление Персоналом 8 – при покупке программы у нас вы получаете настройку учетной политики в подарок! #1СКиров #1СКупитьКиров #1СОбновитьКиров #КировПП #1СОбслуживаниеКиров #1ССопровождениеКиров
Заказать услугу
Оформите заявку на сайте, мы свяжемся с вами в ближайшее время и ответим на все интересующие вопросы.
Источник: kirov-pp.ru
