Компания TP-Link полюбилась пользователям за качественные и надежные маршрутизаторы, они простые и недорогие в использовании. Прежде чем начать использовать роутер, его необходимо правильно подключить и настроить. Как это сделать, рассмотрим далее.
Подключение роутера TP-Link к интернету
Перед использованием и настройкой роутера, важно правильно установить его в помещении. Если устройство будет использоваться только в качестве беспроводной сети, то расположить его стоит по центру помещения. Таким образом, площадь покрытия будет максимальной. Практически все роутеры можно вешать на стену при помощи специальных отверстий на нижней части устройства.
Важно следить и за тем, чтобы кабеля не были натянуты слишком сильно. Не стоит устанавливать роутер слишком близко к стене, крепить высоко или убирать в нишу — это затруднит доступ к кнопкам на корпусе.
После того как подходящее место выбрано, можно заняться подключением. В первую очередь, проводится кабель от поставщика интернета. Ethernet-кабель подключается к порту WAN, а телефонный кабель — к ADSL. После, подключаются кабеля от разъемов LAN к ПК. В последнею очередь, подключается адаптер питания.
Если на роутере есть кнопка включения, ее нужно нажать.
Как зайти в настройки роутера TP-Link?
Для настройки соединения с интернетом на маршрутизаторе, нужно знать, как войти в настройки роутера TP-Link и выполнить несколько действий в WEB-интерфейсе:
TP-Link TL-WR840N настройка в режиме статический ip
- В адресной строке вводится адрес 192.168.0.1 или 192.168.1.1. Также используется сайт tplinkwifi.net для настройки роутера TP Link.
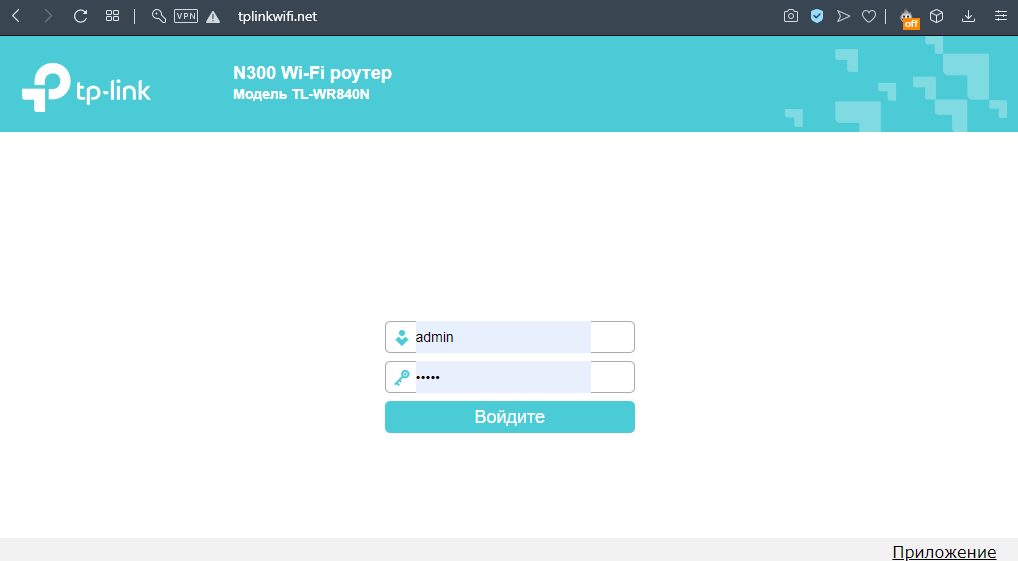
- В открывшемся окне вводятся данные для входа. Чаще всего логин/пароль «admin/admin» установлены по умолчанию.
После нажатия кнопки «Вход» откроется веб-интерфейс роутера, где проводится настройка.
Как настроить Wi-Fi на маршрутизаторах TP-Link?
Настройка Wi-Fi роутера TP-Link может осуществляться самостоятельно, без помощи мастера. Производитель сделал все возможное, чтобы с этой задачей справился даже неопытный пользователь.
Способ 1: динамическое подключение
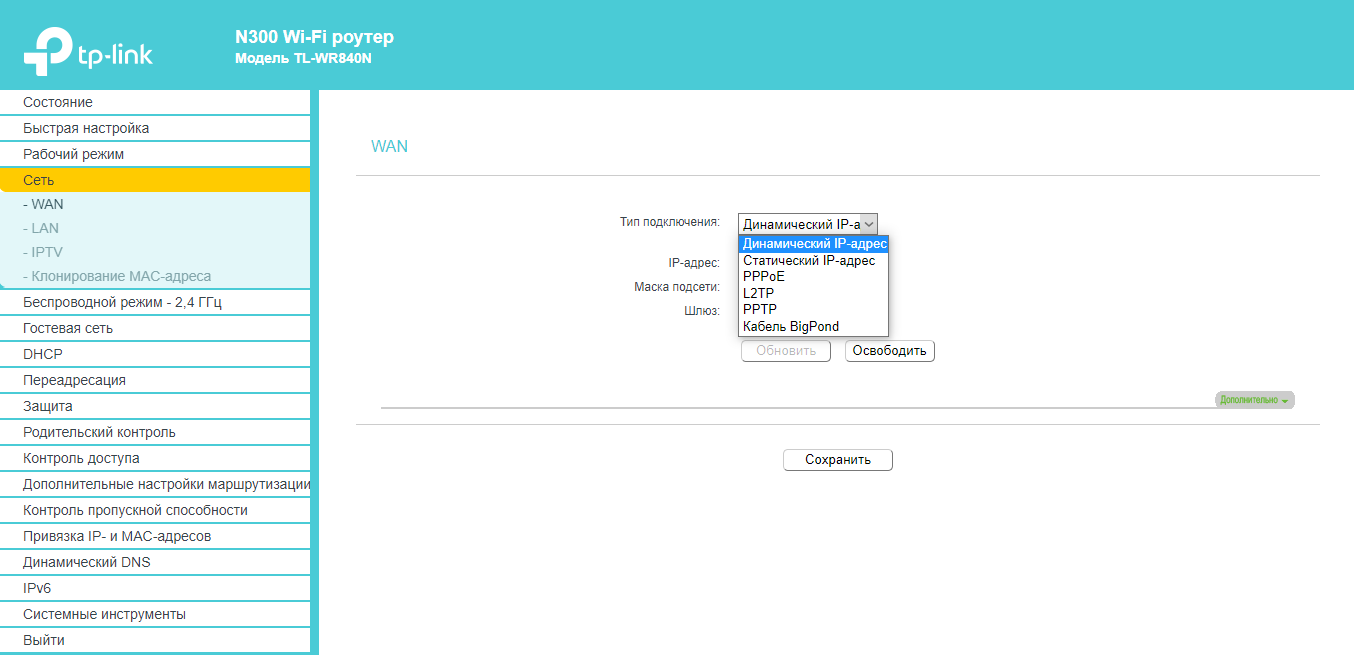
Настройка роутеров TP-Link Archer и других моделей для динамического подключения — одна из самых простых процедур. Удобная пошаговая инструкция позволит сделать это даже неопытному пользователю. Нужно выполнить всего несколько действий:
- Подключиться к роутеру через веб-интерфейс.
- Открыть меню «Быстрая настройка», кликнуть «Далее».
- В открывшемся окне отметить «Стандартный роутер» и перейти далее.
- В появившемся списке выбрать «Динамический IP-адрес» и нажать «Далее».
На этом настройка завершена. При необходимости можно вручную прописать все данные в пункте «Сеть» — «WAN». Чтобы изменения активировались, маршрутизатор стоит перезагрузить.
Способ 2: статическое подключение
Статистическое подключение представляет собой определенный путь для потока информации. Двигаясь по нему, данные должны достичь определенного хоста или сети. Настроить такое подключение можно за пару минут при помощи быстрой настройки.
Как настроить роутерTP-Link WR841n или другую модель:
- Войти в веб-интерфейс и выбрать пункт меню «Быстрая настройка».
- В открывшемся окне поставить галочку возле «Я не нашел подходящих настроек» и кликнуть «Далее».
- Указать тип подключения, в данном случае статистический IP-адрес.
- Ввести все необходимые данные, узнав их у провайдера.
- Сохранить настройки и нажать кнопку «Завершить».
Способ 3: подключение через PPPoE
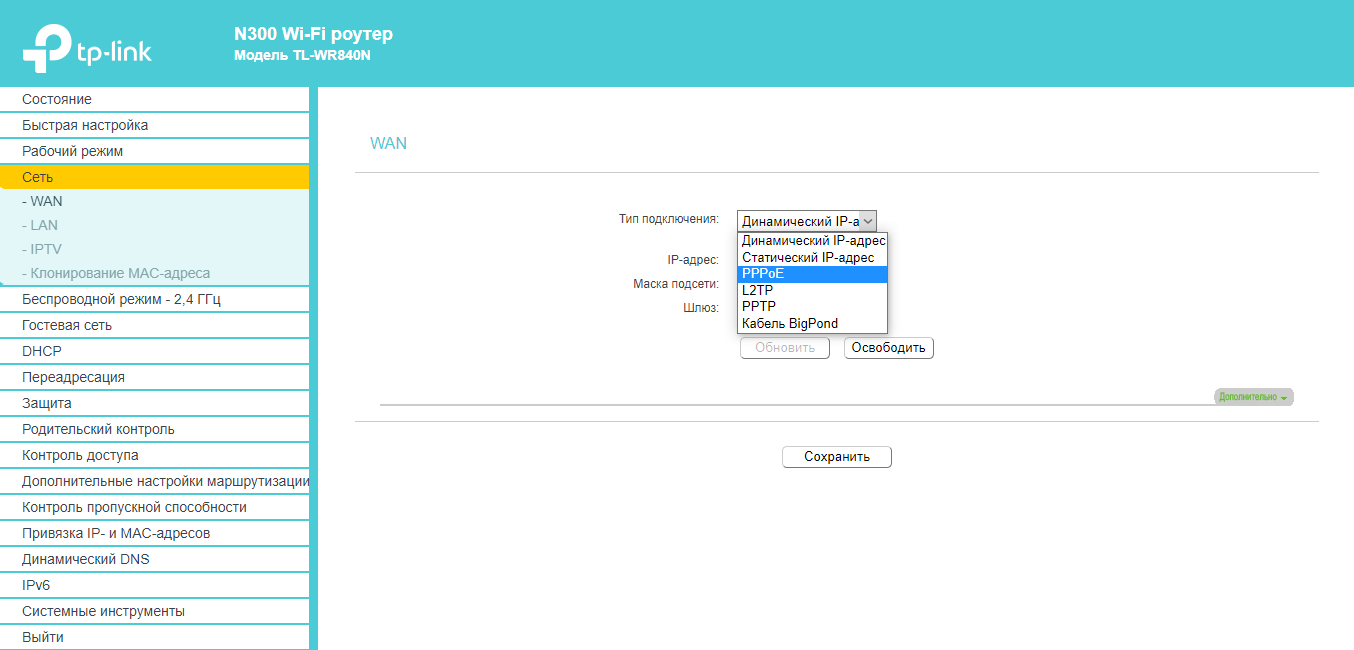
Для подключения роутера через PPPoE нужно выполнить несколько шагов:
- Войти в веб-интерфейс роутера при помощи логина и пароля.
- В меню слева выбрать пункт «Сеть».
- В поле «Тип WAN подключения» указать PPPoE.
- Далее вводится «Имя пользователя», логин, который указан в договоре и пароль.
- «Secondary Connection» необходимо отключить.
- «Режим WAN-подключение» подключить автоматически.
- Сохранить все предыдущие настройки.
Способ 4: PPtP и L2TP подключение
Если маршрутизатор поддерживает подключение PPtP и L2TP, то настроить его не составит труда. Для этого нужно:
- Войти в веб-интерфейс, введя в браузере 192.168.0.1 или 192.168.1.1, логин и пароль.
- В меню выбрать «Сеть» (Network), а после категорию WAN Connection type: L2TP или PPTP.
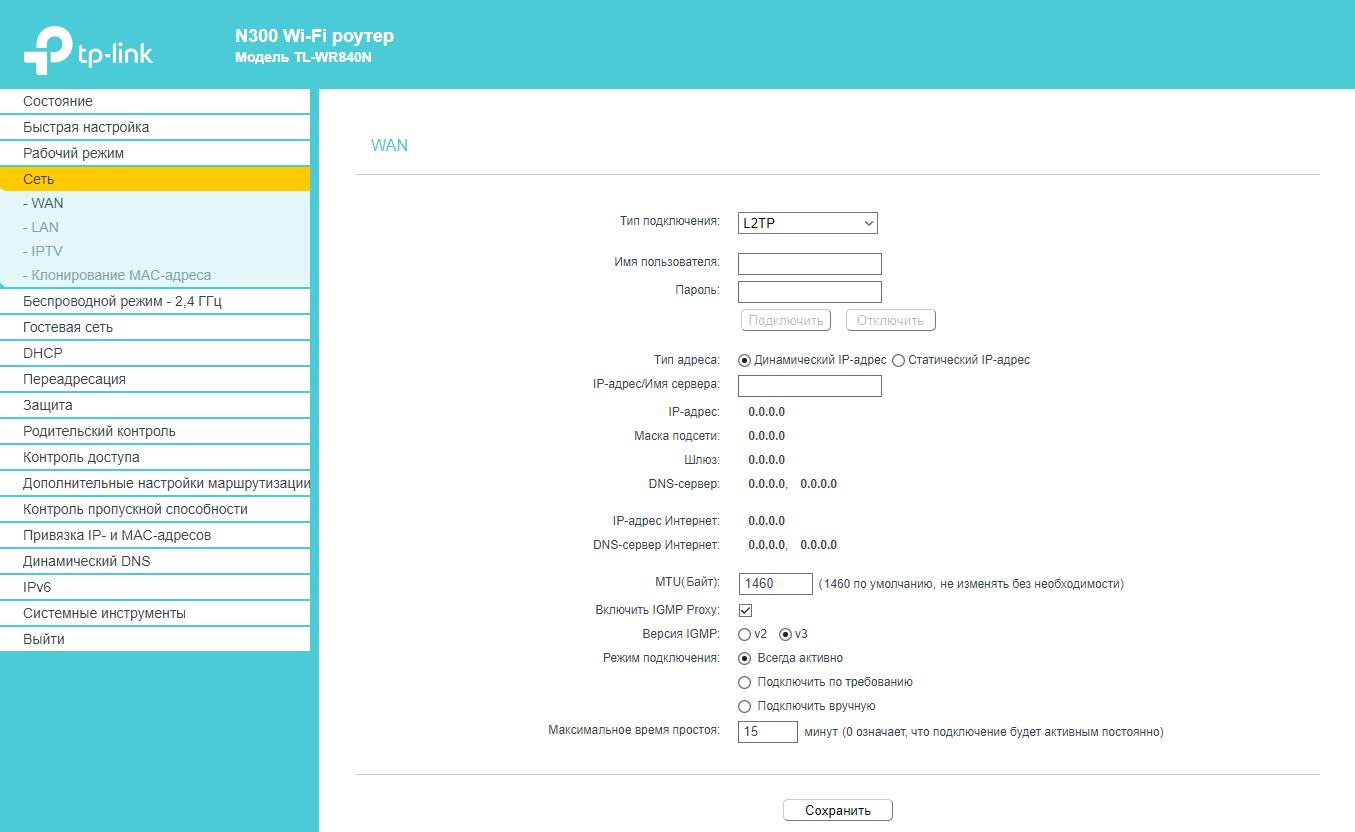
- Вести пароль и логин, который предоставил провайдер.
- Если используется динамический IP-адрес, указать его.
- Ввести IP адрес VPN-сервера.
- Пункты IP Address, Subnet Mask, gateway стоит заполнять только в случае, если используется статистический IP.
- В поле DNS ввести адрес серверов google или yandex, например, 8.8.8.8 и 8.8.4.4.
- Сохранить настройки, нажав соответствующую кнопку.
Смена пароля на роутерах TP-Link
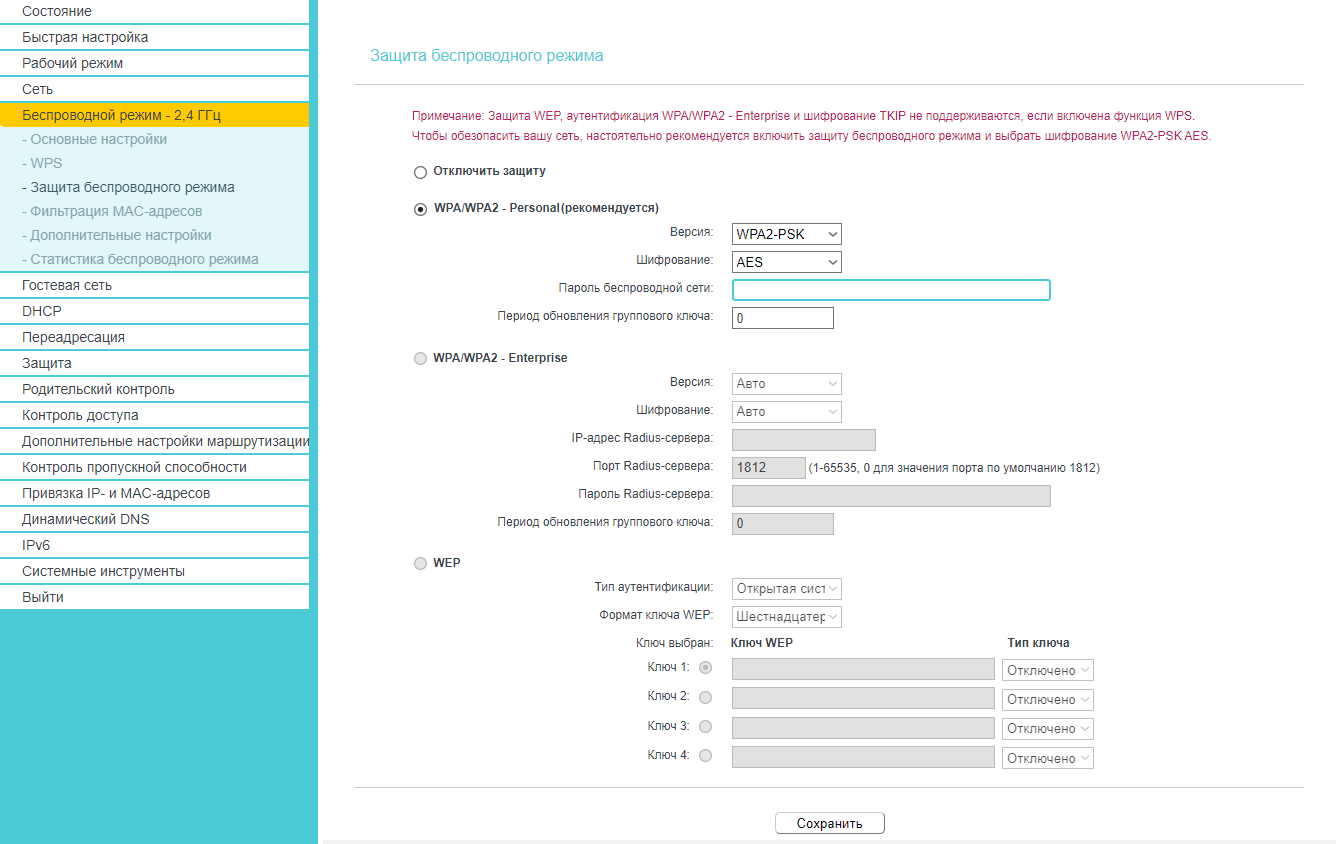
Изменение пароля роутера — быстрая и простая процедура:
- Нужно войти в веб-интерфейс и открыть вкладку «Системные инструменты».
- Далее кликнуть по пункту «Пароль».
- Теперь вводятся новые данные, информация сохраняется, а роутер перезагружается.
Стоит помнить, что во время смены пароля придется ввести еще раз старые данные.
Некоторые модели маршрутизаторов отличаются обновленным дизайном веб-интерфейса. В них изменить пароль можно во вкладке «Дополнительные инструменты» — «Администрирование».
Как сбросить настройки роутера TP-Link?
Сброс настроек роутера TP-Link может потребоваться в тех случаях, когда он начал функционировать некорректно по разным причинам (неправильная настройка, неудачное обновление прошивки и пр.). Первый и самый простой способ сбросить настройки — воспользоваться специальной кнопкой на корпусе «Reset». Обычно она расположена на тыльной стороне устройства. Ее необходимо нажать и удерживать примерно 5 секунд. В итоге роутер перезагрузится, а заводские настройки роутера TP-Link будут восстановлены по умолчанию.
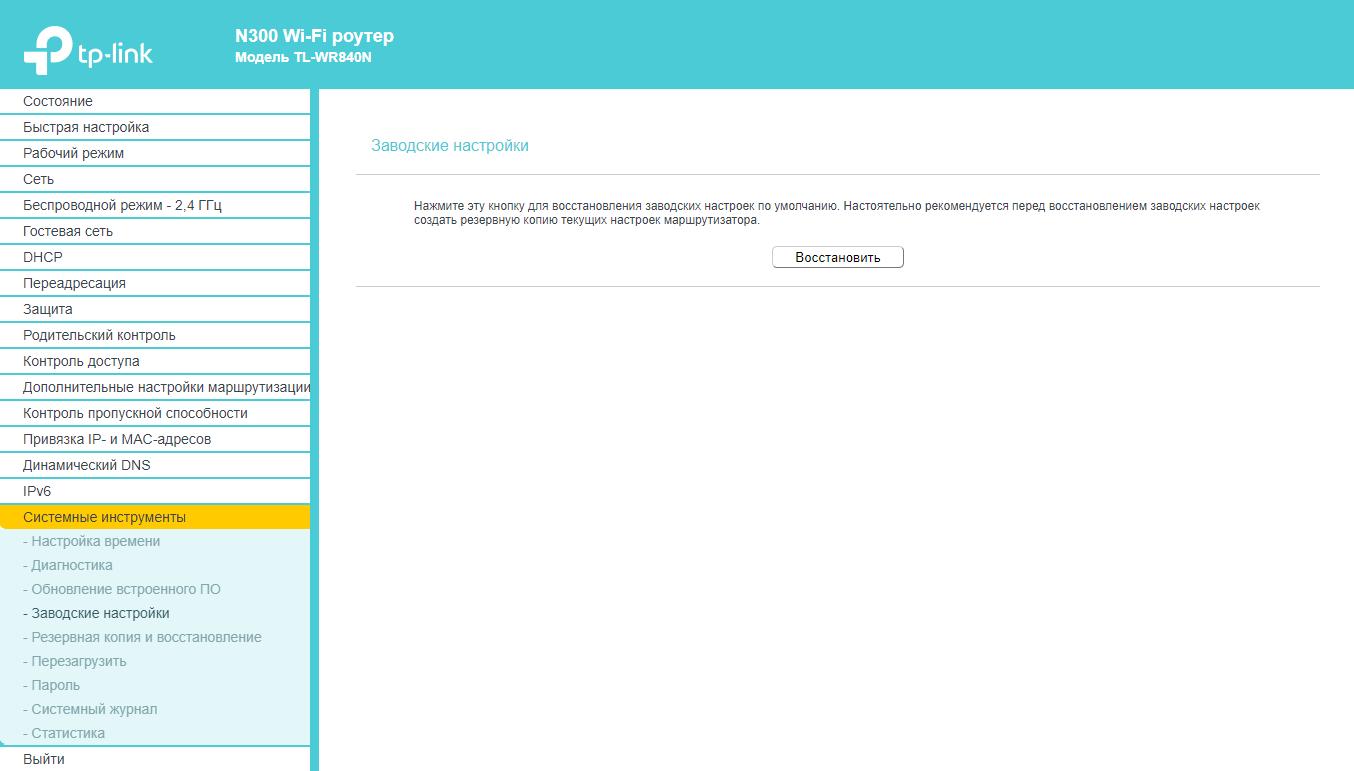
Второй способ — сброс через веб-интерфейс. Необходимо:
- Войти при помощи логина и пароля в интерфейс роутера.
- Выбрать в меню пункт «Системные настройки», а далее параметр «Factory Defaults».
- В новой открывшейся вкладке нужно нажать «Restore» и подтвердить действие кликнув «Ок» во всплывающем окне.
Роутер перезагрузится, а настройки будут сброшены.
Настройка роутера TP-Link в разных режимах
Большинство маршрутизаторов TP-Link могут работать в нескольких режимах, их нужно только правильно настроить.
Вариант 1: в режиме точки доступа
Для подключения маршрутизатора в режиме точки доступа нужно сделать несколько настроек, войдя в веб-интерфейс:
- Во вкладке «Сеть» — «LAN» менятся IP-адрес, на тот, что имеет главный роутер, только с изменением одной цифры в конце. К примеру, адрес роутера 192.168.1.1, тогда в настраиваемом устройстве необходимо указать 192.168.1.2. Настройки сохраняются, маршрутизатор перезагружается.
- После этого нужно снова войти в веб-интерфейс, указав в браузере уже новый айпи адрес.
- Во вкладке «Wireless» задаются настройки Wi-Fi, название сети и пароль.
- В завершение, необходимо отключить DHCP-сервер, перейдя во вкладку «DHCP» и поставив галочку возле «Disable».
- Изменения сохраняются, а устройство перезагружается.
Вариант 2: в качестве повторителя сигнала
Режим репитера представляет собой функцию усилителя сигнала беспроводной сети. Для настройки опции необходимо:
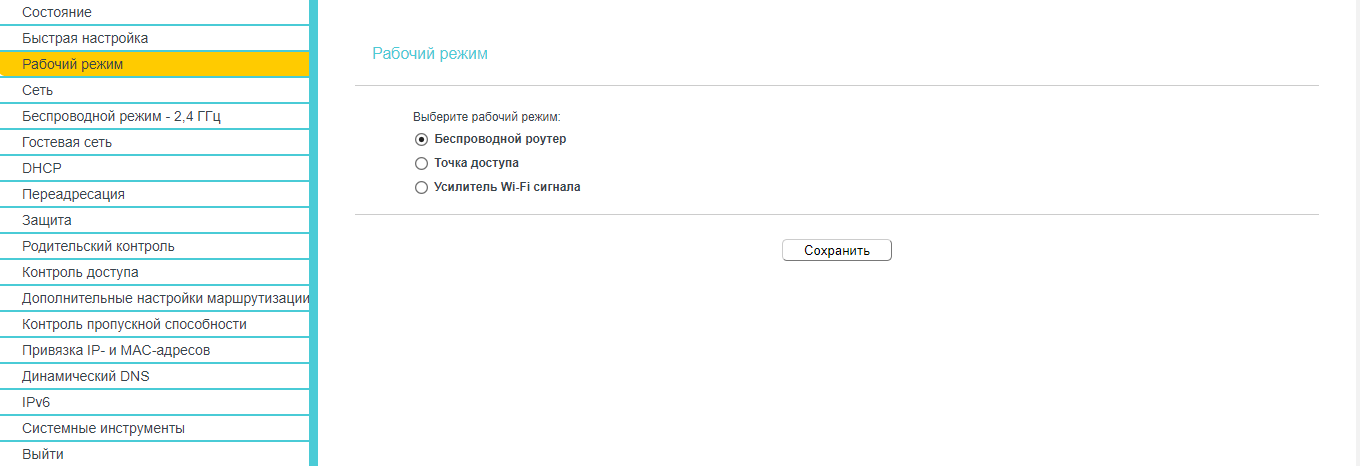
- Войти в веб-интерфейс роутера.
- В меню выбрать пункт «Рабочий режим» и установить переключатель возле «Усилитель Wi-Fi сигнала», нажать «Сохранить».
- Устройство перезагрузится и начнет работать в режиме репитера.
- Теперь роутер нужно подключить к главной беспроводной сети. Это делается в разделе «Беспроводной режим» — «Подключение к сети» — «Поиск». При необходимости данные сети вводятся вручную.
- Подключить к нужной сети, ввести пароль, сохранить настройки.
Как защитить свою Wi-Fi-сеть от посторонних?
Несмотря на то, что Wi-Fi-сеть защищается паролем, остается много лазеек для подключения к ней. Чтобы обезопасить себя от возможных неприятных проблем, важно позаботиться о максимальной защите сети. Зачастую для обычной домашней сети будет достаточно нескольких простых способов:
- установка надежного логина и пароля для входа в личный кабинет;
- установка и периодическая смена пароля сети;
- выбор правильного типа шифрования;
- отключение опции соединения без пароля.
Если же пользователь хочет и вовсе сделать свой роутер «неприступным», то можно использовать и другие продвинутые методы:
- регулярное обновление прошивки;
- отключение удаленного доступа к устройству;
- разделение доступа на подсети (создание гостевого доступа);
- создание скрытого Wi-Fi;
- организация фильтрации МАС-адресов;
- уменьшение зоны покрытия;
- выбор роутера с файрволлом и VPN;
- сканирование сети на наличие подключенных чужих девайсов;
- установка специального оборудования и программного обеспечения.
Настройка роутера TP-Link от Ростелекома и любых других провайдеров — несложная задача, справиться с которой сможет даже обычный пользователь. Разобравшись в параметрах и, выполняя все согласно инструкции, больше не придется вызывать мастера. Настройка займет всего 2-3 минуты.
Источник: geekhow.ru
Настройка вай фая ип

Wi-Fi роутер позволяет объединить беспроводные устройства в одну сеть и подключить их к Интернету. Как быстро начать раздавать вай фай Интернет на телефон, телевизор или ноутбук?
Алгоритм подключения для моделей от популярных производителей мало чем отличается. Рассмотрим настройку только что купленного роутера и перенастройку ранее подключенного.
Схема настройки нового роутера
В коробке с новым Wi-Fi роутером Вы найдете:
- Руководство пользователя.
- Диск для настройки.
- Блок питания.
- Ethenet-кабель для настройки и подключения Интернета.
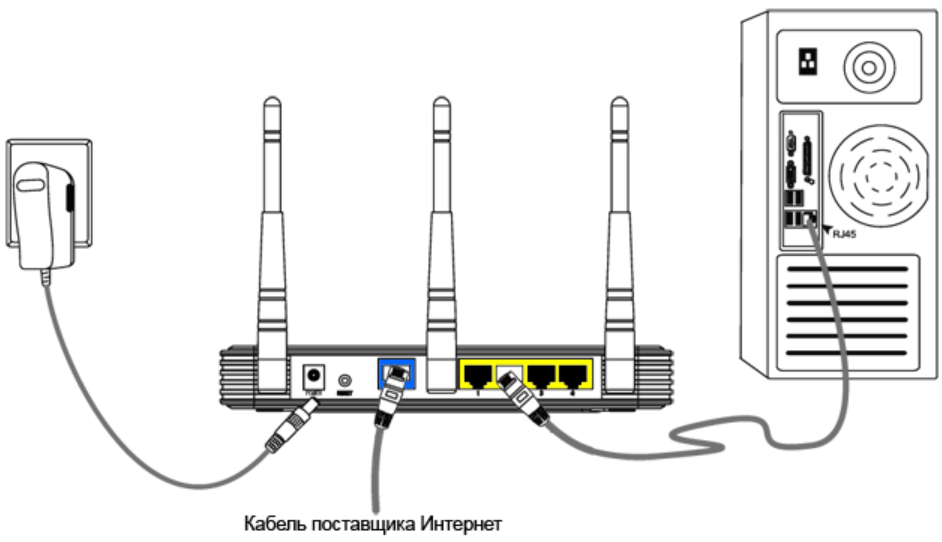
Подключение роутера. Включить в сеть. В синее гнездо WAN подключить Интернет-кабель. В LAN порт подключить Ethernet-кабель и подсоединить к компьютеру.

На задней панели роутера расположены. Кнопка включения питания, разъем питания, разъем WAN, разъем LAN, кнопка сброса настроек устройства «Reset».
Как настроить вай фай на ноутбуке?
- Подключить Wi-Fi роутер — инструкция.
- Зайти в роутер через браузер. Стандартный адрес для входа: http://192.168.1.1 или http://192.168.0.1 (логин и пароль — admin admin).
- Настроить параметры Интернет-подключения, название и пароль Wi-Fi сети.
- Сохранить настройки и перезагрузить роутер.
- Подключиться к настроенному Wi-Fi.
Особенности настройки б/у роутера
Какие устройства я имею ввиду под б/у? Все, кроме новых. Прежде чем выполнять настройку ранее подключенного Wi-Fi роутера, нужно:
- Проверить, работает или нет.
- Сбросить настройки, нажав кнопку «Reset».
- Обновить прошивку в меню настроек роутера.
Остальные манипуляции такие же как и в схеме выше.
Как настроить Интернет на вай фай роутере
Подключение Wi-Fi роутера к Интернету производится в соответствии с настройками вашего провайдера. Провайдер облегчает задачу абонента, если заводит в квартиру или дом, Ethernet-кабель с настроенным Интернет-подключением. В данном случае действия на стороне пользователя минимальны. Всё что нужно, это подключить кабель к Wi-Fi роутеру.
При наличии ADSL-подключения по телефонной линии, может потребоваться самостоятельная настройка. Обычно её производит техническая поддержка провайдера по телефонам горячей линии. Параметры подключения можно узнать и на официальном сайте компании, предоставляющей доступ в Интернет.
Настройка роутера TP-Link
Для входа в настройки Wi-Fi роутера TP-Link нужно:
- Открыть в браузере (Chrome, Firefox или Yandex) адрес http://192.168.0.1 или http://tplinklogin.net.
- В окне входа ввести пароль — admin и логин -admin.
- Настроить параметры, сохранить и перезагрузить роутер.
Основные настройки которые нужно произвести.
- Задать или изменить название Wi-Fi сети.
- Создать или изменить пароль вай фая.
- Создать Интернет-подключение.
Чтобы это сделать, заходим на вкладку «Беспроводной режим» и создаем сеть. Во вкладке «Безопасность» вводим пароль, который хотим задать.
Полезные советы:
* Для увеличения скорости, имеет смысл выбрать свободный канал в разделе «Беспроводной режим». * Во вкладке «Контроль пропускной способности» можно ограничить скорость Интернета, при раздаче на другие устройства. * Во вкладке «Беспроводной режим», можно отследить, какие устройства подключены к Wi-Fi сети. Здесь же можно задать список пользователей, которые смогут к ней подключаться. * Если у вас возникли проблемы со входом, зайдите на официальный сайт и поищите решение проблемы там (для TP-Link TL-WR841N).
Источник: wi-fi-help.ru
Как настроить беспроводной маршрутизатор (Wi-Fi роутер)

О том как настроить беспроводной маршрутизатор уже давно меня спрашивают посетители сайта. Возможно со временем я опишу процедуру настройки по многим именитым производителям, а пока я решил написать подробную и универсальную инструкцию по подключению Wi-Fi роутера к интернету на примере сетевого устройства от компании TP-LINK. В этой публикации речь пойдет непосредственно о подключении роутера к интернет-провайдеру и настройке на нем Wi-Fi для клиентов (планшет, ноутбук, Smart TV) беспроводной сети. Друзья! Дочитайте статью до конца и только потом приступайте к действию.
О том как правильно подключить к маршрутизатору цифровые устройства (компьютер, Smart TV, принтер) по LAN кабелю и Wi-Fi у которых нет встроенного беспроводного адаптера — читайте и смотрите в первой части данной статьи. Для тех, кто смутно представляет, что такое Wi-Fi роутер, я дал определение ниже, а подробнее о его назначении и функции в сети читайте здесь.
Маршрутизатор (Router) — представляет из себя специализированное сетевое устройство с административной панелью управления. Он выполняет роль сетевого компьютера, в основные обязанности которого входит маршрутизация трафика сети. Маршрутизатор (роутер) получает пакет данных с адресом получателя и определяет по специальной таблице путь для передачи полученной информации. Если для адресата в таблице нет маршрута, то в этом случае пакет с данными исключается.
Если коротко, то основное назначение Wi-Fi роутера — это разделение широкополосного соединения с интернетом между подключенными к нему клиентами (планшет, ноутбук, Smart TV…). В определении я описал принцип работы маршрутизатора простым языком, на деле все обстоит гораздо сложнее. Итак, первым делом найдите подходящее место для своего сетевого устройства, чтобы Wi-Fi сигнал не был слабым. Если после создания беспроводного подключения в сети будет наблюдаться слабый сигнал, то проведите диагностику и найдите свободный канал для роутера с бесплатной программой InSSIDer.
Итак, первым делом нужно подключить маршрутизатор к компьютеру и войти в его настройки. Для первоначальной настройки лучше соединить Wi-Fi роутер с компьютером с помощью патч-корда, даже если вы планируете использовать его как точку доступа. Если его нет, то можете опрессовать витую пару без клещей описанным мною способом.
Также можете провести настройку сетевого устройства и по беспроводному соединению, через планшет или ноутбук. Рекомендую перед настройкой сделать полный сброс установок до заводских. Возможно его уже до нас кто-то настраивал, а чужие установки нам ни к чему.
Часто, в комплекте с маршрутизатором прилагается диск с программой по настройке маршрутизатора, но мы с вами рассмотрим настройку непосредственно из браузера. Я думаю такой подход к настройке сетевого устройства будет для вас более полезен и даст возможность лучше понять сам принцип. Чтобы зайти в интерфейс роутера, нужно узнать его IP-адрес, логин и пароль. Как правило данная информация размещается в документации идущей в комплекте или печатается на наклейке в нижней панели сетевого устройства. Например, так

По умолчанию обычно производители присваивают логин и пароль admin , а IP-адрес такой:
- D-Link -192.168.0.1
- ASUS, TP-Link, Netgear, Linksys-192.168.1.1
- Belkin-192.168.2.1
Подробнее о том как получить данные для входа в административную панель маршрутизатора читайте здесь. Я же продолжу с учетом того, что вы смогли получить информацию для доступа в интерфейс сетевого устройства. Введите полученный IP в адресную строку браузера, подтвердите действия кнопкой «Enter» и в появившемся окошке укажите логин и пароль.
Как подключить маршрутизатор (роутер) к сети интернет.
У всех производителей маршрутизаторов интерфейс панели управления по структуре и дизайну отличается друг от друга. Однако, это не имеет ни какого значения потому, что все они настраиваются по одному и тому же принципу. Я покажу как выполнить настройку на получившем широкое признание среди бюджетных роутеров на модели TL-WR741ND от компании TP-LINK. Если вы поймете принцип настройки маршрутизатора, то вы сможете настроить маршрутизатор не зависимо от производителя, структуры и дизайна интерфейса. Кстати, у этих моделей TP-LINK TL-WR841ND; TL-WR740N; TL-WR340GD точно такой же интерфейс.
Итак, вы ввели ip-адрес маршрутизатора в адресную строку браузера и заполнили форму данными (имя, пароль) по умолчанию и вошли в панель управления. Первым делом найдите в меню пункт DHCP Server (включите функцию) и установите диапазон IP-адресов для устройств, которые смогут участвовать в вашей сети. Не забудьте сохранить установленные настройки.

Теперь нужно создать подключение к сети интернет на Wi-Fi роутере. Для этого через меню панели управления маршрутизатора вам нужно перейти на страницу WAN (Сеть). Кстати, в порт сетевого устройства с одноименным названием вы должны были вставить кабель от интернет-провайдера.

В зависимости от вашего поставщика интернет-услуг, на этой странице нужно выбрать «Тип WAN-подключения». Некоторые модели маршрутизаторов имеют возможность определить тип предоставляемого подключения провайдером нажатием на кнопку в панели управления «Определить». Но это ознакомительная возможность, на самом деле лучше всего уточнить эту информацию у своего поставщика интернет-услуг или посмотреть в договоре если таковой существует.
Ваше широкополосное соединение с интернетом, скорее всего относится к одному из ниже приведенных типов (на изображении показано необходимое заполнение полей). Я опишу все популярные типы WAN соединения, а вы выберите своё подключение и настройте выход в сеть.
Динамический IP-адрес. Этот тип подключения нужно выбирать только в том случае если интернет провайдер автоматически выделяет вашему маршрутизатору внешний IP-адрес (использует DHCP-сервер). При таком соединении вам достаточно выбрать этот тип подключения и нажать кнопку «Сохранить» (Save). Иногда по условиям подключения провайдера, нужно еще указать имя узла (host) или как его еще называют «имя учетной записи», «системное имя».

Статический IP-адрес. Провайдер выделяет вам постоянный IP-адрес, который никогда не должен изменяться. В настройках маршрутизатора нужно указать предоставленный IP-адрес, основной шлюз, маску подсети и возможно DNS-сервер. Следует сказать, что этот тип подключения встречается редко. После заполнения формы не забудьте нажать кнопку «Сохранить» (Save).

PPPoE. Выбирать это подключение следует если ваш интернет провайдер предоставил вам имя пользователя и пароль, который будет использоваться при регистрации в сети. Все необходимые данные для выхода в интернет, должны быть указаны в документации. Иногда по условию поставщики интернет услуг требуют так же указать имя узла (host) и доменное имя (DNS).

Поэтому не исключено, что вам нужно будет связаться со своим провайдером и уточнить у него необходимую информацию для подключения к сети интернет. Как правило такой тип подключения используют DSL-провайдеры. Осталось только заполнить форму предоставленными данными и нажать кнопку «Сохранить» (Save).
L2TP. Это вариант подключения на сколько мне известно использует компания «Билайн». При таком типе подключения нужно указать не только имя пользователя и пароль, но и ввести имя сервера. Возможно у других поставщиков интернет услуг потребуется указать дополнительную информацию.
Если подключения к интернету не будет, то следует уточнить дополнительную информацию у своего интернет-провайдера. Как только заполните все поля нажмите кнопку «Сохранить» (Save).
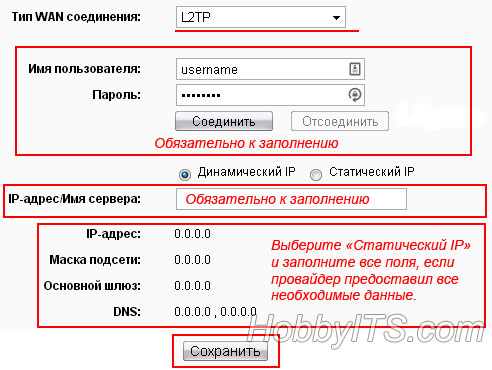
PPTP. Если у вас такой тип подключения то провайдер вам должен предоставить статический IP-адрес, имя пользователя и его пароль, маску подсети, IP-адрес шлюза. Очень часто тот тип подключения используют DSL-провайдеры. После заполнения полей всеми необходимыми данными нажмите кнопку «Сохранить» (Save).

Если по какой-либо причине вы не знаете и не можете узнать необходимую информацию, чтобы правильно настроить Wi-Fi маршрутизатор, то попробуйте вынуть кабель LAN из роутера и вставьте его в Ethernet порт своего компьютера. Теперь перейдите в сетевые подключения по следующему пути:
Windows XP — «Пуск» > «Панель управления» > «Сетевые подключения» > выделите «Подключения по локальной сети» > и в правом меню кликните по «Просмотр состояния подключения» > нажмите на кнопку «Свойства» > выделите «протокол Интернета TCP/IP» и нажмите кнопку «Свойства».
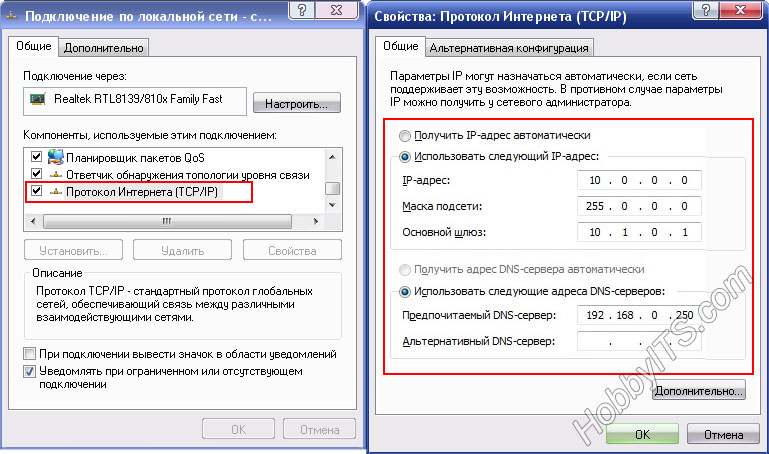
Windows 7 — «Пуск» > «Панель управления» > «Сети и интернет» > «Центр управления сетями и общим доступом» > «Изменения параметров адаптера» > «Подключение по локальной сети» и в открывшемся окне выберите пункт «Протокол Интернет версии 4 (TCP/IPv4)» и кликните по кнопке «Свойства».
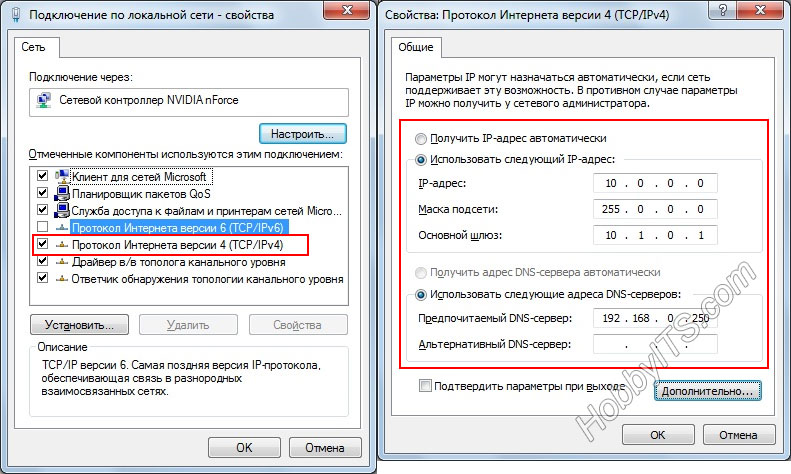
Теперь перепишите на листок все необходимые данные (IP-адрес, маска подсети…)для вашего типа подключения (PPoE, L2TP…) и обратно подключайтесь кабель LAN к своему маршрутизатору и входите в панель управления.
Следует помнить, что при создании подключения к сети интернет через маршрутизатор нужно выставить параметры IP на компьютере в «Получать IP-адрес автоматически».

После того как вы настроите свой тип подключения, можно смело переходить к настройкам беспроводного режима.
Настраиваем беспроводную сеть на маршрутизаторе (Wi-FI роутере).
Чтобы настроить Wi-Fi роутер на передачу данных в беспроводном режиме, нужно перейти в панели управления маршрутизатором в «Беспроводной режим» (Wireless mode) возможно «Беспроводная сеть» (Wireless LAN) или что-то похожее по смыслу.

На изображении я выделил пункты обязательные к настройке, без максимальной защиты беспроводной сети. А почему без максимальной защиты Wi-Fi сети? А потому, что для начала вы должны понять принцип по которому настраиваются маршрутизаторы, а уж потом если сочтете нужным максимально усилите и закроете от проникновения непрошеных гостей свою беспроводную сеть. Детально, о том как выбрать и установить пароль описано здесь на примере роутера Asus и TP-LINK.
На моей модели маршрутизатора обязательные общие настройки разбиты на две страницы: «Настройка беспроводного режима» и «Защита беспроводного режима«. На вашей модели они могут находится на одной странице. Помните, что дальность передачи данных и зона покрытия беспроводного соединения в значительной степени зависит от месторасположения Wi-Fi роутера. На изображении ниже показаны поля формы обязательные к заполнению.

Имя сети (SSID) — здесь нужно указать, как будет называться ваша беспроводная сеть.
Канал (Channel) — в этом пункте нужно указать какой канал будет использовать беспроводная сеть. Для начала поставьте режим «AUTO», но обязательно протестируйте какие каналы для вашей сети автоматически выбрал Wi-Fi маршрутизатор. Следует помнить, что если используемые каналы в беспроводной сети перегружены, то это значительно может повлиять на работу вашей беспроводной сети. Сделайте диагностику и при необходимости перейдите на менее загруженный канал. Протестировать свою беспроводную сеть можно с помощью программы inSSIDer (инструкция по программе и диагностике Wi-Fi сети находится тут).
Режим (Mode) — Если вы не уверенны в том, что все подключаемые к беспроводной сети устройства могут работать в одном режиме (например, 802.11n), то нужно выбрать «Смешанный режим» (Mixed mode).
Ширина канала (Channel width) — пропускная способность беспроводного канала. Установите в «AUTO».
Осталось только нажать на кнопку «Сохранить» и дождаться перезагрузки маршрутизатора. Теперь давайте перейдем к обязательной защите беспроводной сети. Как я уже говорил, в моем случае это страница «Защита беспроводного режима» (Wireless security).

Версия (Version) — это проверка подлинности. Если поставить в автоматическом режиме, то будет подбираться один из вариантов аутентификации (WPA-PSK или WPA-PSK2). То бишь будет подставляться WPA-Personal или WPA2-Personal. Вы же если считаете нужным можете указать какой-нибудь конкретный вариант проверки подлинности для беспроводных клиентов.
Шифрование (Encryption) — вы можете выбрать метод шифрования TKIP, AES или автоматический. Следует сказать, что метод TKIP не рекомендуют использовать если ваши устройства работают в режиме 802.11n. Потому, что TKIP не поддерживается спецификацией 802.11n. На мой взгляд лучше поставить автоматическое шифрование, чтобы избежать подобных проблем.
Пароль/Ключ (Password/Key) — это предварительный ключ закрывает доступ к беспроводной сети непрошеным гостям и дает вам возможность подключить устройства (планшет, Smart TV, ноутбук) к локальной сети интернет. Желательно чтобы он был не менее восьми-двенадцати символов.
Если вы всё сделали правильно, то теперь вам доступна своя беспроводная Wi-Fi сеть. Осталось только подключить к беспроводной сети устройства клиенты (планшет, телефон, Smart TV, компьютер и так далее). Кстати, в одной из публикаций написано о том как узнать кто подключен к вашей Wi-Fi сети. Надеюсь эта статья помогла вам настроить Wi-Fi маршрутизатор и была легкой к восприятию.
Подписывайтесь на анонсы сайта, впереди еще будет много интересного и полезного. Если Вам есть что добавить к публикации, то милости просим в комментарии.
- Как сменить канал wi-fi в настройках роутеров разных производителей
- Что такое DMZ в роутере и как настроить демилитаризованную зону
- Технические характеристики витой пары (тип, длина, скорость)
Источник: hobbyits.com

