Программа 1С обеспечивает возможности автоматизации процессов начисления заработной платы, определения величины среднего заработка сотрудников при расчете отпусков и больничных листов, формирования отчислений НДФЛ и в негосударственные фонды.
Для того, чтобы все эти операции проводились без ошибок, требуется предварительно установить необходимые настройки учета зарплаты.
Параметры учета в 1С
Доступ к параметрам учета осуществляется через раздел «Главное» — «Настройки». При переходе в закладку «Зарплата и кадры» пользователь имеет возможность работы по следующим направлениям:
- Кадровый и зарплатный учет – в 1С Бухгалтерия или в 1С ЗУП;
- Учет расчетов с персоналом – сводно по коллективу или персонально по работникам;
- Необходимость отражения больничных, отпусков и исполнительных документов;
- Возможность автоматического перерасчета в документе «Начисление зарплаты»;
- Полный или упрощенный кадровый учет.

Как в облачной 1С: «Бухгалтерия для Казахстана» ред.3.0 настроить ОПВ, СО и ВОСМС для ИП
Способы учета зарплаты в 1С
Настройки параметров учета осуществляется через раздел «Зарплата и кадры». В каждом из способов указывается статья учета и статья затрат для отнесения зарплат. В программе по умолчанию создан вариант счета 26 и статьи «Оплата труда». В случае необходимости эти параметры могут быть изменены в ручном режиме.

Начисления и удержания
К категории начислений относятся расчеты, связанные с зарплатой и иными видами выплат. В данном разделе собраны начисление зарплаты по должностному окладу, различные виды отпусков (трудовой, декретный, больничный). Для начислений возможна установка следующих параметров:
- Наличие обложения НДФЛ с указанием кода налога;
- Вид дохода дл применения ставки страховых взносов;
- Вид расходов для исчисления налога на прибыль;
- Способ учета.
При этом каждый пользователь обладает возможностью самостоятельно создавать дополнительные начисления, выбирая необходимые параметры.

Удержание относится к числу операций, предусматривающих удержание с работников организации сумм по различным причинам. Базовым документом выступает «Удержание по исполнительному документу», но имеется доступ к самостоятельному созданию иных варианты, например, отчислений в профсоюз или по программам добровольных отчислений в НПФ.
Настройки учета зарплаты в 1С
Рассматриваемые настройки персональны для каждой конкретной организации, а сама форма для настроек предлагает пользователю наличие нескольких вкладок.
Учет зарплаты осуществляется через вкладку «Зарплата». Данные из нее используются по умолчанию, если бухгалтером не установлены иные настройки. Имеется в программе и возможность выбора способа отражения для списания депонента.
Настройки в программе 1С для заполнения формы 910.00 Заполнение упрощенной декларации

Вкладка «Налоги и взносы с ФОТ» предназначена для работы с начислением НДФЛ на зарплату работников и расчета уплачиваемых страховых взносов. Программа предусматривает возможности следующих настроек:
- Вид тарифа для расчета величины страховых взносов;
- Перечень профессий с увеличенными взносами, трудящихся во вредных условиях;
- Величина взносов в ФСС по страхованию от несчастных случаев;
- Особенности начисления НДФЛ

Вкладка «Резервы отпусков» предполагает возможность создания подобного резерва, при этом пользователь должен отразить предельно допустимый размер отчислений, ежемесячный процент и способ учета.

Вкладка «Территориальные условия» используется только в случаях, когда регион нахождения организации предусматривает наличие повышающих коэффициентов. При этом он отражается в дробном варианте в виде 1,20 или 1,50 для случаев повышения на 20% и 50% соответственно. В случае, если надбавок не предусматривается, система автоматически проставляет значение 1. Пользователь имеет возможность выбора условий из предложенного перечня.

Реквизиты, имеющие периодический характер, при их внесении должны отражать даты, с которых инициируется период их действия.
Источник: usersv81c.ru
Работа с 1С:Бухгалтерией: как начислить зарплату сотрудникам?
Статья будет полезна бухгалтерам, сотрудникам кадровых служб и руководителям.
Пользователи, которые только начинают работать в программе «1С:Бухгалтерия 8.3», могут столкнуться с рядом трудностей. Специалисты линии консультаций «1С-Рарус» подготовили инструкцию для начинающих по настройке, расчету и начислению зарплаты в программе.
Необходимо выполнить следующие операции:
- предварительная настройка разделов программы;
- расчет и начисление зарплаты,
- выплата зарплаты.
Рассмотрим каждый из пунктов подробнее.
Предварительная настройка подсистем
Перед тем, как выполнять расчет заработной платы сотрудникам, необходимо провести дополнительную настройку программы. Для этого необходимо выполнить следующие действия:
- Перейти в раздел «Главное», затем «Функциональность».
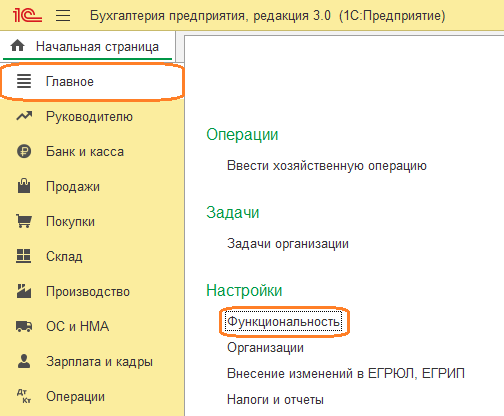
- Выбрать подраздел «Сотрудники».
- Указать необходимые настройки функциональности:
- Кадровые документы: если планируете формировать и распечатывать кадровые приказы о приеме на работу о переводе и т. д.
- Неполная ставка: если сотрудники организации работают неполное рабочее время и требуется автоматический расчет заработной платы таким сотрудникам.
- Совместительство: если требуется вести учет заработной платы внешних и/или внутренних совместителей.
- Договоры подряда: если необходима работа с договорами гражданско-правового характера.
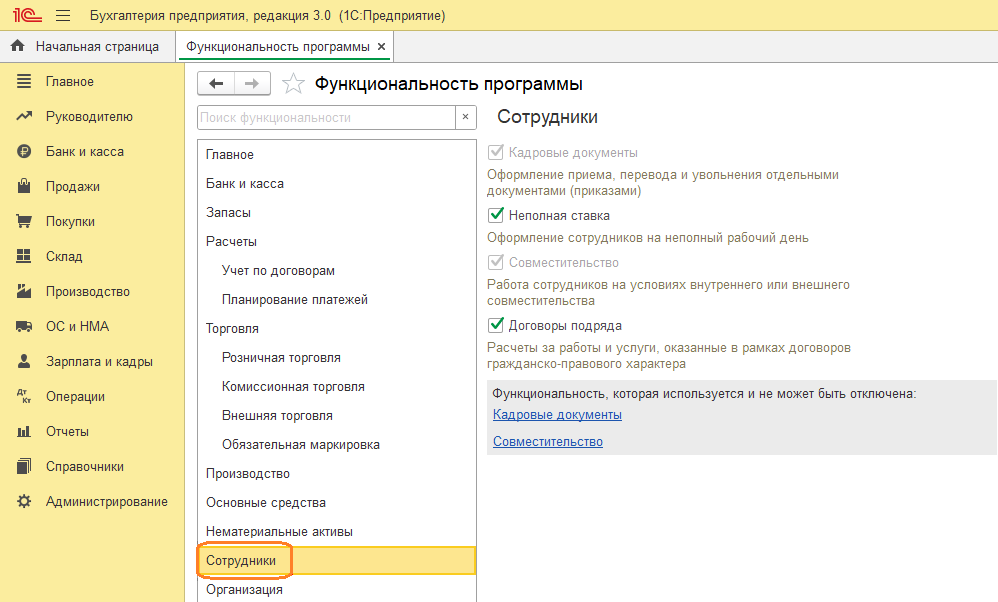
- Перейти в раздел «Администрирование», затем «Параметры учета».
- Выбрать «Настройки зарплаты».
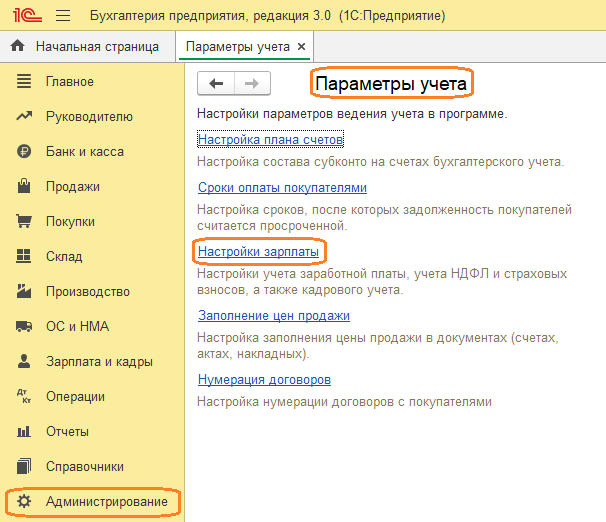
- Установить способ учета расчетов по заработной плате и кадровому учету:
- В этой программе. В этом случае документы кадрового учета и учета зарплаты будут оформляться и храниться в этой программе.
- Во внешней программе. Этот способ следует выбрать, если учет кадров и зарплаты ведется в другой программе (чаще всего это в «1С:Зарплата и управлении персоналом 8»), а в «1С:Бухгалтерию 8.3» планируется выгружать только результаты расчетов. При этом в «1С:Бухгалтерии 8.3» блокируются документы учета кадров и зарплаты.
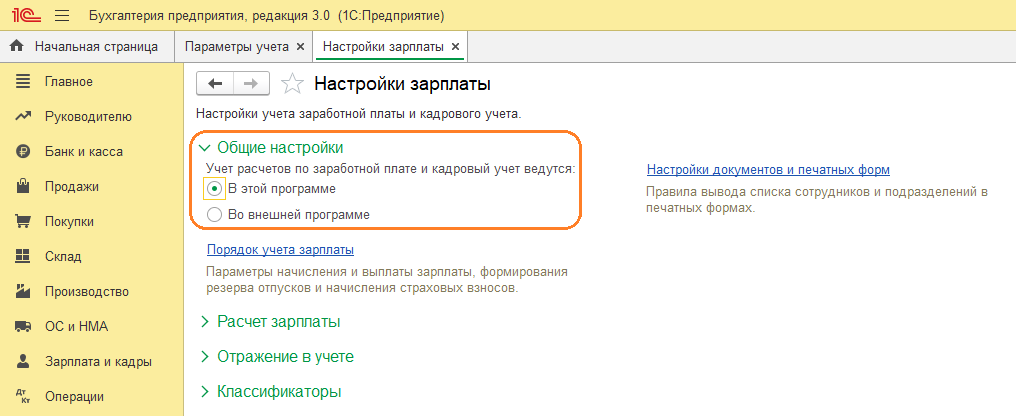
- Гиперссылка «Настройки документов и печатных форм» позволяет настроить сортировку списка сотрудников в документах.
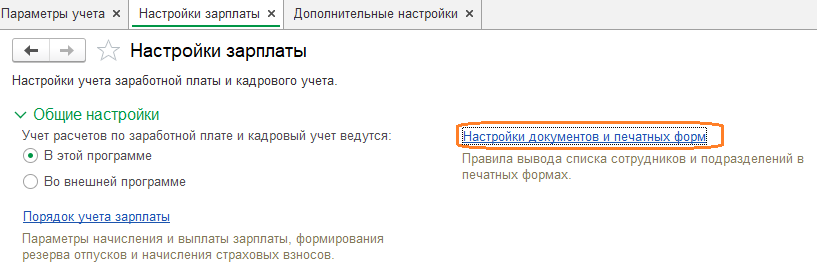
- Перейти по ссылке «Порядок учета зарплаты». Выбрать организацию, если в программе ведется учет по нескольким фирмам и/или ИП.
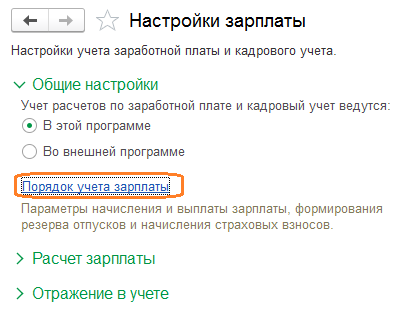
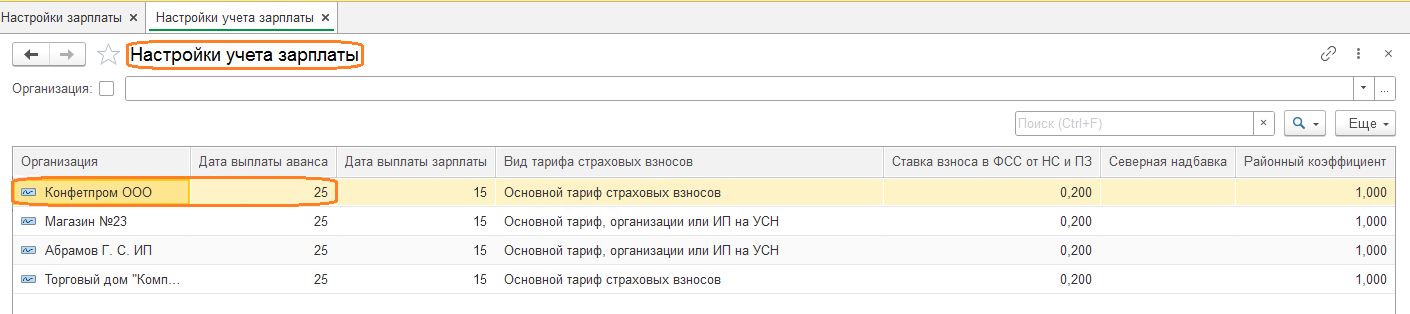
- Перейти на вкладку «Зарплата».
- Установить график работы.
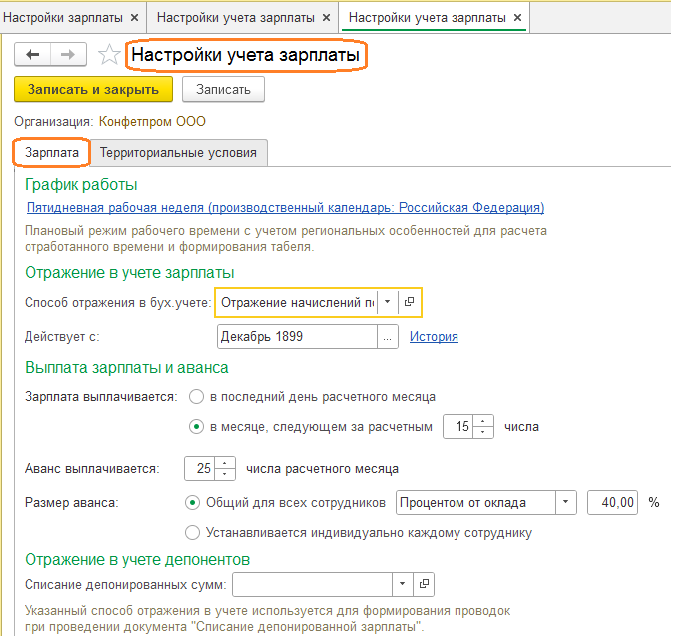
- Указать способ отражения зарплаты в бухгалтерском учете. При выборе способа «Отражение начислений по умолчанию» начисления отражаются по дебету счета 26 «Общехозяйственные расходы» и по кредиту счета 70 «Расчеты с персоналом по оплате труда». Другие способы можно внести в справочник «Способы учета зарплаты» (раздел «Зарплата и кадры» — блок «Отражение в учете»).
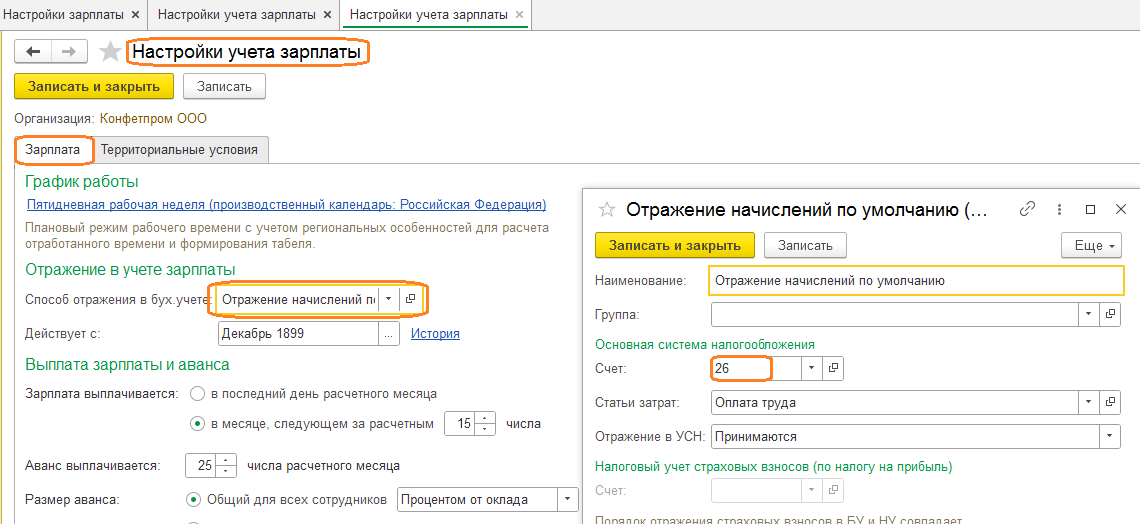
При настройке способа отражения указывается только счет дебета и его аналитика для проводки по начислению заработной платы. По кредиту всегда по умолчанию будет указан счет 70 «Расчеты с персоналом по оплате труда».
Обратите внимание: способ отражения можно задать и для конкретного сотрудника (в карточке сотрудника в разделе «Зарплата и кадры» — блок «Кадры» — «Сотрудники») и/или начисления (в карточке начисления в разделе «Зарплата и кадры» — блок «Расчет зарплаты» — «Начисления») . В этом случае наиболее приоритетной будет настройка начисления, далее программа будет обращаться к настройкам сотрудника и, только не найдя этих двух, обратится к настройке в целом для организации.
- Установить даты выплаты аванса и зарплаты.
- Выбрать размер аванса.
- В разделе «Отражение в учете депонентов» указать или создать новый способ отражения в бухгалтерском учете невостребованных сумм депонированной зарплаты с истекшим сроком давности. Такие суммы подлежат включению в доходы предприятия посредством оформления в разделе «Зарплата и кадры», затем «Зарплата», затем «Списание зарплаты депонентов» документа «Списание депонированной зарплаты в доход предприятия».
Обратите внимание: в документе нет возможности указать счет списания и аналитику. Для этих целей как раз используется рассматриваемая настройка.
- Настройка раздела «Прямые выплаты ФСС» потеряла свою актуальность с 01.01.2021 года, когда все регионы страны перешли на прямые выплаты.
- Если условие о работе в конкретном структурном подразделении включено в трудовой договор , то название подразделения должно отражаться в графе 5 подраздела 1.1 подраздела 1 «Сведения о трудовой (иной) деятельности» формы ЕФС-1. Для автоматического заполнения флажок в поле «Заполнять подразделение в мероприятиях трудовой деятельности» блока «Подразделения в ЭТК» должен быть взведен. Если этого не требуется, флажок следует снять.
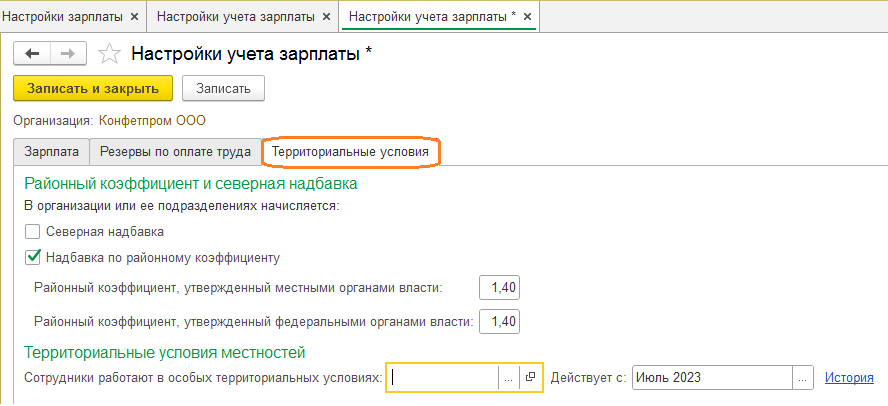
- Для того, чтобы автоматически начислять в программе резервы по оплате труда, необходимо в разделе «Зарплата и кадры», затем «Справочники и настройки», затем «Настройки зарплаты» в блоке «Расчет зарплаты» взвести флажок в поле «Расчет резервов по оплате труда».
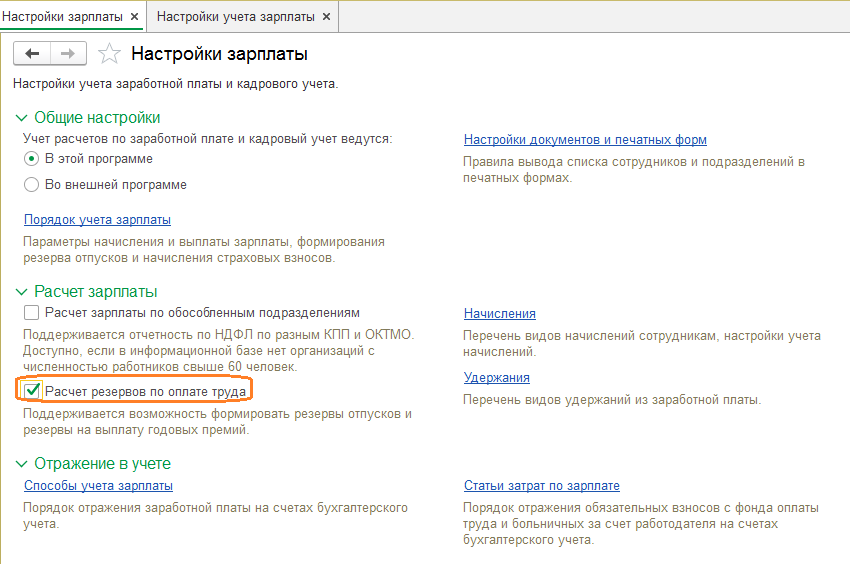
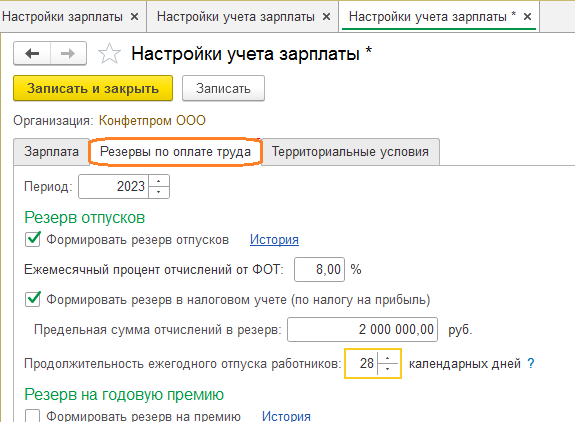
Обратите внимание: в этом случае в настройках зарплаты по организации появится вкладка «Резервы по оплате труда», где нужно настроить необходимость начисления резервов в бухгалтерском и налоговом учете, размер ежемесячных отчислений и предельную сумму (для налогового учета), указать количество дней отпуска, а также данные для расчета резерва на выплату годовой премии.
- Нажать «Записать и закрыть».
- Если зарплата сотрудникам выплачивается на личные счета, то необходимо в разделе «Зарплата и кадры» перейти в «Кадры», затем «Сотрудники». Войти в карточку каждого сотрудника и в поле «Выплата» установить способ выплаты «На счет в банке». Далее внести реквизиты счета в дополнительном окне.
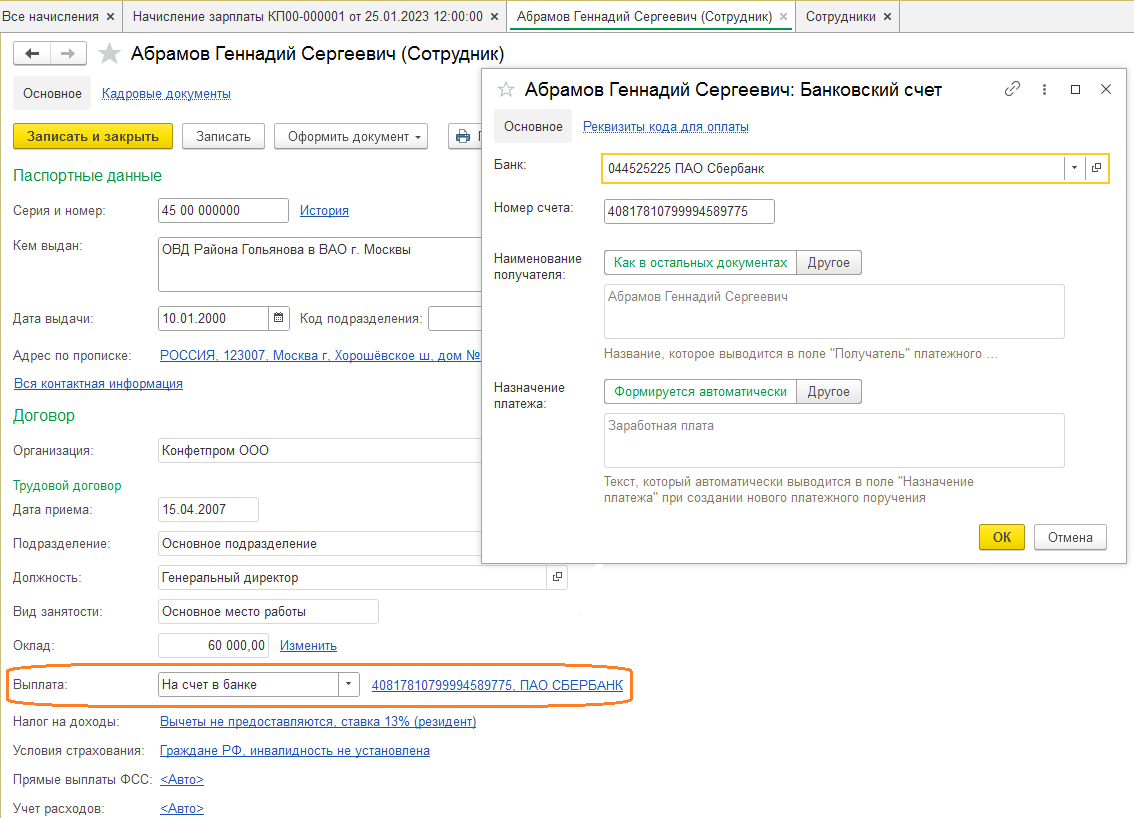
Обратите внимание: в программе есть возможность выплачивать зарплату через кассу или в рамках зарплатного проекта. Способ выплаты может использоваться разный для разных сотрудников.
- Чтобы настроить порядок учета НДФЛ и страховых взносов, нужно перейти по ссылке внизу страницы или открыть эту настройку из раздела «Главное», затем «Настройки», затем «Налоги и отчеты», выбрав нужную организацию при необходимости:
- указать систему налогообложения;
- задать особенности исчисления НДФЛ;
- выбрать вид тарифа страховых взносов;
- указать размер ставки взноса от несчастного случая;
- при необходимости указать порядок расчета дополнительных взносов.
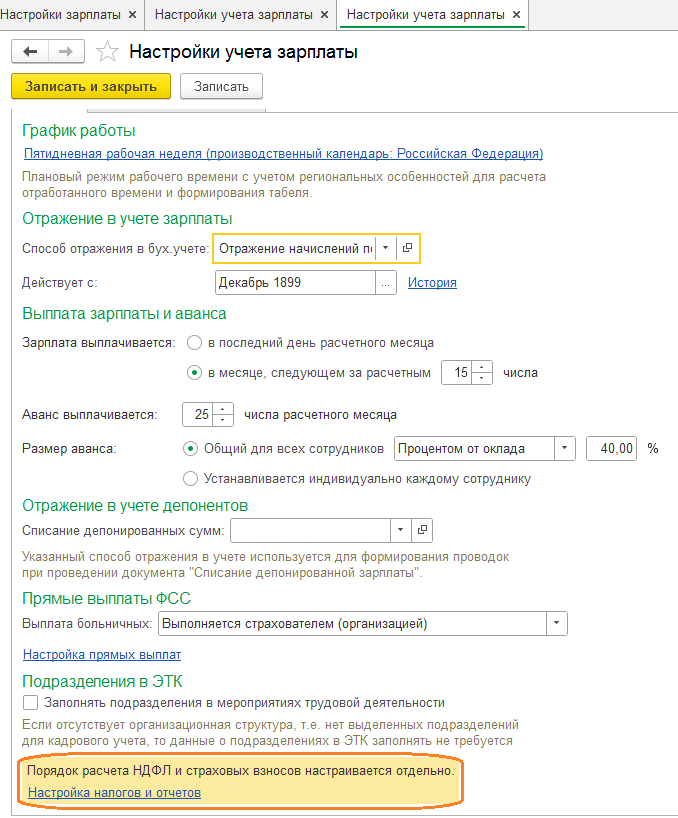
Расчет и начисление зарплаты за первую половину месяца
Чтобы рассчитать зарплату сотрудников, необходимо выполнить следующие действия:
- Перейти в раздел «Зарплата и кадры», затем «Все начисления».
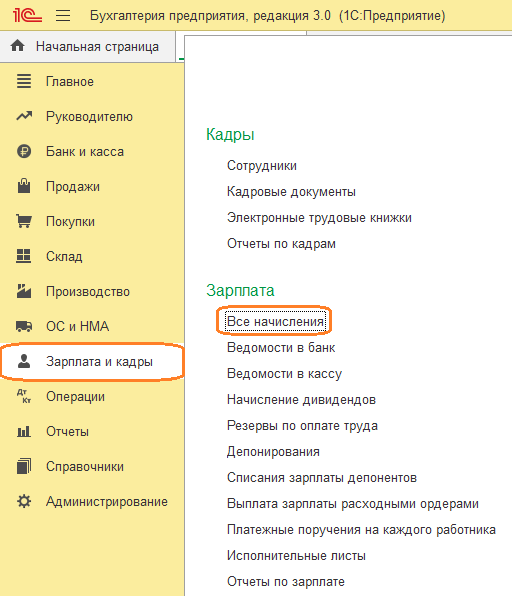
- Нажать кнопку «Создать».
- Выбрать «Начисление зарплаты» и установить дату регистрации документа в информационной базе.
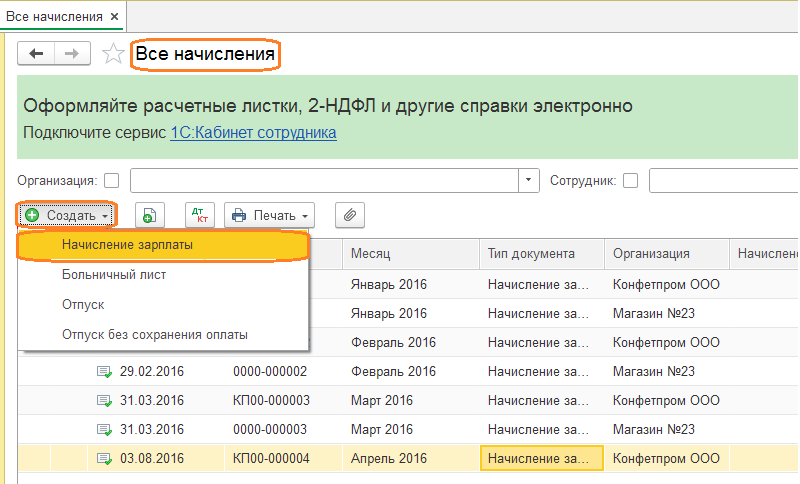
- Выбрать месяц, за который начисляется аванс.
- Установить флажок «Аванс».
- Заполнить поле «Подразделение», если аванс выплачивается по конкретному подразделению.
Обратите внимание: если пользователь рассчитывает аванс по всем подразделениям, то поле «Подразделение» нужно оставить пустым.
- Нажать «Заполнить», чтобы отразить всех сотрудников в табличной части.
Обратите внимание: в «1С:Бухгалтерии» аванс рассчитывается либо исходя из фактически отработанных часов, либо исходя из условно фиксированной суммы в зависимости от ранее сделанных настроек. Если вы рассчитываете аванс исходя из фактически отработанного времени, отредактируйте сумму начисленного дохода вручную. НДФЛ пересчитается автоматически.
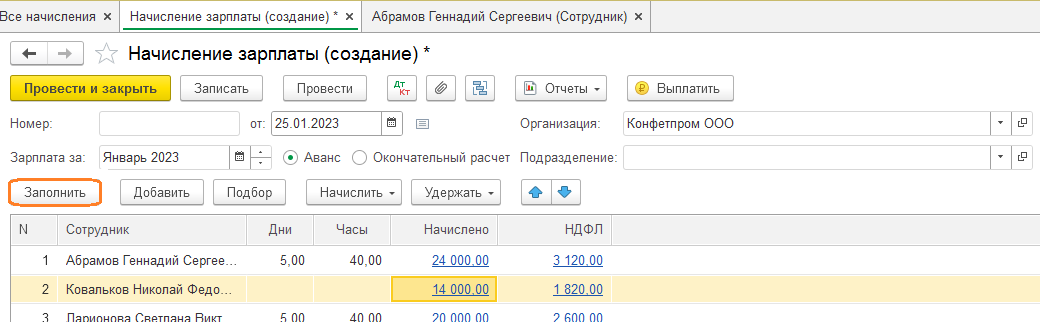
- В столбце «НДФЛ» проверить расчет.
- При необходимости зарегистрировать удержание поставить курсор на нужного сотрудника, нажать кнопку «Удержать», выбрать вид удержания, заполнить необходимые данные.
Обратите внимание: по отдельным сотрудникам отражается отработанное время. Это происходит, если для них использовано предустановленное начисление «Оплата по окладу». Разработчики в коде программы предусмотрели такое свойство только для этого начисления. Возможность автоматически проставлять рабочее время отсутствует в других начислениях, даже если они созданы путем копирования преднастроенного «Оплата по окладу».
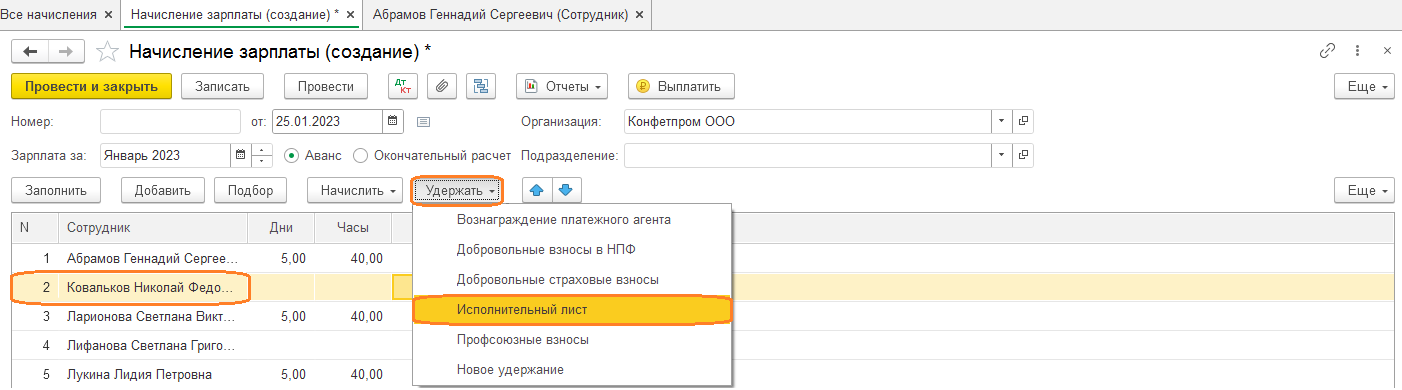
- Нажать «Записать и закрыть».
Выплата зарплаты за первую половину месяца
Для этого пользователю нужно выполнить следующие действия:
- Перейти в раздел «Зарплата и кадры», затем «Ведомости в банк».
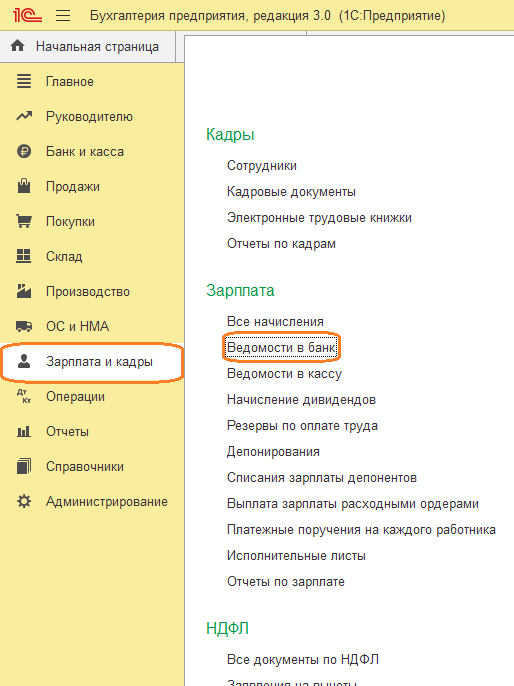
- Нажать кнопку «Ведомость», выбрать «На счета сотрудников», установить дату регистрации документа в системе.
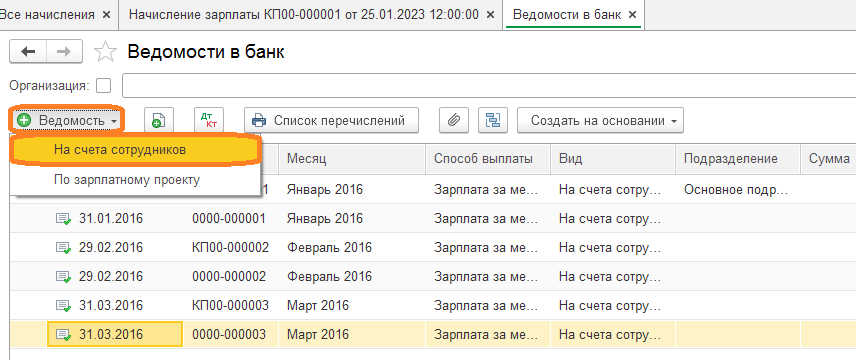
- В поле «Вид выплаты» установить флажок «Аванс».
- Указать месяц, за который начисляется аванс.
- Нажать «Заполнить».
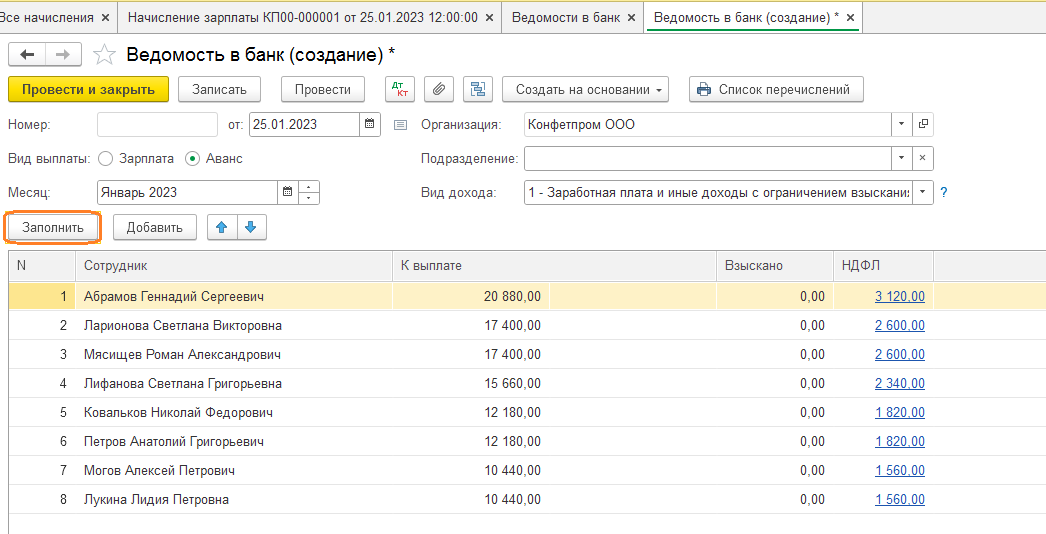
- Можно создать ведомость по кнопке «Выплатить» из документа «Начисление зарплаты» на аванс. При этом дополнительно формируются платежные поручения на каждого человека с реквизитами, указанными ранее в карточках сотрудников, а также платежное поручение на перечисление НДФЛ как единого налогового платежа.
Обратите внимание: и ведомость, и платежные поручения будут сформированы текущей датой. При необходимости ее можно изменить.
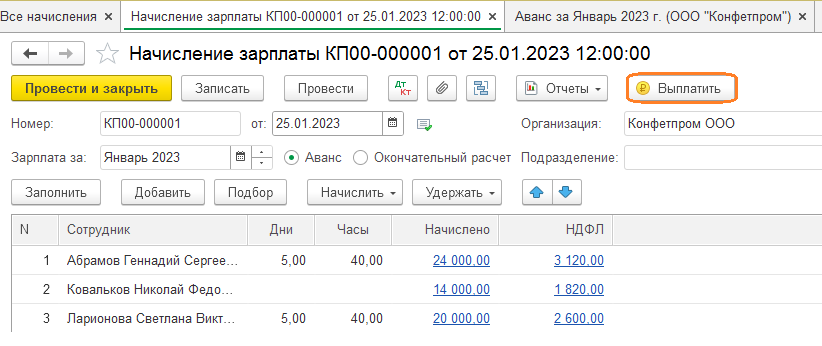
- На основании ведомости можно создать платежные поручения или списания с расчетного счета, нажав на кнопку «Создать на основании». По кнопке «Оплатить ведомость» автоматически создаются документы списания с расчетного счета.
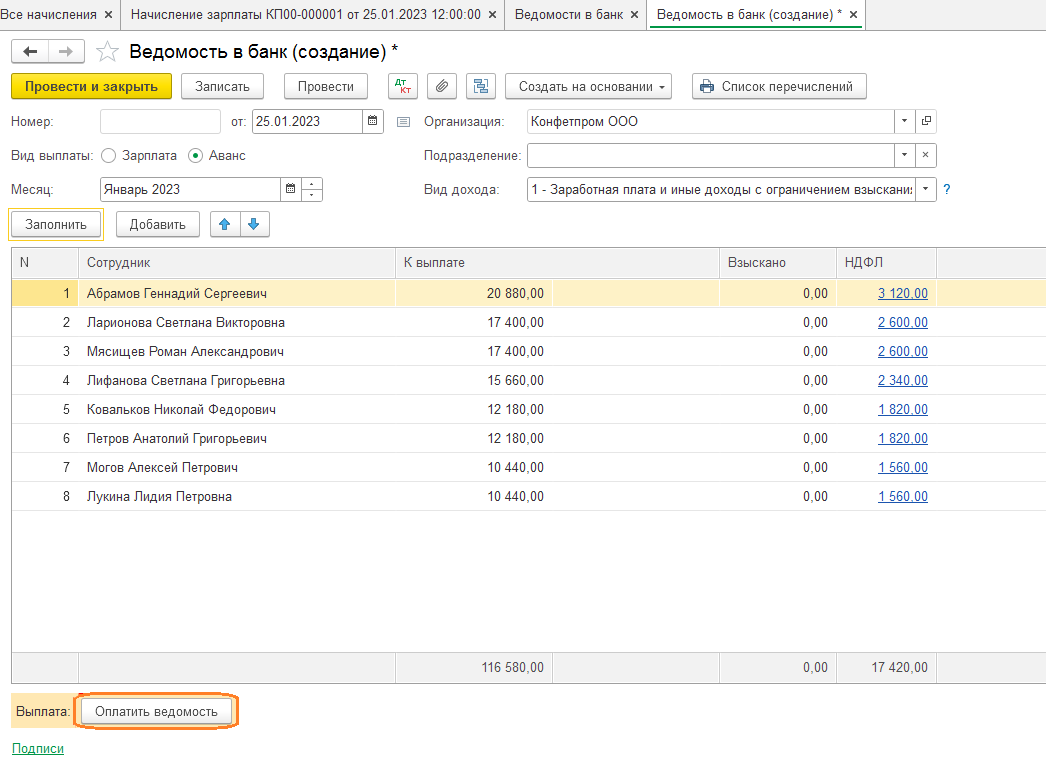
- Помимо аванса в табличной части будет также показан НДФЛ.
- Нажать «Записать и закрыть».
Расчет и начисление зарплаты за вторую половину месяца
Чтобы рассчитать и начислить заработную плату сотруднику за вторую половину месяца, пользователю необходимо выполнить следующие действия:
- Перейти в раздел «Зарплата и кадры», затем «Все начисления».
- Нажать кнопку «Создать», затем «Начисление зарплаты».
- Указать месяц, за который выплачивается зарплата.
- Выбрать организацию.
- Чтобы рассчитать зарплату для конкретного подразделения, заполнить поле «Подразделение».
- Установить флажок «Окончательный расчет».
- Нажать «Заполнить». В табличной части документа будут отражаться итоговые суммы начислений и удержаний, исчисленного НДФЛ, а также страховых взносов по каждому сотруднику.
Обратите внимание: в колонках «Начислено» и «Удержано» по ссылке можно ознакомиться с рассчитанными начислениями или удержаниями сотрудника соответственно и изменить их при необходимости. В колонке «НДФЛ» табличной части документа по ссылке можно посмотреть автоматически рассчитанные нарастающим итогом с начала года суммы исчисленного НДФЛ. В колонке «Взносы» табличной части документа по ссылке можно посмотреть автоматически рассчитанные суммы страховых взносов.
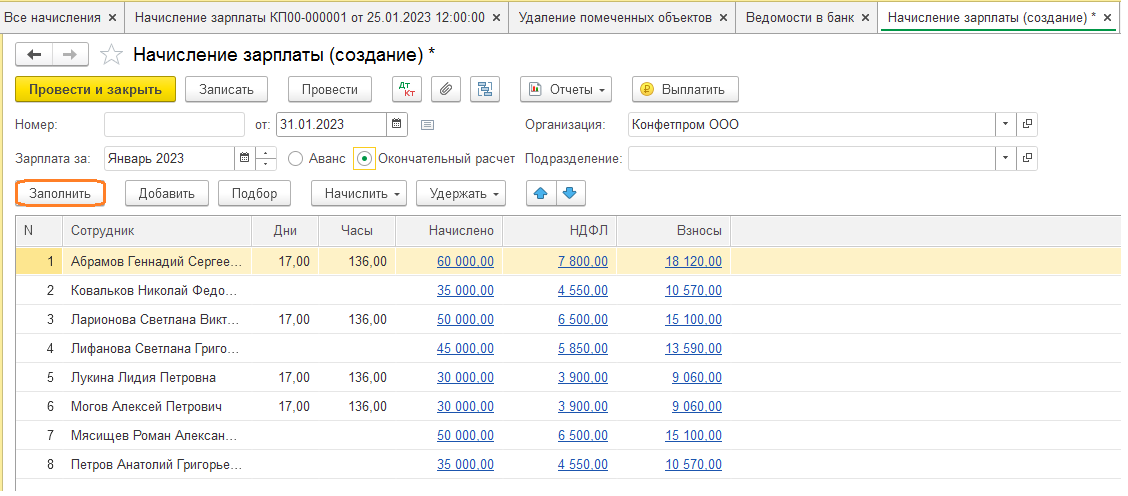
- Нажать «Провести и закрыть».
Выплата зарплаты за вторую половину месяца
Для выплаты второй половины зарплаты так же, как и при выплате аванса необходимо:
- Перейти в раздел «Зарплата и кадры», затем «Зарплата», затем «Ведомости в банк».
- Нажать кнопку «Ведомость», далее выбрать «На счета сотрудников».
- Заполнить шапку документа.
- Для заполнения табличной части нажать кнопку «Заполнить».
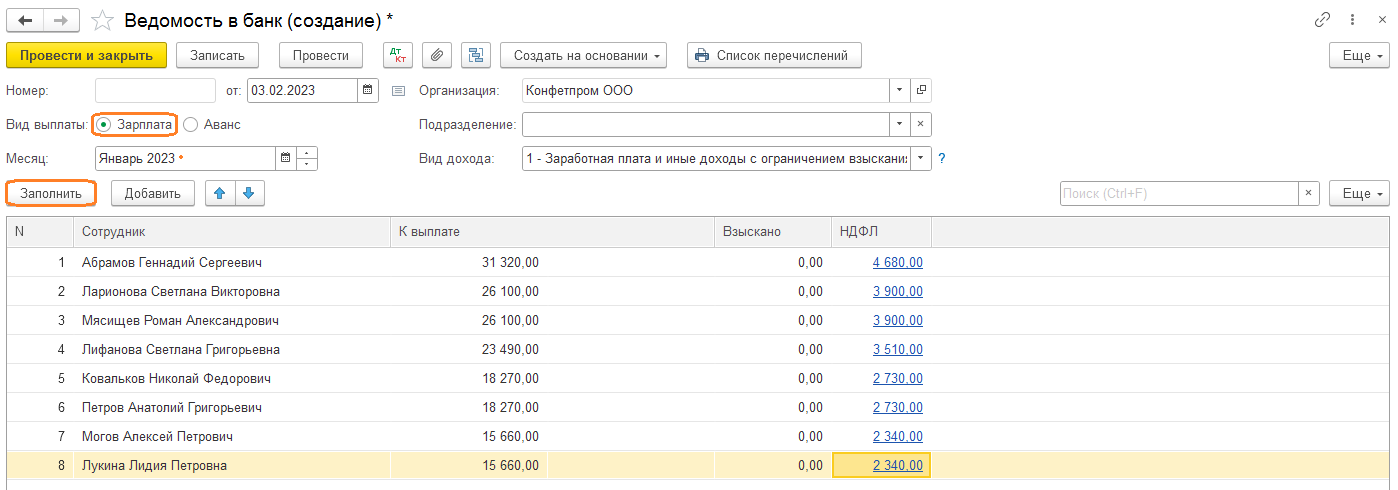
- В ведомости можно посмотреть расшифровки сумм выплачиваемых доходов и удерживаемого при этом НДФЛ.
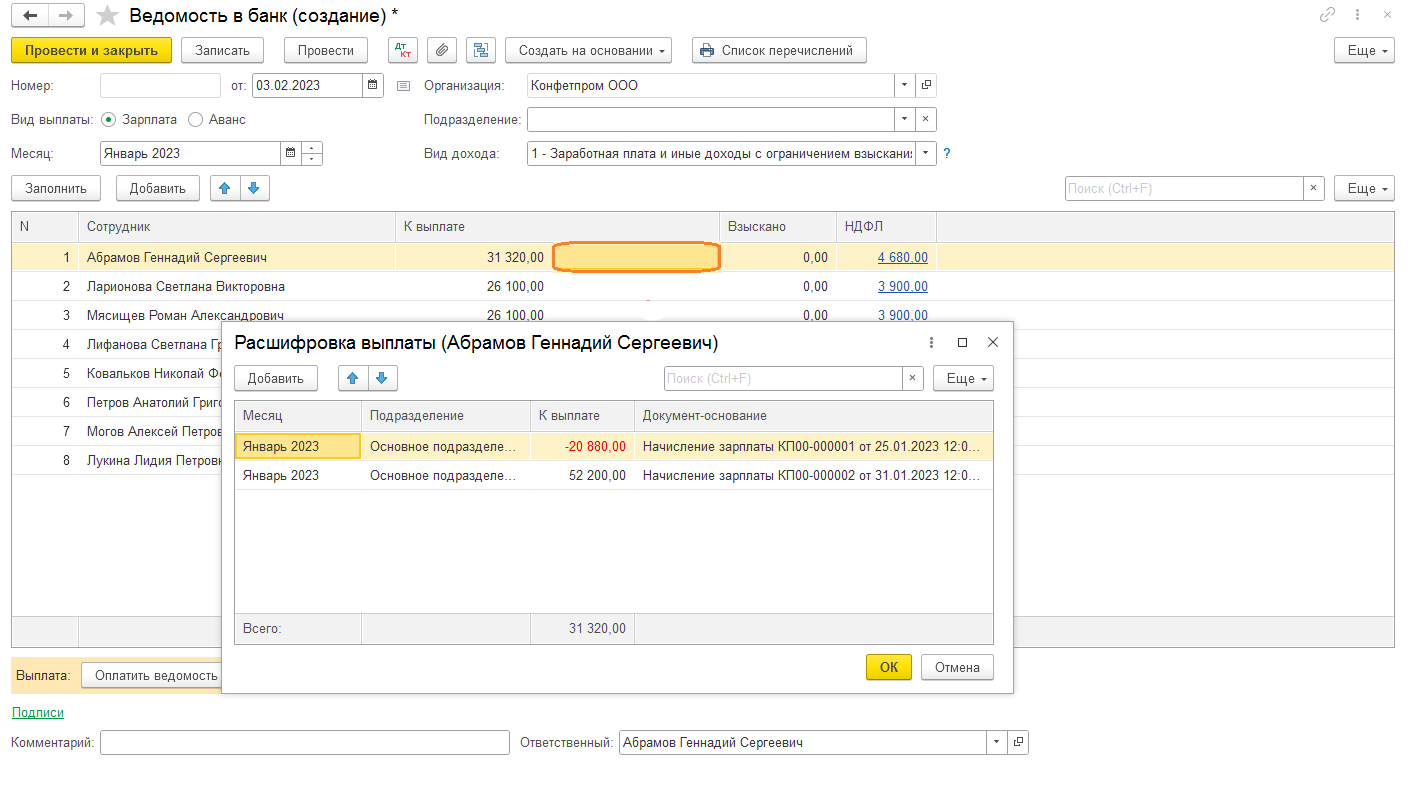
Отразить фактическое перечисление зарплаты по ведомости можно не только с помощью описанного при выплате аванса функционала, но и еще одним способом:
- Загрузить в программу банковские выписки, затем найти нужные списания с расчетного счета и подобрать к ним ведомость. Сумма подтянется в документ автоматически.
Обратите внимание: при этом необходимо в списании с расчетного счета установить вид операции «Перечисление заработной платы работнику».
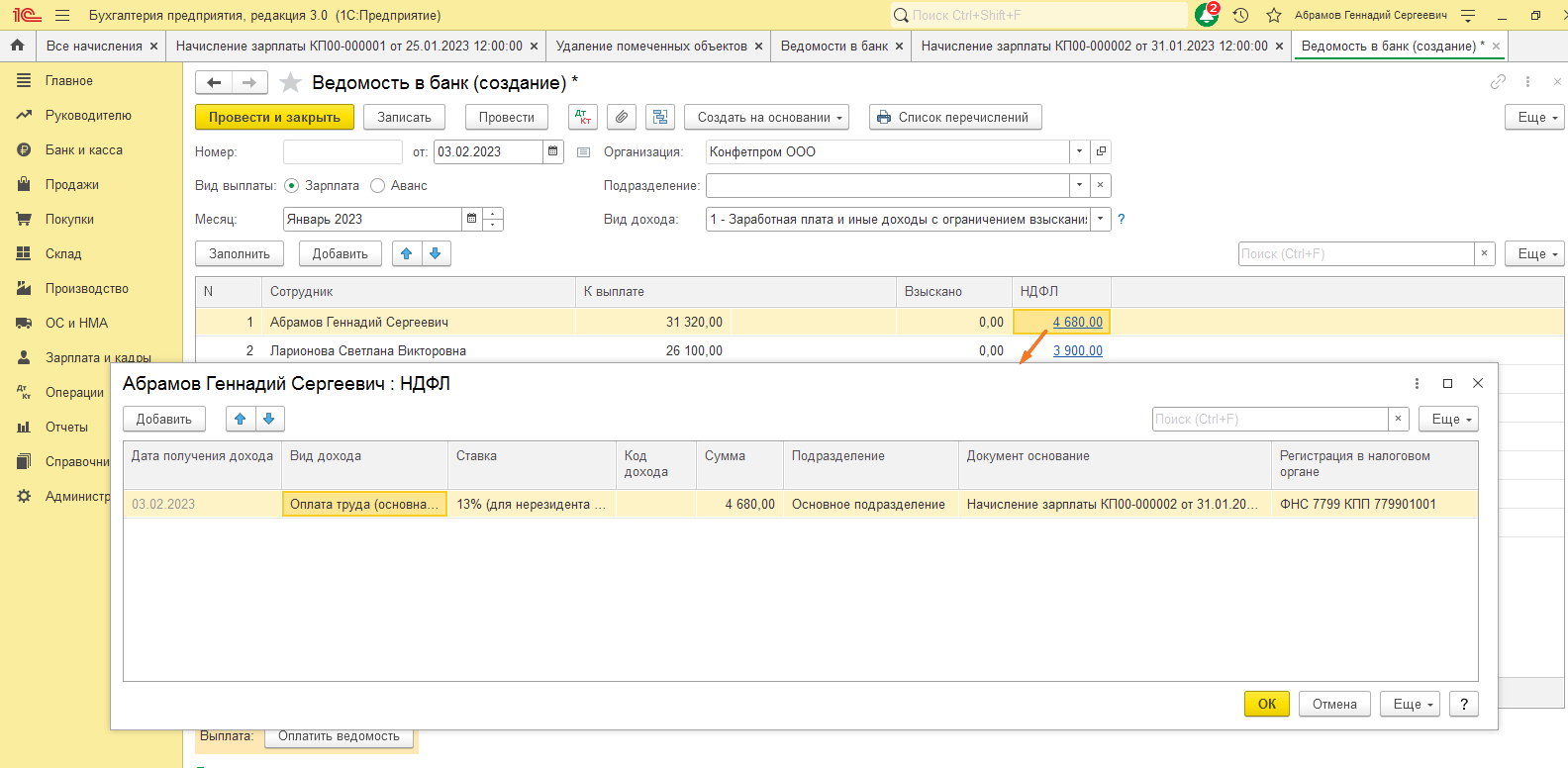
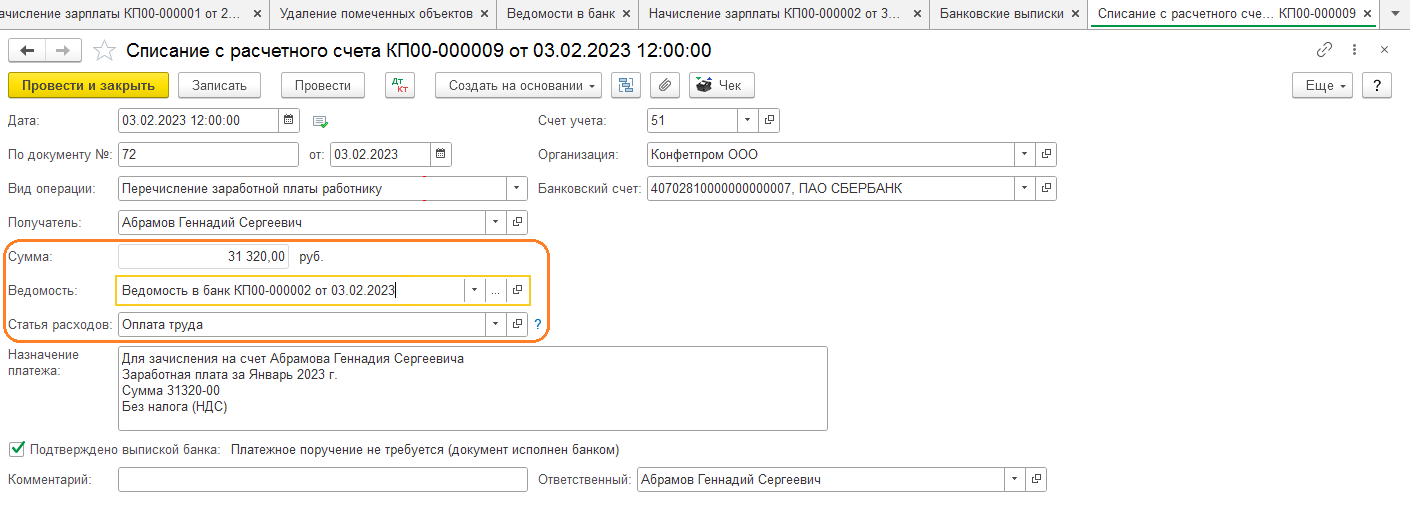
Подписывайтесь на Telegram‑канал «ЛК 1С‑Рарус отвечает», чтобы непропустить новые выпуски.
Вам также может быть интересно:
- Работа с 1С:Бухгалтерией: Как выполнить перенумерацию документов?
- Как перепровести документы в 1С?
- Работа с 1С:Бухгалтерией: Как отражать выплату командировочных?
- Должен ли аванс превышать МРОТ?
- Правомерно ли уменьшать заработную плату сотрудника из-за низких продаж?
- Закрепление дат выплаты зарплаты различным подразделениям
- Особенности способов перечисления зарплаты сотрудникам
Источник: rarus.ru
Настройка работы с конфигурацией 1С:Управление небольшой фирмой 8
При первом запуске открывается окно в котором необходимо заполнить информацию о пользователе, указать вид бизнеса и ввести сведения о нашем юридическом или физическом лице.
Если мы планируем вести в базе учет по нескольким организациям, то нажав Добавить организацию мы можем их зарегистрировать.
После отражения всей информации нажимаем Начать работу. После чего произойдет перезагрузка базы. (Рис.1).

Рис.1
Для указания дальнейшей настройки программы переходим в раздел Компания → Настройки → Еще больше возможностей.
Здесь мы опишем возможные настройки в программе, каждая компания выбирает необходимые ей в зависимости от потребностей учета.
На первой закладке Компания доступны следующие настройки (Рис.2):

- Несколько подразделений — возможность вести в базе учет в разрезе подразделений;
- Несколько направлений деятельности – возможность учитывать доходы и расходы в разрезе направления деятельности;
- Регламентированная отчетность – позволяет формировать регламентированную отчетность. Можно сдавать отчетность, если ИП использует УСН или ЕНВД;
- Кассовый метод учета доходов и расходов – позволяет вести учет доходов и расходов по оплате;
- Бюджетирование – позволяет составлять финансовый план и контролировать его;
- Имущество – позволяет вести учет основных средств и нематериальных активов;
- Планировать загрузку ресурсов предприятия – возможность планирования загрузки оборудования, инвентаря, отдельных работников и т.п.;
- Артикул номенклатуры в печатных формах – возможность добавления артикула в полное наименование (на печатных формах);
- Рабочие процессы – позволяет настроить правила рабочего процесса для оповещении об изменениях в заданиях, событиях, заказах;
- Маркировка товаров контрольными знаками – маркировка продукции в государственной информационной системе маркировки.
- Рис.2
Переходим к заполнению настроек раздела Продажи (Рис.3):
- Скидки и наценки в продажах – возможность назначения ручных скидок в документах продажи;
- Дисконтные карты – позволяет вести учет дисконтных карт и указывать их при оформлении реализаций;
- Автоматические скидки – возможность настройки автоматических скидок и наценок;
- Передача товаров на комиссию – позволяет передавать товары на реализацию по договору комиссии;
- Прием товаров на комиссию – позволяет принять на комиссию товар;
- Корректировки реализаций – оформлять отдельными документами корректировки реализации товаров и корректировочные счета-фактуры;
- Проекты – позволяет объединять несколько заказов в один проект;
- Печать этикеток и ценников – возможность настраивать шаблоны и печатать ценники и этикетки;
- Массовые рассылки – позволяет осуществлять массовые рассылки контрагентам через SMS или E-mail;
- Приемка и передача в ремонт – позволяет принимать проданные товары от покупателей по претензии, учитывать их ремонт или передачу в сервисный центр;
- Поступление оплаты в сутках – срок отсрочки платежа от покупателя;
- Несколько состояний заказов покупателей – позволяет расширить список возможных состояний для заказов покупателей;
- Розничные продажи – позволяет реализовывать товары в розницу;
При розничной продаже есть возможность: - Архивировать чеки ККМ;
- Удалять непробитые чеки;
- Контролировать остатки при пробитии чеков;
- Оформлять заказы покупателей в розничной торговле;
- Биллинг и работа с регулярными услугами – станут доступны тарифные планы, а так же возможность заключать договоры обслуживания и автоматически выставлять по ним Счета на оплату;
- Вести учет расходов в разрезе договоров обслуживания — на каждый договор обслуживания нужно будет создавать уникальное направление деятельности;
- Алкогольная продукция – позволяет обмениваться с ЕГАИС и регистрировать сведения, необходимые для заполнения журнала учета алкогольной продукции. Здесь же можем настроить обмен ЕГАИС.

Рис.3
В данной конфигурации доступны следующие типовые схемы учета в розничной торговле:
Розничная точка Фискальный регистратор (Рис.4)

Рис.4
Торговля по заказ (Рис.5)

Реализации в Автономной ККМ (Рис.6)

Суммовой учет в рознице (Рис.7)

Рис.7
Переходим к настройкам раздела Закупок (Рис.8):
- Несколько складов – позволяет вести учет в разрезе складов;
- Несколько единиц измерения – возможность учитывать номенклатуру в различных единицах измерения;
- Характеристики номенклатуры – позволяет вести учет в разрезе отдельных вариантов номенклатуры;
- Партии номенклатуры – возможность вести учет запасов в разрезе конкретных партий номенклатуры;
- Серийные номера, гарантийные сроки – позволяет использовать серийные номера товаров, справочно или для учета;
- Грузовые таможенные декларации – позволяет учитывать остатки в разрезе ГТД;
- Скидки и наценки в закупках – возможность отражать скидку/наценку на отдельные товары в документах закупки;
- Цены контрагентов – возможность фиксировать цены поставщиков;
- Резервирование запасов – возможность резервировать запасы на складе;
- Прием запасов на ответственное хранение – возможность принимать товары от сторонних контрагентов на ответственное хранение;
- Передача сырья и материалов в переработку – позволяет учитывать передачу собственного сырья сторонним предприятиям для изготовления или переработки;
- Передача запасов на ответ. хранение – возможность передачи товаров на ответственное хранение;
- Корректировка поступлений – возможность оформлять отдельными документами корректировки поступления и корректировочные счета-фактуры;
- Ордерные склады – дает возможность разделить учет запасов на финансовый и складской;
- Ячеистые склады – возможность детализации мест хранения до ячейки;
- Расчет потребностей (планирования) – позволяет рассчитывать потребности фирмы в товарах;
- Закупка товаров – возможность автоматического формирования заказов поставщикам на основании статистики продаж;
- Срок оплаты поставщику – период отсрочки платежа;
- Несколько состояний заказов поставщикам – расширить список возможных состояний для заказов.

Настройки в разделе Работы (Рис.9):
- Выполнение работ и оказание услуг – включает возможность оформления в программе выполнения работ и оказания услуг;
- Несколько состояний заказ-нарядов – расширенный список возможных состояний заказ-нарядов;

Настройки по Производству (Рис.10):
- Планирование и учет производственной деятельности – учет выпуска продукции, производственного планирования и контроля;
- Технологические операции – возможность использования технологических операций в спецификациях, в начислениях зарплаты, и как тип номенклатуры;
- Переработка давальческого сырья – прием материалов в переработку;
- Несколько состояний заказов на производство – расширенный список состояний для производственных заказов;

Рис.10
В разделе Деньги мы можем настроить (Рис.11):
- Несколько валют – использование различных валют в программе;
- Платежный календарь – позволяет вести инструмент для оперативного планирования движения ДС;
- Статьи движения ДС – позволяет вести учет в разрезе статей ДДС;
- Расчеты с банком-эквайрером – вести расчет с банком-эквайрером;
- Разносить оплату по эквайринговым операциям – позволяет разносить оплаты от банка-эквайрера по отдельным операциям;
- Оплата картами в оптовой торговле – позволяет оформлять оплату картами в оптовой торговле;
- Займы и кредиты – учет расчетов по кредитам и займам;
- Автозачет авансов – настройка зачета авансов и долгов при проведении документов.

Раздел Зарплата включает настройки:
- Управление персоналом, начисление зарплаты – позволяет вести учет сведений о сотрудниках, учет рабочего времени, начисление и выплату зарплаты;
- Штатное расписание – позволяет вести штатное расписание;
- Совместительство – позволяет принимать сотрудника на несколько должностей;
- НДФЛ и взносы – позволяет начислять налоги и взносы.
