Одной из частых проблем при использовании Skype является ситуация, когда не работает звук. Естественно, что вести общение, в таком случае, можно только путем написания текстовых сообщений, а функции видео и голосовых звонков, по сути, становятся бесполезными. А ведь именно за эти возможности и ценится Скайп. Давайте разберемся, как включить звук в программе Skype при его отсутствии.
Прежде всего, отсутствие звука в программе Skype во время беседы может быть вызвано проблемами на стороне собеседника. Они могут носить следующий характер:
- Отсутствие микрофона;
- Поломка микрофона;
- Проблема с драйверами;
- Неправильные настройки звука в Skype.
Исправить эти неполадки должен сам ваш собеседник, в чем ему поможет урок о том, что делать, если , мы же сконцентрируемся на решении проблемы, возникшей именно на вашей стороне.
А определить, на чьей стороне проблема довольно просто: для этого достаточно созвониться с другим пользователем. Если и на этот раз не слышно собеседника, то проблема, скорее всего, на вашей стороне.
Настройте звуковое устройство
Подключение звуковой гарнитуры
Если вы определили, что проблема все-таки на вашей стороне, то, прежде всего, следует выяснить следующий момент: не слышно звук только в Скайпе, или в других программах тоже наблюдается аналогичный сбой в работе? Для этого, включаем любой аудио проигрыватель, установленный на компьютере, и воспроизводим с помощью него звуковой файл.

Если звук слышно нормально, то переходим к решению проблемы, непосредственно, в самом приложении Скайп, если же опять ничего не слышно, то следует внимательно проверить, правильно ли вы подключили звуковую гарнитуру (динамики, наушники, и т.д.). Также следует обратить внимание на отсутствие поломок в самих звуковоспроизводящих устройствах. Это можно проверить, подключив к компьютеру другое аналогичное устройство.
Драйвера
Ещё одной причиной, почему не воспроизводится звук в компьютере в целом, в том числе и в Скайпе, может быть отсутствие или повреждение драйверов, отвечающих за звук. Для того, чтобы проверить их работоспособность, набираем сочетание клавиш Win+R. После этого, открывается окно «Выполнить». Вводим в него выражение «devmgmt.msc», и кликаем по кнопке «OK».

Мы перемещаемся в Диспетчер устройств. Открываем раздел «Звуковые, видео и игровые устройства». Там должен располагаться хотя бы один драйвер, предназначенный для воспроизведения звука. В случае его отсутствия, нужно загрузить его с официального сайта, используемого устройства вывода звука. Лучше всего, для этого использовать , тем более, если вы не знаете, какой конкретно драйвер загружать.

Если драйвер имеется, но помечен крестиком или восклицательным знаком, то это значит, что он работает неправильно. В этом случае, его нужно удалить, и установить новый.
Отключен звук на компьютере
Но, все может быть и гораздо проще. Например, у вас может быть отключен звук на компьютере. Для того, чтобы проверить это, в области уведомлений кликаем по значку динамика. Если регулятор громкости находится в самом низу, то это и было причиной отсутствия звука в Скайп. Поднимаем его вверх.

Также, признаком отключения звука может быть перечеркнутый символ динамика. В этом случае, для включения воспроизведения аудио, просто кликаем по этому символу.

Отключен вывод звука на Skype
Но, если в других программах звук воспроизводится нормально, а отсутствует только в Скайпе, то возможно, отключен его вывод на данную программу. Для того, чтобы это проверить, опять кликаем по динамику в системном трее, и жмем на надпись «Микшер».

В появившемся окне, смотрим: если в разделе, отвечающем за передачу звук на Скайп, значок динамика перечеркнут, либо регулятор звука опущен в самый низ, то, значит, звук в Skype отключен. Чтобы включить его, кликаем по перечеркнутому значку динамика, или поднимает регулятор громкости вверх.

Настройки Скайпа
Если ни один из вышеописанных путей решения не выявил проблемы, и при этом звук не воспроизводится исключительно в Скайпе, то нужно заглянуть в его настройки. Переходим последовательно по пунктам меню «Инструменты» и «Настройки».


В блоке настроек «Динамики» убедитесь, что звук выводится именно на то устройство, откуда вы ожидаете его услышать. Если же в настройках установлено другое устройство, то просто измените его на нужное для вас.

Для того, чтобы проверить, заработал ли звук, просто кликните на кнопку запуска рядом с формой для выбора устройства. Если звук воспроизводится нормально, то вам удалось настроить программу правильно.

Обновление и переустановка программы
В том случае, если ни один из приведенных выше способов не помог, и вы установили, что проблема с воспроизведением звука касается исключительно программы Skype, следует попробовать либо её, либо удалить и заново.

Как показывает практика, в некоторых случаях проблемы со звуком могут быть вызваны использованием старой версии программы, либо же файлы приложения могут быть повреждены, а переустановка поможет исправить это.
Чтобы в будущем не заморачиваться с обновлением, последовательно перейдите по пунктам окна главных настроек «Дополнительно» и «Автоматическое обновление». Затем нажмите на кнопку «Включить автоматическое обновление». Теперь ваша версия Skype будет обновляться в автоматическом режиме, что гарантирует отсутствие проблем, в том числе и со звуком, вследствие использования устаревшей версии приложения.

Как видим, причиной того, что вы не слышите собеседника в Скайпе, может послужить значительное число факторов. Проблема может быть как на стороне собеседника, так и на вашей стороне. В этом случае, главное установить причину неполадки, чтобы знать, каким образом решить её. Установить причину легче всего, отсекая другие возможные варианты возникновения проблемы со звуком.
В условиях развития современной техники очень сложно найти человека, который бы не имел возможности оценить все преимущества использования популярной программы Skype, так как она хорошо распространена во всем мире. Такая ситуация возникла благодаря отсутствию обязательной абонентской платы, а также возможности безграничного и безлимитного общения с различными абонентами в любой точке земного шара. Однако, чтобы , стоит заранее скачать ее на сайте разработчиков, а также ознакомиться с последовательностью всех этапов установки. Кроме файлов, на некоторых компьютерах требуется установка специальных драйверов, которые регулируют работу звука или видео.
Отсутствие связи со звуковой платой
Как и любая программа, Skype склонен к некоторым поломкам и трудностям нормального воспроизведения звука. В таком случае в диалоговом активном окне вы можете увидеть сообщения с подобным смыслом: Скайп не находит звуковую плату. При этом звук на компьютере может воспроизводиться в нормальном режиме и микрофон может быть полностью исправным.
Важно: при возникновении подобным неисправностей специалисты советуют переустанавливать или , а также переустановить новую версию самой программы Skype.
Для того, чтобы вы могли узнать, какая у вас модель звуковой карты, вам стоит пройти такой путь:

Главное условие успеха всех ваших действий – это установка в настройках программы Skype именно того устройства, которое правильно настроено. Для его проверки стоит нажать следующие комбинации: Инструменты – настройки – настройки звука. После этого перед вами появится вкладка с надписями динамики и микрофон, среди которого вам стоит выбрать нужно устройство.
Специальные драйвера для звука
Чтобы ваша программа Skype качественно и правильно воспроизводила звук во время разговоров и звуковое сопровождение любых действий, обязательно стоит установить правильные драйвера на скайп звук. Согласно советам опытных программистов, наилучшими и наиболее подходящими драйверами для Skype, является программное обеспечение от разработчика Realtek, которое имеет универсальные технические характеристики:

- Идеально подходит для Windows XP, Windows Vista, Windows 7/8;
- Не требует регистрации и заполнения специальных форм;
- Необходимое место на компьютере – от 30 Mb до 120 Mb;
- Хорошо совместимо с самыми популярными программами и плеерами для воспроизведения мультимедийного ресурса.
Важно: чтобы его скачать, достаточно посетить сайт разработчика программы.

Таким образом, чтобы правильно и качественно наладить работу звука для программы Skype, стоит тщательно проверить все настройки звуковой карты и установить нужные драйвера для звука. Чтобы совершить эти действия быстро, стоит выполнять все советы и предписания профессиональных программистов и опытных пользователей программы.
Как и при использовании любой программы, во время общения в Скайпе пользователи могут сталкиваться с различными багами и проблемами. Один из их видов – проблемы со звуком, которые появляются во время голосовых или видеозвонков. Что делать, если нет звука в Скайпе? Об этом – далее в статье.
Шаг 1: проверяем настройки звука на компьютере
Проблема «не работает звук в Скайпе» относится к тем ситуациям, когда пользователь кому-то позвонил, а вместо голоса собеседника слышит тишину. Если это случилось с вами, попробуйте проверить исправность устройства вывода. Работают ли колонки? Подключены ли они к компьютеру? Включены ли в сеть?
Если на эти вопросы вы дали положительные ответы, то следующее, что нужно сделать – открыть общие настройки звука на своем компьютере или ноутбуке. Очень часто (особенно у пользователей Windows) в Скайпе нет звука тогда, когда он выключен в настройках операционной системы. Чтобы это проверить, нажмите на значок громкоговорителя на панели задач в нижнем правом углу экрана.

Откроется новое окно, в котором можно увидеть уровень громкости динамиков, системных звуков и Скайпа. Как видно из картинки – микшер громкости Скайпа находится на нуле, именно поэтому при разговоре не слышно собеседника.

Не всегда дело в микшере именно этой программы. Проблема “нет звука в Skype” может возникать и если на минимальном значении стоит микшер динамиков. Правда, в этом случае все программы и видео на ноутбуке или компьютере также будут без звука. Все должно работать нормально, если все микшеры громкости располагаются выше средней отметки.

Шаг 2: идем в настройки Скайпа
Если другие файлы слышно нормально, а звук пропадает только при звонках в Скайп, возможно, дело в настройках самой программы. Быстро попасть в нужный раздел настроек можно, выбрав «Звуковые настройки» в меню «Звонки».

Если во время звонка вам не удалось услышать собеседника, то проблема в колонках. Поэтому в правой части нас интересуют настройки динамиков.

У многих пользователей не стоит галочка возле пункта «Автоматическая настройка динамиков», а вместо этого виден ползунок, показывающий уровень громкости.

На картинке он стоит на минимуме, именно из-за этого во время исходящего или входящего звонка пользователь может не слышать собеседника. Передвиньте его вправо, увеличив громкость. А теперь нажмите на расположенную рядом кнопку “Play”.

Если проблема была в положении ползунка, то в колонках или наушниках у вас появится звук, а индикатор уровня громкости станет зелёным.

Если этого не произошло, следует проверить, что ваш Скайп принимает за колонки. Иногда настройки сбиваются, и программа не может найти настоящие динамики, поэтому принимает за них другое устройство (например, микрофон). Узнать это можно, нажав на название модели динамиков. Когда вы это сделаете, появится выпадающий список.

И даже если вы совсем не разбираетесь в «железе», просто выбирайте по очереди все варианты, которые предлагает Скайп (обычно их не очень много) – и снова нажимайте на “Play”. Эти действия часто помогают всё наладить, если в Скайпе пропал звук.
А окончательно проверить, решена ли проблема, вы можете с помощью тестового звонка в Echo / Sound Test Service. Это робот Скайпа, который есть в списке контактов у каждого.

Если же эти действия ни к чему не привели и вместо голоса робота у вас в колонках тишина, вероятнее всего, Скайпу не удается обнаружить звуковую плату. Чтобы решить эту проблему, нужно переустановить или обновить драйвера. Но делать это нужно только в том случае, если ни один другой способ решения этой проблемы вам не помог.
Шаг 3: другие способы решения проблемы
Если вы уверены, что с драйверами всё в порядке, но звука в Skype по-прежнему нет, есть ещё ряд решений, которые могут вам помочь.
1. Переустановка программы. Иногда это самый простой способ найти ответ на вопрос «Почему нет звука в Скайпе?». Баги случаются в работе любой программы, вам просто не повезло на них наткнуться. Проверьте, последняя ли версия Skype стоит на вашем компьютере. Для этого выберите пункт «Проверить наличие обновлений» в меню «Помощь».

Если при нажатии на эту кнопку у вас появится сообщение, что новая версия доступна к загрузке, установите её на свой компьютер.

Теперь снова протестируйте звук в меню настроек. Если не поможет – удалите Скайп и установите его заново.
2. Проверка подключения к интернету. Если всё работало хорошо, а звук начал пропадать уже в процессе разговора, возможно, у вас или у вашего собеседника возникли неполадки в интернет-соединении. Скайп устроен таким образом, что при первых же проблемах с соединением он снижает качество звука, чтобы не прерывать звонок. Если вы подключаетесь через Wi-Fi, переместите устройство поближе к роутеру. Если у вас проводной интернет – проверьте, хорошо ли подключен кабель Ethernet.
3. Закрытие лишних приложений. Некоторые приложения на вашем устройстве могут тормозить работу Скайпа. Например, торренты или передача потокового видео. Попробуйте закрыть все лишние приложения – возможно, проблемы со звуком исчезнут.
Надеемся, вы узнали, почему не работает звук в вашем мессенджере, и сумели успешно устранить эту проблему! Ну а если у вас другие проблемы с этой программой, например, во время разговора вы не слышите больше никаких других программ, читайте статью «Скайп заглушает остальные звуки».
SKYPE – это популярная программа для общения. Однако изредка происходят серьезные сбои, которые мешают полноценному общению. Как поступить для того, чтобы устранить неполадки и все-таки воспользоваться всеми функциями программы? Что делать, если не удается услышать собеседника, несмотря на сильное желание для общения? Несмотря на отсутствие легкого распознавания звуковой платы в SKYPE при системных сбоях или вирусном поражении компьютера, возможность для успешного общения сохраняется.
Способы устранения проблем со звуковой платой
В большинстве случаев проблемы со звуковой платой приводят к невозможности услышать собеседника. Несмотря на подобную ситуацию, переживать не следует. Скорее всего, причина кроется во временном сбое программы, и обычная перезагрузка компьютера станет спасением. Если после загрузки компьютера по-прежнему не удается обнаружить звуковую плату в скайпе, нужно выполнить дополнительную процедуру.
Прежде всего, нужно проверить настройки звука, и динамика, уровень громкости.
Следующий этап – это проверка оборудования для воспроизведения звука:
- Панель управления.
- Воспроизведение.
- Микрофон (Запись).
- Звуковая схема (Звуки).
- Настройки для телефонных разговоров (Связь).
Если же устарели драйвера, нужно всего лишь переустановить их с устройства в комплекте со звуковым оборудованием или с официального сайта производителя. Решение вопроса порадует быстротой, если предполагается использование только одной звуковой карты. Проблемы чаще всего обусловлены использованием нескольких карт, ведь нужно выбрать подходящую карту, ориентируясь на подключение микрофона к ней.
Правильная настройка микрофона для SKYPE
Обязательная задача – это правильно , так как только при положительном решении вопроса можно рассчитывать на успешную коммуникацию.

- Настройки программы SKYPE: Инструменты – Настройки.
- Настройка звука (раздел «Микрофон». Следует выбрать правильное устройство с ориентацией на настройки операционной системы).
- «Громкость» с наличием зеленной полосы при говорении в микрофон.
При желании можно разрешить автоматическую настройку микрофона SKYPE.
Коммуникация может быть успешной и приятной, если знать и понимать, какие настройки требуются.
Источник: mchard.ru
В Skype не удается обнаружить звуковую плату

Скайп — одна из лучших программ для связи. Много пользователей отдают предпочтение именно ей в течение длительного времени. Однако даже в зарекомендовавшем приложении могут появиться сбои. Ошибки бывают любого характера. Например: «Не удается обнаружить звуковую плату в Скайпе».
Это распространённый баг. К счастью, решение имеется, но оно зависит от типа ошибки.
Удаление, установка драйверов
Если такой сбой подтвердился, сначала нужно попробовать переустановить драйверы. Чаще всего данный метод помогает устранить неполадки.
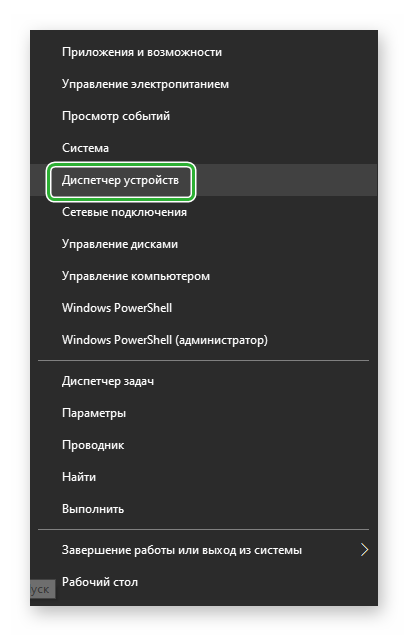
- Жмем «Пуск» / «Диспетчер устройств».
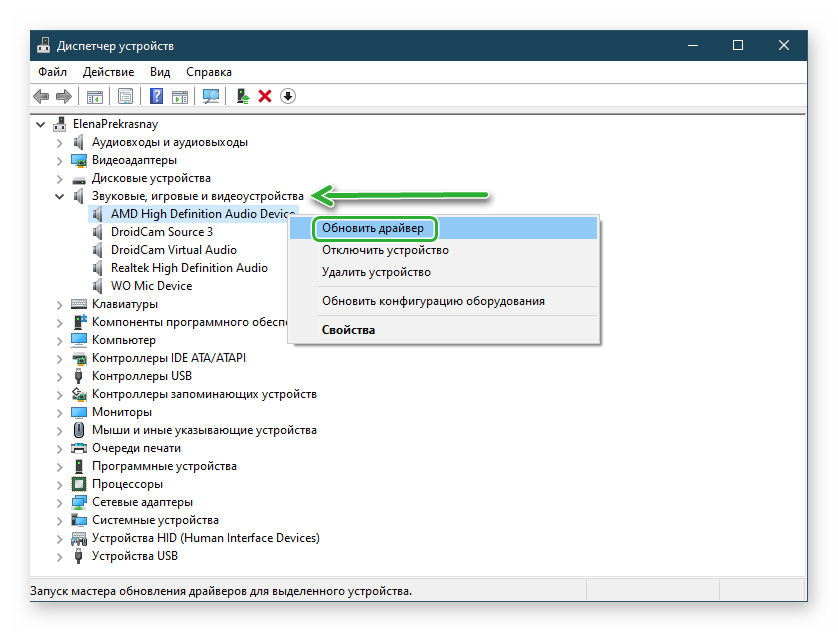
Также самый простой способ избавиться от проблемы – это установить нужные файлы с официального источника. Производители всегда выкладывают на своих страницах актуальные файлы. Скачать их очень легко. Достаточно зайти на сайт, найти нужную модель и загрузить установочное приложение.
Чтобы поиски драйверов не затягивались, воспользуйтесь программой, которая самостоятельно будет проводить обновления: DriverPack Solution или Driver Booster.
Решение проблемы через настройки
Даже при установке на компьютер новой версии файлов для звуковой платы, все равно приложение может не видеть их. В таком случае следует провести регулировку.
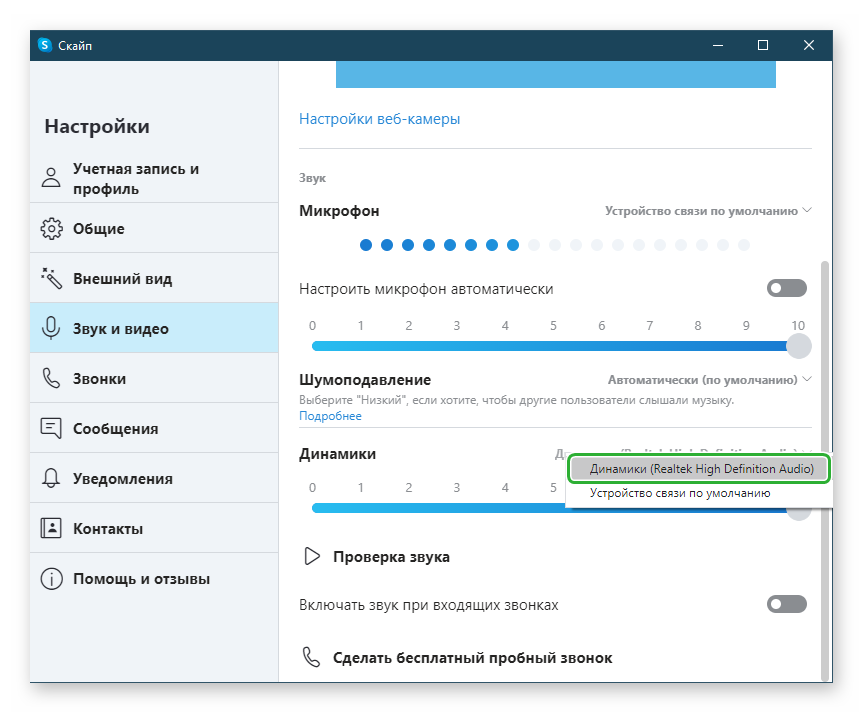
- Откройте Skype и зайдите в «Настройки».
- Выберите категорию «Звук». Раскроется список устройств, которые доступны для воспроизведения звука.
- Находим необходимое оборудование.
Также можно устранить проблему другим способом. Обычно, если какое-то железо работает со сбоями, Windows сразу даёт сигнал. В трее (нижний правый угол экрана) появляется жёлтый треугольник. Нужно просто нажать по нему правой кнопкой мыши и выбрать «Исправить ошибку автоматически». В 80% это работает.
Переустановка программы
Разработчики не стоят на месте и постоянно разрабатывают новые патчи. Если на компьютере будет стоять неактуальная версия, она может работать со сбоями.
Для этого откройте программу, выберете вкладку «Помощь». В открывшемся списке кликните по «Проверить обновление программы».
Иногда сбои в сети, мусор на компьютере и постоянные перенастройки доводят приложение до весьма печального состояния. В этом случае остаётся только одно – удалить и загрузить программу заново.
Для этого делаем следующее:
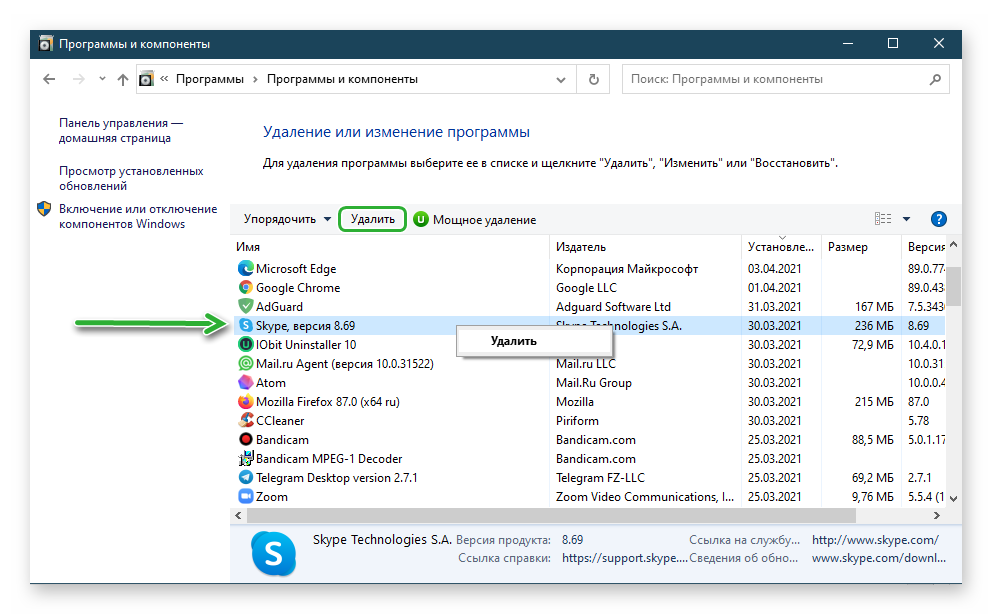
- Удаляем приложение. «Пуск» / «Панель управления». В поиске ищем «Установка и удаление программ». Находим Скайп и удаляем его с компьютера.
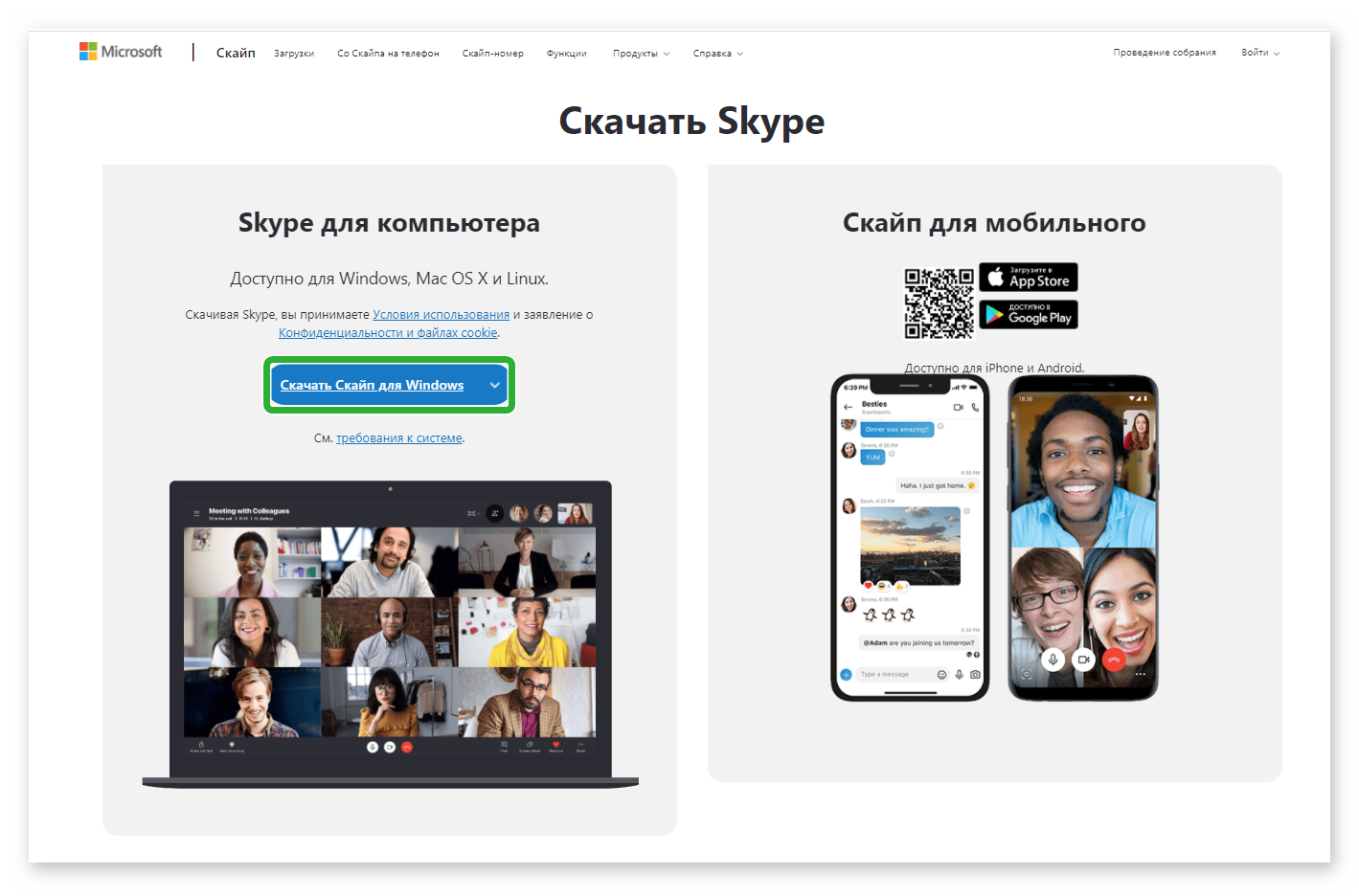
Скачиваем новую версию с официального сайта производителя. Дальше нужно просто дважды кликнуть по файлу и следовать подсказкам.
К сожалению, если звука по-прежнему нет, вероятнее всего карта сломалась. То есть это только замена повреждённой детали.
Заключение
Существует много разных вариантов решения проблемы когда Скайп не может обнаружить звуковую карту. Некоторые из них можно выполнить самостоятельно. Только если ничего не помогает, следует отдавать устройство в ремонт.
Источник: sergoot.ru
Skype не может получить доступ к звуковой карте

Скайп
Skype является лучшим приложением для видеозвонков для пользователей Windows. Для видеовызовов или голосовых вызовов требуется микрофон, динамик и наушники, а затем это оборудование должно взаимодействовать с системой и приложением Skype. Если ни одно из этих устройств не может установить связь с системой или приложением, и вы видите сообщение об ошибке – Не удается получить доступ к вашей звуковой карте , то в этом сообщении будет показано, как получить Skype для доступа к звуку. Карта, если она не обнаруживается.

Skype не может получить доступ к звуковой карте
Возможные причины ошибки:
- Драйверы звуковой карты могут не обновляться.
- Недавнее обновление Windows могло сбросить настройки до значений по умолчанию, и Skype может не иметь разрешений на использование микрофона/динамика/наушников.
- Некоторые файлы в приложении Skype могут быть повреждены.
Для решения проблемы можно последовательно использовать следующие решения:
- Разрешить приложению Skype разрешение на микрофон
- Обновите драйверы звуковой карты
- Переустановите приложение Skype.
1] Разрешить приложению Skype разрешение на микрофон
В случае сброса доступа Skype к микрофону выполните следующие действия:
Нажмите на значок «Пуск», а затем на значок «шестеренка», чтобы открыть меню «Настройки».
Перейдите в раздел Конфиденциальность и выберите «Микрофон» в разделе «Права доступа к приложению». Прокрутите вниз до Skype и включите переключатель ON .

Skype сможет получить доступ к микрофону прямо сейчас.
Вам не нужны специальные разрешения приложения для доступа к динамику и наушникам.
2] Обновите драйверы звуковой карты
Эта проблема может быть вызвана устаревшими драйверами звуковой карты. Вы можете обновить их следующим образом:
Нажмите Win + R, чтобы открыть окно «Выполнить» и введите команду devmgmt.msc. Нажмите Enter, чтобы открыть окно диспетчера устройств.
В окне Диспетчер устройств разверните раздел Звуковой, видео и игровой контроллер .
Щелкните правой кнопкой мыши все звуковые драйверы по одному и выберите Обновить драйвер .

Перезагрузите систему, как только закончите.
3] Переустановите приложение Skype
Вы можете удалить приложение Skype следующим образом:
Нажмите на значок Пуск , а затем на символ в виде шестеренки, чтобы открыть меню Настройки .
Перейдите на страницу Приложения> Приложения и функции . Найдите приложение Skype . Нажмите на него правой кнопкой мыши и выберите Удалить .

Теперь вы можете переустановить приложение Skype после загрузки его с Skype.com.
Надеюсь, что это заставит микрофон работать на тебя в скайпе.
Источник: techarks.ru
