Если аппарат просит код при подключении к локальной сети, можно попробовать решить проблему и другим способом. Создают нового пользователя, которому выдаются все возможные разрешения. Затем прибор и компьютер соответственно перезагружают, чтобы активировать пользователя и работают от его имени.

Кроме того, при создании нового пользователя с расширенными возможностями рекомендуется запустить редактор локальной групповой политики:
- через меню «Пуск» открывают вкладку «Выполнить» и вписывают команду gredit.msc;
- в меню «Конфигурация компьютера» выбирают «Конфигурация Windows» и подпункт «Параметры безопасности»;
- в новом окне находят раздел, в котором назначаются права пользователя – в Windows 7 или Windows 10 она имеет разное расположение, и удаляют из «Гость» следующие значения: «Отказ в доступе компьютера из сети SUPPORT_388945a0» и «Отклонить локальный вход SUPPORT_388945a0».
Как правило, после загрузки редактора аппарат не запрашивает код.
canon copier all models system manager id and pin disable
В некоторых случаях – например, при работе HP Deskjet 2540, достаточно отключить функцию прямой беспроводной связи с системой защиты.

Вне зависимости от используемой операционной системы – Windows 10 или 8, можно попробовать переустановить собственно сетевой принтер. Для этого удаляют установленный, загружают самые новые драйвера, которые только можно найти. Во время установки обязательно подробно прописывают путь к персональному компьютеру, а также указывают новый порт и имя печатающего устройства. При корневой переустановке с большой вероятностью прибор перестанет запрашивать пароль. На фото – проверка кода сети.

Проверка кода сети
Если и это не помогло, и аппарат HP Deskjet 2540 или Canon все равно запрашивает код, пользователь может выйти из учетной записи, если заходил именно под ней, и зайти вновь в систему под локальной учетной записью. После этого компьютер нужно перезагрузить.
Еще одной причиной того, что принтер требует пароль, может быть отсутствие домена. В таком случае на компьютере создают сетевое печатающее устройство клиента с таким же именем и паролем, что и у отказывающегося работать.

Как создать пользователя при подключении принтера к сети
После успешного выполнения инструкции и получения доступа к сетевому подключению, можно воспользоваться функцией создания пользователя для регистрации и быстрого доступа к возможностям программы. Также создание нового пользователя может решить проблему с доступом, если введение пароля не помогло. Сделать это можно следующим образом:
- Зайдите в настройки принтера и сетевого подключения. В пользовательском окне удалите старые данные, произведите регистрацию нового пользователя с использованием изменённых параметров.
- Сохраните все внесённые изменения, затем перезагрузите компьютер. Спустя некоторое время активируйте устройства и выполните повторное подключение с применением данных нового пользователя.

Помимо этого, рекомендуется отредактировать через специальную программу для локальной группы настройки входа с других сопряжённых устройств. Запретите вход с предыдущей версии аккаунта.
Возможные решения проблемы
Итак, если ваш мфу или принтер, который является сетевым неожиданно начал требовать введение какого-то пароля, то можете попробовать создать несколько дополнительных пользователей в системе. Дайте им все необходимые разрешения, после чего перезагрузите и принтер, и персональный компьютер. Несмотря на то что вероятность устранения проблемы с помощью такого действия минимальна, но все же стоит попробовать.
Кроме того, запустите в системе редактор локальной групповой политики gpedit.msc.
- Для этого вам нужно открыть «Выполнить» через «Пуск», после чего вписать данную команду.
- Затем перейдите в «Локальные Политики» через следующий путь «Конфигурация Компьютера» => «Конфигурация Windows» => «Параметры Безопасности».
- В новом окне найдите раздел, подразумевающий назначение прав пользователя и удалите «Гостя» в следующих значениях: «Отказ в доступе компьютера из сети: SUPPORT_388945a0» и «Отклонить локальный вход: SUPPORT_388945a0».
Читать еще: Как делать ссылки в powerpoint
В целом вероятность того, что данная рекомендация поможет решить вышеописанную проблему довольно большая, поэтому обязательно воспользуйтесь ей.
Также вы можете попробовать удалить установленный сетевой принтер, после чего выполнить его установку снова. Загрузите для этого драйвера самой новой версии, подыскав их на официальном сайте производителя вашей оргтехники. Во время процесса установки девайса обязательно добавьте новый порт и в его настройках пропишите имя печатающего устройства и конкретный путь к персональному компьютеру. Возможно, благодаря корневой переустановке сетевого принтера при подключении к нему система не будет требовать пароль.
Если вышеописанная задача по-прежнему является для вас актуальной, то попробуйте для начала выйти из учетной записи Windows Live (если заходили именно под ней) и перезайти в систему под локальной учетной записью. Затем перезагрузите свой ПК. После этого проблема должна быть устранена.
Возможным ее источником мог быть обычный глюк операционной системы Windows, который потребовал обычной смены учетной записи и дальнейшей перезагрузки.
Возможный источник проблемы может быть связан также и с тем, что у вас просто нет домена. В таком случае создайте на ПК, где расшарено сетевое печатающее устройство пользователя, у которого будет такое же имя и пароль, как и у того, который тщетно пытается подсоединиться к общей оргтехнике.
Помимо всего вышеперечисленного, можете попробовать расшарить оргтехнику для гостя и включить на ПК учетную запись гостя. Откройте «Локальные политики безопасности» своей системы и уберите значение по умолчанию в пункте, который подразумевает блокирование доступа к компьютеру из сети для гостя.
В целом несколько рекомендаций, описанных в данной статье должны помочь вам справиться с проблемой, когда при подключении сетевого устройства для печати запрашивается пароль. Благодаря этому вам не потребуется тратить деньги на вызов мастера на дом или обращении за помощью в сервисный центр.
Установка кода
Порой прибору нужен код для работы не потому, что случилось что-то непредвиденное, а потому, что доступ к использованию аппарата ограничен. Чтобы сэкономить расходные материалы в офисах, где доступ к прибору свободен, таким образом ограничивают его использование.
Установка кода для использования – процедура простая:
- загружают программное обеспечение – например. Printlock;
- устанавливают программу на КП, подключенному к аппарату;
- вводят пароль.
После этого при попытке воспользоваться печатающим устройством, будет открываться окно, и запрашивать пароль при подключении печатающего устройства.

Компьютер пользователя, которому доступ к прибору разрешен, также следует настроить:
- входят под записью админа и, нажав «Пуск», находят «Принтеры и факсы»;
- на имени аппарата, доступ к которому будет ограничен, щелкают правой кнопкой. В открывшемся меню «Свойства» выбирают значок печатающего устройства, щелкают и находят «Настройки»;
- выделяют учетную запись пользователя в «Группы», проверяют все поля «Разрешить»;
- выделяют оставшиеся имена в «Группы» и проверяют строки «Запретить».
Пароль принтера Canon или любого другого назначается произвольно. Рекомендуется более сложная комбинация, чем собственное имя или день рождения, иначе, даже если печатающее устройство будет просить ввести код, доступ к нему будет открыт.
Несколько советов в случае когда при подключении сетевого принтера система запрашивает пароль

Некоторые люди, которые пользуются одним устройством для печати посредством локальной сети, сталкиваются с необходимостью устранения проблемы, связанной с тем, что при подключении принтера по сети требует пароль. В целом задача такого рода является довольно редкой, но все же она встречается и поэтому требует оперативного решения, иначе пользователи, объединенные в одну «локалку», не смогут пользоваться общим принтером в нормальном режиме. А подобное торможение работы негативно отразится на работе всего офиса.
При подключении сетевого принтера запрашивается пароль

Принтер предназначен для печати необходимых документов. В целом при его эксплуатации у пользователей не возникает проблем, процесс работы подробно описан в инструкции. Однако для расширения возможностей оборудования его необходимо подключить к сети. Для того чтобы сделать сетевой принтер, нужно правильно войти в систему.
Всю необходимую информацию можно прочитать в руководстве по эксплуатации техники. Если в процессе подсоединения требуется ввести пароль, многие пользователи задаются вопросом о том, где его найти.
Как узнать пароль, если принтер запрашивает его при подключении
Пока не введён пароль работа всех связанных устройств будет приостановлена.
СПРАВКА! Если принтер находится в личном пользовании это не представляет большой проблемы, но в работе офиса данная ситуация может создать серьёзные затруднения.
Существует несколько вариантов решения проблемы. Для начала попробуйте найти запрашиваемый пароль и введите его. Выполните следующие действия:
- Осмотрите корпус техники, производители снабжают устройство специальными наклейками или печатями с обозначением кода доступа или ключа.
- Ознакомьтесь с руководством по эксплуатации данного оборудования. Там должен быть описан способ соединения и запрашиваемые данные.
- Если документы были утеряны, а наклейка с корпуса стёрлась, можно воспользоваться системными настройками для поиска паролей.

- В строке поиска основного меню введите фразу «Посмотреть сетевые подключения». После этого выберите необходимый вам пункт из предложенного списка сетей и зайдите в пункт «Статус».
- В открывшемся диалоговом окне найдите строку «Безопасность» и сделайте пароль видимым для пользователя, нажав на кнопку отображения скрытых знаков.

При обнаружении всех необходимых данных, введите их в строку подключаемого принтера, после этого доступ к системе должен восстановиться. Если этого не произошло, обратитесь за помощью в сервисный центр или вызовите мастера для установки.
Посмотрите WIFI пароль на роутере или модеме
Что делать, если у вас нет руководства или пароль не находится на наклейке маршрутизатора? Вы можете зайти в настройки самого маршрутизатора и посмотреть свой пароль там.
Для того чтобы зайти в настройки роутера вам нужно узнать его IP, как правило, адрес указан на самом устройстве – на нижней крышке или сбоку, по умолчанию он 192.168.0.1 или 192.168.1.1. Или же его можно посмотреть в инструкции.
Открываем любой браузер и в адресной строке пишем IP роутера.

Дальше система запросит ввести логин и пароль.

По умолчанию это admin и admin соответственно. Эти данные также обычно указаны на устройстве рядом с IP адресом, но они так же могут быть изменены. Дальше переходим в меню Беспроводной режим > Защита беспроводного режима.
Находим пункт «Пароль беспроводной сети», это и есть ваш пароль на WiFi. Здесь вы можете его посмотреть или изменить если вдруг забыли.

Защита беспроводного режима” />
Проверьте пароль Wifi роутера по умолчанию
Если ваш маршрутизатор все еще использует имя пользователя и пароль по умолчанию, его должно быть легко найти. Современные маршрутизаторы Wi-Fi и комбинированные модули маршрутизатора / модема, предлагаемые многими поставщиками интернет-услуг, включают в себя имя и пароль сети по умолчанию. Каждый маршрутизатор имеет свой собственный пароль по умолчанию, который часто бывает случайным.
Чтобы найти пароль по умолчанию, найдите маршрутизатор Wi-Fi и изучите его. Вы должны увидеть на нем стикер, содержащий как «SSID» – имя беспроводной сети, так и пароль. Если вы еще не изменили пароль по умолчанию, вы можете использовать этот пароль для подключения к маршрутизатору.
Читать еще: Sharepoint designer что это
Если вы не видите пароль, напечатанный на самом маршрутизаторе, попробуйте обратиться к документации, прилагаемой к нему, для получения дополнительной информации.
Как найти использовавшиеся пароли сети Wi-Fi в Windows 10
В Windows 10, вам потребуется использовать командную строку, чтобы найти пароль сети, которая уже использовалась ранее. Как запустить командную строку подробно можете посмотреть на видео нашего канала, для этого просто перейдите по ссылке.
В открывшемся окне с командной строкой введите следующую команду:
netsh wlan show profiles

Вы получите список сетей Wi-Fi, к которым вы ранее обращались.
Чтобы найти пароль для одного из профилей, введите следующую команду, заменив profilename на имя сети.
netsh wlan show profile name=profilename key=clear

Найдите строку «Содержание ключа», чтобы найти пароль Wi-Fi для этой сети.
Также вам могут помочь некоторые видео нашего канала Hetman Software
- https://vvmebel.com/power-point/kak-uznat-parol-ot-wifi-printera.html
Источник: fpmp39.ru
Где находится кнопка WPS на принтере Canon?


Если вы управляете какой-либо организацией, ожидается, что она будет иметь систему, которая позволит вам иметь минимальное количество систем и максимальную производительность. Представьте, что вам нужно подключить отдельный принтер к каждому ПК для создания вывода или, наоборот, использовать только один ПК, который можно использовать для печати документов.
Обе ситуации никому не нравятся, поэтому в этой статье мы обсудим кнопку WPS на Принтере, которая позволяет подключить принтер и использовать его как общий Принтер для всех ПК. Для этого вам необходимо иметь хорошее представление о кнопке и ее функциях, чтобы вы могли знать, как использовать кнопку WPS на точке доступа Canon Printer для подключения к сети. Итак, теперь возникает главный вопрос, где находится кнопка WPS на принтере Canon. В этой статье мы узнаем об использовании кнопки WPS на принтере Canon для подключения к сети, а также обсудим способы подключения принтера к сети с помощью меню «Настройки» на принтере.
Где находится кнопка WPS на принтере Canon?
Принтер Canon поставляется с кнопкой WPS, которая позволяет подключить принтер к локальной сети. Метод WPS, также известный как метод нажатия кнопки, представляет собой метод подключения принтера Canon к точке доступа, беспроводному маршрутизатору или шлюзу. Кнопка WPS позволит вам подключить принтер Canon к беспроводной локальной сети (WLAN) в здании. Кнопка WPS доступна на панели и обозначена значком беспроводной связи на кнопке. Эта кнопка чрезвычайно полезна, если вы подключили все устройства в конкретном офисном здании к общей сети, и вы можете использовать любой из ПК для печати файла с помощью одного и того же принтера.
Как настроить принтер Canon на WLAN с помощью кнопки WPS
После краткого ознакомления с ответом на вопрос о том, где находится кнопка WPS на принтере Canon, теперь вы можете понять, как настроить принтер Canon на подключение к беспроводной локальной сети. Есть два способа настроить принтер Canon для подключения к беспроводной локальной сети в вашем здании.
Способ 1: через кнопку WPS
Первый метод заключается в использовании кнопки WPS на принтере Canon, и процесс настройки очень прост. Все, что вам нужно сделать, это включить кнопки на устройствах, чтобы устройства автоматически подключались к сети.
1. Найдите расположение кнопки WPS на панели принтера Canon.
Примечание. Если на принтере Canon активирована кнопка WPS, вы увидите, как на принтере Canon ритмично мигает индикатор Wi-Fi.
2. Нажмите кнопку WPS на беспроводном маршрутизаторе в течение 2 минут, и вы должны увидеть подключение устройств.
Примечание 1. Если вы не активировали кнопку WPS на беспроводном маршрутизаторе в течение 2 минут, устройства могут не подключиться.
Примечание 2. Отключите соединение Wi-Fi на всех несопряженных устройствах, пока вы настраиваете принтер Canon на маршрутизаторе WLAN для быстрого подключения.

Если на вашем принтере Canon нет кнопки WPS на панели, вы можете использовать параметры этого метода для подключения принтера Canon к сети WLAN. Вы сможете получить доступ к настройкам WPS, используя параметры, описанные ниже, и вы сможете легко подключить принтер к сети.
Вариант I: использование кнопки HOME
Первый вариант — использовать кнопку HOME на панели принтера Canon. Если вы озадачены вопросом, где находится кнопка WPS на принтере Canon, вы можете использовать эту опцию для доступа к настройкам WPS на принтере Canon с помощью кнопки HOME.
1. Войдите в меню настройки принтера с помощью кнопки MENU на панели принтера Canon.

2. С помощью клавиш со стрелками перейдите к значку WLAN на экране и нажмите левую функциональную клавишу под клавишами со стрелками, чтобы выбрать ее.
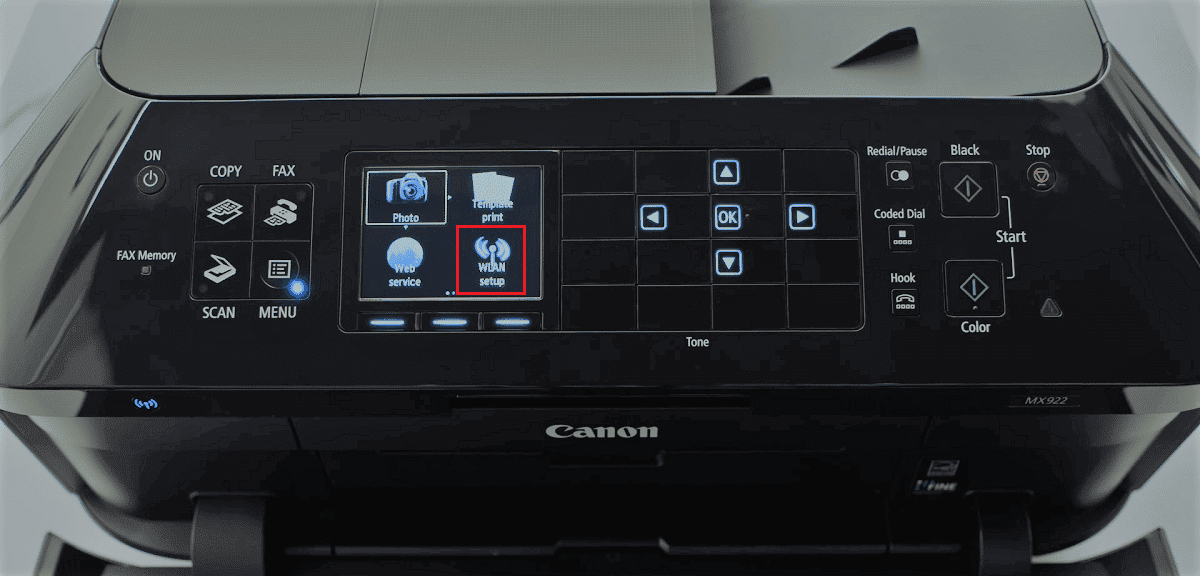
3. Перейдите к настройке беспроводной локальной сети на экране настроек с помощью клавиш со стрелками на панели принтера Canon, а затем нажмите кнопку OK.
Примечание 1: Настройка беспроводной локальной сети также может быть доступна на экране как Настройка беспроводной сети или Настройка сети.
Примечание 2. Индикатор Wi-Fi в нижней левой части панели принтера будет мигать, когда включено беспроводное соединение принтера Canon.
4. На экране настройки беспроводной локальной сети перейдите на вкладку WPS (метод нажатия кнопки) и нажмите кнопку OK, чтобы выбрать параметр.
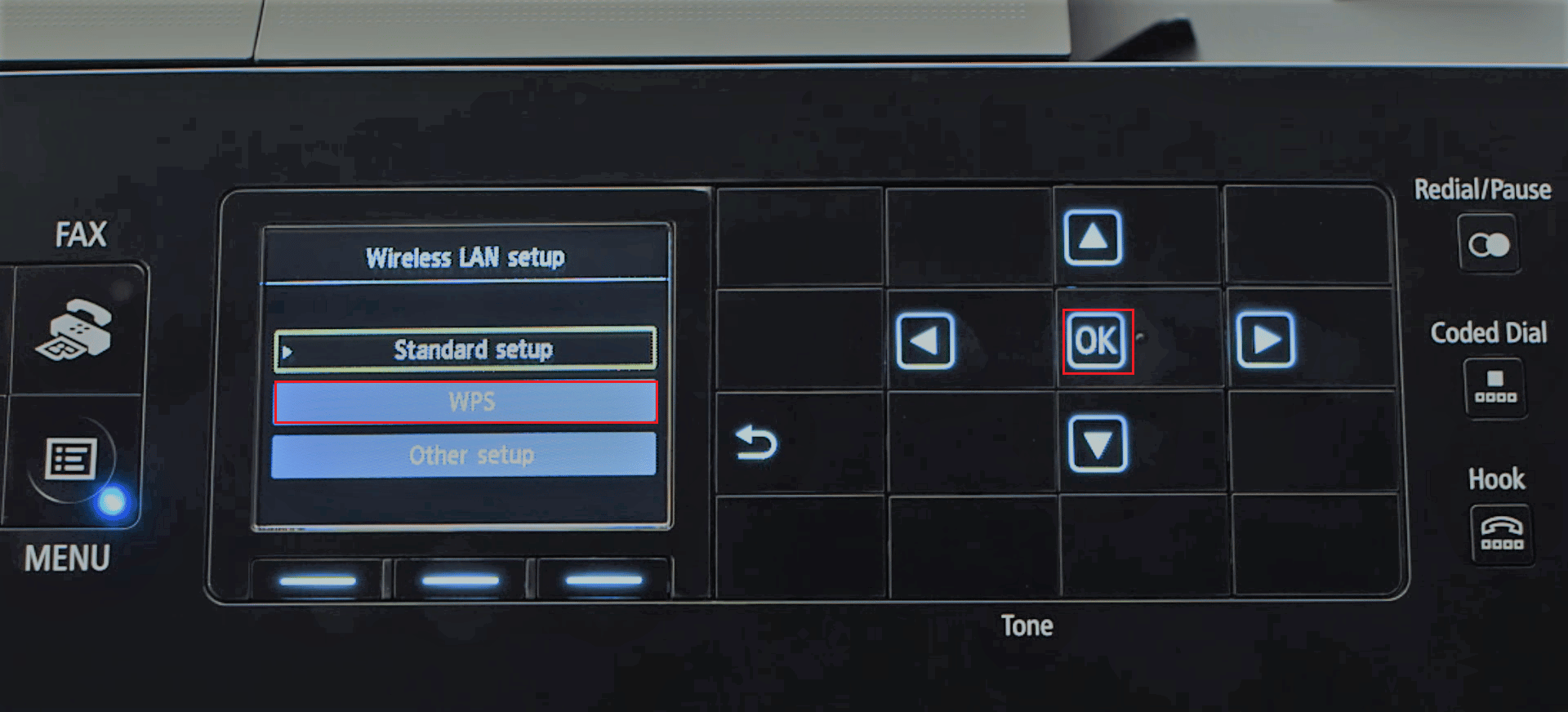
5. Нажмите кнопку OK на следующем экране, чтобы подтвердить выбор.
6. Нажмите и удерживайте кнопку WPS на беспроводном маршрутизаторе в течение 2 минут, чтобы установить соединение.
7. Нажмите кнопку OK на принтере Canon в течение 2 минут, чтобы подключить принтер к беспроводной локальной сети.
Вариант II: использование кнопки настройки
Второй вариант подключения принтера Canon к беспроводной локальной сети — использование кнопки «Настройка» на панели принтера Canon. Если вы не можете найти ответ на вопрос, где находится кнопка WPS на принтере Canon, но можете легко получить доступ к настройкам WLAN, которые позволят вам подключиться к беспроводному маршрутизатору.
1. Нажмите кнопку «Настройка», обозначенную значком «Инструменты» на панели принтера Canon.
2. Перейдите на вкладку настройки беспроводной локальной сети на экране и нажмите кнопку OK в меню настройки.
3. Нажмите кнопку «Стоп/Сброс» на панели принтера, выберите параметр «Настройка беспроводной локальной сети» «Стандартная настройка», отображаемый на экране, и нажмите кнопку «ОК» на панели.
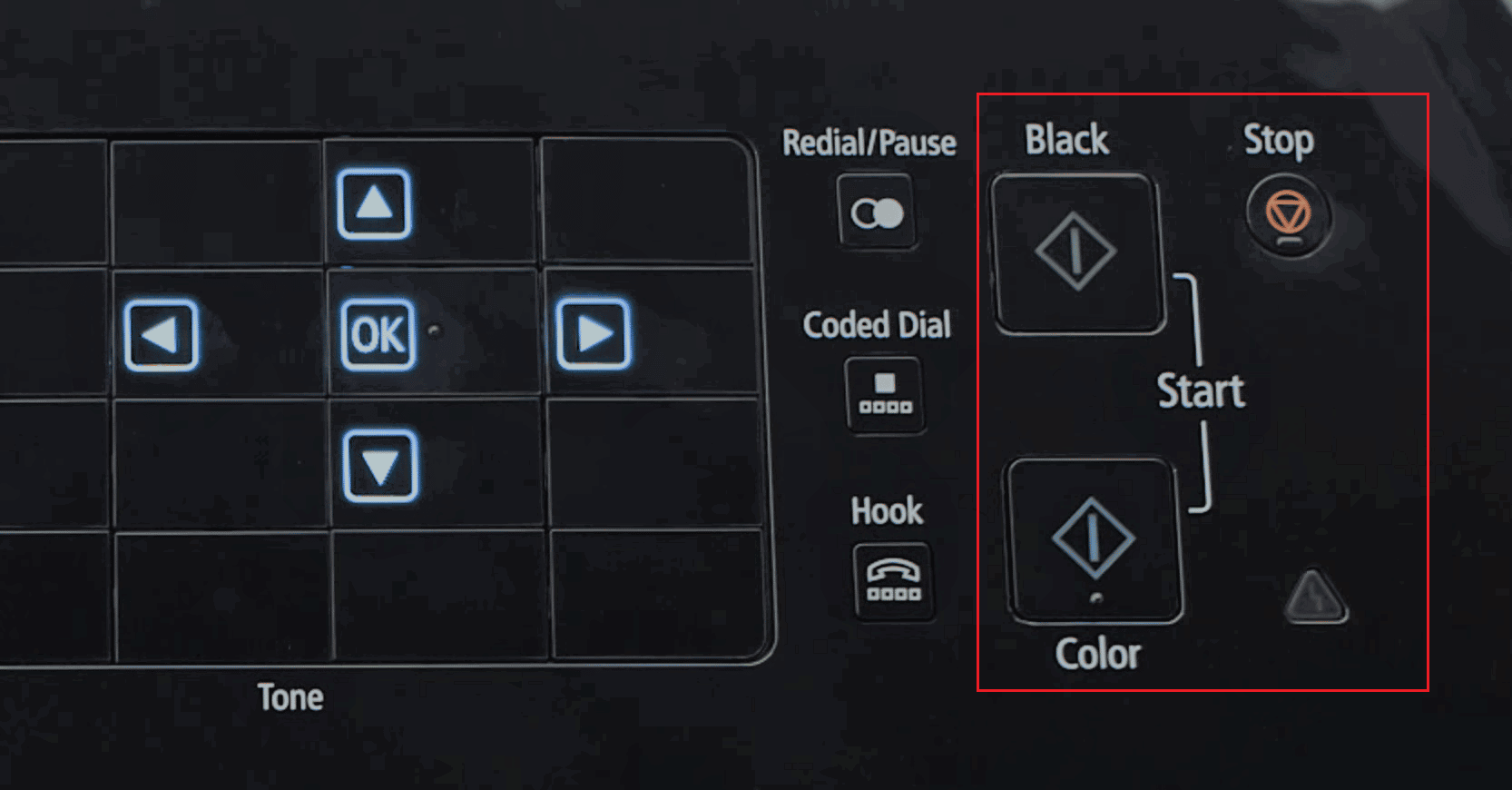
4. Перейдите к определенной сети в списке доступных сетей на экране и дважды нажмите кнопку OK.
Примечание. Если сеть не отображается, с помощью клавиш со стрелками выберите на экране параметр «Повторить поиск» и нажмите кнопку «ОК».
5. Введите пароль безопасности на следующем экране с помощью цифровых клавиш на панели принтера и нажмите кнопку OK.
Примечание. Нажмите клавишу * для переключения между прописными и строчными буквами в цифровой клавиатуре.
6. Нажмите кнопку OK, чтобы завершить настройку сети Wi-Fi для вашего принтера Canon.
Основная цель статьи — обсудить способ использования кнопки WPS на принтере для подключения к беспроводной локальной сети в здании. Также доработано положение кнопки WPS, позволяющей подключить принтер Canon к сети. Вы можете использовать эту статью, чтобы использовать кнопку WPS на принтере Canon точки доступа для подключения принтера в качестве устройства к маршрутизатору беспроводной сети или шлюзу точки доступа. Пожалуйста, используйте раздел комментариев ниже, чтобы сообщить нам о своих предложениях и не стесняйтесь задавать вопросы о кнопке WPS на принтере Canon.
Просит Confirm ID при печати
При печати по сети на Canon IR2018 просит ввести:
Confim ID and password
ID:
Password:
Ввожу ид админ-ра и пароль всё идёт. Как это отключить ?
3 770 просмотров
Люди с такой же проблемой (0)
Лучшее решение
неизвестный участник
В настройках принтера убрать галочку «Подтверждать имя подразделения/пароль во время печати». Находится она здесь:
Свойства принтера/вкладка «настройки устройства»/управление именем подразделения/ настройки / Подтверждать имя подразделения/пароль во время печати
Либо отключить управление именем подразделения в настройках самого устройства (в ангийском языке Department ID/User Management)
Это решение полезно? Да Нет
4 участника считают, что это решение полезно
Новый комментарий:
27 мая 2012
Решение №2

эксперт
33 260 решений
Чтобы отключить запрос Confirm ID при печати на МФУ Canon iR2018, вам нужно выполнить следующие шаги:
1. Откройте интерфейс веб-панели принтера в браузере. Для этого введите IP-адрес МФУ в адресной строке браузера и нажмите Enter.
2. Войдите в настройки администратора, используя учетные данные администратора МФУ Canon iR2018.
3. Перейдите в раздел «Настройки сетевой печати» или «Настройки печати по сети» (зависит от версии прошивки МФУ).
4. Найдите пункт «Подтверждение доступа» или «Подтверждение ID» и отключите эту опцию.
5. Сохраните изменения и перезапустите МФУ.
После выполнения этих шагов, при печати по сети на МФУ Canon iR2018 вам больше не будет запрашиваться Confirm ID.
Источник: fixim.ru




