Сегодня в отрасли видеонаблюдения наблюдается тенденция постепенного перехода с аналоговых камер на современные цифровые IP устройства видеозахвата. Этот факт является вполне закономерным, поскольку аналоговые устройства совершенно не поспевают за развитием современных технологий, когда как предлагают пользователю намного лучшее качество изображения и удобство эксплуатации системы видеонаблюдения в целом фактически за ту же сумму. Плюс при помощи последних довольно легко можно организовать удаленный контроль объекта, что в наше время становится также немаловажным пунктом при создании системы видеонаблюдения.
В связи с повсеместным переходом на IP камеры все больше людей начал интересовать вопрос об их правильном подключении и настройке. Конечно, для начинающего пользователя это может показаться сложной и неразрешимой задачей, но для тех, кто уже давно знаком с компьютером, подключение и настройка IP камер не вызовет особых затруднений. В этой статье мы постарались максимально подробно описать процесс подключения цифровой IP камеры к компьютеру, а также задания правильных настроек для корректной работы устройства.
Подключение IP камеры к компьютеру напрямую
Подключаем IP камеру к компьютеру
Любая IP камера подключается к сетевой плате компьютера напрямую посредством . Если камер несколько, то для доступа к просмотру изображения с каждой из них необходимо подключать IP камеры через роутер.
Все IP камеры по умолчанию имеют свой собственный адрес, и прежде чем приступить к настройке IP камеры, нам необходимо его узнать. Для этого можно использовать специализированный софт, который обычно идет в комплекте с устройствами, либо скачать нужную утилиту на сайте производителя. Помимо этого, IP адрес камеры обычно прописан в инструкции пользователя либо на наклеенной этикетке устройства.
При попытке зайти в интерфейс камеры через браузер при первом подключении вы наверняка потерпите неудачу. Случается это потому, что компьютер и камера настроены на работу в разных подсетях. После того, как мы узнали IP адрес камеры необходимо привести его в соответствие с тем, который используется в вашей локальной сети.

Сегодня особенно актуально создание удаленного видеонаблюдения. Наблюдение через интернет достаточно легко осуществить с использованием роутера при наличии выделенного IP адреса. Онлайн видеонаблюдение можно реализовать 4 способами, о которых вы можете почитать .
Создать удаленное видеонаблюдение становится все доступнее при помощи специальных . Причем при реализации облачного видеонаблюдения вам не потребуется наличие выделенного IP адреса, а настройки оборудования сводятся к минимуму.
Для видеонаблюдения на удаленных объектах вам могут пригодиться GSM камеры. Они будут удобны в использовании на даче, в гараже, или загородном доме, т. к. могут оперативно предупреждать вас о возникновении различных неординарных событий на объекте посредством отправки сообщения на ваш мобильный телефон. Почитать о GSM камерах для видеонаблюдения вы можете по ссылке .
Как подключить IP камеру видеонаблюдения, несколько способов.
Чтобы узнать IP локальной сети нужно зайти в «Центр управления общим доступом и сетями», затем в строке «Подключения» выбрать пункт «Ethernet» или «По локальной сети». В открывшемся окошке нажимаем на кнопку «Сведения», затем нам открывается новая вкладка, на которой мы и узнаем IP адрес локальной сети – смотрим в строку «Шлюз по умолчанию IPv4», в нашем случае компьютер работает в сети 192.168.99.*. Допустим, IP адрес вашей камеры был подобного вида: 192.168.0.24, теперь наша задача заменить его на 192.168.99.24 – у вас это может быть любые другие цифры, но принцип остается тот же.

Узнаем IP адрес локальной сети
Поменять IP адрес камеры можно при помощи той же программы, через которую вы его узнавали. У Hikvision, например, она называется SADP, у других камер в комплекте идут собственные программы. После того, IP адрес камеры приведен в соответствие с адресом локальной сети, изображение с нее станет доступным по новому IP адресу, в нашем случае это http://192.168.99.24 .
Смена IP адреса камеры через ее веб интерфейс
Есть и другой способ попасть в веб интерфейс камеры, предполагающий изменение IP адреса локальной сети. К примеру, IP адрес нашей камеры имеет вид 192.168.0.24, а локальной сети компьютера 192.168.99.22, а нам необходимо, чтобы компьютер и камера работали в одной подсети (.99. или.0.). Для этого приведем подсеть локальной сети в соответствие с адресом камеры, к примеру, поменяем его на 192.168.0.22.
Чтобы это сделать идем в «Центр управления общим доступом и сетями», далее в строке «Подключения» выбираем пункт «Ethernet» или «По локальной сети». Должно высветиться окошко, как на скриншоте ниже. В этом окне нажимаем на кнопку «Свойства», далее выбираем «Протокол IP версии 4 IPv4» вызываем его свойства, и вручную прописываем IP адрес 192.168.0.22, а в качестве шлюза указываем адрес нашей IP камеры 192.168.0.24. Не забываем сохранить настройки.
Прописывание IP адреса для доступа к камере. Картинка доступна для увеличения
Теперь через любой браузер заходим в веб интерфейс устройства – вбиваем в поисковой строке адрес камеры 192.168.0.24. Если вы все сделали правильно, должно открыться окошечко для ввода логина и пароля, которые берем из инструкции к камере. Обычно по умолчанию они бывают admin/admin, admin/12345, admin/00000000, и другие легкие комбинации. После ввода данных вам будет доступен просмотр изображения с камеры, а также настройка камеры.
В веб интерфейсе камеры необходимо привести IP адрес камеры в соответствие с адресом локальной сети. Обычно данные настройки находятся на вкладке под названием «Network». К примеру, ваш роутер находится по адресу локальной сети 192.168.99.22, значит, для камеры нам необходимо задать IP примерно следующего вида: 192.168.99.24. Ставим галочку в настройках IP на «Фиксированный IP адрес» — он потребуется нам, чтобы настроить , и прописываем данные:
- IP адрес: 192.168.99.24;
- Маска подсети: стандартная 255.255.255.0;
- Шлюз (IP адрес по которому находится наш роутер): 192.168.99.22;
- DNS IP Адрес: 192.168.99.22.
Если вы не хотите просматривать ваши камеры через интернет, то просто поставьте галочку напротив строки Dynamic IP (DCHP).
Теперь необходимо назначить порт вашей камере. По умолчанию открыт порт «80», так что если у вашей камеры нет подобных настроек, необходимо использовать. При наличии данной строчки прописываем значения вручную для каждой камеры. Для первой, к примеру, зададим порт 8081.

Схема подключения IP камер к компьютеру через роутер и создания доступа через интернет
Сохраняем настройки, отсоединяем сетевой кабель камеры от компьютера и вставляем его в свободный порт роутера. После этого все ручные настройки IP адреса, которые мы произвели ранее в локальной сети для соединения с веб интерфейсом камеры, сбрасываем на автоматические – просто ставим отмечаем точками получение IP адреса и DNS адресов автоматически, и подключаем роутер к сетевой карте компьютера. При необходимости входим в веб интерфейс камеры уже через роутер по назначенному ей IP адресу (http://192.168.99.24 ), и настраиваем беспроводное соединение по Wi-Fi. Те же самые настройки проделываем для каждой камеры, и не забываем всем остальным устройствам присваивать разные IP адреса и порты, если такое допустимо (на некоторых камерах не предусмотрено ручное задание портов, для них он будет стандартным – «80»). Например, второй камере назначим IP 192.168.99.25, а порт 8082, третьей 192.168.99.26/8083, четвертой 192.168.99.27/8084 и так далее.

Для видеонаблюдения при помощи IP камер через компьютер вам могут потребоваться специальные программы. Они могут идти как в комплекте с оборудованием, так и скачиваться отдельно из интернета. Почитать о них вы можете в .
Вместо IP камер некоторых случаях целесообразнее использование . Например, когда система видеонаблюдения состоит всего лишь из одной камеры.
Организовать видеонаблюдение на даче можно при помощи обычного 3G маршрутизатора и нескольких IP камер. При этом очень важно, чтобы на вашем участке не было перебоев с сигналом сотовой сети. Читайте в статье о том, как реализовать дачное видеонаблюдение данным способом.
Настройка роутера для просмотра IP камер через интернет
После настройки камер наступает очередь роутера:
- Подключаем все настроенные камеры к роутеру через сетевые LAN порты, или по Wi-Fi;
- Подключаем роутер к компьютеру по Wi-Fi или сетевому кабелю;
- Заходим в его веб интерфейс, и приступаем к проброске портов, чтобы роутер при обращении по определенному адресу извне знал, какую камеру из внутренней сети выдавать.
Данные настройки могут находиться в разделах под названиями «Port Forwarding», «Routing», «WAN», во вкладке «Virtual Server» или «Виртуальный сервер». Для начала необходимо галочкой активировать виртуальный сервер. В зависимости от модели роутера можно наткнуться на подобные настройки:
- Имя службы — прописываем вручную, к примеру, «Первая камера»;
- Диапазон портов — порт, который мы назначили в настройках первой камеры (8081);
- Локальный IP-адрес (адрес IP камеры) — например, у нас он 192.168.99.24;
- Локальный порт — 8081, или 80, если в камере отсутствуют настройки порта;
- Протокол: TCP – с этим протоколом работает IP камера;
- Номер протокола: оставляем поле пустым, или пишем любую цифру, например, 1.

Подключение и настройка IP камеры через роутер
Прописываем по вышеописанному принципу настройки для каждой камеры. Не забываем, что каждая камера должна иметь свой собственный отличный от других IP адрес, и порт, если, конечно, есть такая возможность.
Чтобы к камерам можно было подключиться с любого устройства, имеющего выход в интернет, вам понадобится статический IP адрес. Его вы можете заказать у провайдера за отдельную плату, либо использовать сервис DynDNS. При помощи данного сервиса можно присвоить вашему динамическому IP адресу любое доменное имя, вроде http://ваш_уникальный_домен. ddns.
ru . Но в начале необходимо активировать эту функцию в настройках роутера. В некоторых роутерах эти настройки находятся в разделе «WAN» на вкладке «DDNS». Там вы можете указать сервер (DynDNS, ASUS, NO-IP и т. д.), ваше доменное имя 3го уровня, и прочие необходимые настройки. Далее регистрируем доменное имя на сервисе (кстати, в роутерах ASUS есть собственный бесплатный сервис для этих нужд), и прописываем его в настройках роутера.
Проверка работоспособности после настройки IP камер
После настройки IP камер и роутера, проверим их работоспособность. Для этого необходимо открыть браузер и в адресной строке написать IP адрес камеры и ее порт в подобном виде: http://ваш_уникальный_домен.ddns.ru:8081, либо http://ваш_статический _ IP_адрес:8081. При заходе на камеру со своего компьютера, находящегося в той же локальной сети, что и камеры с роутером, просто вбивайте в адресную строку ее уникальный IP адрес.
Если вы все настроили правильно, система должна работать, и при прописывании разных портов в адресной строке браузера вы будете наблюдать картинку с соответствующей камеры.
Итак, мы разобрали вопрос о том, как подключить IP камеру к компьютеру и настроить ее для работы в локальной сети, а также организовать доступ к ней через интернет с любого устройства. Помните, что некоторые нюансы на оборудовании разных производителей могут различаться, но основной принцип настройки всегда будет одинаковым.
С этим читают:
Понравилась статья? Поделись с друзьями в соц сетях!
21 комментариев
Здравствуйте, спасибо за статью прочитал.
вопрос, любую, грубо говоря, не дорогую ip-камеру, я могу подключить к ноуту «поколдовав» с ip-адресом?
п.с. мне нужно, снять видео в темноте при помощи камеры с ик подсветкой. Для этих целей мне будет достаточно: камеры-ip, программного обеспечения,ноутбука?
спасибо
- Здравствуйте, конечно, вы можете подключить к ноутбуку любую даже самую дешевую IP камеру. Всего описанного вами будет достаточно для подключения одной IP камеры к ноутбуку. Есть ли ip-камеры с wifi и возможностью прямого подключения к ней без использования wifi-роутера?
Т.е. есть телефон с андроидом и wifi, есть ip-камера с wifi в чистом поле как их подружить?
- Попробуйте использовать программу tinyCam Monitor для подключения камер видеонаблюдения к Android. С помощью нее можно подключить большинство IP камер, имеющих точку доступа WiFi к гаджету на Android.
В этом разделе мы собрали и ответили на самые популярные вопросы по системам IP-видеонаблюдения LTV . Наши специалисты постоянно работают над тем, чтобы ответов было больше, чем вопросов. Раздел регулярно дополняется новыми пунктами — следите за обновлениями!
Какой гарантийный срок на оборудование LTV?
Куда обращаться по вопросам гарантийного, постгарантийного, сервисного обслуживания и вопросам, связанным с ремонтом оборудования?
- Отправить запрос на общую почту[email protected]
- Прочитать условия и скачать инструкции из раздела Поддержка/Гарантийное и сервисное обслуживание на нашем сайте .
Какие Пользователь и Пароль у IP-камеры по умолчанию?
Какой IP-адрес у видеокамеры по умолчанию?
Какой утилитой пользоваться для поиска и настройки камер?
Какой браузер предпочтительно использовать для подключения и настройки IP-камер и регистраторов?
Что может мешать установке компонентов ActiveX (плагинов)?
- Отключить брандмауэр Windows. Это можно сделать в Панель управления -> Все элементы управления -> Брандмауэр Windows -> Включение и отключение брандмауэра Windows -> отключить его для всех сетей (доменной, домашней/рабочей и общественной)Отключить или приостановить работу Антивирусной программы для того, чтобы она не препятствовала установке компонентов ActiveXВключить все элементы ActiveX и модули подключения. Для этого нужно зайти в закладку Безопасность в свойствах браузера, нажать кнопку «Другой» в середине окна и в появившемся списке найти Элементы ActiveX и модули подключения (в самом низу списка), где установить флажки Включить для всех модулей и параметров.Добавить IP-адрес камеры в список надежных сайтов в закладке Безопасность в Свойствах браузера
Как включить передачу звука на камерах М-series?
Как включить Детектор движения в камере?
RTSP потоки с камер, регистраторов, включение, ссылки
Как и для чего обновлять прошивку камеры?
Где взять прошивку для камер LTV?
Питание камер. Каким образом подать питание на камеры?
Где найти информацию об аксессуарах для регистратора/камеры?
Как получить скриншот с камеры LTV?
- В web-интерфейсе камеры нажать кнопку «сделать снимок». Далее в зависимости от типа камеры вам будет предложено указать путь для сохранения файла или же файл сохранится в специализированную папку, указанную в настройках камеры.
- Настроить отправку скриншота на указанный e-mail, при возникновения какого-либо события, например: сработка тревожного входа, сработка детектора движения или другие события аналитических модулей камеры, если они в камере есть. Для этого необходимо в сетевых настройках камеры в разделе «E-mail» указать параметры почтового сервера, почтовые адреса и т.д. А в настройках нужного детектора, тревожного входа или аналитического модуля включить оправку сообщения на указанный адрес (или адреса).Настроить загрузку скриншотов на FTP при возникновении аналогичных событий, описанных в пункте выше. Для этого в сетевых настройках в разделе «FTP» указать нужный FTP-сервер и параметры доступа к нему, а затем в настройках нужного детектора, тревожного входа или аналитики включить загрузку скриншота на указанный FTP-сервер.
Как получить удаленный доступ к камерам/регистраторам LTV?
- Через прямой доступ к регистратору/камереЧерез перенаправление портов (проброс портов)Через использование DDNS и перенаправление портовЧерез облачные технологии
Источник: statusmania.ru
Лучшие приложения для IP-камер

Для организации видеонаблюдения через IP-камеры нужен специальный софт, который будет принимать и обрабатывать сигнал. Мы собрали для вас лучшие приложения, которыми можно пользоваться на компьютерах и мобильных устройствах.
Xeoma
Поддерживаемые ОС: Windows, macOS, Linux, Android, iOS.
Xeoma — одна из самых известных программ для видеонаблюдения. Она умеет работать со всеми популярными типами подключения: IP, USB, аналоговое, беспроводное. Версия программы для Windows, macOS и Linux не требует установки.
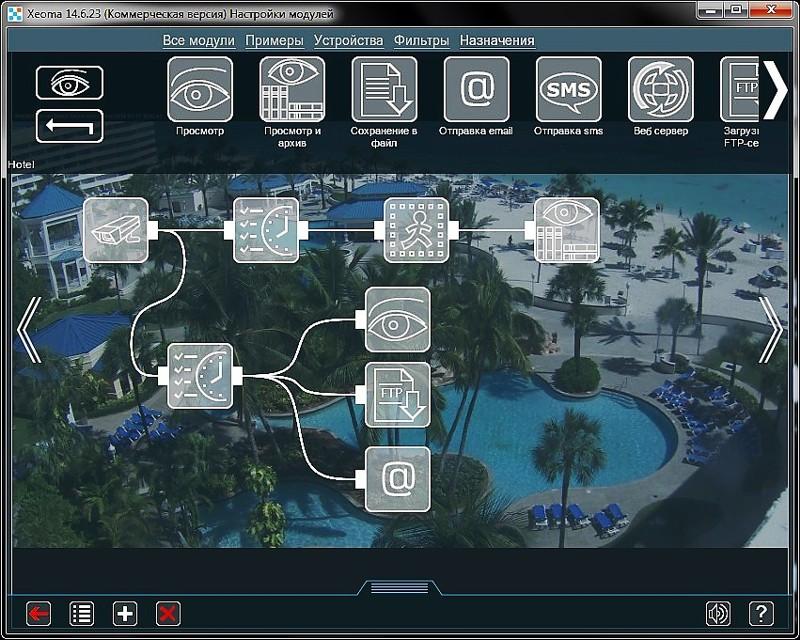
Интерфейс программы Xeoma
Основные возможности:
- Детектор движения.
- Распознавание автомобильных номеров и лиц.
- Подсчет посетителей.
- Собственный облачный сервер.
- Интеграция с внешними системами.
Недостаток программы — платная техническая поддержка.
В бесплатной версии Xeoma можно подключить до 3 модулей. Этого достаточно для простых сценариев — например, организации базового видеонаблюдения дома. Если нужно больше модулей, придётся покупать платную версию. Она предлагает 3 тарифа, стоимость которых меняется в зависимости от количества камер и доступных возможностей.
Zoneminder
Поддерживаемые ОС: Windows, Linux, Android. iOS.
Мощное приложение для организации видеонаблюдения с открытым исходным кодом и развитым пользовательским сообществом. Позволяет подключить неограниченное количество камер любого типа и просматривать видео с любого устройства: компьютера, мобильного устройства, через браузер.
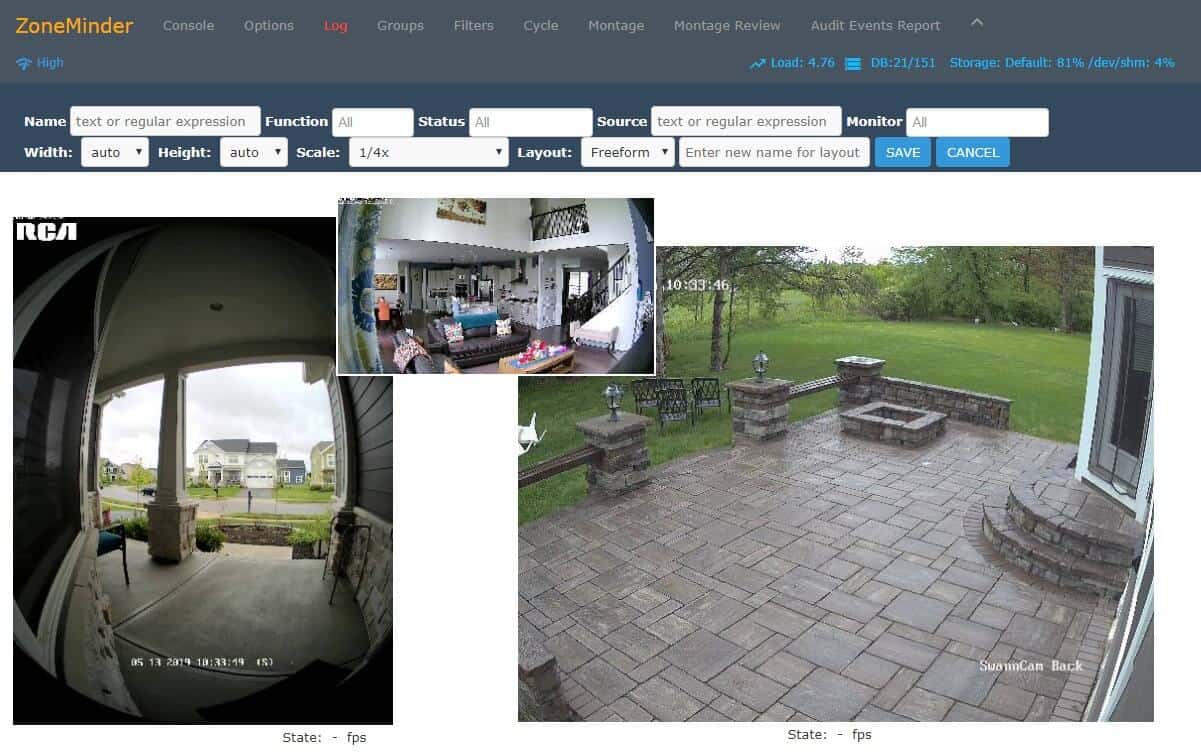
Интерфейс программы Zoneminder
Основные возможности:
- Продвинутая система обнаружения объектов с использованием искусственного интеллекта.
- Установка зон определения движения и настройка чувствительности.
- Оповещения о заданных событиях на электронную почту или через SMS.
- Активное пользовательское сообщество, которое помогает с настройкой и решением проблем.
Недостаток программы — настройка подключения камер может показаться не самой простой, приходится пользоваться дополнительными инструкциями.
Приложением можно пользоваться бесплатно неограниченное время, в том числе для организации видеонаблюдения в коммерческих целях.
iSpy
Поддерживаемые ОС: Windows, iOS.
Ещё одно приложение с открытым исходным кодом, позволяющее тонко настроить видеонаблюдение через IP-камеры. Поддерживает установку плагинов, расширяющих базовую функциональность. С их помощью, например, можно добавить распознавание автомобильных номеров и лиц, накладывать текст, считывать данные со штрихкодов.
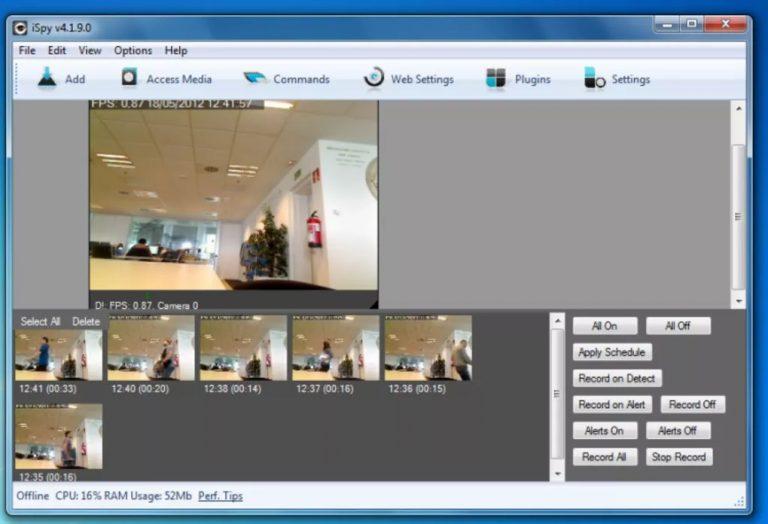
Интерфейс программы iSpy
Основные возможности:
- Неограниченное количество камер.
- Датчик движения.
- Детектор звука.
- Сетевое вещание.
- Уведомления на электронную почту и через SMS.
- Загрузка видео на YouTube, Dropbox, FTP-сервер.
Недостаток программы — отсутствие версии для Android, Linux и macOS.
Приложение и плагины для расширения его функциональности доступны для бесплатного скачивания.
Sighthound Video
Поддерживаемые ОС: Windows, macOS, iOS, Android.
Ещё одна мультиплатформенная программа для организации видеонаблюдения. Подходит для домашнего и коммерческого использования.
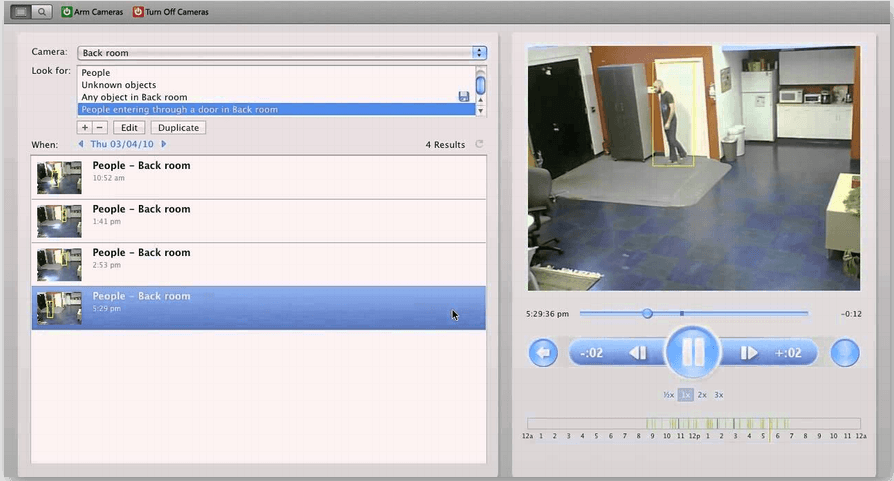
Интерфейс программы Sighthound Video
Основные возможности:
- Умный датчик движения, отличающий человека от животного или автомобиля.
- Сохранение ролика в облачные хранилища.
- Поддержка службы автоматизации IFTTT, позволяющая настроить разные сценарии поведения.
- Техническая поддержка через электронную почту.
- Автоматическое обновление.
Недостаток программы — в бесплатной версии поддерживается подключение только одной камеры с низким разрешением видео.
Подключение 2 камер стоит 60 долларов, 6 камер — 120 долларов, снятие всех ограничений — 250 долларов. Это единовременная плата, в которую входит также техническая поддержка на год. В дальнейшем придётся платить только за продление поддержки, если вы в ней нуждаетесь.
AtHome Video Streamer
Поддерживаемые ОС: Windows, macOS, Android, iOS
Программа для видеонаблюдения от китайских разработчиков. Поддерживает в качестве источников IP и USB-камеры, Smart TV, мобильные устройства на Android и iOS.
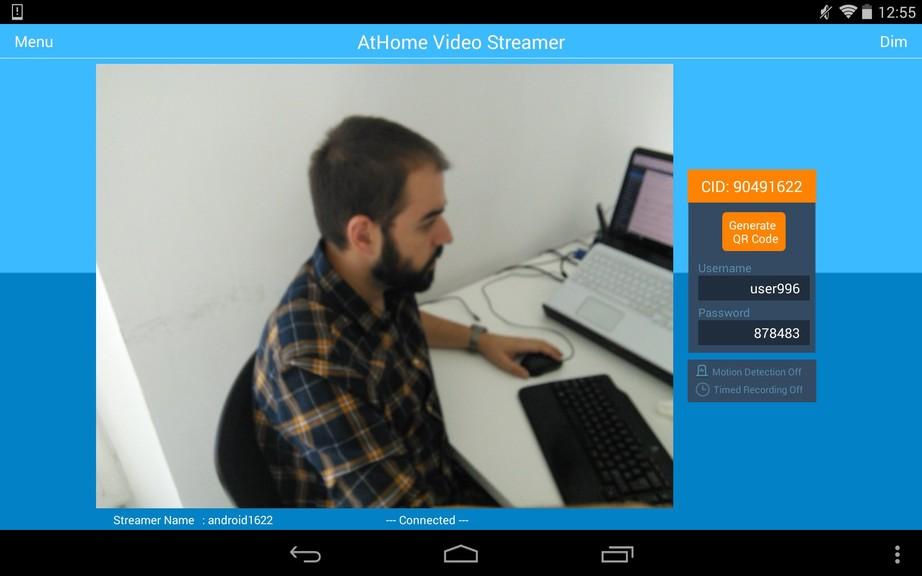
Интерфейс программы AtHome Video Streamer
Основные возможности:
- Ведение записи по заданному расписанию.
- Сохранение видео в облачные сервисы.
- Отправка уведомлений при обнаружении движения.
- Защищённое соединение при удалённом подключении.
Недостаток программы — наличие рекламы.
Приложением можно пользоваться бесплатно в личных и коммерческих целях.
XProtect Essential+
Поддерживаемые ОС: Windows, Android, iOS.
Готовое решение для домашнего использования и малого бизнеса. Поддерживает подключение USB и IP-камер. Предлагает продвинутые инструменты безопасности: просмотр потока только авторизованными пользователями, подключение через HTTPS, шифрование.
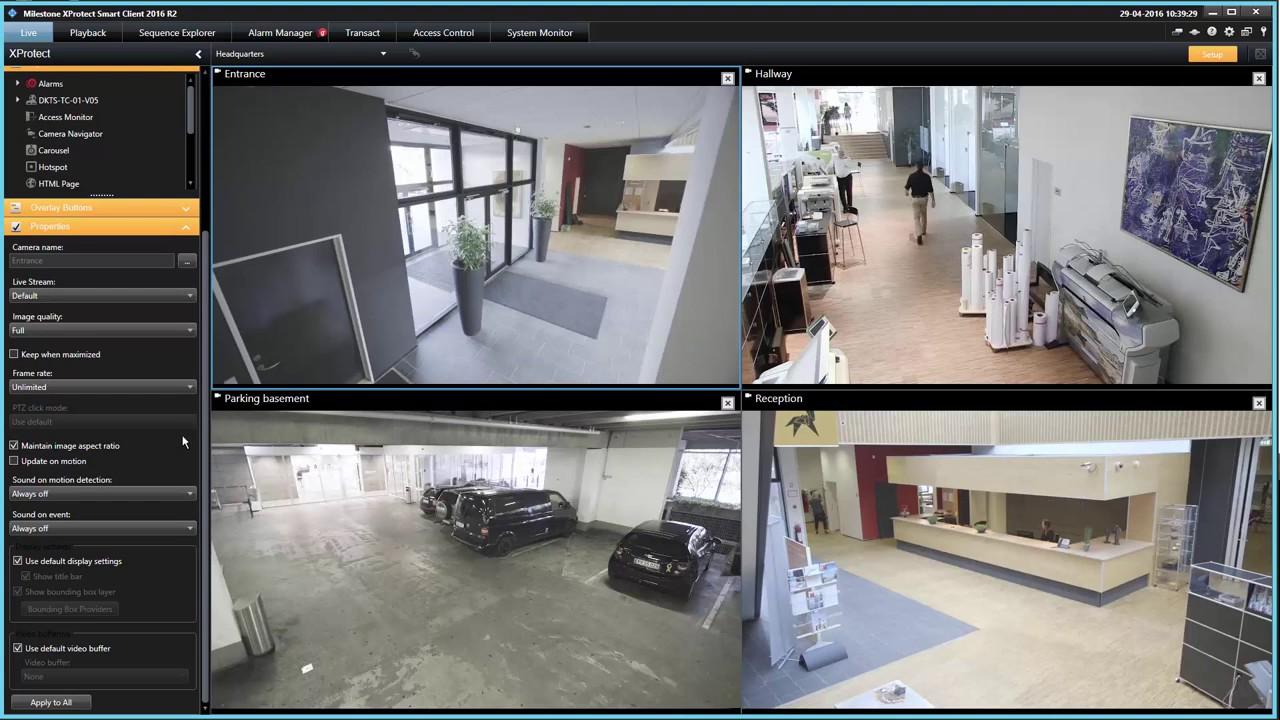
Интерфейс программы XProtect Essential+
Основные возможности:
- Включение записи по движению в кадре.
- Настройка отдельных зон обнаружения с высокой чувствительностью.
- Большое количество плагинов для расширения базовой функциональности.
- Просмотр потоков с неограниченного количества устройств.
Недостаток программы — ограничение функциональности в бесплатной версии программы.
При бесплатном использовании можно подключить не более 8 камер. Чтобы снять ограничение, нужно оплатить лицензию.
EyeLine Video Surveillance
Поддерживаемые ОС: Windows.
Простая программа для быстрой организации видеонаблюдения любого масштаба. Позволяет задействовать до 100 каналов одновременно, поддерживает подключение USB и IP-камер.
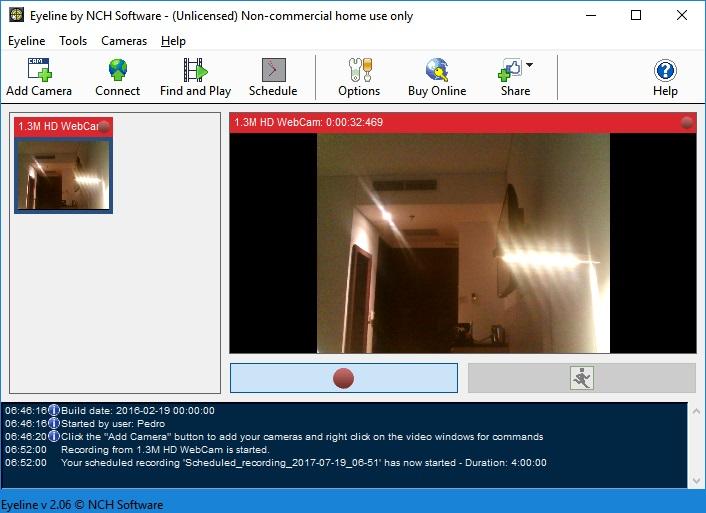
Интерфейс программы EyeLine Video Surveillance
Основные возможности:
- Встроенный детектор движения.
- Менеджер архивных записей.
- Возможность прямой загрузки видео на FTP-сервер.
- Уведомления о заданных событиях на электронную почту или через SMS.
Недостаток программы — работает только на компьютерах с ОС Windows.
Программой можно пользоваться бесплатно в течение 14 дней после установки. Затем нужно приобрести один из платных пакетов, стоимость которых зависит от количества камер и доступных возможностей. Например, лицензия на одну камеру стоит 25 долларов, а снятие ограничений — 195 долларов. Есть также ежемесячная подписка — 13,83 доллара. Конвертер и редактор приобретаются отдельно — за 10 и 25 долларов соответственно.
IP Camera Viewer
Поддерживаемые ОС: Windows.
Приложение для просмотра видеопотока с USB и IP-камер в режиме реального времени. Позволяет подключить одновременно до 4 каналов. В IP Camera Viewer можно настроить разрешение и частоту кадров, задать насыщенность, яркость и контрастность изображения.
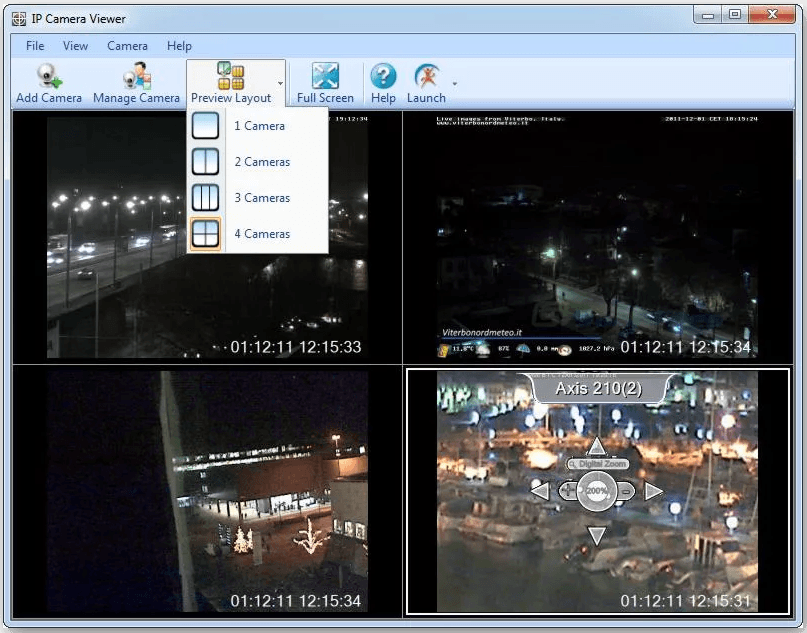
Интерфейс программы IP Camera Viewer
Основные возможности:
- Цифровой зум, даже если камера его не поддерживает.
- Управление изображением в прямом эфире: масштабирование, панорамирование, изменение ориентации.
- Прослушивание живого звука с камер и других устройств. оснащённых микрофонами.
Недостаток программы — видео нельзя записывать, только просматривать в режиме реального времени.
Пользоваться программой можно бесплатно без ограничений функциональности.
Axxon Next
Поддерживаемые ОС: Windows, Android, iOS, Windows Mobile.
Профессиональное программное обеспечение для организации видеонаблюдения на крупных объектах. Работает на ПК и серверах, позволяет настроить систему любого масштаба: количество камер, серверов и клиентов не ограничено.
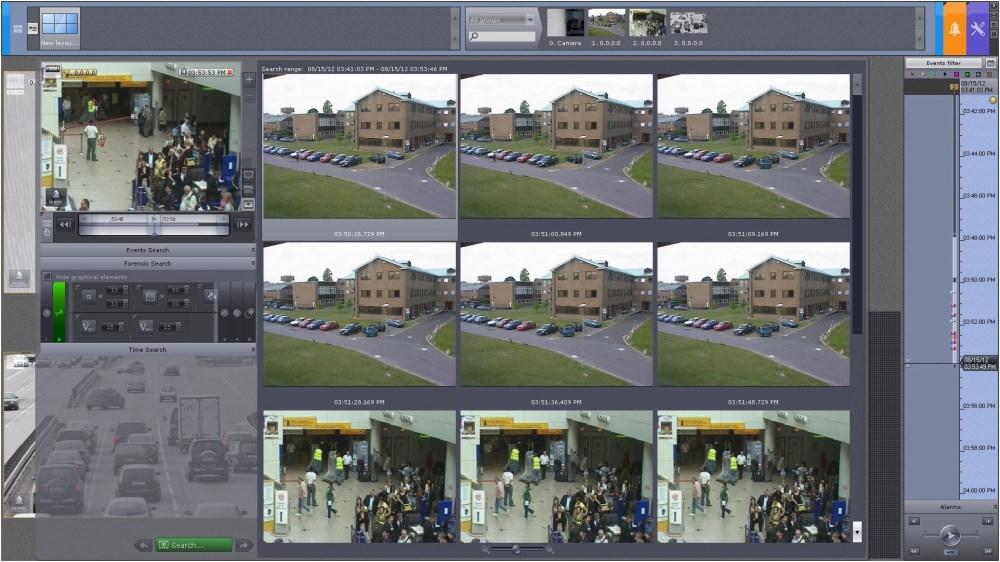
Интерфейс программы Axxon Next
Основные возможности:
- Быстрый поиск по заданным критериям.
- Ускоренный просмотр видеозаписей.
- Поиск автомобилей по номерам госрегистрации.
- Поиск видеозаписей по фотографии или фотороботу.
- Автоматический зум для сопровождения объекта.
Недостаток программы — бесплатная версия серьёзно ограничена в функциональности.
Приобретать Axxon Next имеет смысл только для коммерческих целей — например, охраны предприятия. Для домашнего использования есть более дешевые и удобные программы.
GLOBOSS
Поддерживаемые ОС: Windows.
Ещё одно профессиональное решение для организации комплекса видеонаблюдения. Подходит для коммерческих целей, в домашнем использовании такой функциональности нет практического смысла.
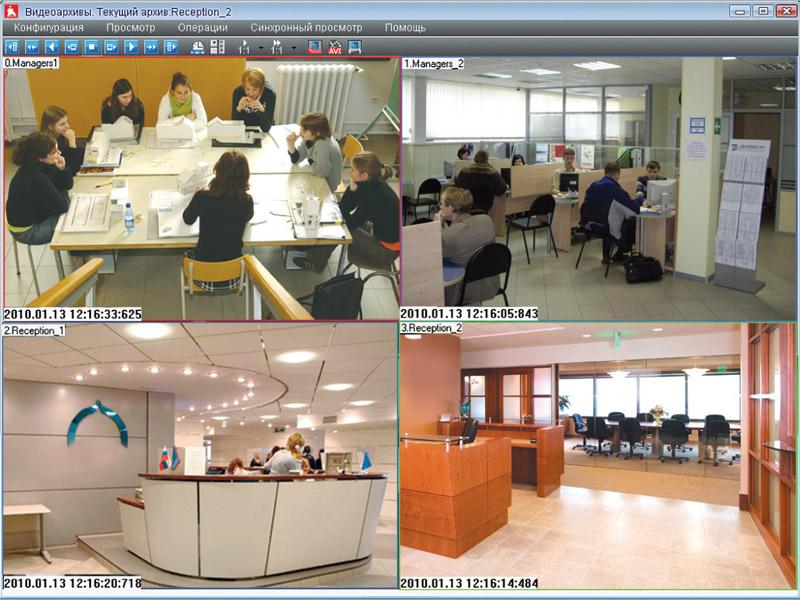
Интерфейс программы GLOBOSS
Основные возможности:
- Поддержка аналоговых и IP-камер.
- Интеллектуальное сжатие данных для охранного видеонаблюдения.
- Детекторы движения и звука.
- Передача аудио и видео через LAN, WAN, Internet на сервер системы.
- Отправка тревожных сообщений на почту и через SMS.
Недостаток программы — высокая стоимость лицензии, от 8400 до 38 400 рублей.
У GLOBOSS есть бесплатная версия с ограничениями функциональности: до 4 каналов, не поддерживается веб-трансляция, не более 4 подключаемых клиентов. Чтобы снять ограничения, приобретите лицензию. Стоимость зависит от количества каналов — от 4 до 24.
Как выбрать приложение для IP-камеры
При выборе приложение в первую очередь обращайте внимание на то, какое количество камер оно поддерживает и какие возможности предоставляет. В некоторых приложениях функциональность расширяется за счёт плагинов — об этом мы упоминаем в подробном описании.
Чтобы немного упростить выбор, мы сжали описание каждого приложения до краткой характеристики.
- Xeoma — самая известная программа для видеонаблюдения, доступная на всех популярных платформах.
- Zoneminder — мощное приложение с открытым исходным кодом.
- iSpy — бесплатная программа, поддерживающая плагины для расширения стандартной функциональности.
- Sighthound Video — мультиплатформенное приложение с умным датчиком движения.
- AtHome Video Streamer — бесплатное приложение для простой организации удалённого видеонаблюдения.
- XProtect Essential+ — удобное приложение для организации небольшой сети видеокамер с продвинутыми инструментами безопасности.
- EyeLine Video Surveillance — платная программа для Windows с простым интерфейсом, поддерживающая одновременное подключение до 100 каналов.
- IP Camera Viewer — бесплатная программа для просмотра видеопотока с IP-камер в режиме реального времени.
- Axxon Next — профессиональное решение для организации видеонаблюдения на предприятиях и других крупных объектах.
- GLOBOSS — часть комплекса системы безопасности от российских разработчиков, которая подходит для создания профессиональной охранной сети.
У большинства приложений есть бесплатная версия или пробный период. Используйте их, прежде чем покупать лицензию, даже если по описанию кажется, что программа идеально подходит для решения вашей задачи.
Источник: tehnichka.pro
Подключение и настройка IP-камеры через роутер
Прежде чем узнать о том, как подключить и настроить IP-камеру через роутер, необходимо поближе познакомиться с самим понятием IP-камеры, её назначением и областями применения. Стоит сказать, что вы можете подключить камеру напрямую к компьютеру или ноутбуку. Но тогда можно ограничиться веб-камерой (если нужна одна). Беспроводные IP-камеры целесообразны в том случае, если у вас несколько устройств видеонаблюдения.
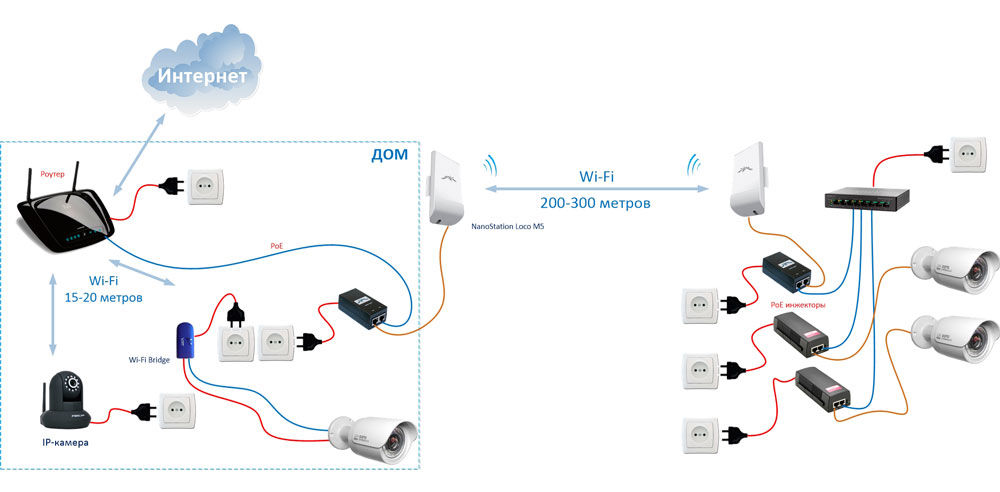
С каждым днем IT-технологии продвигаются вперёд, и уже не нужно прокладывать множество проводов для всех устройств
IP-камеры используются для организации системы видеонаблюдения. Их применяют, в основном, в магазинах, торговых центрах. Конечно, их можно установить и в собственном доме или на улице. Обычно их устанавливают в процессе ремонта (если это новое помещение), поскольку в противном случае вам придётся прятать шнуры и провода под специальными конструкциями.
Многие устройства и девайсы переходят на беспроводное соединение. Здесь IP-камеры не стали исключением.
Конечно, такая система имеет свои недостатки. Наверняка у всех дома есть Wi-Fi-роутер. Это наиболее простой пример использования такой системы. Вы нажимаете лишь кнопку включения, и во всём доме есть доступ к интернету. Но вы также должны были заметить, что чем дальше от роутера находится девайс, через который вы к нему подключились, тем ниже скорость интернета.
А в некоторых местах он вообще отсутствует. Получается, что силы роутера не безграничны. Это объясняется качеством принимаемого сигнала.
Значит, чем дальше от Wi-Fi-роутера будет ваша IP-камера, тем хуже будет качество сигнала. В связи с этим могут возникнуть неполадки с передачей изображения, скоростью аудиопотока, записи звука и так далее. Современные роутеры не могут раздавать сеть на дальние расстояния. Поэтому стоит позаботиться о том, чтобы камера располагалась недалеко от аппарата, раздающего интернет.
Тогда напрашивается мысль, что беспроводное соединение камер с роутером и компьютером будет актуально для небольших помещений. В противном случае вам не обойтись без проводной связи.
Итак, если вы разобрались с расположением всех устройств, можно перейти собственно к подключению и настройке IP-камеры через роутер. Отнеситесь достаточно серьёзно к этому моменту, чтобы в дальнейшем не было проблем. Стоит отметить, что использование же сети Wi-Fi, например, другими пользователями, может добавить проблем с передачей сигнала камере. Вам нужно учесть и этот момент. Но при проводном способе соединения таких проблем возникнуть не должно.
Для начала выберите способ соединения: проводной или беспроводной. Для первого варианта вам понадобится дополнительный шнур UTP. Он нужен для подключения камеры к роутеру. Если здесь вы тоже разобрались, переходим к следующему ряду действий.
Настройка IP-камеры
- Соединяем камеру и компьютер соответствующим проводом.

- Теперь вам нужно войти в панель управления камеры. Для этого нужно найти установленный IP-адрес камеры и установить ту же подсеть вашему компьютеру (обычно IP можно найти на наклейке на самом устройстве или в коробке девайса). К примеру, адрес 192.168.0.20. Запускаем «Центр управления сетями» меню панели управления. Там находим «Подключение по локальной сети» и одну из его вкладок — «Свойства». Настраиваем «Протокол Интернета версии 4» согласно скриншоту.
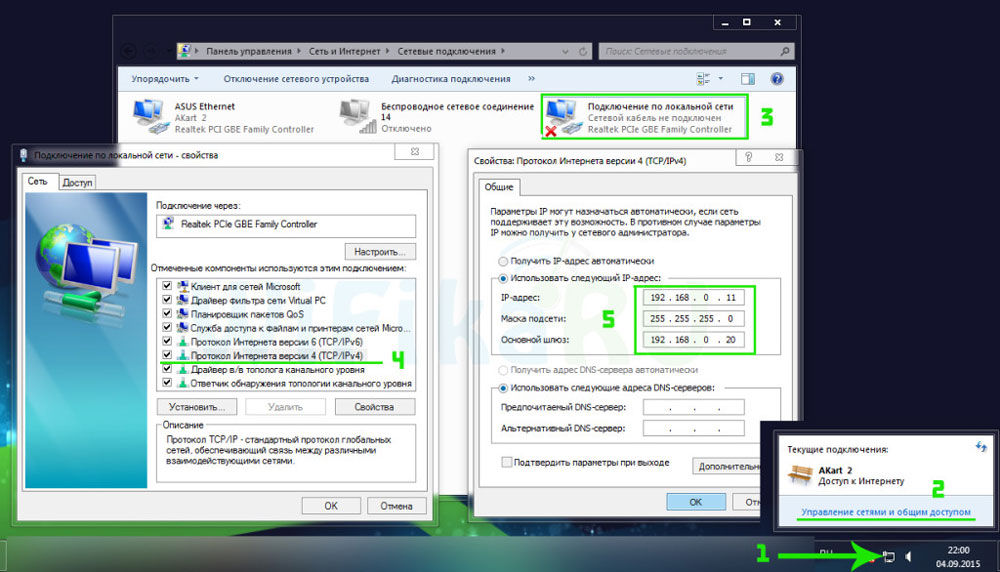
- Вы успешно настроили подсеть. Далее запускаем браузер и прописываем в поле адрес камеры http://192.168.0.20 и вводим данные для входа. Они также могут быть на коробке. Если у вас всё же будет одна камера, то больше ничего делать не надо. Если несколько — переходим к следующим действиям.
- Меняем IP-адрес в зависимости от диапазона локальной сети (вам нужно будет знать адрес роутера). Нужно будет поставить такой же для камеры, но изменить последнюю цифру. Например, у роутера адрес 192.168.1.2, тогда для камеры можно поставить 192.168.1.11. Для этого необходимо установить галочку напротив поля «Fixed IP» и ввести соответствующие данные.
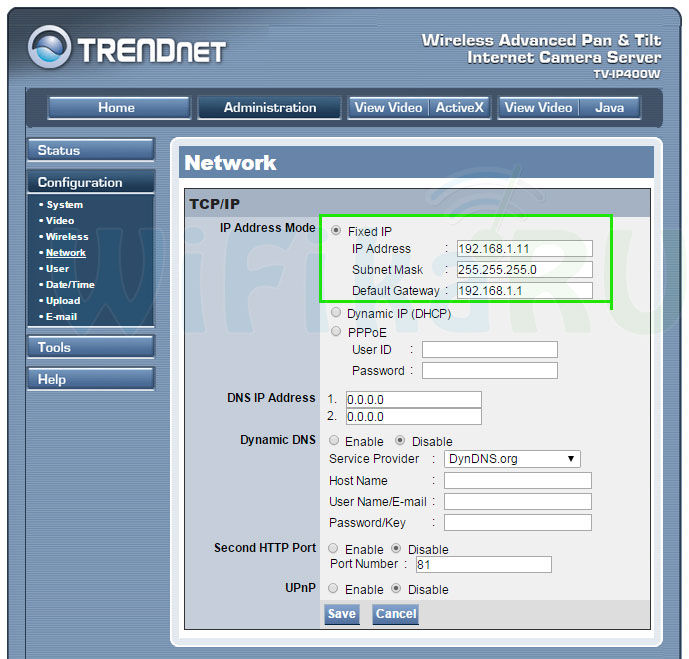
- После сохранения параметров можно отсоединить камеру от компьютера. Подключаем её в порт LAN роутера. Переходим в настройки подключения по локальной сети (в случае проводного соединения роутера и ПК). Там убираем предшествующие настройки (см. пункт 2) и ставим автоматическое получение IP и DNS.
- Вернув в сетевую карту патч-корд, заходим в браузере по новому адресу камеру, как в пункте 3. Находим меню Wireless, чтобы обеспечить беспроводную сеть для соединения в автоматическом порядке. Здесь нужны будут SSID и пароль. Сохраняемся и перезапускаем камеру.
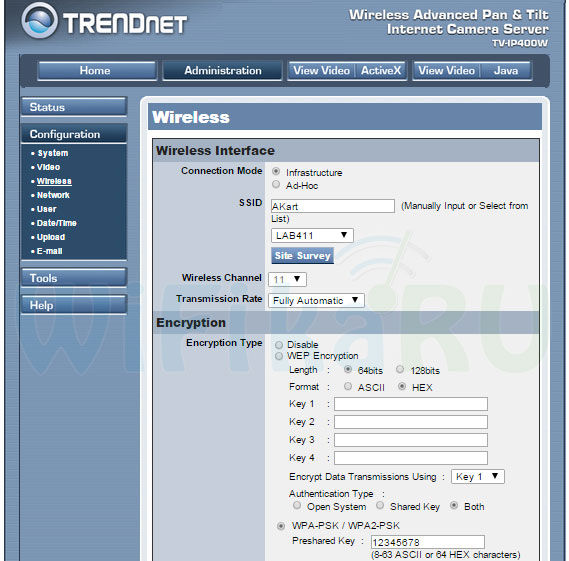
- Отсоединяем её от устройства и подключаем другие по очереди. Их параметризация такая же, с одной лишь оговоркой: у них должны быть разные IP-адреса и порты. После окончания можно перейти к настройке роутера.
Настройка роутера
- Так как у всех производителей меню настроек разное, пойдём по следующему примеру. Нам нужен пункт меню Port Forwarding (или что-то похожее). Но для начала нужно включить виртуальный сервер, затем ввести данные согласно скриншоту. Провести такие манипуляции нужно для каждой камеры (если их несколько).
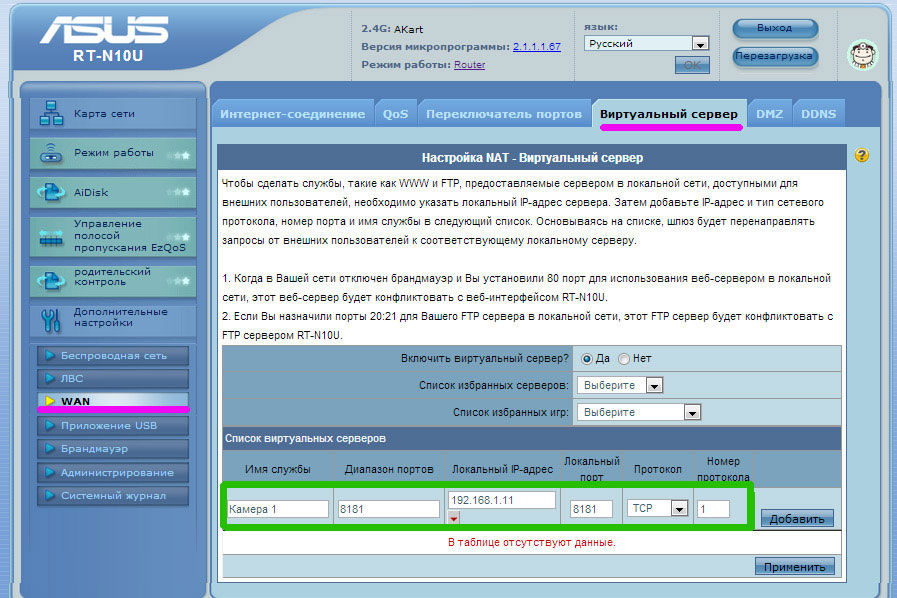
- Если у вас статический IP-адрес, просто пишете в браузере: http://ваш адрес:8181. Так вы попадёте на страницу с просмотром с первой камеры. Но чаще всего установлен динамический адрес. В таком случае переходим к шагу 3.
- В меню WAN нужно включить DNS-клиент. Например, Asus даёт возможность пользоваться их сервером бесплатно. В противном случае можно прибегнуть к помощи сторонних услуг (NO-IP и прочее).
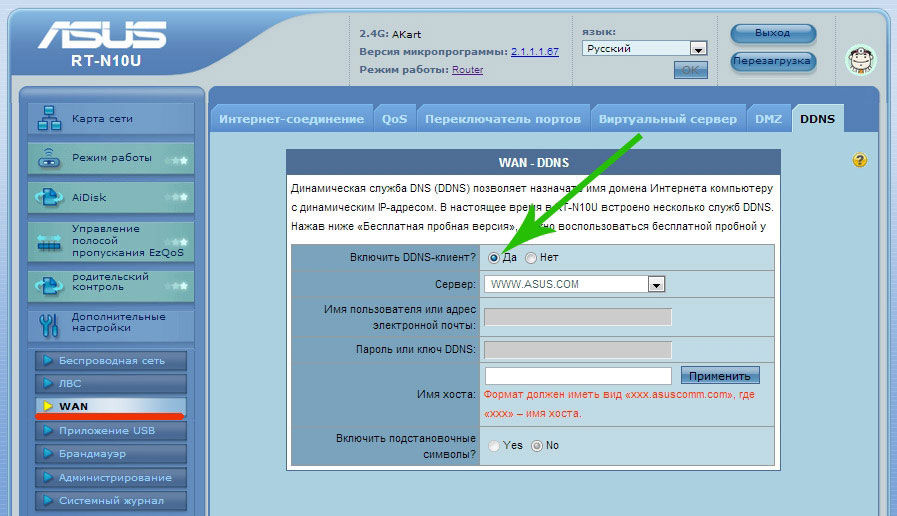
- Сохранив все установленные параметры, можно перейти по адресу, который у вас получился после регистрации в сервисах. Готово!
Теперь вы знаете, как подключить и настроить IP-камеру через роутер. Отныне вы сами сможете установить собственную систему видеонаблюдения и даже сделать её беспроводной. Приятного пользования!
Источник: nastroyvse.ru
