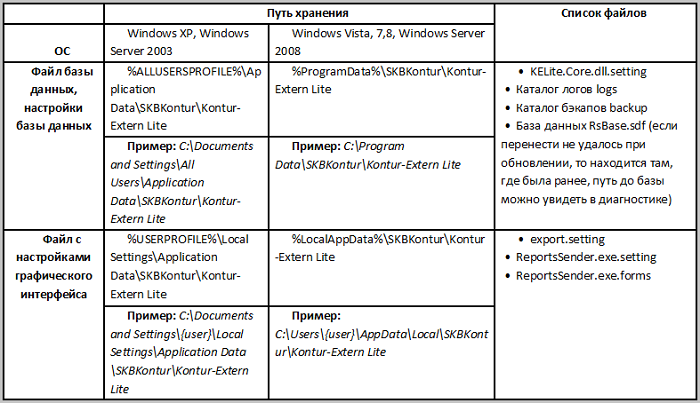ЭДО для самозанятых это удобно, но совсем не обязательно. Для начала посмотрим, когда самозанятым может понадобиться электронный документооборот. А затем разберем процесс регистрации на примере Контур Сайн.
Зачем нужно ЭДО
Самозанятость как налоговый режим существует в России с 2019 года. Еще ее называют НПД — налог на профессиональный доход. Самозанятые — это физлица, которые легально зарабатывают. То есть это люди, которые решили сообщать государству о своем заработке, и затем с этого заработка платить налог.
Для многих статус самозанятого — отличный способ “попробовать” предпринимательскую деятельность прежде, чем открывать ИП. Но также есть те, кто не первый год на этом налоговом режиме, и менять его на другой не планирует.
По закону самозанятые имеют право взаимодействовать с ИП и юридическими лицами. Самое главное, чтобы СЗ не являлся действующим или недавно уволившимся сотрудником этой компании (с момента прекращения трудовых отношений должно пройти не менее двух лет).
КОНТУР ЭЛЬБА КАК ПОЛЬЗОВАТЬСЯ СЕРВИСОМ
Любые финансовые отношения закрепляются договором. Также, после получения оплаты, самозанятый обязан отправить заказчику чек из приложения “Мой налог” (не путать с кассовым чеком по 54-ФЗ).
Если самозанятый и его клиент-юрлицо находятся в разных городах, то понадобится электронный документооборот (ЭДО). Конечно, для подписания договора и дальнейших документов (например, акт приема-передачи) можно встретиться лично, посмотреть друг другу в глаза и пожать руки. Или выслать все почтой/курьером.
Но делать все дистанционно проще, удобнее, быстрее, дешевле и «солиднее». Также, использование ЭДО безопасно — все данные передаются в зашифрованном виде.
Как подключить ЭДО самозанятому
Так как здесь идет речь о юридической силе, то просто зарегистрироваться где-то в сервисе недостаточно. Вам потребуется:
- электронная подпись
- регистрация в любом сервисе для ЭДО
- выбрать и оплатить подходящий тариф (обычно отталкиваются от количества подписываемых документов, самозанятым можно начинать с минимального тарифа)
Что касается электронной подписи — она бывает простая, неквалифицированная и квалифицированная.
Самая интересная — именно квалифицированная (КЭП), потому что помимо подписи документов в ЭДО она имеет ряд других преимуществ. А ее использование в документообороте возможно без подписания дополнительных соглашений между сторонами. Но на начальном уровне хватит НЭП, которая практически мгновенно создается, да еще бесплатно. Благо появились под это дело сервисы.
Контур Сайн для самозанятых (kontur sign)
Практически все крупные провайдеры ЭДО работают только с ИП и юрлицами. Поэтому у самозанятых выбора особо нет — Контур Сайн (Контур Подпись). Это система для документооборота с минимальным набором возможностей, а следовательно и затрат.
Регистрация в ЭДО Контур Сайн — https://kontur.ru/sign
Например, подписать договор или отчет — этого будет достаточно. А если нужно юридически оформить более важные документы — УПД, счета-фактуры, акты, накладные торг-12, то потребуется более продвинутый вариант — Контур Диадок.
Электронный документооборот. ЭДО. Контур.Диадок.
У Контура есть более известный и функциональный сервис — Диадок. Но там нужна именно квалифицированная электронная подпись, которая несет в себе дополнительные денежные расходы и больше отнимет времени.
Стоимость и тарифы
Тарифы на момент написания статьи следующие:

Да-да, сервис не бесплатный. Но платите только за документы, которые отправляете на подпись своим контрагентам. Если же контрагент сам отправил документ — для вас подписание будет бесплатным.
Пусть вас не пугают платные исходящие — все равно это выгоднее, чем каждый раз кататься на почту и отправлять печатные документы. На самом минимальном тарифе 3000 руб. за 75 исходящих. В пересчете на один документ — 40 рублей. А одно только печатное заказное письмо через Почту России обойдется от 100 руб. Плюс конверт, расходы на транспорт, время и нервы.
Ну, вы поняли. А этих 75 исходящих обычно хватает надолго.
Как зарегистрироваться
Перейдем непосредственно к процессу подключения. Первым делом переходите на официальный сайт продукта: https://kontur.ru/sign , далее “Зарегистрироваться” в правом верхнем углу.

Откроется новая вкладка, где тоже выбираете “Зарегистрироваться”.

Заполняете все поля данными, проверяете, чтобы не было ошибок, подтверждаете номер телефона и затем нажимаете “Зарегистрироваться” (кнопка станет активной).

Когда увидите это окно, можно переходить в почтовый ящик, указанный при регистрации.

Находите во входящих письмо с темой “Подтверждение почты”, открываете и нажимаете на кнопку “Подтвердить”. Если письмо долго не приходит, загляните в папку «Спам».

Далее в новой вкладке нажимаете кнопку “Получить НЭП” (если у вас еще нет эл. подписи). Если уже есть, то выбираете пункт ниже «Хочу использовать имеющийся КЭП для подписания».

Выпуск НЭП
На этом шаге выбираете подходящий пункт из списка. Но мы же самозанятые с вами, поэтому отмечаем 3 пункт.

Проверяете данные — ваши ФИО и телефон. Если все верно — жмете «Далее».

На следующем шаге заполняете поля — дата рождения, ИНН и СНИЛС. А после данные паспорта.


Заявка на выпуск НЭП отправлена.

Теперь ожидайте на эл. почту вот такое уведомление от Госуслуг. В нем выбираете вариант “Да, это я”.

После этого получите еще одно уведомление.

Сертификат выпускается в течение нескольких минут. По готовности получите такое письмо:

Затем возвращаетесь на страницу «Контур.Подпись». Ожидаете, пока в личном кабинете появится такая запись.

Остался последний шаг — пополнение баланса и оплата тарифа. Через 5 минут после покупки информация в кабинете обновится, и увидите доступное количество документов для отправки. Можете использовать ЭДО
Пример отправки документа
Рассмотрим отправку на примере отчета для партнеров Prodamus. В личном кабинете добавляете новый документ.

Здесь нужно загрузить pdf-файл из письма с партнерским отчетом. Далее нажать «подписать и отправить».

Теперь в разделе «отправленные» у вас появится документ с соответствующим статусом.

Остается дождаться подписи на второй стороне.
Источник: lmska.ru
Контур.Эльба
Контур.Эльба — это онлайн-сервис для ведения бухгалтерии, который учитывает доходы, напоминает о сдаче документов и отправляет отчетность в налоговую через интернет.
С октября 2019 года Эльба и Модулькасса работают вместе: касса самостоятельно передает в Эльбу общую сумму наличных платежей, каждый день после закрытия смены. Эльба принимает суммы и учитывает их в общем денежном потоке.
Блок «Важно знать»
1. Интеграция с Модулькассой передает доходы только от наличных платежей. Для безналичных продаж используйте банковские интеграции Контур.Эльбы.
2. Интеграция доступна только на тарифах Модулькассы «Стандарт» и «Расширенный». Вам также нужен аккаунт в Контур. Эльбе с оплаченным тарифом.
3. Модулькасса выгружает в Эльбу итоги по закрытым сменам. При этом мы передаем только суммы за смену, без детализации по товарам.
4. В Контур. Эльбу не попадают итоги за смены, закрытые до подключения интеграции. Чтобы учесть в документах доход за прошлые смены, загрузите их вручную.
Источник: modulkassa.ru
как установить программу контур экстерн на компьютер пошагово с чего начать
Как установить программу контур экстерн на компьютер пошагово с чего начать
Для установки Контур.Экстерн рекомендуется использовать веб-диск вместо обычных клиентских дисков. С помощью веб-диска устанавливаются только актуальные компоненты, необходимые для корректной работы системы. Установку с веб-диска следует производить с правами администратора.
При первом входе может появиться сообщение о необходимости установить утилиту AddToTrusted (либо Kontur-Install-KEKEP при использовании браузера отличного от Internet Explorer). Данная утилита добавит необходимые домены в надежные узлы, а также настроит для них параметры безопасности. Необходимо нажать кнопку «Скачать файл настройки» и установить утилиту.




При использовании веб-диска происходит автоматическая проверка уже установленных на рабочем месте компонентов. После нажатия на кнопку «Установить» будут установлены только недостающие для корректной работы компоненты. Данный способ установки является рекомендуемым.

Также можно воспользоваться выборочной установкой компонентов (не рекомендуется). Для этого нажмите на ссылку «Выбрать компоненты для установки», отметьте необходимые компоненты и нажмите кнопку «Начать установку».
При установке системы с помощью веб-диска по умолчанию устанавливается версия КриптоПро 4.0.
5. После — перезагрузите браузер (а, при необходимости, и компьютер) и снова откройте веб-диск https://install.kontur.ru/.
Нажмите кнопку «Далее» и дождитесь окончания процесса. Отобразится окно установки и запроса сертификатов.

Установка системы Контур-Экстерн

Инструкция подходит как для первичной установки, так и для обновления системы Контур-Экстерн при при продлении.
Для установки необходимы права администратора!
Если у вас есть установочный диск, полученный в сервисном центре, вставьте его в дисковод. В этом случае большинство компонентов будут взяты с диска, что позволит установить систему быстрее при низкой скорости интернета.

При первом входе может потребоваться запуск утилиты AddToTrusted.
Скачайте и запустите программу. После завершения установки закройте все окна интернет-браузера Internet Explorer и заново зайдите по адресу https://i.kontur.ru
3. Дождитесь окончания процесса установки. Если была установлена программа КриптоПро, то для ее регистрации потребуется ввести уникальный 25-значный серийный номер (указан на бланке Лицензия на право использования программного продукта КриптоПро CSP, который входит в комплект поставки).
Введите серийный номер и перезагрузите компьютер.
Дождитесь окончания процесса.

Получение сертификата в личном кабинете.

Получить сертификат в личном кабинете можно только после получения СМС-сообщения «Ваш сертификат готов к выпуску!». Сообщение поступит на номер, указанный в заявлении на изготовление сертификата.
Сертификат получен!
Подробная информация о квалифицированных сертификатах доступна по ссылке www.kontur-extern.ru/63

6. Система установлена! Для входа в систему воспользуйтесь ярлыком Контур-Экстерн на рабочем столе.

Если вы еще не знакомы с Контур-Экстерн или хотите узнать больше о дополнительных возможностях системы, воспользуйтесь инструкциями на сайте http://www.kontur-extern.ru/start
Если что-то не получается.
Для более подробной информации обращайтесь: г. Кызыл, ул. Титова, д. 36. тел: 8 (39422) 2-20-30, 2-07-97 факс: 8(39422) 2-39-50
Перенос системы Контур.Экстерн на другой компьютер. Настройка дополнительного рабочего места
Для первичной установки системы Контур.Экстерн, воспользуйтесь инструкцией по ссылке.
Для переноса системы Контур.Экстерн на другое рабочее место необходимо:
1. Скопировать сертификаты на любой съемный носитель, если они установлены в реестре компьютера.
2. Если используете для работы программу Контур.Экстерн Лайт — необходимо перенести настройки и базу переданных документов.
4. Установить сертификаты на новом компьютере.
1. Копирование сертификатов
Если ключи электронной подписи (ЭП) на старом рабочем месте были установлены в Реестр, необходимо скопировать их на любой съемный носитель. Для этого выполните следующие действия:
1. Зайдите на профиль Диагностики «Копирования» по ссылке.
2. Вставьте носитель, на который необходимо скопировать сертификат.
3. На нужном сертификате нажмите на кнопку «Скопировать».
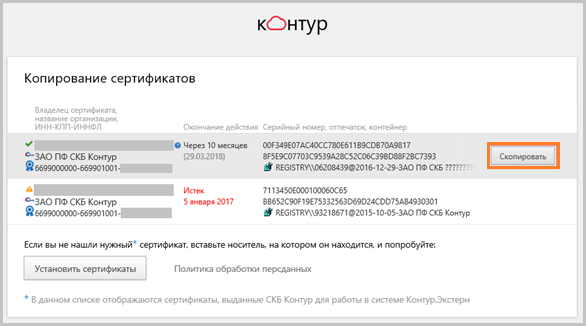
Если на контейнер был задан пароль — появится сообщение «Введите пароль для устройства с которого будет скопирован сертификат».
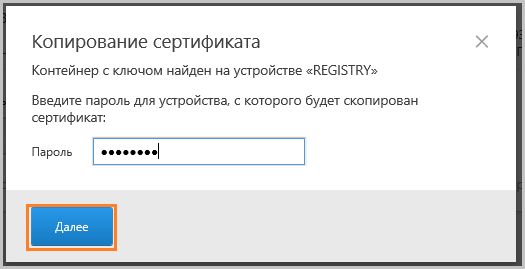
Введите пароль и нажмите на кнопку «Далее».
4. Выберите носитель, куда необходимо скопировать сертификат и нажмите «Далее».
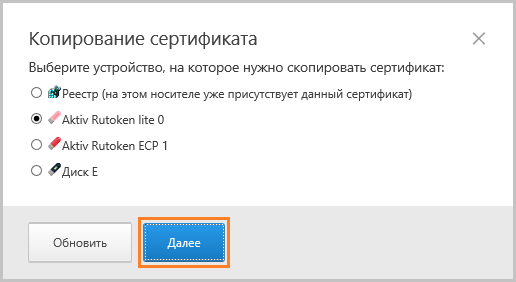
5. Задайте имя новому контейнеру и нажмите на кнопку «Далее».
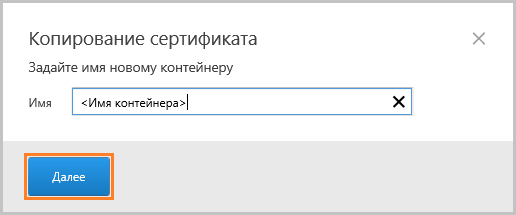
6. Должно появиться сообщение об успешном копировании сертификата.
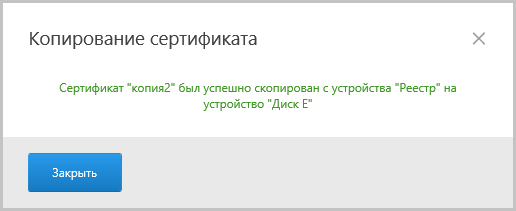
Если на компьютере установлено несколько сертификатов — повторите п.3-6 для каждого сертификата.
Здесь вы можете выбрать другой способ копирования сертификатов.
Если все ключи ЭП находятся на съемных носителях — перейдите к п.2.
2. Перенос программы Контур.Экстерн Лайт
Если используете для работы программу Контур.Экстерн Лайт — необходимо перенести настройки и базу переданных документов с одного рабочего места на другое. Если не используете — перейдите к следующему пункту.
Чтобы перенести Контур.Экстерн Лайт, необходимо cкопировать с прежнего рабочего места файлы настроек и базы данных и поместить их в соответствующий каталог на новом рабочем месте: