Узнать какие IP-адреса заняты в локальной сети на данный момент задача одновременно и простая и сложная.
Простота ее заключается в том, что есть как маленькие консольные утилиты, так и большие сетевые сканеры, которые позволяют найти все сетевые адреса в локальной сети. Запустил и есть данные.
А сложность в том, что все они показывают незанятые IP-адреса только на текущий момент времени. Запустил – увидел, обстановку. А часть компьютеров может быть просто отключена.
Есть несколько способов поиска IP-адресов в сети, но все их можно разделить на 2:
- графические;
- консольные инструменты.
Первые позволяют найти все используемые сетевые адреса с помощью удобного и привычного для windows-пользователя интерфейса.
Консольные же утилиты выбирают более опытные пользователи. К тому же консольные утилиты можно легко использовать в скриптах автоматизации, что делает их более универсальными инструментами.
Давайте начнем с графических.
Графические способы поиска всех занятых lP-адресов в локалке
Для Windows
Для операционной системы Windows есть очень много программ: начиная от маленьких сканеров как Advanced IP Scanner, до больших сетевых сканеров угроз безопасности таких как XSpider. Последний для нашей задачи хоть и подходит, но его функционал избыточен и сетевой сканер в нем – это малая и не основная часть.
Для простого поиска всех адресов в сети нужно использовать Advanced IP Scanner от компании Radmin. Это бесплатный инструмент, который Вам поможет в поиске используемых IP-адресов.
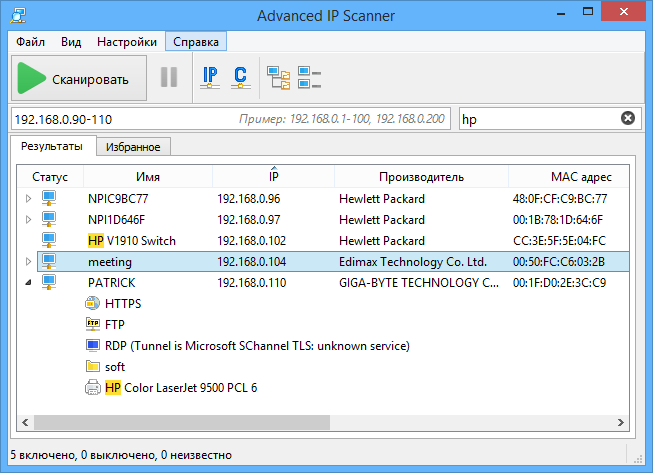
Вы также можете воспользоваться Angry IP Scanner Версия этой программы есть и для Linux и для Windows.
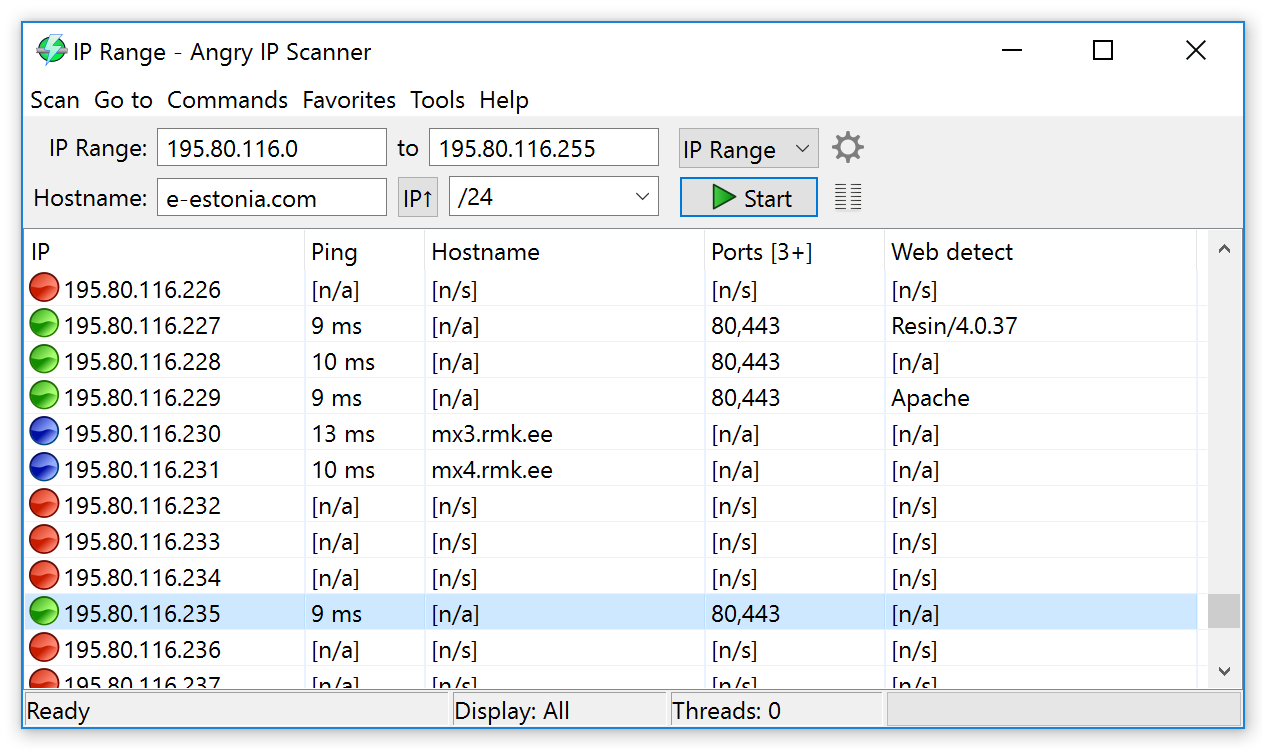
Есть еще много аналогов, к примеру LanScope, Network Scanner от LizardSystems и т.д.
Для Linux Mint, Ubuntu и Debian
Для Linux есть графический сканер Angry IP Scanner.
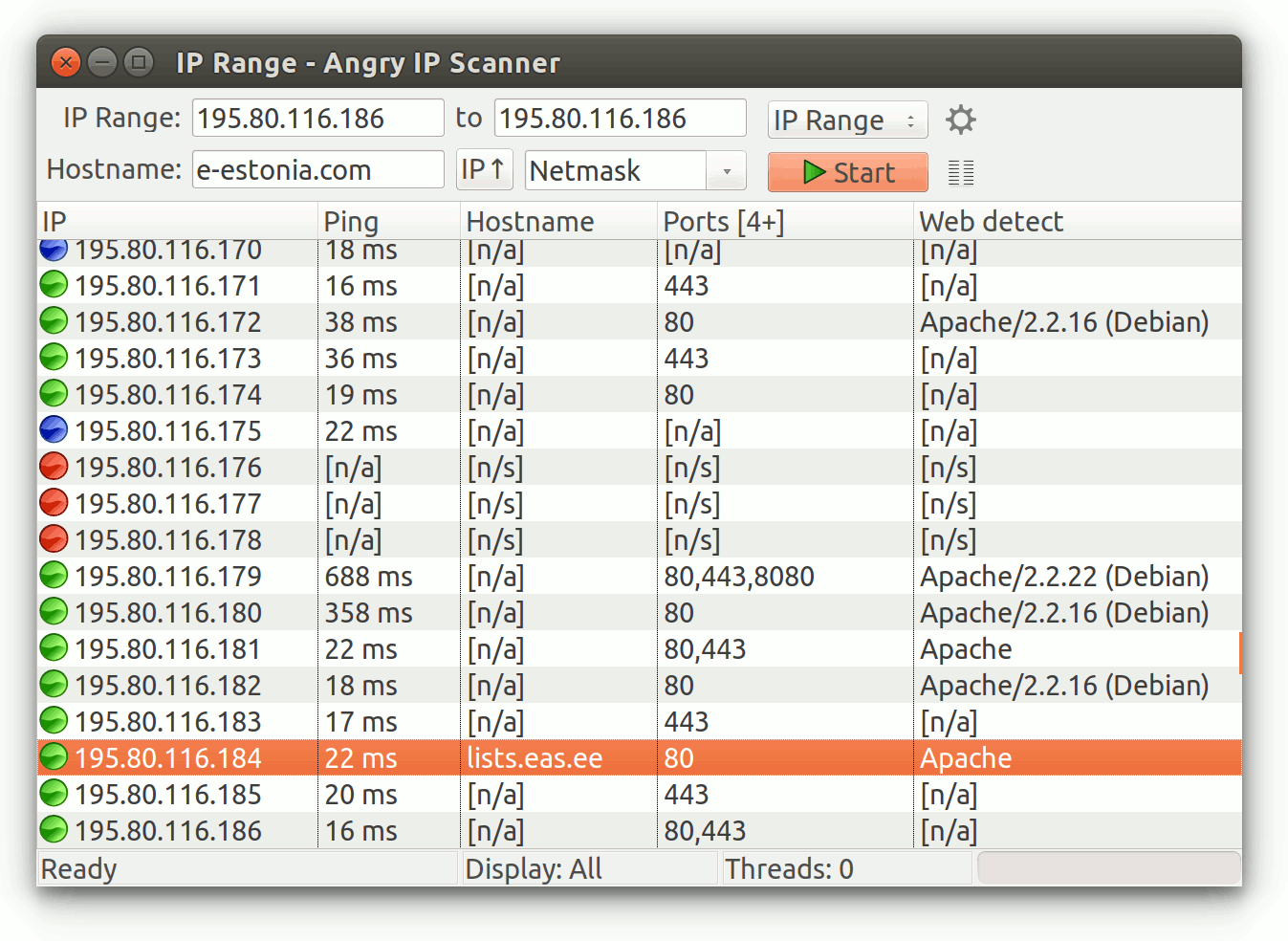
И еще есть Nmap с графической оболочкой Zenmap, о котором речь пойдет ниже.
Консольные утилиты
Многие почему-то предлагают использовать для поиска занятых IP-адресов в сети команду arp -a. Да, она показывает список адресов. Правда её результат вывода очень далек от реальной картины. Эта команда показывает содержимое ARP -таблицы вашего компьютера.
Когда Вы взаимодействуете с любым компьютером в сети, операционная система запоминает его IP-адрес и заносит его специальную таблицу. Называется она ARP -таблица. Вызывая команду arp -a, Вы просите свою ОС показать содержимое этой таблицы. И больше ничего.
Пожалуй, есть только одна консольная утилита собирающая все IP-адреса в сети, на которую стоит обратить внимание – это Nmap. Это даже не утилита, а полноценный сетевой сканер, который может сравнится по возможностям с XSpider. Если Вы начинающий системный администратор, то стоит изучить Nmap, так как это один из самых главных инструментов для знакомства с новой сетью для любого айтишника. Также может использоваться в качестве инструмента сетевого мониторинга.
Nmap — это бесплатный сетевой сканер, версия которого есть как под Windows, так и под Linux. Изначально работа с nmap реализована в консоли, но разработчики подсуетились и сделали графический интерфейс – ZenMap (спасибо за подсказку GlooMLynX).
Установка Nmap
Для Linux Mint, Ubuntu и Debian можно установить nmap из официального репозитория:
apt install nmap
Для Windows можно загрузить дистрибутив с официального сайте Nmap — https://nmap.org
Как найти все IP-адреса с помощью Nmap?
Стоит оговорится сразу, что у этой программы множества ключей запуска, с которыми лучше ознакомится в MAN -документации или в help`е. Стоит сказать, что с ее помощью можно даже проверить вашу систему на ddos-атаку.
Для нашей задачи нужно узнать IP`ишник или подсеть из которой нам выдан IP-адрес. В Windows это можно сделать консольной командой ipconfig , а в Linux – ifconfig .
У нас в примере используем Ubuntu, поэтому команда такая:
ifconfig wlan0 Link encap: Ethernet HWaddr 0c:60:76:0a:4f:cd inet addr: *192.168.1.3* Bcast: 192.168.1.255 Mask:255.255.255.0 inet6 addr: fe80::e60:76ff:fe0a:4fcd/64 Scope:Link UP BROADCAST RUNNING MULTICAST MTU:1500 Metric:1 RX packets:61131 errors:0 dropped:0 overruns:0 frame:0 TX packets:43224 errors:0 dropped:0 overruns:0 carrier:0 collisions:0 txqueuelen: 1000 RX bytes:74308035 (74.3 MB) TX bytes:6574514 (6.5 MB)
Наш IP-адрес из вывода выше – 192.168.1.3, а подсеть соответственно — 192.168.1.0. Так как мы хотим просканировать всю нашу подсеть, будем использовать маску подсети 255.255.255.0. В сокращенном варианте это будет выглядеть так 192.168.1.0/24
Для поиска незанятых IP-адресов в сети, выполняем команду:
nmap -v -sP 192.168.1.3/24
Здесь можно указать как наш IP-адрес, так и адрес подсети. Это не важно.
Получаем список IP-адресов , которые используются в данный момент:
nmap -v -sP 192.168.1.3/24 Starting Nmap 5.21 ( https://nmap.org ) at 2011-06-27 20:22 OMSST Initiating Ping Scan at 20:22 Scanning 256 hosts [2 ports/host] Completed Ping Scan at 20:22, 2.93s elapsed (256 total hosts) Initiating Parallel DNS resolution of 256 hosts. at 20:22 Completed Parallel DNS resolution of 256 hosts. at 20:22, 0.00s elapsed Nmap scan report for 192.168.1.0 [host down] Nmap scan report for 192.168.1.1 Host is up (0.0032s latency). Nmap scan report for 192.168.1.2 [host down] Nmap scan report for 192.168.1.3 Host is up (0.00096s latency). Nmap scan report for 192.168.1.4 [host down] . Nmap scan report for 192.168.1.253 [host down]
Из этого видно, что заняты IP-адреса: 192.168.1.1 и наш 192.168.1.3
Круто, не правда ли.
Если нужно вывести только не занятые IP-адреса, то вот команда:
nmap -v -sP 192.168.1.3/24 | grep down Nmap scan report for 192.168.1.0 [host down] Nmap scan report for 192.168.1.4 [host down] Nmap scan report for 192.168.1.5 [host down] Nmap scan report for 192.168.1.6 [host down] Nmap scan report for 192.168.1.7 [host down] Nmap scan report for 192.168.1.8 [host down] Nmap scan report for 192.168.1.9 [host down] . Nmap scan report for 192.168.1.253 [host down]
Стоит понимать, что вывод этой команды показывает нам только включенные компьютеры сети. Чтобы получить реальную картину занятости IP-адресов, нужно выполнить такое сканирование несколько раз в течении рабочего дня.
Источник: adminway.ru
Программа чтобы узнать ип адрес

Часто бывает необходимость отследить удаленный IP адрес подключения какой-либо программы, или например подключение онлайн игры к определенному серверу, но мы не знаем к какому-(. Здесь нам помогут стандартные средства Windows. У меня установлена Windows 8.1. В более поздней версии, например Windows 7 принцип просмотра TCP подключений аналогичен. Итак, что мы делаем?
Естественно запускаем нужную вам программу, для которой необходимо отследить IP адрес подключения, в моем случае это MOBA игра Legue of Legends

Сейчас запущен обычный лаунчер. Далее просто запускаем диспетчер задач, выбираем вкладку “Производительность”, а затем в самом низу жмем на “Открыть монитор ресурсов”

После чего откроется новое окно мониторинга всех ресурсов
Мы выбираем необходимые нам подключения, т.е TCP подключения. В столбце “Удаленный адрес” и “Удаленный порт” мы найдем нужные нам IP адреса серверов к которым подключается наш лаунчер.
У этой записи 11 комментариев
Lolик 13.05.2014 Ответить
Источник: alterak.ru
Как узнать IP-адрес на Андроиде

У каждого устройства в интернете есть своя идентификация, позволяющая ему обращаться к сетевым источникам, сайтам, серверам, и зачастую пользователю необходимо узнать этот самый идентификатор – IP-адрес, чтобы, например, подключить какое-то устройство, удаленно подключиться, опробовать новые возможности каких-то технологий или сервисов. И если вы тоже хотите узнать, как узнать IP-адрес на Андроиде, рекомендуем вам до конца прочитать этот материал.
Важно понимать, что есть две разновидности IP-адресов: внешний и внутренний, и здесь уже нужно уточнять, какой именно айпи вам необходим. Так как статья у нас универсальная, мы разобрали способы идентификации для обоих вариантов.
- 1 Разновидности IP-адресов на Андроиде
- 2 Как узнать внутренний IP на Андроиде
- 2.1 Через настройки
- 2.2 Через приложение AIDA64
- 3.1 Онлайн сервисы
- 3.2 Программы
Разновидности IP-адресов на Андроиде
Внутренний IP – это адрес вашего устройства, который никогда не меняется. Он по умолчанию был установлен в прошивке операционной системы и используется для подключения девайса в локальных сетях. В большинстве случаев наименование трудно запомнить, в отличие от внешнего IP.
Внешний IP – это уникальный сетевой адрес вашего устройства, позволяющий идентифицировать вас при подключении к различным сервисам и сайтам. В его комбинации содержится информация о стране подключения, и даже городе, а также провайдере, обслуживающим ваш интернет.
Такое различие адресов принято не только на смартфонах с Андроидом, но и всех остальных гаджетах в сфере IT.
Как узнать внутренний IP на Андроиде
Здесь есть несколько способов. Можно его просмотреть как через стандартные настройки операционной системы, так и при помощи специализированных утилит. Мы рассмотрели оба варианта.
Через настройки
- Зайдите в «Настройки» своего аппарата и кликните по вкладке «О телефоне»;

- Мы рассматриваем на примере Xiaomi, поэтому вам далее нужно нажать «Все параметры»;

- Здесь нажмите пункт «Общая информация»;

- В следующем окне найдите пункт IP-адрес. Это и будет внутренний адрес вашего гаджета.

Через приложение AIDA64
AIDA64 – это универсальная программа для просмотра различных параметров вашего телефона, в том числе и IP-адресов.
- Загрузите AIDA64 в Google Play и установите на своем смартфоне;
- Запустите программу и в главном окне выберите пункт «Сеть»;

- Пролистните список параметров вниз, пока не найдете вкладку IPv4-адрес. Это и будет внешний

Как узнать внешний IP-адрес на Андроиде
Внешний айпи узнать в операционной системе Андроид еще проще, чем внутренний. Это сетевой адрес, и при обращении к любому сервису или сайту он выдает себя, поэтому созданы специальные порталы, где сразу указывается ваш IP.






