Контур.Эльба — Онлайн-бухгалтерия для ИП и ООО на УСН, ЕНВД и патенте.
На текущий момент, еще не достаточно широкие возможности API, но выставить счет из amoCRM — реально!
API поддерживает две операции: создание счетов в Эльбе и отслеживания их статуса.
Как это работает:
Выставление счета может быть запущено как в автоматическом режиме (смена статусов, создание сделки), так и в ручном, при нажатии на кнопку выставить счет в виджете.
Передаем информацию для формирования счета:
- реквизиты контрагента
- шаблон документа
- состав заказа — можно вытягивать из полей, а так же прикрепленных товаров
После отправки запроса на создание счета — в ответ получаем его идентификатор, который можем записать в поле amoCRM.
Вторая часть скрипта делает проверку выставленных счетов на оплату.
Скрипт переодически запускается по расписанию и ищет изменения.
Если нашли оплаченный счет — двигаем сделку на этап «Счет оплачен»
Контур эльба бухгалтерия ИП
Таким образом мы закрыли задачу клиента выставление счетов и отслеживание платежей.
Остались вопросы? — пишите, будем рады Вам помочь.
Источник: amohelper.ru
Учет расходов и доходов. Работа с бухгалтерскими документами в Контур.Эльбе.
В предыдущей работе нами были созданы договоры с нашими контрагентами и выставлены счета. Рассмотрим, как в Контур.Эльбе реализованы возможности учета поступлений и списаний денежных средств.
Откройте систему и зайдите в свою учетную запись. На вкладке Главная Вы увидите Топ должников. Напомним, что в предыдущей работе мы выставили нашим контрагентам счета, которые не были ими оплачены.

Перейдем на вкладку Бизнес → Деньги → Поступление.

Для ввода информации о поступлении денежных средств по счету, выставленному ОАО «ГАЗПРОМ», заполним поля:
Тип операции – оплата товаров и услуг клиентами
Сумма – 1 500 000, учитывать в налогах: 1 500 000
Дата поступления – 09.09.2014
Контрагент – ОАО «ГАЗПРОМ»

Нажмите на ссылку Связать поступление с документами и установите флажок рядом с надписью Счет №1 от 9 сентября.

После чего в поле Оплачено автоматически появится сумма, на которую выставлен счет №1 – 1 500 000 рублей. Тем самым мы завели поступление денежных средств от контрагента ОАО «Газпром» и закрыли оплату счета.
Контур.Эльба — Как выставить счёт?
Вернитесь на вкладку Главная и убедитесь, что ОАО «ГАЗПРОМ» пропало из списка Топ должников.
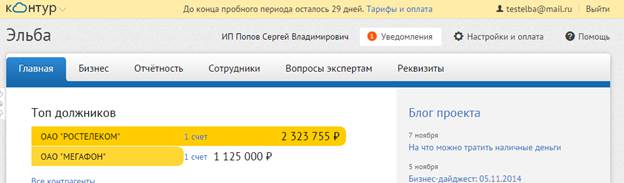
Самостоятельно: Создайте поступление для ОАО «Мегафон» и свяжите его со счетом, выставленным этому ОАО. Пусть оплата счета была произведена 10.09.2014.
На текущий момент в списке должников остается только один контрагент – ОАО «Ростелеком». Напомним, что ранее, договор с этим контрагентом был не подписан. Пусть контрагент подписал договор.
Самостоятельно: Измените статус договора на «Подписан» (см. лабораторную работу №2).
Предположим, что выставленный 11.09.2014 счет на 2 323 755 рублей был оплачен не полностью: ОАО «Ростелеком» произвел оплату только на 1 000 000 рублей.
Введем информацию об этом поступлении, для чего перейдем на вкладку Бизнес → Деньги → Поступление и заполним поля ввода так, как показано на рисунке ниже:

Информация об этом поступлении в разделе Деньги будет выглядеть следующим образом:

Перейдите в раздел Документы. Обратите внимание, что статус у счета автоматически изменился на «Частично оплачен».

После того, как счет выставлен и оплачен, контрагенту необходимо предоставить первичный документ, подтверждающий оплату. Обычно таким документом является либо накладная, которая составляется в случае, если предприятие продает товары; либо акт выполненных работ, выписываемый на основании выполненных услуг.
Посмотрим, реализована возможность формирования первичных документов в Эльбе.
Перейдите в раздел Документы и выберите счет №1 с ОАО «Газпром» щелчком левой кнопкой мыши по названию счета. В открывшемся окне предварительного просмотра счета в разделе Создать на основе счета выберите Накладная.

При этом все позиции счета автоматически перейдут в накладную. Заполните оставшиеся поля следующим образом:
Номер документа – 1
Дата документа – 10.09.2014
Основание – Претензий не имею

Нажмите на кнопку Сохранить. Откроется окно предварительного просмотра накладной №1.

Готовую накладную можно отправить контрагенту, нажав на кнопку Отправить клиенту. После чего измените статус накладной, воспользовавшись списком справа: «Товар ждет отгрузки» на «Товар отгружен».
Самостоятельно: Создайте накладные для 2-х других контрагентов с датами 11.09.2014 и 12.09.2014.
Рассмотрим, как проводится списание со счета на следующем примере: допустим, руководство компании решило создать сайт и обращается к соответствующему контрагенту.
Для того, чтобы смоделировать ситуацию в Контур.Эльбе, добавьте контрагента ООО «НаноИнформ» в свою учетную запись, воспользовавшись автоматическим заполнением данных по ИНН – 6658420206.
Для контрагента добавьте следующий расчетный счет – 40702810100092000905 и укажите БИК банка (название) – 044525787.

Предположим за предоставление услуг по созданию сайта ООО «НаноИнформ» выставило предприятию счет на 18 000, который необходимо оплатить, предварительно сформировав платежное поручение.
Для этого перейдите в раздел Бизнес → Платежки → Создать платежку. Заполните платежку так, как показано на рисунке ниже. После чего нажмите на ссылку Скачать платежные документы → Платежное поручение для уплаты в вашем банке.

Полученное платежное поручение можно распечатать и оплатить в банке.

Предположим, что по платежке была произведена оплата. Для того чтобы отобразить этот факт, перейдите в раздел Документы → Платежки. Отметьте, что на данный момент платежка имеет статус Не оплачена. Нажмите на кнопку Переместить в оплаченные.

В появившемся диалоговом окне нажмите на кнопку Добавить.
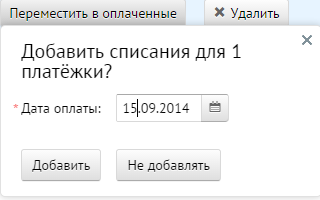
Затем перейдите в раздел Бизнес → Деньги и проверьте, что на этой вкладке появилось информация о списании со счета 18 000.

Самостоятельно: Введите информацию о новом заказе, для чего заведите в вашей учетной записи нового контрагента, воспользовавшись информацией, полученной с помощью системы Контур-Фокус, и сформируйте платежку для оплаты услуг контрагента.
Дополнительно рассмотрим такой функционал Контур.Эльбы, как планировщик платежей.
Предположим, Вами подписан договор на обслуживание сайта, согласно которому оплата за обслуживание в сумме 2 000 рублей должна быть проведена 5 числа каждого месяца. Процесс создания ежемесячных платежек можно автоматизировать следующим образом:
Перейдите в раздел Бизнес → Планировщик документов → Платежка, и заполните появившееся диалоговое окно следующим образом:

Нажмите на кнопку Сохранить.
Самостоятельно: Придумайте заказ, который подразумевает ежемесячную оплату, с тем же контрагентом, как в предыдущем задании при условии, что платежка должна автоматически создаваться 1 числа каждого месяца.
Лабораторная работа №4.
Дата добавления: 2015-08-21 ; просмотров: 311 | Нарушение авторских прав
| | | следующая страница ==> | |
| Начинаем вести бизнес в Контур.Эльбе | | | Учет наличия и движения товаров на складе. Работа с закрывающими документами в сервисе Контур.Эльба. |
mybiblioteka.su — 2015-2023 год. (0.015 сек.)
Источник: mybiblioteka.su
Начало работы
Для практической работы вам понадобятся следующие файлы:
Выписка.txt- файл с данными о поступлениях и списаниях.
Логотип Галкин.png, Подпись Галкин.png, Печать Галкин.png– файлы с логотипом, печатью и подписями ИП.
Товары.xlsx – файл с перечнем товаров и их остатками на складе.
Регистрация в сервисе
Для выполнения практической работы зарегистрируйтесь в сервисе Контур.Эльба по специальной ссылкеhttp://www.e-kontur.ru/academy
Если у Вас уже есть учетная запись, зарегистрируйтесь с другим логином для прохождения практики:
- Регистрация в сервисе:
Наберите в адресной строке http://www.e-kontur.ru/academy В открывшемся окне укажите:
- Электронная почта– свою электронную почту.
- Пароль– придумайте пароль для входа в сервис.
- ИНН — 583608664728
Нажмите на кнопку Начать пользоваться. Это специальная регистрация для выполнения практики по Контур.Эльбе, поэтому автоматически включается тариф Премиум на 3 месяца. Для всех остальных при регистрации с сайта Эльбы если на вопрос Кто Вы?вы выбрали любой вариант, кроме «Обслуживаю несколько ИП или ООО», то в сервисе можно включить пробный период. Он позволяет работать бесплатно в течение 1 месяца. Для этого нужно указать ИНН, нажав на любую кнопку с желтой подсветкой (как на рисунке). В рамках бесплатного месяца недоступен сервис Вопросы эксперту и отправка отчетов в контролирующие органы.
В рамках бесплатного месяца недоступен сервис Вопросы эксперту и отправка отчетов в контролирующие органы.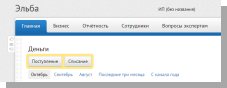
Заполнение реквизитов

Задание 1. Заполните реквизиты ИП
- Перейдите на вкладку Реквизиты.
- Если при регистрации Вы не указали ИНН, то нажмите кнопку Заполнить реквизиты автоматически по ИНН.
Укажите в качестве ИНН 583608664728. Большая часть реквизитов заполнится автоматически из реестра ЕГРИП. Система налогообложенияЕНВД и УСН (только доходы) Дата рождения06.04.1970 год. Паспорт РФ – серия и номер 6501 715449, код подразделения 000-001, выдан РУВД города Первоуральска Свердловской области 05.12.2002. Телефон – (952) 921 34 21 Адрес — Свердловская область, г. Первоуральск, ул. Ватутина д.5, кв. 2. Сервис автоматически заполнит индекс, код ОКАТО, а также ИФНС. В поле Дата регистрации ИП укажите 17.10.2012. НажмитеСохранить. Если ваш пользователь «молодой» ИП, то он попадает под условия акции. С 1 июня 2014 года в сервисе Контур.Эльба действует специальное предложение для «молодых» ИП — тариф «Премиум» на 1 год бесплатно. Условие акции: с момента постановки ИП на учет в ФНС до даты регистрации в Контур.Эльбе должно пройти не больше 3 месяцев.Контур.Эльба сопоставляет дату регистрации ИП, указанную в ЕГРИП, и если она совпадает с датой, указанной в Реквизитах, то тариф «Премиум» включается автоматически. Если даты не совпадают, то сервис попросит загрузить скан свидетельства о регистрации, чтобы подтвердить дату регистрации ИП.Задание 2. Укажите расчетный счет, загрузите печать, подпись и логотип ИП
- На вкладке Реквизиты перейдите в раздел Для бизнеса.
- В строке Банковский счет нажмитеДобавить расчетный счет:
- Дата открытия10.01.2013
- Расчетный счет№48389810650780054807
- БанкАО «РАЙФФАЙЗЕНБАНК» (БИК 044525700)
Загрузите скан или фото логотипа ИП: а) В строке Логотип нажмитеЗагрузить логотип. б) Выберите файл Логотип Галкин.png Аналогично загрузите подпись и печать (файлы Подпись Галкин.pngиПечать Галкин.png). Нажмите Сохранить. Задание 3. Настройте реквизитку, чтобы чтоб она была видна всем пользователям
- На вкладке Реквизиты перейдите в раздел Реквизитка.
- В строке Показыватьустановите переключатель в положениевсем.
- Выберите любой фон.
- Нажмите на ссылку, чтобы посмотреть, как выглядит сайт-визитка.
- Чтобы отправить реквизитку, нажмите на кнопку Отправить по почте.
Источник: studfile.net
