Обсуждаемое же «Предприятие» позволяет вести бухгалтерский учёт всего, что происходит в вашей корпорации. Это незаменимый продукт, который существенно облегчает жизнь сотрудникам офиса любой компании. Достигается такое упрощение путём автоматизации при помощи компьютерной программы всех тех процессов, которые ранее делались вручную, на бумаге, калькуляторе и так далее. Это привносит несомненные удобства в работу специалиста, контактирующего с другой стороной, и избавляет его от необходимости специального обращения к справочнику контрагентов или своим записным книжкам. То есть, например, Реализация товаров и услуг финансовый документ.
Создание акта сверки в 1С Бухгалтерия
В том случае, когда вторая сторона договора указывает на существование документов, не отраженных в сверке первоначально, соответствующие данные вносятся на вкладке Сведения полученные от контрагента табличной части. Договор документ, по которому ведутся расчеты с контрагентом.
- «Контрагент». Это организация или индивидуальный предприниматель, с которым сверяемся;
- «Договор». Реквизит заполняем только при необходимости. Если поле оставить пустым, в печатную форму попадут движения по всем договорам с контрагентом;
- «Период». Определяем интересующий нас временной промежуток;
- Поля «Организация» и «Валюта» заполняются автоматически в зависимости от настроек справочников.
ЧИТАТЬ ДАЛЕЕ Имеет ли право работодатель применить к водителю автомобиля дисциплинарное взыскание за превышение скоростного режима, руководствуясь показаниями установленной на автомобиле системы слежения ГЛОНАСС. Это позволит сделать документ недоступным для случайного редактирования.
Акт сверки в 1С 8.3: где найти и как сделать
Мнение эксперта
Черноволов Василий Петрович, бизнес-консультант
Со всеми вопросами вы можете обращаться ко мне!
Задать вопрос эксперту
Как сделать акт сверки с контрагентом в 1С 8.3: пошаговая инструкция • Каково же было их удивление, когда в документе Акт сверки при заполнении по управленческому учету список документов заполнялся Реализациями товаров и услуг, а по бухгалтерскому Расходными ордерами. У меня по умолчанию заполнилась Организация и Валюта из настроек пользователя. К сожалению, нет возможности произвести сверку по списку договоров. Для получения бесплатной консультации пишите мне!
Как сделать акт сверки в 1с унф пошаговая инструкция
Акт сверки взаиморасчетов в 1С УПП
Сформированный акт сверки можно распечатать с помощью кнопки.
Расширенные отборы по объектам сверки взаиморасчетов.
Как сделать акт сверки в 1с ут 11
Как сформировать акт сверки в 1с предприятие. Формирование акта сверки расчетов в 1С: Бухгалтерии
Например, уже были сверки с этим контрагентом и нужно сверить расчеты только за прошедший период.
Обсуждаемое же «Предприятие» позволяет вести бухгалтерский учёт всего, что происходит в вашей корпорации. Это незаменимый продукт, который существенно облегчает жизнь сотрудникам офиса любой компании. Достигается такое упрощение путём автоматизации при помощи компьютерной программы всех тех процессов, которые ранее делались вручную, на бумаге, калькуляторе и так далее. Это привносит несомненные удобства в работу специалиста, контактирующего с другой стороной, и избавляет его от необходимости специального обращения к справочнику контрагентов или своим записным книжкам. забалансовый счет, а Расходный ордер уже с забалансового окончательно.
Акт сверки в 1С 8.3 Бухгалтерия 3.0
Как в 1С сделать акт сверки? | ВДГБ
В том случае, когда вторая сторона договора указывает на существование документов, не отраженных в сверке первоначально, соответствующие данные вносятся на вкладке Сведения полученные от контрагента табличной части. Иначе данные по этому счету автоматически заполняться не будут.
- Войти в раздел меню, где отражаются операции с продажами и создать новый документ для сверки.
- Далее можно переходить к заполнению шапки создаваемой формы. В ней следует указать дату, когда составляется документ, наименование покупателя и заказчика, с которым проверяется состояние расчетов, а также номер договора, если необходимо отследить платежи только по одному договору. Оставляя поле с номером договора пустым, следует помнить, что акт сверки в таком случае будет составлен по всем договорам. Далее необходимо установить период, за который производится сверка взаиморасчетов и определить валюту, в которой производились расчеты.
ЧИТАТЬ ДАЛЕЕ Имеет ли право работодатель применить к водителю автомобиля дисциплинарное взыскание за превышение скоростного режима, руководствуясь показаниями установленной на автомобиле системы слежения ГЛОНАСС. Первые две практически ничем не отличаются за исключением места для печати.
Мнение эксперта
Черноволов Василий Петрович, бизнес-консультант
Со всеми вопросами вы можете обращаться ко мне!
Задать вопрос эксперту
Формирование документа можно провести в конфигурации 1С УПП 1.3 с использованием разных интерфейсов. • Если в бухгалтерском учете контрагента отражены иные данные, не совпадающие с теми, что внесены в наш акт, то придется отыскать причину. В данном случае значения по умолчанию меня не устраивают, и я их поменяю. К сожалению, нет возможности произвести сверку по списку договоров. Для получения бесплатной консультации пишите мне!
Печать акта
История на ход ноги
Это организация или индивидуальный предприниматель, с которым сверяемся;.
По умолчанию документы разделяются по организациям и контрагентам.
Где найти документ Акт сверки взаиморасчетов.
Расширенные отборы по объектам сверки взаиморасчетов
Все взаиморасчеты с контрагентами клиентами и поставщиками ведутся в разрезе трех измерений.
При выборе конкретной позиции в списке на панель выводится контактная информация, соответствующая контрагенту и договору. Это привносит несомненные удобства в работу специалиста, контактирующего с другой стороной, и избавляет его от необходимости специального обращения к справочнику контрагентов или своим записным книжкам. Для ситуаций, когда данные контрагентов различаются либо стороны желают указать в документе оба перечня, невзирая на совпадение итоговых сумм, в системе предусмотрена другая печатная форма Акт сверки с данными контрагента. Вывести данные по расчетам в формате Долг Аванс Выводить Долг Аванс как Дебет Кредит.
Как поправить ошибки и согласовать акт сверки в 1С
Чтобы сделать новую сверку, нажимаем кнопку Создать , расположенную на панели чуть выше журнала, и в верхней части документа заполняем реквизиты, обязательные для заполнения подчеркнуты красной линией. На вкладке указываются суммы расчетов по данным контрагента.
- Основными параметрами, которые требуют заполнения являются «Контрагент» и «Период сверки»;
- После их указания, применив кнопку «Заполнить», пользователь получает перечень документов, отвечающих выбранным параметрам и оформляющих соответствующие отношения сторон;
- Список может быть отредактирован вручную: лишние записи могут быть удалены, недостающие – внесены в список; итоговая сумма определяется системой и совпадает со значением поля «Расхождение».
ЧИТАТЬ ДАЛЕЕ Имеет ли право работодатель применить к водителю автомобиля дисциплинарное взыскание за превышение скоростного режима, руководствуясь показаниями установленной на автомобиле системы слежения ГЛОНАСС. Если поставить флажок в поле Сверка согласована , отредактировать документ будет невозможно.
Печатные формы акта сверки взаиморасчетов
Согласование
Договор документ, по которому ведутся расчеты с контрагентом.
Это также можно сделать с помощью установки соответствующего флажка.
Нажимаем и в журнале видим все документы, созданные до этого. Чтобы сделать новую сверку, нажимаем кнопку «Создать», расположенную на панели чуть выше журнала, и в верхней части документа заполняем реквизиты, обязательные для заполнения подчеркнуты красной линией: Это привносит несомненные удобства в работу специалиста, контактирующего с другой стороной, и избавляет его от необходимости специального обращения к справочнику контрагентов или своим записным книжкам. По сути, происходит копирование данных нашей организации с первой вкладки.
Корректировка долга, сверка взаиморасчетов и взаимозачет в 1С: УНФ
В том случае, когда вторая сторона договора указывает на существование документов, не отраженных в сверке первоначально, соответствующие данные вносятся на вкладке Сведения полученные от контрагента табличной части. По кнопке Печать распечатывается Акт сверки взаимных расчетов.
- От — дата формирования акта сверки с контрагентом;
- Контрагент — покупатель, поставщик или прочий контрагент, с которым осуществляется сверка взаиморасчетов;
- Договор — документ, по которому ведутся расчеты с контрагентом.
- Период — период сверки взаиморасчетов. Именно за этот период будут выведены данные в табличной части.
Чтобы сделать новую сверку, нажимаем кнопку Создать , расположенную на панели чуть выше журнала, и в верхней части документа заполняем реквизиты, обязательные для заполнения подчеркнуты красной линией. Все взаиморасчеты с контрагентами клиентами и поставщиками ведутся в разрезе трех измерений.
Мнение эксперта
Черноволов Василий Петрович, бизнес-консультант
Со всеми вопросами вы можете обращаться ко мне!
Задать вопрос эксперту
Как создать? • Доступ к списку сверок осуществляется в разделе Продажи Расчеты с покупателями либо Закупки Расчеты с поставщиками. Формирование документа можно провести в конфигурации 1С УПП 1. Организация лицо, участвующее в договорных отношениях на стороне пользователя приложения. Для получения бесплатной консультации пишите мне!
Как сделать акт сверки в 1С 8.3 Бухгалтерия
Взаиморасчеты с поставщиками
Этот документ не формирует проводок, а по сути является справочным.
Следующий этап установление параметров печати документа.
Источник: bizkompass.com
Формирование акта сверки в 1С Бухгалтерия

Прежде чем начинать формирование акта сверки, необходимо проверить корректность отражения данных о расчетах с покупателем в базе данных 1С Бухгалтерия 8.3. Для этого рекомендуется использовать отчет по оборотно-сальдовой ведомости по счету 62, где фиксируются все операции по расчетам с покупателями или заказчиками. Расположен данный стандартный отчет в одноименном разделе меню программы.

Оборотно-сальдовая ведомость покажет, что по состоянию на определенную дату у покупателя имеется задолженность перед организацией. Сумма задолженности отражается в графе с сальдо по дебету счета 62. Вполне может оказаться и, что все расчеты осуществлены, и дебиторская задолженность покупателя отсутствует.
После выявления и проверки, насколько корректно ведется в 1С Бухгалтерия учет дебиторской задолженности, можно переходить непосредственно к формированию акта сверки расчетов с контрагентом. Именно так называется документ, который необходимо составить, распечатать, подписать и передать клиенту для проверки. Сохранение данной формы после ее создания в программе не приводит ни к каким проводкам.
Процедура создания документа выглядит следующим образом:
- Войти в раздел меню, где отражаются операции с продажами и создать новый документ для сверки.
- Далее можно переходить к заполнению шапки создаваемой формы. В ней следует указать дату, когда составляется документ, наименование покупателя и заказчика, с которым проверяется состояние расчетов, а также номер договора, если необходимо отследить платежи только по одному договору. Оставляя поле с номером договора пустым, следует помнить, что акт сверки в таком случае будет составлен по всем договорам. Далее необходимо установить период, за который производится сверка взаиморасчетов и определить валюту, в которой производились расчеты.

После заполнения основных реквизитов акта сверки, рекомендуется перейти на закладку со счетами учета расчетов. По умолчанию в данном перечне содержатся все счета, по которым можно сверять данные. Для увеличения скорости обработки данных в 1С Бухгалтерия 8.3 рекомендуется снять флажки со всех счетов, кроме 62.

После этого следует заполнить закладку с дополнительными сведениями. Данная операция производится с учетом следующих рекомендаций:
- В качестве представителя организации следует выбрать сотрудника из соответствующего справочника, который поставит свою подпись под документом.
- В качестве представителя контрагента также рекомендуется выбрать уполномоченного сотрудника из перечня контактных лиц организации-партнера. Он также должен будет заверить акт сверки своей подписью.
- Для удобства работы с документом рекомендуется сведения о расчетах представлять в разрезе договоров. Это можно сделать с помощью установки флажка в соответствующем поле.
- Если в программе 1С Бухгалтерия используются сокращенные названия документов при проведении расчетов, то в акте сверки рекомендуется выводить их полное наименование. Это также можно сделать с помощью установки соответствующего флажка.
- При необходимости указания счетов-фактур, это также можно реализовать в акте сверки.



Внизу формы содержатся данные на начало периода и на конец. Если имеются расхождения между данными покупателя и продавца, то они также будут отражены в этом разделе акта сверки.
После передачи документа контрагенту и его подписания, рекомендуется защитить имеющиеся в нем данные от случайных корректировок. Для этого в сформированном акте сверки следует указать, что расчеты согласованы и расхождений между данными, содержащимися в 1С Бухгалтерия компании и в информационной базе покупателя или заказчика, не обнаружено. После установки флажка в соответствующее поле, все сведения, которые отражены в акте сверки, будут защищены от изменения. Единственными полями, которые можно скорректировать, останутся только данные о лицах, имеющих право подписывать документ.

Для завершения работы с документом используется кнопка «Провести и закрыть». При этом никаких изменений в учетных регистрах не производится в результате внесения акта сверки в базу данных решения 1С Бухгалтерия 8.3. Таким образом, данная возможность позволяет автоматизировать процесс сверки расчетов между контрагентами и повысить эффективность работы с дебиторской задолженностью предприятия.
Избранное
- 12.04.2022 Перерасчет НДФЛ за прошлые периоды в 1С ЗУП
- 01.04.2022 Учет авансов по НДФЛ иностранцев в 1С ЗУП
- 18.03.2022 Отражение возврата переплаты прошлых лет в 1С БГУ
- 11.03.2022 Лизинг в 2022 по договору 2021 года в 1С Бухгалтерия
- 08.02.2022 Составление отчета кассира в 1С БГУ
- 22.12.2021 Затраты на украшения и корпоратив к НГ в 1С Бухгалтерии
- 26.10.2021 Настройка поиска в 1С Бухгалтерии 8
- 11.02.2021 Оплата налога за работника приставам в 1С Бухгалтерии
- 11.08.2020 Первичный акт в 1С Бухгалтерия
- 29.07.2020 Расчет по согласованному увольнению 1С ЗУП
Последние публикации
- 14.04.2022 Декларация НА по налогу на доход за 1 квартал 2022
- 13.04.2022 Лицевой счет по № Т-54 и №Т-54а в 1С ЗУП
- 12.04.2022 Перерасчет НДФЛ за прошлые периоды в 1С ЗУП
- 05.04.2022 Транспортный налог за 1 квартал в 1С Бухгалтерии
- 04.04.2022 Формирование индивидуального подразделения в 1С БГУ
Array ( [0] => Array ( [year] => 2022 [month] => 04 ) [1] => Array ( [year] => 2022 [month] => 03 ) [2] => Array ( [year] => 2022 [month] => 02 ) [3] => Array ( [year] => 2022 [month] => 01 ) [4] => Array ( [year] => 2021 [month] => 12 ) [5] => Array ( [year] => 2021 [month] => 11 ) [6] => Array ( [year] => 2021 [month] => 10 ) [7] => Array ( [year] => 2021 [month] => 09 ) [8] => Array ( [year] => 2021 [month] => 08 ) [9] => Array ( [year] => 2021 [month] => 07 ) [10] => Array ( [year] => 2021 [month] => 06 ) [11] => Array ( [year] => 2021 [month] => 05 ) [12] => Array ( [year] => 2021 [month] => 04 ) [13] => Array ( [year] => 2021 [month] => 03 ) [14] => Array ( [year] => 2021 [month] => 02 ) [15] => Array ( [year] => 2021 [month] => 01 ) [16] => Array ( [year] => 2020 [month] => 12 ) [17] => Array ( [year] => 2020 [month] => 11 ) [18] => Array ( [year] => 2020 [month] => 10 ) [19] => Array ( [year] => 2020 [month] => 09 ) [20] => Array ( [year] => 2020 [month] => 08 ) [21] => Array ( [year] => 2020 [month] => 07 ) [22] => Array ( [year] => 2020 [month] => 06 ) [23] => Array ( [year] => 2020 [month] => 05 ) [24] => Array ( [year] => 2020 [month] => 03 ) [25] => Array ( [year] => 2020 [month] => 02 ) [26] => Array ( [year] => 2020 [month] => 01 ) [27] => Array ( [year] => 2019 [month] => 12 ) [28] => Array ( [year] => 2019 [month] => 11 ) [29] => Array ( [year] => 2019 [month] => 10 ) [30] => Array ( [year] => 2019 [month] => 09 ) [31] => Array ( [year] => 2019 [month] => 08 ) [32] => Array ( [year] => 2019 [month] => 07 ) [33] => Array ( [year] => 2019 [month] => 06 ) [34] => Array ( [year] => 2019 [month] => 05 ) [35] => Array ( [year] => 2019 [month] => 04 ) [36] => Array ( [year] => 2019 [month] => 03 ) [37] => Array ( [year] => 2019 [month] => 02 ) [38] => Array ( [year] => 2019 [month] => 01 ) [39] => Array ( [year] => 2018 [month] => 12 ) [40] => Array ( [year] => 2018 [month] => 11 ) [41] => Array ( [year] => 2018 [month] => 10 ) [42] => Array ( [year] => 2018 [month] => 09 ) [43] => Array ( [year] => 2018 [month] => 08 ) [44] => Array ( [year] => 2018 [month] => 07 ) [45] => Array ( [year] => 2018 [month] => 06 ) [46] => Array ( [year] => 2018 [month] => 05 ) [47] => Array ( [year] => 2018 [month] => 04 ) [48] => Array ( [year] => 2018 [month] => 03 ) [49] => Array ( [year] => 2018 [month] => 02 ) [50] => Array ( [year] => 2018 [month] => 01 ) [51] => Array ( [year] => 2017 [month] => 12 ) [52] => Array ( [year] => 2017 [month] => 11 ) [53] => Array ( [year] => 2017 [month] => 10 ) [54] => Array ( [year] => 2017 [month] => 09 ) [55] => Array ( [year] => 2017 [month] => 08 ) [56] => Array ( [year] => 2017 [month] => 07 ) [57] => Array ( [year] => 2017 [month] => 06 ) [58] => Array ( [year] => 2017 [month] => 05 ) [59] => Array ( [year] => 2017 [month] => 04 ) [60] => Array ( [year] => 2017 [month] => 03 ) [61] => Array ( [year] => 2017 [month] => 02 ) [62] => Array ( [year] => 2017 [month] => 01 ) )
Архив
Теги
- 1С Бухгалтерия государственного учреждения 36
- 1С Зарплата и управление персоналом 230
- 1С Бухгалтерия 499
- 1С Комплексная автоматизация 16
- 1С ERP Управление предприятием 24
- 1С Касса 1
- 1С Контрагент 1
- 1С Отчетность 3
- ОФД 1
- 1С Розница 6
- 1С Управление нашей фирмой 25
- 1С Зарплата управление персоналом 1
- 1С Документооборот 1
- 1С Управление торговлей 2
- 1С Управление нашей строительной фирмой 1
Источник: www.softservis.com
1С сверка
Форма акта сверки взаиморасчетов не установлена законодательно, но он часто используется лицами, участвующими в договорных отношениях. Правильно подготовленный и надлежащим образом заверенный акт принимается к рассмотрению в судебных разбирательствах, что объясняет его востребованность среди управленческого персонала и бухгалтеров. В приложение 1С.УНФ включена печатная форма «Акт сверки», порядок формирования которой рассматривается в материале.
Регистрация проведенных сверок
Проведение сверки расчетов означает составление исчерпывающего перечня документов, оформляющих поставку товаров (предоставление услуг) и поступление соответствующей оплаты. Каждое такое мероприятие в 1С.УНФ регистрируется через создание документа «Сверка взаиморасчетов».
Доступ к списку сверок осуществляется в разделе «Продажи / Расчеты с покупателями» либо «Закупки / Расчеты с поставщиками». В правой части окна разработчики предусмотрели полезные возможности, которые облегчают поиск данных.
Инструмент выбора периода в виде гиперссылки определяет промежуток времени, в который были созданы документы. При выполнении отбора система принимает во внимание исключительно дату создания документа, а не период исполнения обязанностей сторонами договора.
Здесь же располагаются поля для создания фильтра по параметрам документа, в том числе:
- Контрагент, ИНН, телефон – информация о второй стороне договорных отношений;
- Статус – определяет этап процесса проведения сверки;
- Ответственный – специалист предприятия, в ведении которого находится процесс;
- Организация – лицо, участвующее в договорных отношениях на стороне пользователя приложения.
При выборе конкретной позиции в списке на панель выводится контактная информация, соответствующая контрагенту и договору. Это привносит несомненные удобства в работу специалиста, контактирующего с другой стороной, и избавляет его от необходимости специального обращения к справочнику контрагентов или своим записным книжкам.
Подготовка акта сверки взаиморасчетов
Создание нового документа производится обычным образом: нажатием кнопки «Создать» или «Создать элемент копированием». Работа пользователя осуществляется в следующем порядке:
- Основными параметрами, которые требуют заполнения являются «Контрагент» и «Период сверки»;
- После их указания, применив кнопку «Заполнить», пользователь получает перечень документов, отвечающих выбранным параметрам и оформляющих соответствующие отношения сторон;
- Список может быть отредактирован вручную: лишние записи могут быть удалены, недостающие – внесены в список; итоговая сумма определяется системой и совпадает со значением поля «Расхождение».
Работа с контрагентом
Взаимодействие с контрагентом по сопоставлению данных учета сторон отражается в статусе документа «Сверка взаиморасчетов». Предусмотрены три значения поля:
- «Создана» – документ на основании данных предприятия подготовлен для направления второй стороне;
- «На проверке» – документ передан контрагенту для ознакомления и подтверждения данных;
- «Сверена» – размер встречных требований согласован сторонами.
В том случае, когда вторая сторона договора указывает на существование документов, не отраженных в сверке первоначально, соответствующие данные вносятся на вкладке «Сведения полученные от контрагента» табличной части.
Пользователь имеет возможность осуществить пакетный ввод документов, используя кнопки «Перенести из данных организации» и «Подобрать даты». Автоматически созданная информация может быть откорректирована вручную.
Различие итоговых значений, полученных по данным табличных частей на вкладках «Данные организации» и «Сведения полученные от контрагента», система отражает в поле «Расхождение».

Печать акта
Для создания бумажного варианта следует воспользоваться кнопкой «Печать с предварительным просмотром» и в отсутствие разногласий использовать форму «Акт сверки взаиморасчетов (без расхождений)».

Для ситуаций, когда данные контрагентов различаются либо стороны желают указать в документе оба перечня, невзирая на совпадение итоговых сумм, в системе предусмотрена другая печатная форма «Акт сверки (с данными контрагента)».
Перед сдачей декларации по НДС каждый бухгалтер должен убедиться в достоверности данных о счетах-фактурах, зарегистрированных в базе, т.к. информация о них выгружается в ИФНС в составе декларации.
Снизить вероятность появления технических ошибок и расхождений при ее заполнении можно с помощью сверки данных счетов-фактур с контрагентами, которую можно осуществить с помощью сервиса 1С:Сверка.
В данной публикации мы рассмотрим пример работы с сервисом 1С:Сверка.
Что такое сервис 1С:Сверка?
Для чего необходим сервис 1С:Сверка?
1С:Сверка — это сервис, осуществляющий оперативную сверку данных счетов-фактур (СФ) поставщиков, зарегистрированных в нашей базе, со счетами-фактурами, зарегистрированными в базе поставщиков.
Как подключить сервис 1С:Сверка?
Для использования сервиса 1С:Сверка необходимо подключить программу к интернет-поддержке.
1С:Сверка в программе
Сервис 1С:Сверка в программе реализован в виде специальной обработки, которая запускается через раздел Продажи — Расчеты с контрагентами — Сверка данных учета НДС или Покупки — Расчеты с контрагентами — Сверка данных учета НДС.
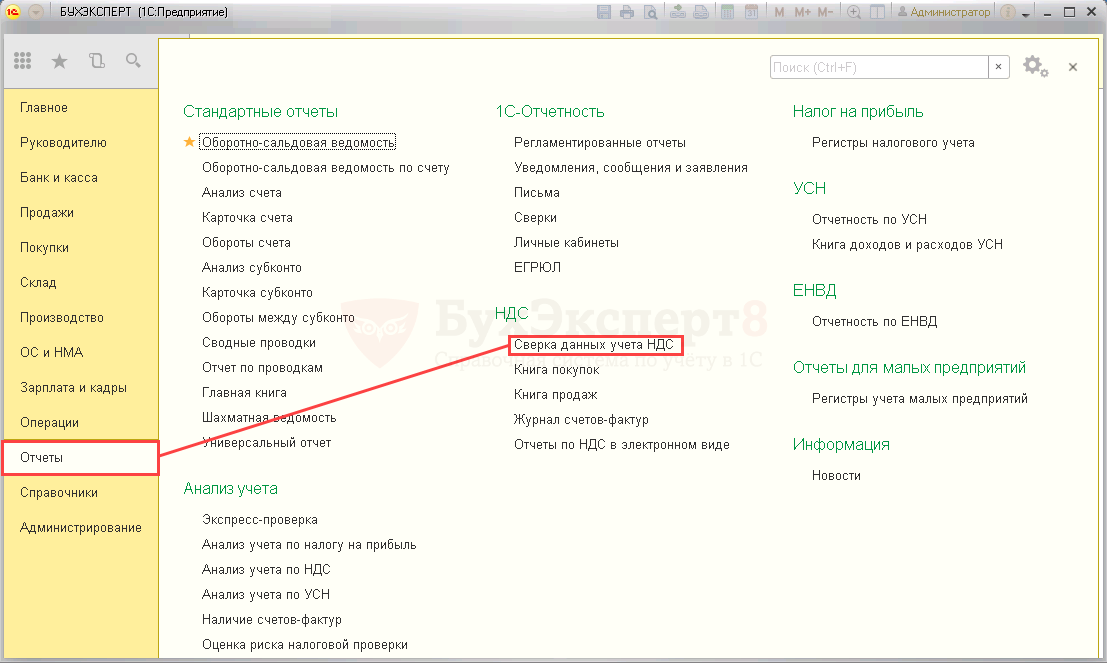
Настройка учетной записи электронной почты
При работе сервиса обмен данными происходит по электронной почте. Перед началом работы с сервисом по ссылке Настройки обработки Сверка данных учета НДС необходимо проверить настройки учетной записи, которая будет использоваться для получения и отправки электронных сообщений.
В карточке учетной записи для получения и отправки электронных сообщений устанавливаются флажки:
- Для отправки писем;
- Для получения писем.
На вкладках Отправка писем и Получение писем карточки учетной записи необходимо проверить поля:
- Адрес электронной почты – вводится адрес электронной почты организации;
- Пароль –вводится пароль от электронной почты организации.
Подробнее про настройку учетной записи в статье Настройка учетной записи.
Как отправить запросы поставщикам?
Отправка запросов поставщикам
Запросы поставщикам формируются по ссылке Запросы поставщикам обработки Сверка данных учета НДС.
При указании периода сверки, табличная часть ссылки Запросы поставщикам заполняется автоматически по данным счетов-фактур поставщика, зарегистрированных в базе нашей Организации.
Для отправки запроса поставщикам необходимо:
- отметить флажками нужных поставщиков;
- проверить, заполнена ли графа Электронная почта поставщика;
- нажать кнопку Запросить реестры.
Программа, анализируя данные в графе Реестр, автоматические присваивает статус:
- Не запрошен – запрос на предоставление реестра счетов-фактур поставщика не отправлен;
- Запрошен – запрос на предоставление реестра счетов-фактур поставщика отправлен;
- Ожидает загрузки – поставщик прислал ответ, но он еще не загружен в базу;
- Устарел – в базе изменились данные счетов-фактур от поставщика или появились счета-фактуры, которые ранее не были включены в реестр;
- Готов к сверке – реестр поставщика загружен в базу, можно перейти к сверке.
Получение запросов поставщиками
После отправки запроса на электронную почту поставщика поступит письмо, в котором содержится:
- инструкция по отправке ответа покупателю;
- XML-файл с запросом покупателя.
Получение ответа от поставщика
После получения запроса на предоставление реестра счетов-фактур поставщик должен дать ответ.
Подробнее о процедуре обработки запросов от покупателей читайте ниже в разделе Как ответить на запросы покупателей?
Поставщик может ответить на запрос покупателя о предоставлении реестра счетов-фактур, если он так же является пользователем сервиса 1С:Сверка.
Подробнее о условиях подключения сервиса 1С:Сверка выше в разделе Как подключить сервис 1С:Сверка?
В нашей базе ответ от поставщика придет и будет находиться по ссылке Ответы поставщиков.
Сверка данных СФ с поставщиками
Для того чтобы осуществить сверку с поступившим реестром счетов-фактур поставщика, необходимо перейти по ссылке Сверка и нажать кнопку Сверить.
Сравнительный отчет формируется на основании данных о СФ, зарегистрированных поставщиком и нашей Организацией в базах 1С. Информация о СФ из базы поставщика указывается в строке По данным поставщика, данные из нашей базы указываются по строке По нашим данным.
Если поля подсвечены красным цветом, то значит существуют расхождения в данных о счете-фактуре, зарегистрированном в нашей базе и в базе поставщика. Расхождения могут быть в номере счета-фактуры, его дате либо в сумме. Необходимо выявить ошибку и в случае необходимости ее поправить.
Как ответить на запросы покупателей?
Получение запросов от покупателей
При получении запроса от покупателя о сверке по счетам-фактурам на электронную почту поступит письмо, в котором содержится:
- инструкция по отправке ответа покупателю;
- XML-файл с запросом покупателя.
Для загрузки файла с запросом покупателя в программу необходимо:
- открыть сервис 1С:Сверка через раздел Продажи — Расчеты с контрагентами — Сверка данных учета НДС или Покупки — Расчеты с контрагентами — Сверка данных учета НДС;
- перейти по ссылке Запросы покупателей, где будет находиться запрос от покупателя, он загрузится автоматически.
Для ответа на запрос покупателя необходимо:
- отметить флажками запросы покупателей, которым можно отправить ответ по счетам-фактурам, зарегистрированным в базе;
- нажать кнопку Ответить.
Получение ответа покупателем
Ответ будет отправлен покупателю и в его базе будет находиться по ссылке Ответы поставщиков.
Если Вы являетесь подписчиком системы «БухЭксперт8: Рубрикатор 1С Бухгалтерия», тогда читайте дополнительный материал по теме:
- Инвентаризация расчетов с контрагентами
- Анализ субконто в разрезе Контрагентов и Договоров
- Анализ статусов счетов-фактур в журналах поступления и реализации
- Экспресс-проверка ведения учета по НДС
- Анализ учета по НДС
Если Вы еще не подписаны:
Активировать демо-доступ бесплатно →
Оформить подписку на Рубрикатор →
После оформления подписки вам станут доступны все материалы по 1С Бухгалтерия, записи поддерживающих эфиров и вы сможете задавать любые вопросы по 1С.
Получите еще секретный бонус и полный доступ к справочной системе БухЭксперт8 на 14 дней бесплатно
Не так давно потребовалось срочно реализовать эквайринг от Сбербанка в одно самописной конфигурации. За основу была взята соответствующая часть конфигурации «Библиотека подключаемого оборудования» от 1С, из которой я выкинул все лишнее. Отмечу, что «лишними» те или иные части кода были признаны исходя из особенностей задачи и моего субъективного мнения, то есть в Вашем случае это может быть не так.
Отдельно отмечу, что эквайринг — тема очень ответственная, ибо напрямую связана с деньгами (можно, например, продать товар и не взять за него денег), поэтому прошу быть предельно осторожными и не стесняться добавлять всевозможные проверки.
Ну и напоследок напомню, что все написанное ниже приводится в ознакомительных целях и использовать эту информацию Вы можете исключительно на свой страх и риск.
Регистрация и подключение библиотеки
Итак, для работы нам нужно зарегистрировать в системе две DLL-ки: SBRF.dll и SBRFCOM.dll. Библиотека SBRFCOM.dll бывает в двух вариантах: старый (3 параметра) и новый (7 параметров), нам естественно нужен новый.
Получить обе эти DLL-ки можно у того специально обученного человека из Сбербанка, который придет настраивать терминал. Регистрацию библиотек в системе обычно делает все тот же сотрудник Сбербанка, но если этого по какой-то причине не произошло, то библиотеки нужно зарегистрировать самостоятельно, из командной строки при помощи утилиты regsvr32 (командную строку запустите от имени администратора):
Подключение зарегистрированной библиотеки необходимо выполнить перед совершением каких-либо операций с эквайринговым терминалом, делается это примерно так:
| 1 2 3 4 5 6 7 8 9 10 11 12 13 14 15 16 17 18 | КонецПроцедуры ОбъектДрайвераАвторизатора = Новый («AddIn.SBRFCOMExtension»); Исключение ОбъектДрайвераАвторизатора = Неопределено; Сообщить(«Ошибка при подключении авторизатора: «+ОписаниеОшибки()); КонецПопытки; Возврат ОбъектДрайвераАвторизатора; КонецФункции |
В случае успеха, переменную «ОбъектДрайвераАвторизатора» нужно каким-либо образом сохранить для дальнейшего использования, именно через эту переменную будут вызываться все необходимые методы.
Вспомогательные функции SBRFCOM
Общая схема работы с методами библиотеки SBRFCOM (кроме сверки итогов) такова:
- Вызвали метод;
- Если все хорошо, то получили и распечатали слип;
- Если возникли проблемы — отменили операцию.
Вначале скажу несколько слов о слипе. Итак слип — это документ, который печатается в двух экземплярах (один клиенту, один организации) при осуществлении каких-либо операций с банковской картой. Печать слипа обязательна (хотя зачастую обходятся и без него), так как в случае каких-либо разногласий с банком эквайрером разбирательства начинаются с проверки наличия слипа по конкретной операции. Технически слип формируется самим терминалом (по крайней мере в нашем случае) или вручную. Если надумали формировать слип вручную, то в конфигурации «Библиотека подключаемого оборудования» имеется общий макет содержащий пример слипа.
Рассмотрим две служебные функции. Первая из них — «АварийнаяОтменаОперации», служит для отмены операции в том случае, когда при получении слипа возникли ошибки. О важности получения слипа говорилось выше.
| 1 2 3 4 5 6 7 8 9 10 11 12 13 14 15 16 17 18 | Ошибка = Неопределено; ОбъектДрайвераАвторизатора.ТипКарты = 0; СуммаВременная = СуммаВРублях * 100; Ответ = ОбъектДрайвераАвторизатора.ОтменитьПлатежПоПлатежнойКарте(СуммаВременная, СсылочныйНомер); Если НЕ Ответ Тогда ОбъектДрайвераАвторизатора.ПолучитьОшибку(Ошибка); Результат = Ложь; КонецЕсли; Возврат Результат; КонецФункции |
Вторая функция получает строки слипа и формирует из них готовую к печати текст.
Основные функции SBRFCOM
Теперь приведем самую главную функцию — собственно оплата картой.
В случае успешного выполнения переменные, объявленные в начале функции, обретают осмысленные значения и было бы неплохо сохранить их каким-либо образом с привязкой к документу оплаты, эти данные потребуются для отмены или возврата платежа. Закомментированная строка вызывает функцию печати текста, реализация этой функции может быть различной.
Далее следует функция отмены платежа, она применяется для отмены платежа по платежной карте совершенного в этот же день (до сверки итогов).
| 1 2 3 4 5 6 7 8 9 10 11 12 13 14 15 16 17 18 19 20 21 22 23 24 25 26 27 | Ошибка = Неопределено; ОбъектДрайвераАвторизатора.ТипКарты = 0; СуммаВременная = СуммаВРублях * 100; Ответ = ОбъектДрайвераАвторизатора.ОтменитьПлатежПоПлатежнойКарте(СуммаВременная, СсылочныйНомер); Если НЕ Ответ Тогда ОбъектДрайвераАвторизатора.ПолучитьОшибку(Ошибка); Результат = Ложь; Иначе СлипЧек = Неопределено; Результат = ПолучитьСтрокиСлипЧека(СлипЧек); Если Результат Тогда //ПечатьТекста(СлипЧек); Иначе АварийнаяОтменаОперации(СуммаВРублях, СсылочныйНомер); КонецЕсли; КонецЕсли; Возврат Результат; КонецФункции |
Если же требуется отменить оплату спустя один или несколько дней, то нужно использовать возврат платежа.
| 1 2 3 4 5 6 7 8 9 10 11 12 13 14 15 16 17 18 19 20 21 22 23 24 25 26 27 28 29 30 31 32 33 34 35 36 37 38 | Ошибка = Неопределено; СсылочныйНомер = Неопределено; КодАвторизации = Неопределено; КодХеш = Неопределено; КартаСбербанка = Неопределено; НазваниеКарты = Неопределено; ОбъектДрайвераАвторизатора.ТипКарты = 0; СуммаВременная = СуммаВРублях * 100; Попытка Ответ = ОбъектДрайвераАвторизатора.ВернутьПлатежПоПлатежнойКарте(СуммаВременная, СсылочныйНомер, КодАвторизации, КодХеш, КартаСбербанка, НазваниеКарты, НомерКарты); Исключение Сообщить(«Ошибка при работе с библиотекой SBRFCOM:»+ОписаниеОшибки()); Возврат Результат; КонецПопытки; Если НЕ Ответ Тогда ОбъектДрайвераАвторизатора.ПолучитьОшибку(Ошибка); Иначе СлипЧек = Неопределено; Результат = ПолучитьСтрокиСлипЧека(СлипЧек); Если Результат Тогда //ПечатьТекста(СлипЧек); Иначе Сообщить(«Произошла ошибка. Аварийная отмена операции…»); АварийнаяОтменаОперации(СуммаВРублях, СсылочныйНомер); КонецЕсли; КонецЕсли; Возврат Результат; КонецФункции |
Сверка итогов
Напоследок приведем функцию сверки итогов, ее необходимо выполнять по окончанию каждого рабочего дня. В этом случае деньги за текущий день будут перечислены на следующий день. Если же не выполнять сверку итогов, то деньги будут перечислены через два или три дня.
| 1 2 3 4 5 6 7 8 9 10 11 12 13 14 15 16 17 18 19 20 | Ошибка = Неопределено; Ответ = ОбъектДрайвераАвторизатора.ИтогиДняПоКартам(); Если НЕ Ответ Тогда ОбъектДрайвераАвторизатора.ПолучитьОшибку(Ошибка); Результат = Ложь; Иначе СлипЧек = Неопределено; Результат = ПолучитьСтрокиСлипЧека(СлипЧек); Если Результат Тогда //ПечатьТекста(СлипЧек); КонецЕсли; КонецЕсли; Возврат Результат; КонецФункции |
На этом все, надеюсь эта статья поможет Вам реализовать эквайринг от Сбербанка в Вашей конфигурации, буду рад любым комментариям и замечаниям. И еще раз напомню о том, что в данной теме нужно быть предельно внимательным и осторожным.
Если Вы нашли ошибку или неточность, пожалуйста, выделите фрагмент текста и нажмите Ctrl+Enter.
Источник: tesintec.ru
