Ошибка «Сетевой адаптер не имеет допустимых параметров настройки IP». Как быстро решить эту проблему в домашних условиях.
Что делать, если сетевой адаптер не имеет допустимых параметров настройки IP?
Для начала, несколько простых советов, которые нужно попробовать в первую очередь. Если они не помогут, рассмотрим другие, более сложные решения.
- Если интернет подключен через роутер, просто перезагрузите его. Отключите на несколько минут питание и включите обратно. Вот подробная инструкция.
- Перезагрузите компьютер, на котором появилась ошибка с отсутствием допустимых параметров IP.
- Вспомните, что вы делали перед появлением этой проблемы, и после чего перестал работать интернет. Может что-то устанавливали, настраивали, или удаляли. Если ошибка появилась после установки какой-то программы, то удалите ее.
- Если у вас интернет подключен Ethernet-кабелем напрямую к компьютеру (без роутера) , то не исключено, что проблема на стороне провайдера. Позвоните в поддержку своего провайдера и объясните проблему.
Если эти решения не помогли избавится от ошибки, и интернет не заработал, тогда пробуем выполнить рекомендации, о которых я расскажу ниже в статье.
Сетевой адаптер не имеет допустимых параметров настройки IP — Решение проблемы
Повторное получение параметров IP
Если неправильно работающее подключение получает свой IP адрес автоматически, то рассматриваемая проблема может решиться простым обновлением полученного от роутера или провайдера IP-адреса. Для того, чтобы сделать это, проделайте следующие шаги.
- Запустите командную строку от имени администратора и по порядку используйте следующие команды.
- ipconfig /release
- ipconfig /renew
Закройте командную строку и проверьте, была ли решена проблема.

Часто этот способ не помогает, но, одновременно, он является самым простым и безопасным.
Причины
Это сообщение может значить самые разные неполадки с конфигурацией сети. Обычно это происходит из-за того, что система была подключена к интернету, которая требует других настроек со стороны ее клиентов. Поэтому для ее диагностики следует тщательно оценить и проверить конфигурацию сети. Далее будут представлены основные шаги соответствующей диагностики.
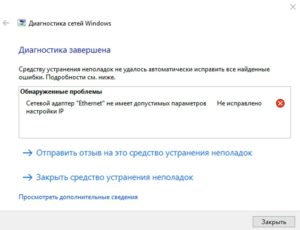
Обратите внимание! Нижеописанные инструкции даны для Windows 10. В более старых версиях «Виндовс» интерфейсы могут отличаться.
Диагностика
Что делает большинство пользователей, когда не могут подключиться к сети? Правильно, запускают диагностическую утилиту для поиска и устранения неисправностей. Сделать это можно разными способами, но я рекомендую скачать приложение FixWin 10, запустить его и на вкладке «Troubleshooters» нажать на кнопки №10 и №14:

Сетевой адаптер не имеет допустимых параметров настройки IP
Так вот, после сканирования может обнаружиться следующая ошибка:

В первую очередь, советую выполнить отключение существующего соединения, а потом снова его включить. Для этой цели в консоли «Выполнить» ( Win + R ) напишите команду:
Откроется окно с перечнем Ваших сетевых подключений. Правой кнопкой мышки кликните на том, которое не работает (например, Ethernet) и в меню нажмите «Отключить». Спустя несколько секунд – активируйте снова аналогичным способом.
Если используете беспроводной доступ по Wifi, то просто перезагрузите роутер.
Не помогло? Значит переходи к рассмотрению других способов устранения проблемы «сетевой адаптер не имеет допустимых параметров настройки IP Windows 7»
См. также: Не хватает памяти в браузере Яндекс: что делать, причины нехватки, как увеличить оперативку
Сбрасываем параметры протокола TCP/IP, кэш DNS и WInsock
Я долго думал, о каком решении написать в первую очередь. Можно сначала проверить настройки IP для проблемного адаптера, и попробовать прописать параметры вручную. Но решил посоветовать сначала сделать сброс сетевых настроек. Мы очистим параметры TCP/IP, DNS, и WInsock.
Важно! Этот способ полностью удалит все сетевые настройки, которые вы вручную задавали в свойствах сетевых адаптеров. В этом нет ничего страшного, но возможно понадобится заново задать некоторые настройки. Особенно, если это не ваш домашний компьютер, и сеть настраивали специалисты. Например, в офисе.
Возможно, проблема с драйвером для адаптера Ethernet/Wi-Fi.

Сеть
Microsoft создает интеллектуальные и сложные средства устранения неполадок, которые могут обнаружить основную причину проблемы с системой и, если возможно, устранить ее автоматически. Возможная проблема с сетевым подключением – это когда модем и маршрутизатор работают нормально, а все другие устройства, кроме компьютера, подключаются к Интернету и подключаются через один и тот же маршрутизатор. После запуска средства диагностики сети в Windows выдает следующую ошибку:
Возможно, проблема с драйвером для адаптера Ethernet/Wi-Fi. Windows не может автоматически связать стек протоколов IP с сетевым адаптером.

Windows не может автоматически связать стек протоколов IP с сетевым адаптером
В этом случае встроенное средство устранения неполадок выдало ошибку, а не исправило проблему, а это значит, что мы должны были бы исправить это вручную. Считается, что эта ошибка возникает после того, как пользователь вносит изменения в сетевые настройки компьютера. Если вы столкнулись с этой ошибкой, я предлагаю вам просмотреть список исправлений и посмотреть, какие вы хотите попробовать и в каком порядке.
Возможно, проблема с драйвером для адаптера Ethernet/Wi-Fi.
1: обновить Windows
Проблема может быть с драйверами, как указано в ошибке. Чтобы изолировать эту вероятность, вы можете обновить Windows и перезагрузить систему. Обновление Windows, а также обновление драйверов.
2. Обновите драйверы с сайта производителя.
Поскольку в сообщении об ошибке указывается, что проблема связана с драйверами, прежде чем двигаться дальше, мы должны быть уверены, что эта причина изолирована. Если Центр обновления Windows не устранил проблему, попробуйте переустановить сетевые адаптеры с веб-сайта производителя. Пожалуйста, свяжитесь с производителем для получения дополнительной информации о том же.
3. Сброс настроек сетевого адаптера
Настройки сетевого адаптера могли измениться совсем недавно. Чтобы восстановить их по умолчанию, вы можете сбросить TCP/IP и посмотреть, работает ли он для вас.
4: изменить несколько настроек адаптера
Если сброс настроек адаптера не работает, вы можете попробовать изменить некоторые из них на наиболее рекомендуемые. Процесс будет следующим:
1] Нажмите Win + X и в появившемся списке выберите «Панель управления». Откройте Центр управления сетями и общим доступом . Он может находиться в категории Сеть и Интернет .

2] Нажмите Изменить настройки адаптера на левой панели. Щелкните правой кнопкой мыши используемый адаптер (Ethernet или Wi-Fi) и выберите Свойства.
В заголовках списка « Сеть использует следующие элементы », убедитесь, что следующие элементы отмечены, и снимите все остальные параметры:
- Клиент для сетей Microsoft
- Планировщик пакетов QoS
- Общий доступ к файлам и принтерам
- Интернет-протокол v6
- Интернет-протокол v4
- Драйвер ввода-вывода Discovery Mapper для топологии канального уровня
- Напоминание об обнаружении топологии канального уровня.
5. Отключите вспомогательную службу IP.
1] Нажмите Win + R и введите «services.msc» в окне Выполнить . Нажмите Ввод.
2] Список услуг расположен в алфавитном порядке. Выделите IP Helper Service и щелкните его правой кнопкой мыши. Выберите Свойства.
3] Установите тип запуска « Отключено » и нажмите Применить , чтобы сохранить настройки.
4] Измените статус службы на Остановить и сохраните настройки, нажав ОК .

Я уверен, что что-то здесь поможет вам.
Источник: techarks.ru
