О проблеме с тем, что Skype не открывается или не отвечает в Windows 10, обычно начинают жаловаться после обновлений. Ниже вы найдете инструкции по устранению этой неприятности.
 Skype не открывается и не отвечает в Windows 10
Skype не открывается и не отвечает в Windows 10
Иногда приложение Skype вообще не открывается или внезапно перестает отвечать во время аудио- или видеозвонка.
Хотя эта проблема чаще возникает после обновления, она также может возникнуть в любое другое время из-за проблем с сетью и других причин.
Прежде чем приступить к устранению неполадок, как указано ниже, убедитесь, что ваше интернет-соединение работает.
1 Разрешите приложениям доступ к микрофону и камере
Сначала убедитесь, что приложениям на компьютере разрешен доступ к микрофону и камере.

Не запускается скайп 2020. Быстрое решение есть
1. Перейдите в Параметры > Конфиденциальность > выберите Камера на левой панели и включите Разрешить приложениям доступ к камере .
2. Затем выберите Микрофон на левой панели и включите параметр Разрешить приложениям доступ к микрофону .
2 Разрешите Skype доступ к веб-камере и микрофону
Затем убедитесь, что у Skype есть разрешение на доступ к камере и микрофону на компьютере.
1. Перейдите в Параметры > Конфиденциальность > выберите Камера на левой панели. На правой панели прокрутите вниз до раздела Выбрать, приложения Microsoft Store, которые могут получить доступ к камере и включите ползунок рядом с камерой .

2. На том же экране прокрутите вниз и переместите ползунок рядом со Skype в положение включено .
3. Затем выберите Микрофон на левой панели. На правой панели прокрутите вниз до раздела Выбрать, приложения Microsoft Store, которые могут получить доступ к микрофону и переместите переключатель рядом со Skype в положение ВКЛ .
Перезагрузите компьютер и посмотрите, работает ли Skype.
3 Восстановите приложение Skype
Иногда приложение Skype может быть повреждено, и это можно исправить, используя параметр Восстановить приложение, доступный в Windows 10.
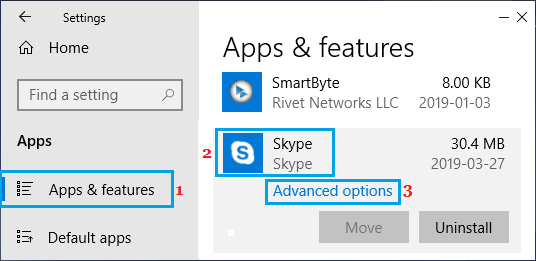
1. Перейдите в Параметры > Приложения > щелкните Приложения и возможности на левой панели. На правой панели прокрутите вниз и нажмите Skype > Дополнительные параметры .

2. На следующем экране прокрутите вниз и нажмите кнопку Исправить .
Источник: vebtech.ru
Skype не запускается, не работает, не открывается на компьютере! 3 Способа решения в Windows!
Не могу открыть Skype в Windows 10 [ПРОСТОЕ РЕШЕНИЕ]

Кажется, что наши проблемы с современными приложениями, такими как Skype для Windows 10, не были полностью решены. Из этого туториала вы узнаете, какие шаги необходимо предпринять, чтобы открыть приложение Skype в Windows 10.
Если вы не можете открыть приложение Skype, оно может быть из стороннего приложения, которое вы недавно установили, и оно вызывает некоторые другие проблемы с вашим Skype программа или ваш антивирус блокирует вас от использования приложений в Windows 10.
Вы узнаете, как решить эти проблемы всего за несколько минут вашего времени, прочитав строки ниже.
Как я могу исправить Skype, не открывающийся в Windows 10:
- Переименование папки Skype в режиме безопасной загрузки
- Переустановите Skype
- Отключить uPnP
- Выполните сканирование SFC
В большинстве случаев переименование папки Skype и удаление недавно установленного программного обеспечения должны решить эту проблему.
1. Переименуйте папку Skype в режиме безопасной загрузки.
- Нажмите и удерживайте кнопку «Windows» и кнопку «R».
- Запишите в окне «Выполнить» следующее «msconfig.exe».

- Нажмите кнопку «Ввод» на клавиатуре.
- Щелкните левой кнопкой мыши или нажмите на вкладку «Загрузка», расположенную в верхней части окна.
- Установите флажок «Безопасная загрузка».
- Установите флажок «Сеть».
- Перезагрузите устройство Windows 10.
- После перезапуска операционной системы попробуйте открыть приложение Skype и посмотреть, правильно ли оно работает.
- Откройте окно «Выполнить», как вы делали выше в безопасном режиме.
- Напишите в окне следующее «% appdata%» без кавычек.

- Нажмите кнопку «Ввод» на клавиатуре.
- Найдите папку с именем «Skype» в появившемся окне.
- Переименуйте папку в «Skype_2».
- Теперь закройте проводник и снова запустите приложение Skype.
- Посмотрите, если у вас все еще есть эта проблема.
- Если у вас нет этой проблемы, запустите ваше устройство как обычно и попробуйте запустить Skype снова.
Если ваш ключ Windows не работает, ознакомьтесь с этим изящным руководством, чтобы быстро решить проблему.
Не можете переименовать папку Skype? Не волнуйтесь, у нас есть правильные решения для вас.
2. Переустановите Skype
- Удалите приложение Skype.
- Зайдите в магазин Microsoft и загрузите последнюю версию приложения Skype, совместимого с вашим устройством Windows 10.
- Если у вас все еще есть та же проблема, тогда вам нужно сделать первое руководство для этой версии.
Если вам не нравится приложение магазина и вы предпочитаете классический Skype, вы можете загрузить и установить его с помощью этого руководства.
Не удается открыть магазин Microsoft в Windows 10? Посмотрите это полезное руководство, чтобы легко решить проблему.
3. Отключить uPnP
- Запустите первое руководство, чтобы войти в функцию безопасного режима в Windows 10.
- Откройте вашу программу Skype.
- Откройте функцию расширенных настроек Skype.
- Отключите функцию «uPnP».
- Перезагрузите программу Skype, а также вашу операционную систему.
- После перезагрузки откройте приложение Skype и посмотрите, открывается ли оно.
Безопасный режим не работает? Не паникуйте, это руководство поможет вам преодолеть проблемы с загрузкой.
4. Выполните сканирование SFC
Поскольку существует вероятность, что ваша система может быть повреждена, вам также необходимо выполнить sfc-сканирование.

- Наведите курсор на верхнюю правую часть экрана.
- Щелкните левой кнопкой мыши или нажмите на функцию поиска.
- Введите в поиске функцию «командная строка».
- После завершения поиска вам нужно щелкнуть правой кнопкой мыши значок командной строки и щелкнуть левой кнопкой мыши на «Запуск от имени администратора».
- В окне командной строки напишите следующее: «sfc/scannow» без кавычек.
- Нажмите кнопку «Ввод» на клавиатуре.
- Оставьте sfc scan и перезагрузите устройство Windows 10.
- Запустите программу Skype снова и посмотрите, как она реагирует сейчас.
Если у вас возникли проблемы с доступом к командной строке от имени администратора, то вам лучше ознакомиться с этим руководством.
Команда сканирования теперь остановлена до завершения процесса? Не волнуйтесь, у нас есть простое решение для вас.
Скайп разные проблемы
Skype не открывается в Windows 10 – не единственная проблема, которая может возникнуть у вас с этим приложением. К счастью, у нас есть правильные решения для всех из них. Мы уже писали о самой досадной проблеме – нет звука Skype на Windows 10.
Другая проблема, с которой вы можете столкнуться, заключается в том, что вы не сможете отправлять изображения и обязательно попробуете все решения из нашей специальной статьи. Вы также можете ознакомиться с инструкциями, чтобы устранить проблемы с автоматическим входом в Skype и проблемы с воспроизведением на устройстве в Skype.
Так что теперь, когда у вас есть учебники, приведенные выше, вы можете продолжить, исправить приложение Skype и продолжить работу. Вы также можете написать нам ниже, если у вас возникнут вопросы относительно приложения Skype.
Если у вас есть другие предложения о том, как решить эту проблему, не стесняйтесь перечислять шаги, чтобы следовать в комментариях ниже.
ЧИТАЙТЕ ТАКЖЕ
- Как заставить работать Skype на iPad Mini [ULTIMATE GUIDE]
- Skype продолжает спрашивать пароль [3 ИСПРАВЛЕНИЯ, КОТОРЫЕ ДЕЙСТВИТЕЛЬНО РАБОТАЮТ]
- Skype устанавливается каждый раз, когда я открываю его [ПРОСТОЕ МЕТОДЫ]
Источник: generd.ru
Не работает Скайп на Windows 10: причины и решения
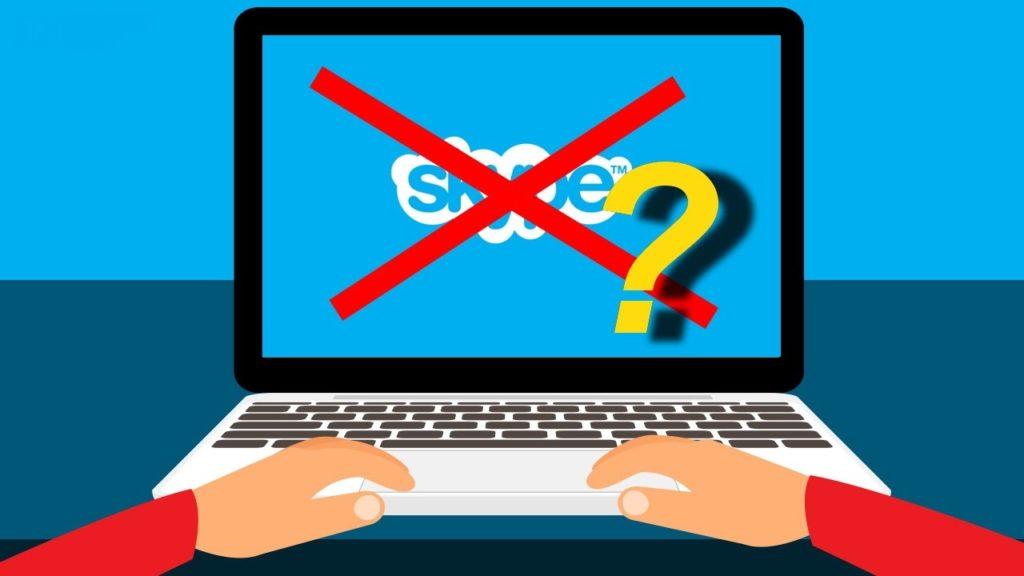
В 2011 году корпорация Microsoft официально получила права на продукт Skype после того, как приобрела люксембургскую компанию Skype Limited. С того времени Microsoft стала активна распространять мессенджер Skype с помощью всевозможных сервисов. В частности, Skype стал автоматически устанавливаться вместе с ОС Windows 10.
Несмотря на такую сильную поддержку мировой компании, мессенджер время от времени вызывает некоторые проблемы взаимодействия с пользователем. Обычно под этим подразумевается ошибка включения программы либо появление синего экрана. В ходе статьи мы рассмотрим с вами все причины, которые могут вызвать ошибки и, конечно же, разберемся, как с ними бороться. Что ж, поехали!
Проверка работоспособности Skype
Для начала давайте выполним ряд простых надстроек, чтобы исключить типичные ошибки.
- Проверьте фоновые процессы. Для этого кликните правой кнопкой мыши по панели задач, которая статично расположена в нижней части экрана, и откройте окно «Диспетчер задач». Если там есть процесс «Skype», то кликните по нему левой кнопкой мыши и выберите «Снять задачу».

Процесс снятия задачи в утилите «Диспетчер задач»

Сеть работает исправно
Если же проблема с сетью, то для начала рекомендую проверить всю коммутацию, а уже после обратиться к провайдеру. Обычно сотрудники охотно помогают исправить неполадки с Интернетом.
Ну а если вышесказанное вы давно выполнили, но это никак не повлияло на исправление запуска скайпа, то продолжаем наше общение.
Почему не работает Skype в Windows 10?
Далее подробно поговорим об основных проблемах и возможности их исправления.
Причина 1: Устаревшая версия Skype
Корпорация Microsoft регулярно обновляет свои продукты, в том числе и Skype. И если раньше окно обновления можно было легко обойти, то с появлением новых версий пользователю ничего не остается, как обновить продукт.

Щелкните на кнопку «Обновить Skype» для загрузки новой версии
Данная проблема для одной части пользователей, наверное, будет казаться вовсе не препятствием, а простым шагом к запуску Skype, но для другой части юзеров обновление может вызвать некоторые затруднения. К сожалению, здесь всего два пути: принудительно обновить программу и наслаждаться ее функциями либо найти в Интернете ту старую версию, которая сейчас установлена, и скачать ее. После этого стоит открыть настройки программы и в разделе «Автоматическое обновление» и воспользоваться опцией «Выключить автоматическое обновление».

Отключить автоматическое обновление можно только в старых версиях скайпа
Причина 2: Проблемы на сервере
В редких случаях проблема с запуском Skype может быть связана совсем не с компьютером, а сервером Skype. Если это так, то в окне программы будет отображаться уведомление, сигнализирующее о том, что в данный момент времени программа недоступна. В этом случае остаётся только немного подождать, так как подобные ошибки устраняются командой Microsoft быстро, обычно в течение нескольких часов.

Данная ошибка говорит о том, что на сервере ведутся работы
Причина 3: Автообновление программы
Во время автоматической загрузки либо установки обновлений у вас вполне могут возникнуть проблемы с запуском скайпа. Лечение здесь довольно простое: дождаться окончания обновления программы либо прервать данное действие путем отключения Интернета. Обычно процесс установки новой версии занимает всего пару минут, поэтому прерывать соединение с Интернетом в это время не рекомендуется.
Если же вы не пользуетесь автообновлениями, то проверьте наличие новой версии программы вручную. Обновление можно проверить в настройках Скайпа. Путь следующий: «Справка» — «Проверить наличие обновлений вручную». Если программа найдет более свежую версию, то предложит скачать и установить ее. Вам нужно согласиться.
Причина 4: Вирусы мешают запуску Skype
Какой бы банальной ни была проблема, никогда не стоит забывать о вредоносных червяках, которые в качестве вирусов могут проникнуть в недра компьютера и навредить системе. Чтобы выяснить, действительно ли Skype заражен вредоносными средствами, стоит воспользоваться специальным антивирусным ПО.
Вот некоторые бесплатные антивирусы, которые могут быть эффективны в этом вопросе: AVG AntiVirus Free, Avira Free Security Suite, Avast Free Antivirus, Kaspersky Free, 360 Total Security. В любой момент вы можете, конечно, приобрести платную версию, тем самым улучшив безопасность компьютера.
Воспользоваться же программным продуктом для уничтожения вирусов довольно просто: откройте антивирус и найдите на главном экране кнопку с названием «Просканировать компьютер» (в зависимости от установленной программы, названия могут отличаться).

Сканирование компьютера может занимать до нескольких часов
Также я рекомендую не посещать потенциально опасные веб-страницы и загружать только проверенное ПО с официальных сайтов.
Причина 5: Блокировка брандмауэром или антивирусом
Использование антивирусного средства или брандмауэра в любой операционной системе Windows может вызывать ряд проблем. Например, антивирусник может случайно посчитать за вирус официальное ПО. То же самое характерно и для защитника Windows 10. Таким образом, оба средства могут попросту блокировать запуск Skype.
Сначала необходимо проверить, действительно ли Skype не запускается из-за антивирусного средства. Для этого найдите иконку антивирусника справа от панели задач и кликните по ней правой кнопкой мыши, затем выберите «Приостановить защиту».

Рекомендуется приостанавливать защиту антивируса на 10 минут или до перезагрузки ПК
Если после отключения антивирусника Skype смог запуститься, то его стоит добавить в список исключений, чтобы используемое антивирусное средство не ругалось на него. Рассмотрим процесс на примере продукта ESET Internet Security..
- Запускаем антивирусник ESET и нажимаем на кнопку «F5», которая расположена в верхней части клавиатуры.

Расширенные параметры стоит настраивать аккуратным путем

Открываем список исключений ESET

Открываем список программ, которые можно добавить в исключения
На примере вышеуказанного метода можно добавить программу в список исключений практически любого антивирусного средства.
А что же делать с брандмауэром? Проделать аналогичные шаги: отключить и проверить работоспособность Skype. Если он работает, то добавить его в список исключений брандмауэра. Чтобы это сделать, воспользуемся следующей инструкцией:
- Запускаем параметры компьютера путем комбинации клавиш «Win+I» и переходим в раздел «Обновление и безопасность».

Открываем раздел обновления и безопасности

Запускаем службу «Безопасность Windows»

Входим в настройки брандмауэра

Отключаем брандмауэр
Проверяем, работает ли Skype. Работает? Тогда идем заносить его в список исключений брандмауэра:
- Возвращаемся в окно «Безопасность Windows» и в разделе «Защита от вирусов и угроз» нажимаем на кнопку «Добавление или удаление исключений».

Открываем список исключений брандмауэра
Причина 6: Появление синего экрана
Во время запуска скайпа вы можете столкнуться с синим или белым экраном. Это можно считать проблемой, если данный экран не загружается более 3 минут. Чаще всего подобная ошибка возникает из-за сбоя в работе браузера Internet Explorer или Edge, с которым связан Skype. Чтобы это исправить, достаточно разорвать связь между этими компонентами. Для этого выполняем следующее:
- Кликаем правой кнопкой мыши по ярлыку Skype и переходим в его свойства.

Открываем свойства скайпа

Добавляем указанную команду в конец строки
Заключение
На этом у меня все! Надеюсь, что вам помогло одно из вышерассмотренных решений, и теперь вы сможете продолжать общаться в Skype. Всего наилучшего!
Источник: tehnichka.pro


