Развертывание и настройка Skype для бизнеса Server 2015 Enterprise Voice
Skype для бизнеса Server 2015 включает функции корпоративной голосовой связи, обеспечивающие более широкое общение и совместную работу. Например, развертывание корпоративной голосовой связи можно настроить для включения клиента Skype для бизнеса Server 2015, чтобы пользователи могли просматривать расширенную информацию о состоянии или информацию о местоположении для контактов в адресной книге организации. Некоторые функции Skype для бизнеса Server 2015 включаются за счет интеграции с другими рабочими нагрузками Skype для бизнеса Server 2015 и Microsoft Office Outlook и единой системой обмена сообщениями Microsoft Exchange (UM).
Поскольку Skype для бизнеса с Office 365 под управлением 21V 21Vianet не имеет встроенной функции голосовой посадки, нам необходимо развернуть дополнительный сервер Skype для бизнеса или найти стороннее решение для реализации телефонных звонков и других функций. В этом документе каждый знакомит с тем, как использовать Skype для бизнес-сервера для настройки планов набора, правил набора, реле и т. д. для достижения голосовой посадки.
В этом документе все поймут:
Настройте конфигурацию ретранслятора сайта для преобразования исходящих номеров
Настроить использование телефона
Создайте голосовую политику
Свяжите эти правила с пользователями корпоративной голосовой связи
Предпосылка гипотезы
В этом документе не рассматривается процесс настройки сервера. Мы уже создали сервер управления доменом, сервер Skype для бизнеса 2015. Теперь нам нужно настроить абонентские группы и правила набора для пользователей, назначить номера пользователям и реализовать функцию пользователя. телефонные звонки. Я продемонстрирую сценарий создания схемы набора для офиса в Сиэтле.
Настроить план набора
Сначала мы создаем абонентскую группу в организации Skype для бизнеса Server, нормализуем правила и ретрансляцию сайта.
Создать абонентскую группу
На сервере IP PBX щелкните Диспетчер серверовTools->Services。

Найдите SIP-АТС snomONE, щелкните правой кнопкой мыши и выберите «Перезагрузить». Вам не нужно ждать, пока она перезагрузится, вы можете продолжить с последующими настройками.


Теперь мы переходим на сервер Skype для бизнеса Edge, где мы сбрасываем статус авторизации компьютера, здесь можно настроить в соответствии с реальной ситуацией клиента, а не обязательный шаг. Запустите Windows Powershell в режиме администратора и введите следующую командную строку, чтобы сбросить статус авторизации компьютера. Закройте Powershell после завершения сброса.


Щелкните Панель управления Skype для бизнеса, введите учетную запись администратора сервера и пароль и войдите в систему.

После входа в систему на панели функций слева щелкните Маршрутизация голоса.

На вкладке «Абонентская группа» создайте новую абонентскую группу для пользователя.
Чтобы объяснить здесь, мы можем создать три типа абонентских групп: , Пул абонентская группа и абонентская группа пользователя. В принципе, каждому пользователю будет назначена абонентская группа (абонентская группа пользователя -> абонентская группа пула -> абонентская группа сайта) в соответствии с наименьшей областью, применимой к каждому пользователю. Если абонентская группа на уровне сайта неприменима, пользователю назначается глобальная абонентская группа.

Назовите абонентскую группу. Я возьму номер Сиэтла в качестве примера, чтобы показать вам, как создать соответствующую схему нумерации. Когда вы установите ее, вы можете настроить ее в соответствии с вашей ситуацией. После ввода имени области простое имя будет автоматически заполнено, чтобы гарантировать соответствие имени области и простого имени. После создания нажмите ОК для сохранения.

Щелкните на панели инструментов «Применить», выберите «Зафиксировать все», просмотрите внесенные изменения и нажмите «ОК».

Установите правила нормализации
После выполнения вышеуказанных настроек дважды щелкните созданную нами абонентскую группу. Мы начали устанавливать правила нормализации. Абонентская группа — это набор стандартизированных правил, используемых для определения цифр и цифровых шаблонов телефонного номера и преобразования телефонного номера в стандартный формат E.164, необходимый для маршрутизации вызовов; номер доступа к конференции с телефонным подключением используется участниками для присоединения к конференции Набранный номер. Каждый номер доступа к конференции с телефонным подключением должен быть связан по крайней мере с одной абонентской группой. Итак, в этой статье все мои правила изложены в схеме набора номеров Сиэтла.

В процессе настройки правил набора нам необходимо сформулировать имя, описание, начальный сегмент номера, длину номера, количество удаляемых цифр и другую информацию о правиле набора. В примере, показанном на рисунке ниже, я установил правило 7-значного числа, установил длину номера = 7, номер, который нужно удалить, отсутствует, и автоматически заполняю +1206 при наборе. После завершения настройки мы можем протестировать установленный номер.После того, как я введу 5554008, +1206 будет автоматически заполнен, и мы увидим номер ++ 12065554008. После настройки нажмите ОК.


Выберите 7-значную схему набора номера Сиэтла, которую мы установили, и щелкните зеленую стрелку вверх, чтобы перейти к только что установленной схеме набора номера.

Таким же образом мы устанавливаем правила набора в соответствии с потребностями клиента, и я установил некоторые дополнительные правила набора, как показано на рисунке ниже. После того, как все правила набора будут созданы, нажмите OK на странице Edit Dial Plan.

Выберите план набора Сиэтла и подтвердите все настройки, чтобы все настройки вступили в силу.


Настроить реле
После настройки абонентской группы мы все еще начинаем настраивать ретранслятор на сервере Skype для бизнеса Edge. Параметры конфигурации магистрали SIP могут определять взаимосвязь и функции между сервером-посредником и шлюзом коммутируемой телефонной сети общего пользования (PSTN) поставщика услуг, IP-телефонной станцией общего пользования (PBX) или пограничным контроллером сеанса (SBC). Нажмите наTRUNK CONFIGURATIONпанель инструментов.

Здесь мы выбираем создание ствола бассейна.

Здесь мы заранее настроили шлюз PSTN, поэтому просто выберите его напрямую. Если дисплей пуст, вы можете создать новую настройку.

После завершения выбора мы можем добавить соответствующее описание, максимальное количество поддерживаемых разговоров, уровень шифрования и другую информацию, как показано на рисунке ниже.

После опускания вниз продолжайте устанавливать правила передачи.Правила передачи, показанные на рисунке ниже, являются для вас всего лишь демонстрацией, и вы можете установить их в соответствии с реальной ситуацией.



После завершения всех настроек нажмите «Принять», чтобы все настройки вступили в силу.

Настроить голосовую политику
На сервере Skype для бизнеса Edge щелкнитеVOICE POLICY, Нажмите «Создать», чтобы создать новую политику. Мы можем создать две голосовые стратегии:
Стратегия сайта:Будет применяться ко всему сайту, за исключением пользователей или групп, назначенных политикам пользователей. Если вы выберете «Сайт» в качестве области действия политики,
Политика пользователя:Может применяться к указанным пользователям или группам.
Здесь мы создаем политику пользователя User Policy и называем политику.

Создайте новую запись об использовании PSTN Associated Usage.

Создайте новый связанный маршрут и заполните только что установленные настройки реле.



Проверьте номер телефона, и полученный результат теста отобразится в следующем зеленом поле, указывающем на успех.

Коммит только что сделал настройки.

Назначить пользователю
Здесь мы назначаем новую абонентскую группу и голосовую стратегию пользователям Skype для бизнеса Server. В Business Edge выберите пользователя, которому нужно включить голосовую функцию, и нажмите «Изменить».

Назначьте пользователям политику абонентского плана и политику голосовой связи, нажмите «Принять» после настройки.


На этом этапе мы завершили все настройки, и пользователи, включившие функцию голосовой связи, могут начать использовать функцию корпоративной голосовой связи.
Источник: russianblogs.com
Skype for business 2015. Часть 5. Установка стандартного пула SfB
Процесс установки достаточно прост, т.к. основную часть информации мы указали на этапе формирования топологии.
После запуска Deployment Wizard, нас будет интересовать раздел Install or Update Skype for Business Server System
Процедура установки будет разбита на 4-ре этапа:
Шаг 1. Установка SQL Express
1) Устанавливаются экземпляры SQL (RTCLOCAL и LYNCLOCAL)
У нас уже был установлен первый экземпляр, и будет создано ещё 2шт.
Первый экземпляр был установлен при подготовке Standard Edition Server. Экземпляр называется RTC. И в этом экземпляре хранится БД с Топологией.
База данных с топологией называется XDS.
В конфигурации SfB и в документации эта же БД называется Central Management Store
Архитектура SfB устроена таким образом, что у нас есть оригинальная, или Master DB c топологией (XDS master). И каждый сервер, который мы устанавливаем, создаёт себе реплику этой БД. Создаётся экземпляр RTCLOCAL, и в нём БД XDS REPLICA и работает впоследствии с этой репликой.
Когда мы вносим изменения в топологию, — изменения вносятся в Master DB(XDS master), и впоследствии реплицируются между всеми репликами, т.е. на каждый сервер SfB.
Даже когда мы ставим лишь один SfB Standard Edition Server, всё равно на нём хранится:
— экземпляр RTС, с БД XDS master, c топологией
— На нем же создаётся экземпляр RTCLOCAL, где хранится БД: XDS REPLICA. И работает впоследствии с этой репликой.
2) Создаётся копия базы с топологией XDS
Итак, на этом шаге SfB Server выгружает всю БД XDS master, и заполняет реплику XDS REPLICA в экземпляре RTCLOCAL.
3) После этого настраивается синхронизация между этими БД: XDS master и XDS REPLICA.
4) Кроме этого устанавливаются две службы:
— Skype Server Replica Replicator Agent
— Skype Server Cetralized Logging Server
Кроме реплики топологии, в экземпляре RTCLOCAL хранятся также дополнительные БД.
Например информация по контакт-листам пользователей, Presence Status
Также Создаётся третий экземпляр — LYNCLOCAL.
В Экземпляре LYNCLOCAL будет создана единственная БД с именем LYSS
Эта БД используется в Enterprise pool, но всё равно создаётся для Standard Edition Server, поскольку некоторый функционал завязан на эту БД.
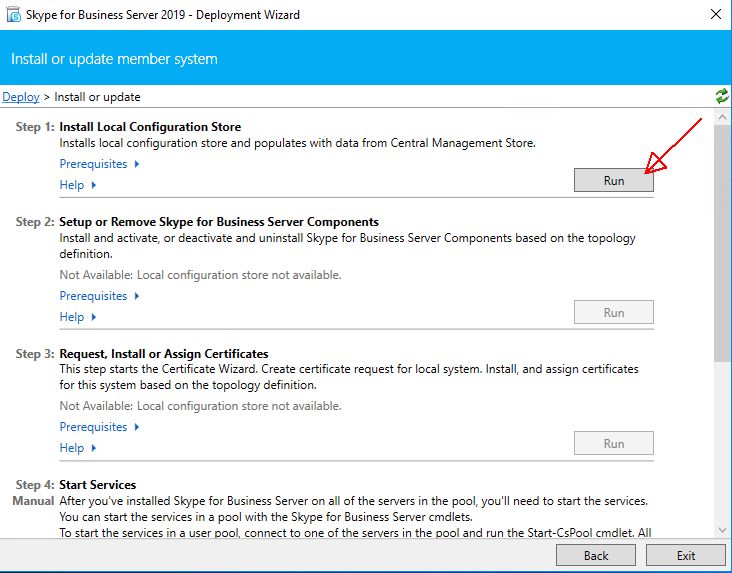
Итак, вернемся к Deployment Wizard, и выполняем первый шаг:
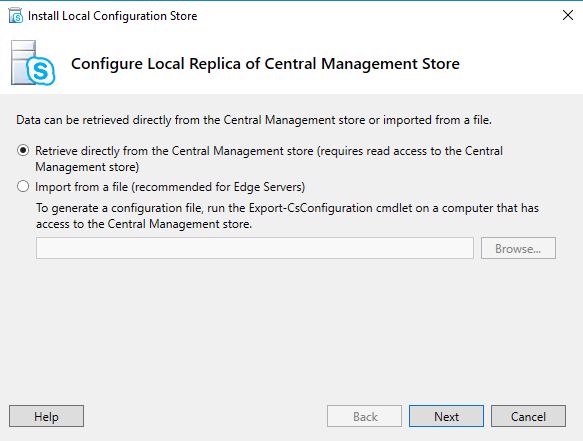
Далее выбираем пункт, что мы забираем данные из БД XDS master (Central Management Store)
Второй пункт сделан для ситуаций, когда разворачиваются пограничные сервера, которые не могу забрать топологию напрямую, а только из бэкапа.
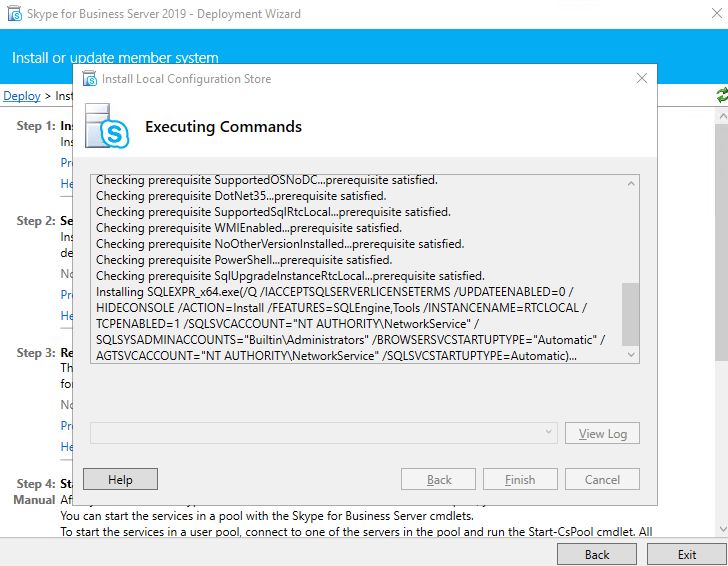
Начинается установка SQL Express, которая будет продолжаться порядка 5-6 минут.
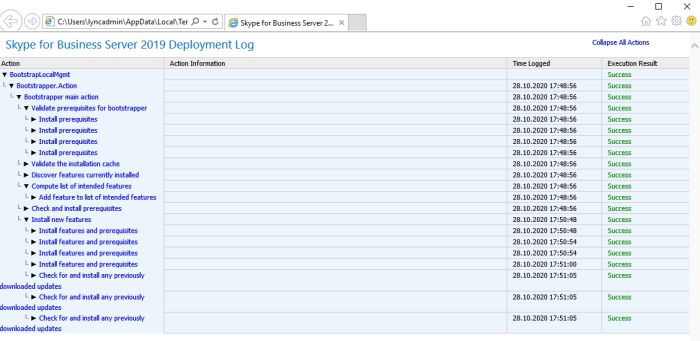
После установки в логах должно быть всё зелено:
Если копия топологии создалась без проблем — можем переходить ко второму этапу.
Шаг 2. Установка компонентов Skype For Business Server
1) Мастер установки смотрит в топологии, какие компоненты должны быть установлены на данном сервере (службы, настройки)
2) Мастер установки производит установку Skype For Business Server 2019 в соответствии с топологией.
3) Мастер установки устанавливает необходимые службы.
При изменении в Topologu Builder, зачастую требуется повторный запуск Шага2.
Т.е. Мастер зайдёт в топологию, увидит изменения, и удалит или добавит какие-то сервисы.
Информация об необходимости проходить шаг N2 отображается в ToDO List, после того, как мы опубликуем топологию.
Если сейчас (до выполнения шага 2) открыть оснастку с сервисами, мы там не найдём сервисов с именем Skype for Business.
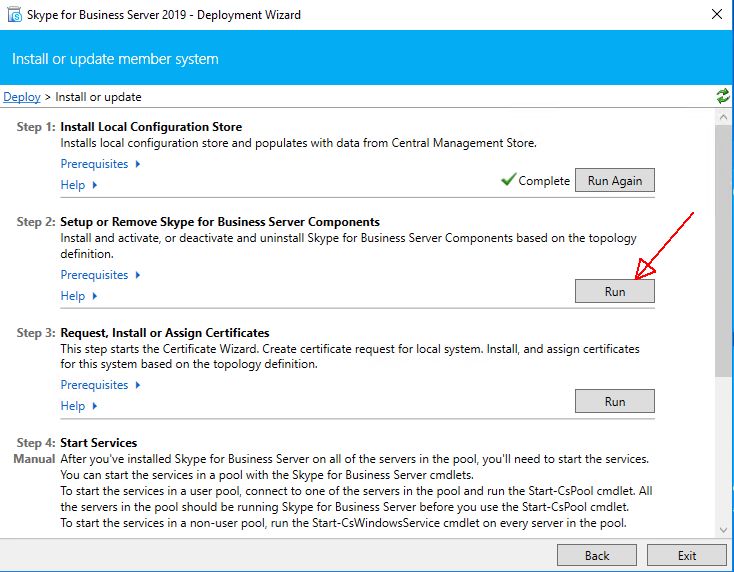
Вернемся к Deployment Wizard:
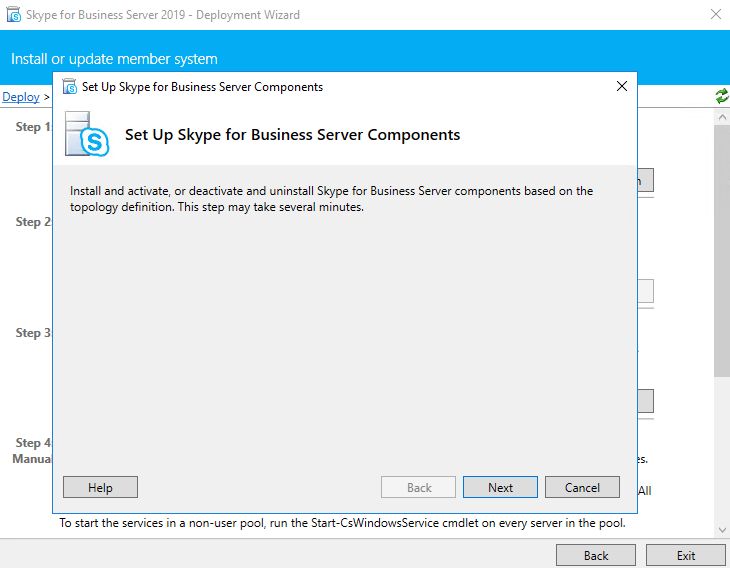
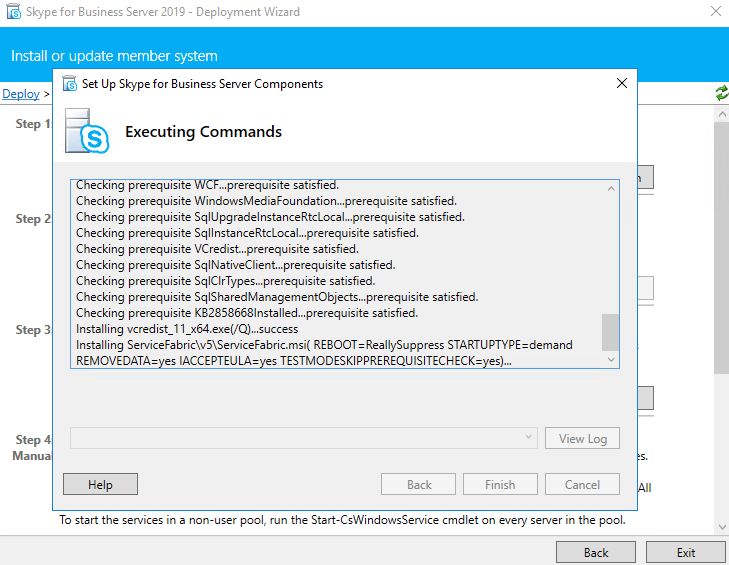
Мастер извлечет всю необходимую информацию из топологии. Поймет, какие службы и компоненты должны стоять на данном сервере, и установит все необходимые сервисы.
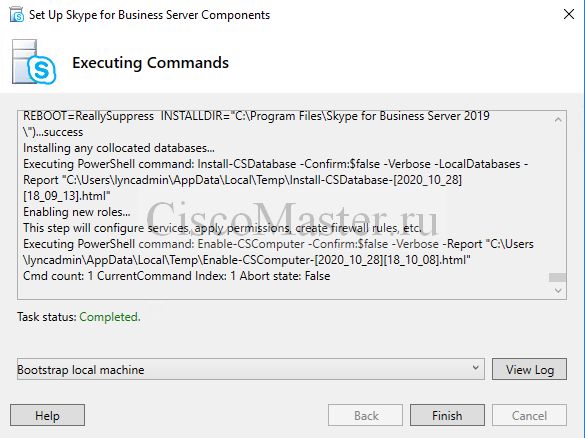
В конце всё также должно быть зелёным:
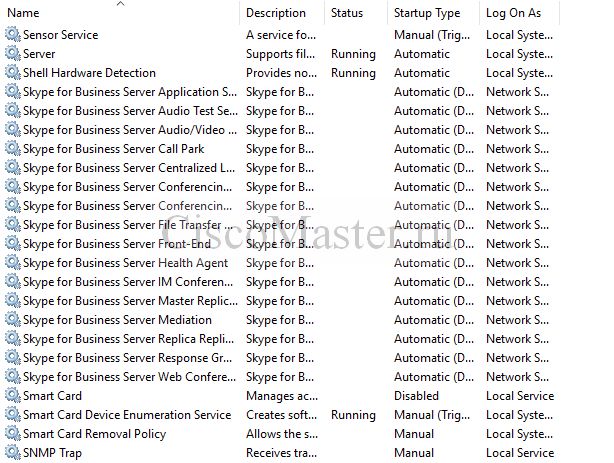
После данного шага, в оснастке Services появятся более 10 ещё незапущенных сервисов:
Запускать эти сервисы смысла нет никакого, т.к. часть из них не заработает, поскольку отсутствуют сертификаты.
Шаг 3. Сертификаты
- SfB Server не работает без сертификатов, и его сервисы не запустятся до того как мы получим и привяжем сертификаты.
- SfB Server критически завязан на сертификаты и использует их для:
- TLS соединения между сервером и клиентом (как внутренним, так и внешним)
- Mutual TLS соединения между серверами (своими и партнёров)
- Сертификаты должны быть выданы доверенным Центром Сертификации
- Сертификаты должны поддерживать серверную авторизацию
- Список отозванных сертификатов должен быть доступен (CRL через CDP)
- Алгоритм хеширования SHA-2
- Длина ключа 1024, 2048, 4096
- Алгоритмы цифровой подписи RSA, ECDH_P256, ECDH_P384, ECDH_P521
SfB Sever и сертификаты
SfB Sever требует два сертификата.
- Сертификат открытой авторизации: OAuthTokenIssuer. В имени сертификата должно присутствовать только имя нашего SIP-domain:
ciscomaster.ru
Сертификат используется для аутентификации и авторизации взаимодействий между серверами. Не только серверами SfB, но и с серверами других продуктов MS.
На открытой авторизации завязаны функциональные возможности: Интеграция с Exchange Server, Интеграция с SharePoint Server. У сертификата есть особенность: он запрашивается на первом сервере, и сохраняется в Central Management Store (БД топологии). После этого он реплицируется на все сервера SfB, поэтому при установке дополнительного сервера не надо будет отдельно ставить сертификат — он установится автоматически. - Сертификат по-умолчанию
Используется для шифрований коммуникаций с внутренними клиентами. В этом сертификате будет достаточно много имён.
— test-srv-std1.ciscomaster.ru — FQDN нашего сервера SfB Standard Edition Server. Основное имя сертификата
— webext.ciscomaster.ru — имя Web-сервисов внешних, которые были указаны в топологии.
Simple URLS:
— meet.ciscomaster.ru — Meeting URLs
— dialin.ciscomaster.ru — Phone access URLs
— admin.ciscomaster.ru — Administrative Access (Если указывали) — sip.ciscomaster.ru
— lyncdiscover.ciscomaster.ru
— lyncdiscoverinternal.ciscomaster.ru
Зачем нужны все эти имена во внутреннем сертификате:
— Внутренние клиенты будут обращаться к Web сервисам, а также к meet.ciscomaster.ru, dialin.ciscomaster.ru. И по этим именам будут попадать на наш SfB Standard Edition Server. Поэтому эти имена должны быть в сертификате.
— lyncdiscover.ciscomaster.ru и lyncdiscoverinternal.ciscomaster.ru — используются для автообнаружения мобильными клиентами, так и клиентами, начиная от Lync 2013. Записи ведут на Frontend и на Reverse Proxy, и в сертификат они добавляются.
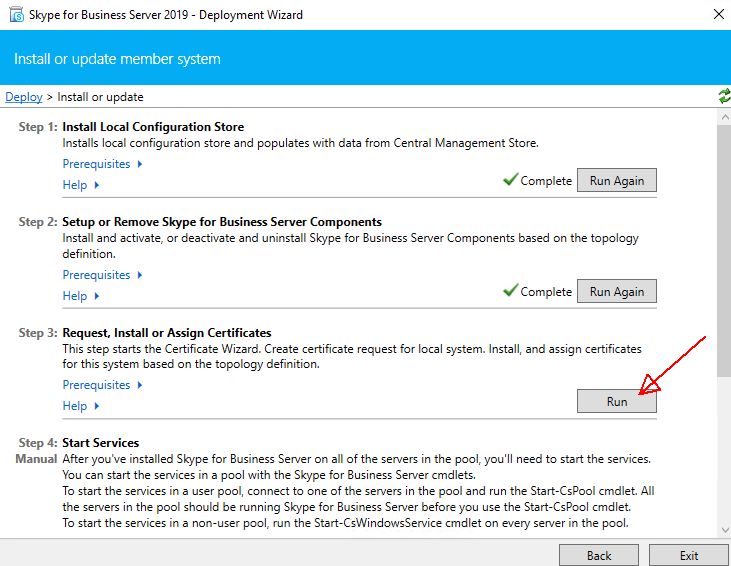
Вернёмся к мастеру установки:
Как видно, у нас есть два сертификата:
— Сертификат по-умолчанию
— Сертификат открытой авторизации
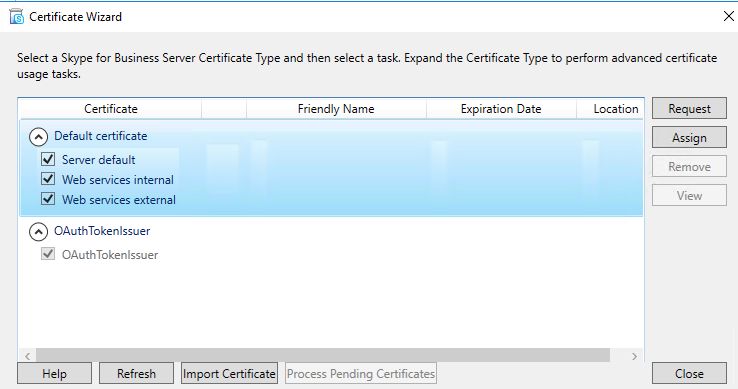

Для начала запросим Сертификат открытой авторизации:
Запрашивать сертификат будет у внутреннего CA:
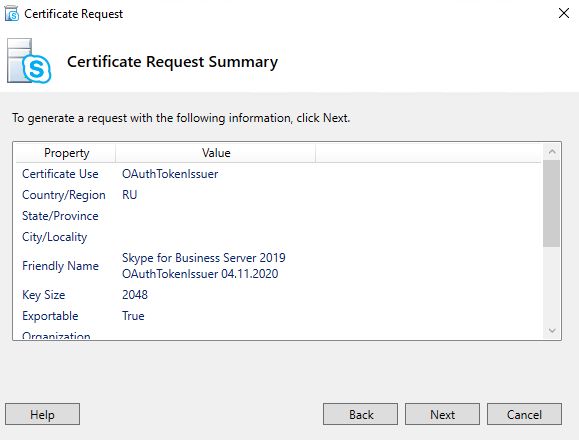
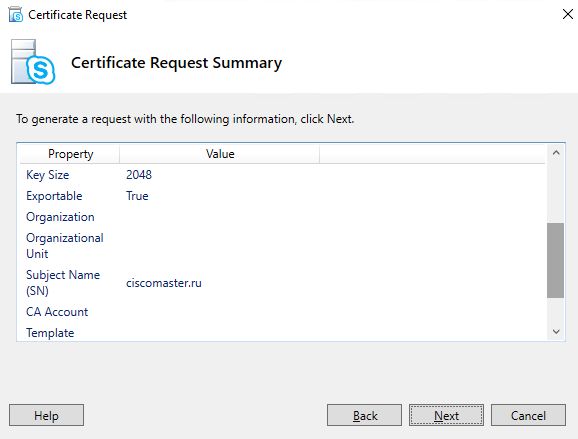
В данном сертификате только одно имя, совпадающее с SIP доменом.
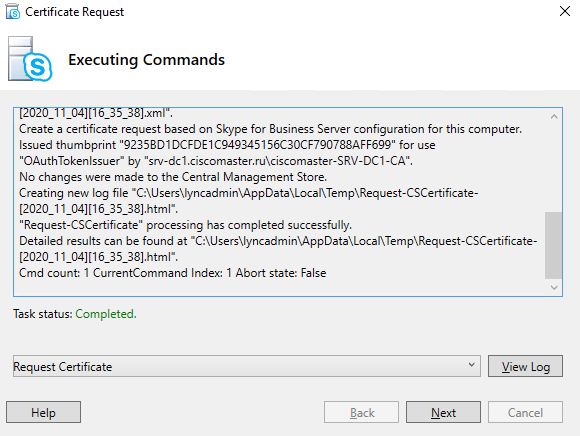

Получаем сертификат, и сразу же этот сертификат привязываем:
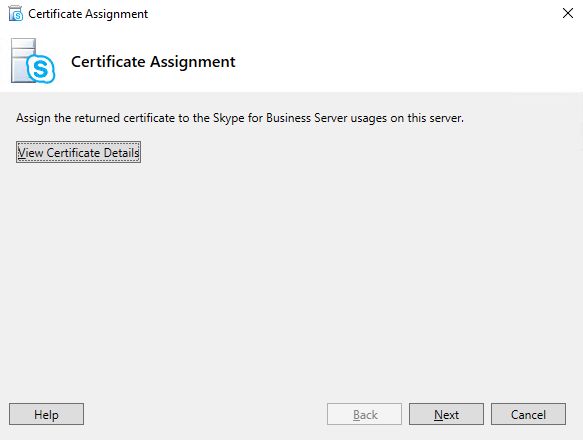
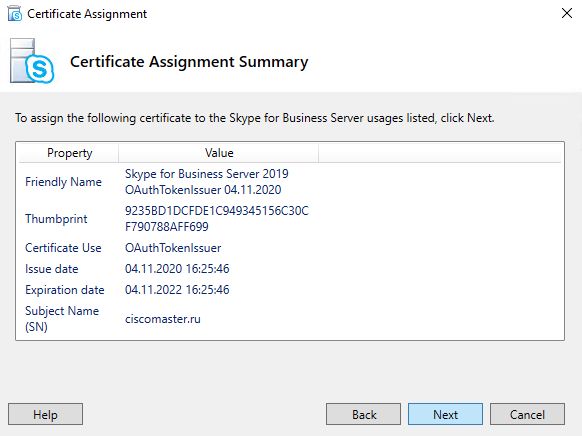
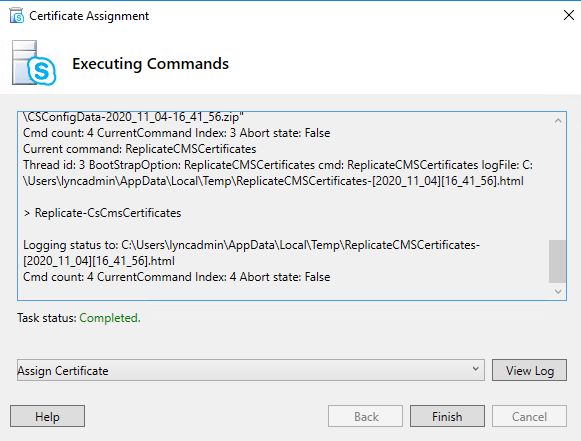
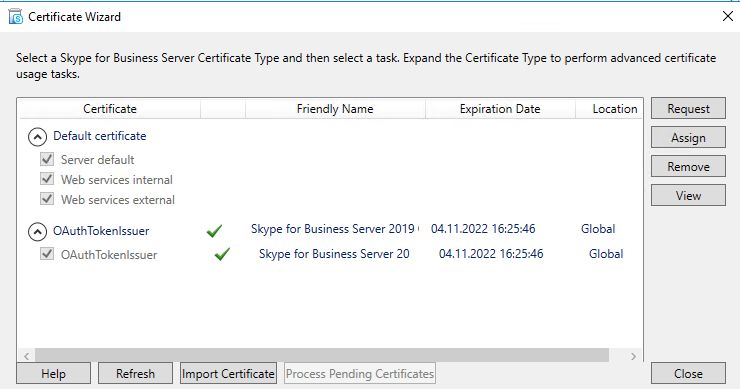
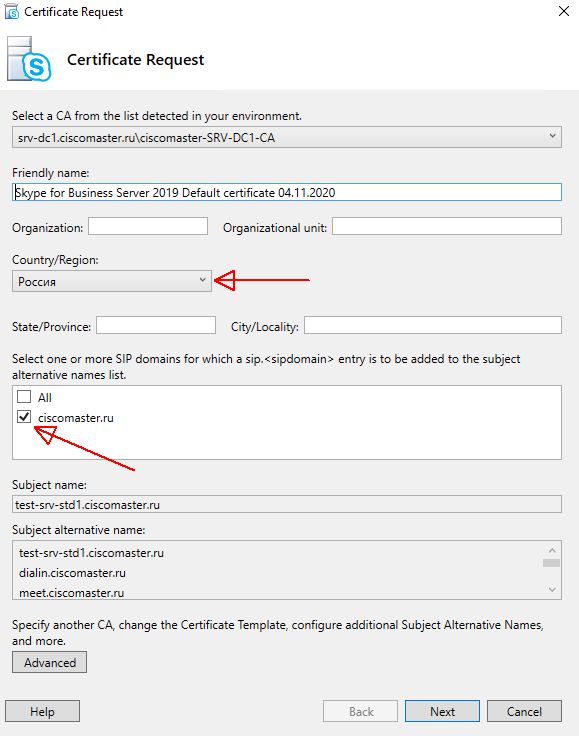
Далее нам нужен ещё один сертификат:
Как видно, все необходимые имена там уже автоматом прописаны.
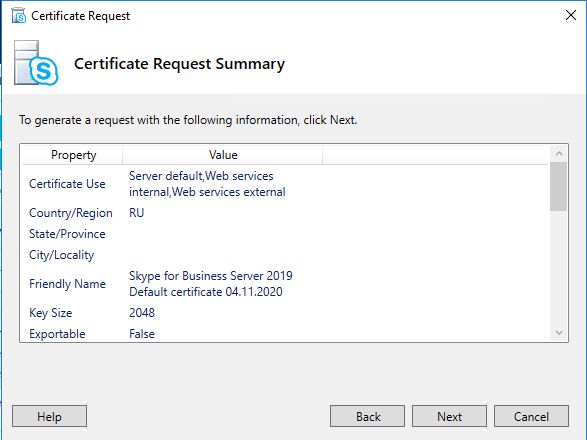
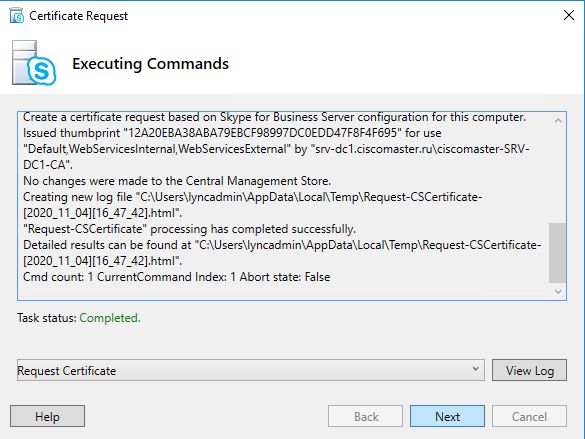
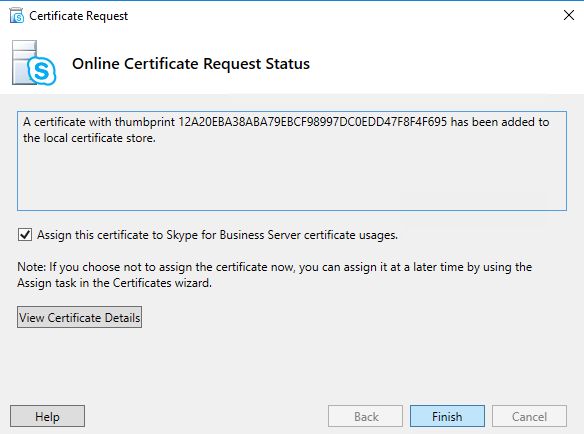
Аналогично также это сертификат привязываем.
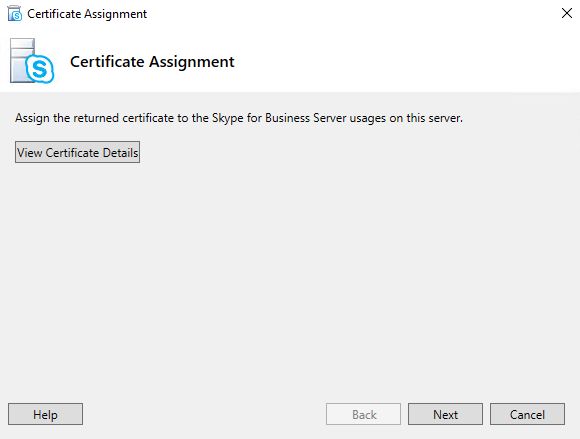
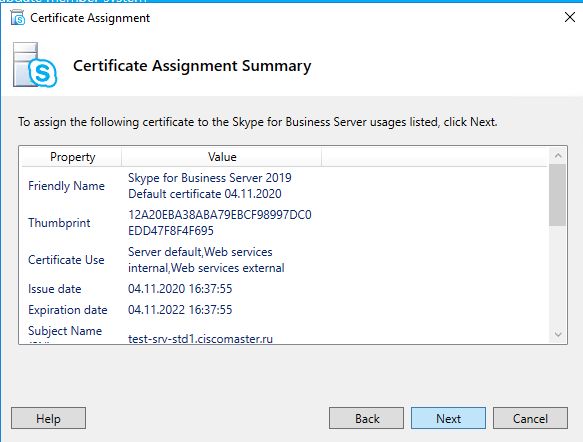
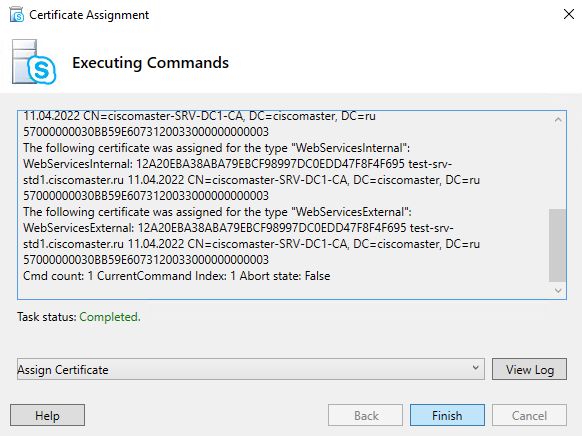
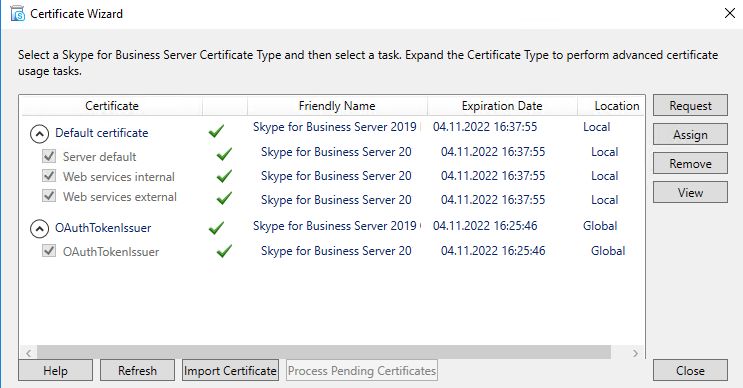
Запуск сервисов SfB Server
После выпуска сертификатов и их привязки их к службам, можно будет запустить службы
Поскольку службы завязаны между собой, существует правильный метод их запуска через команду:
Start-CsPool -PoolFqdn test-srv-std1.ciscomaster.ru
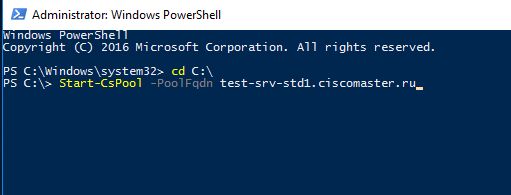
— Запускаем Windows Powershell
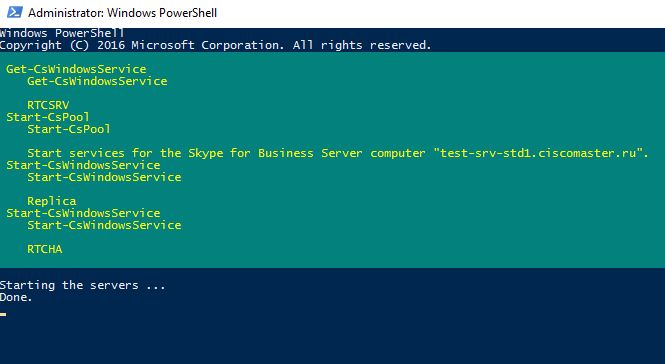
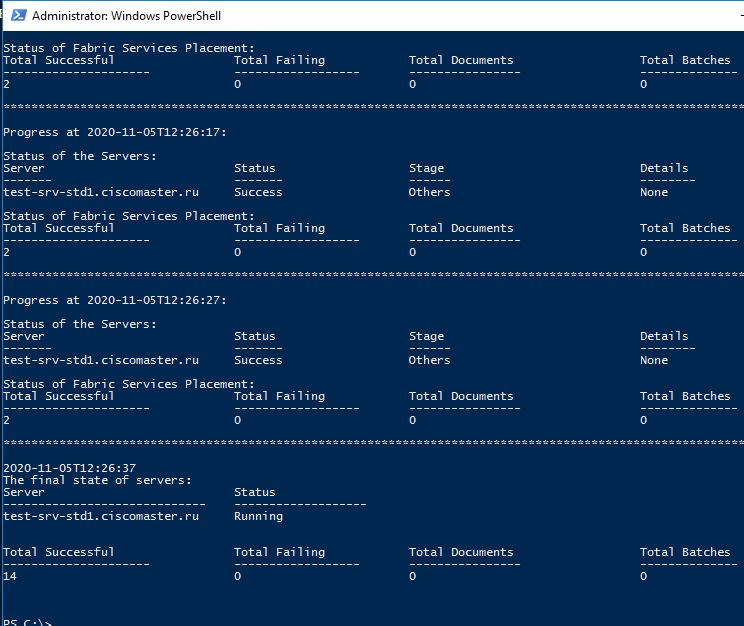
Далее будут запущены все службы, с учетом их зависимостей:
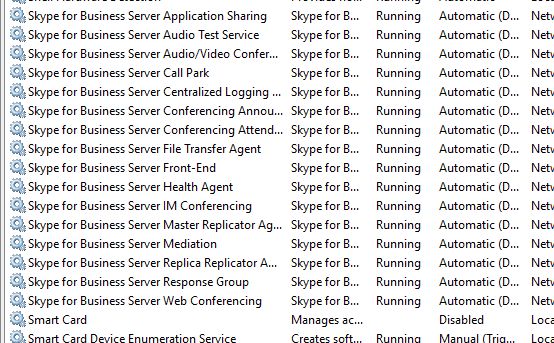
Если службы запустились — это хороший знак, т.е. скорее всего мы всё сделали правильно.
Но до того, как отдавать сервер в эксплуатацию, нужно поставить все обновления.
Установка обновлений сервера (CU)
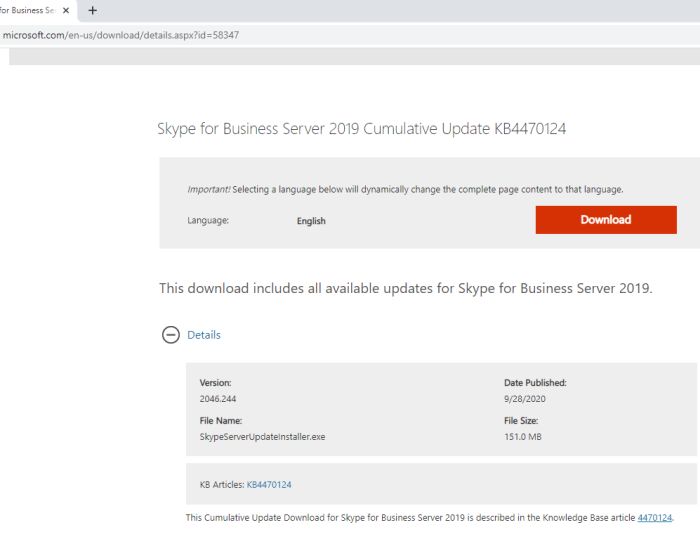
CU — Cumulative Update.
Нам нужно скачать последний кумулятивный пакет
Я его нашел как Skype for Business Server 2019 Cumulative Update.
Пакет скачивается одним файлом и называется SkypeServerUpdateInstaller.exe
Для обновления придётся остановить все службы. Далее перезагрузиться и заново всё запустить.
Следует внимательно читать описание CU, т.к. там могут быть нюансы, могут потребоваться дополнительные действия после установки.
Но для SfB Standard Edition Server достаточно запустить и ребутнуться.
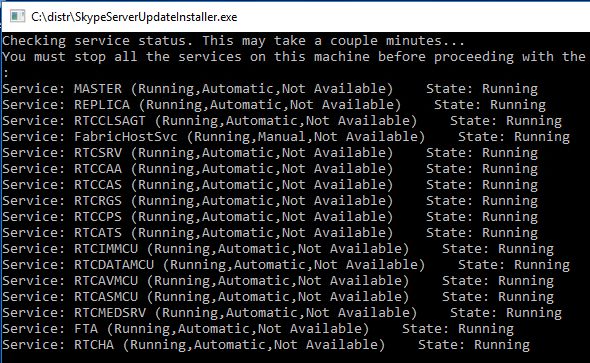
Если обновление запустить при запущенных сервисах:
Для остановки сервисов используем команду:
Stop-CsWindowsService


После остановки сервисов повторим запуск обновления.
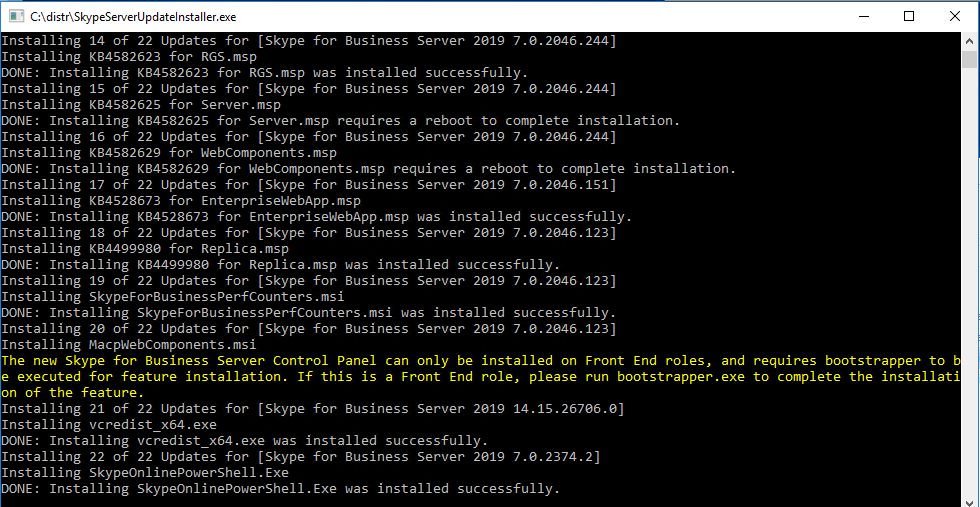
Ребут всего сервера.
После запуска службы SfB находятся в состоянии отложенного старта. Т.е. стартуют с определенной задержкой.
Запустить их сразу можно той же командой.
Проверка установленнго обновления:
Get-CsServerPatchVersion
Get-CsServerVersion
Источник: ciscomaster.ru
