Google Ads — это сервис контекстной рекламы от компании Google. Здесь представлено множество инструментов для создания эффективных рекламных объявлений. С помощью Google Рекламы клиентам показываются объявления в соответствии с вашими бизнес-целями и бюджетом. В сегодняшней статье разберем процесс создания аккаунта в Google Ads и дальнейшие шаги по запуску рекламы.
Как создать аккаунт в Google Ads
Google Реклама (тот же Google Ads) предлагает 2 варианта создания аккаунта: умный режим и режим эксперта. Изначально по умолчанию используется умный режим. В случае, если вы уже ознакомлены с нюансами работы в этой системе, можно переключиться на режим эксперта.
Зарегистрировать аккаунт Google можно по ссылке: myaccount.google.com. Необходимо ввести имя, фамилию, дату рождения, пол, адрес почты Gmail, пароль и подтвердить его.
Если у вас уже есть аккаунт, этот пункт можно пропустить. Но для каждого отдельного проекта лучше создавать разные аккаунт, для того чтобы данные по рекламных компаниях не пересекались между собой и не путали вас.
Создание бизнес аккаунта в Google
Далее переходим на сайт сервиса Google Ads. Входим в аккаунт, который только что зарегистрировали, кликнув на кнопку «Вход».
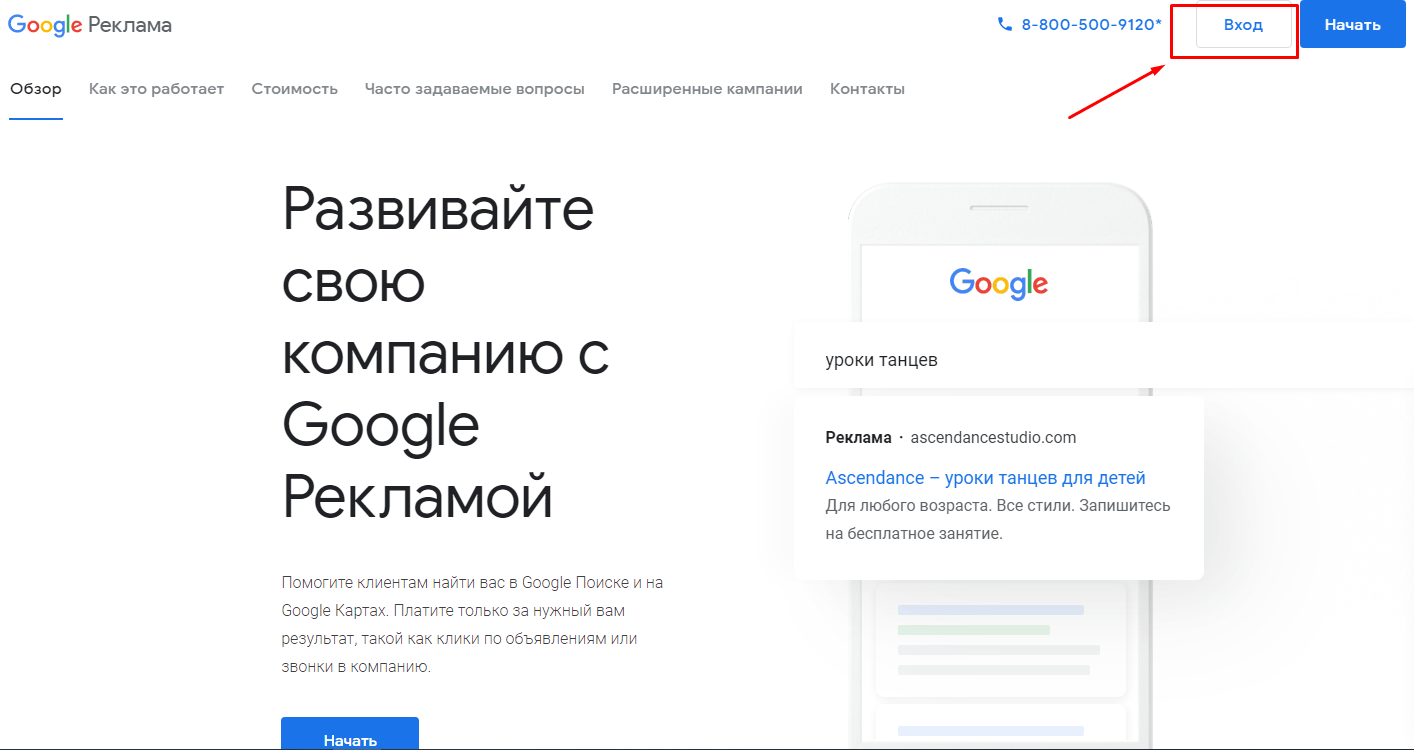
Как создать управляющий аккаунт
В Google Рекламе есть управляющие аккаунты и дочерние. Из управляющего аккаунта можно создавать дочерние аккаунты. Это удобно, так как не нужно указывать для них отдельный адрес электронной почты и придумывать пароль. Сделать это можно только в интерфейсе Google Рекламы, не в Редакторе Google Рекламы.
Для чего вообще нужен управляющий аккаунт? Он упрощает процесс администрирования и контроля рекламных кампаний в Google Ads. Предусмотрена возможность выставления общего счёта и проведения разовой оплаты для всех аккаунтов.
- держать все под контролем и не запутаться;
- эффективно управлять и отслеживать статистику.
Если возникает необходимость настройки рекламных объявлений в нескольких аккаунтах, вам нужно подключить для управления одну единую учётную запись. Такой аккаунт и называется управляющим. Он позволит использовать единую панель управления для ведения всех рекламных кампаний. Также подключение управляющего аккаунта дает возможность формировать отчёты для всех связанных аккаунтов в Google Ads. Лимит учёток не более 20.
Управляющий аккаунт в Google Adwords необходим для работы со средними и большими рекламными кампаниями организаций.
Для создания управляющего аккаунта в Гугл Рекламе, необходимо авторизоваться в нужной учётной записи. Выбирайте ту, которая должна получить возможность управления.

После переходим в расширение для рекламных кампаний и кликаем на кнопку «Создать управляющий аккаунт».

После этого откроется страница с настройками. Здесь нужно ввести отображаемое имя учетной записи, выбрать страну, часовой пояс и валюту. После нажимаем на кнопку «Отправить», когда она станет активной.
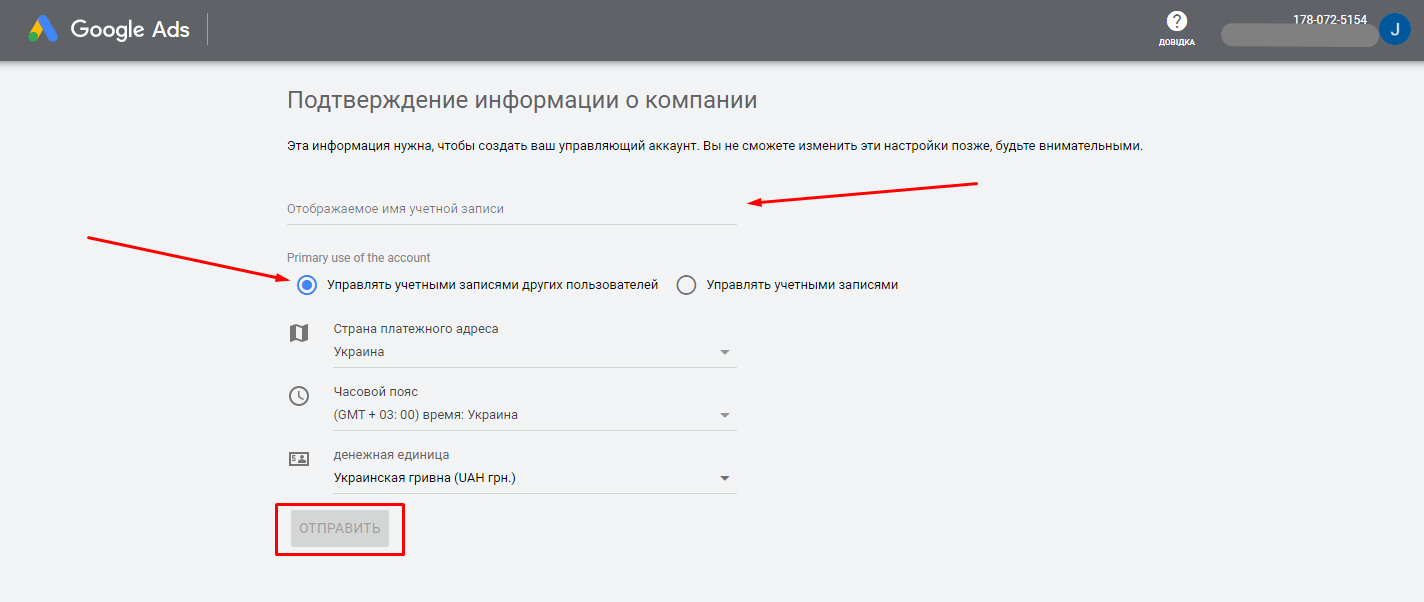
После этого появляется новая панель, которая похожа на стандартный интерфейс рекламного кабинета в Google Ads. Чтобы подключить другие аккаунты необходимо нажать на знак «+».
Создание первой кампании
После входа в аккаунт, система предлагает создать вашу первую кампанию. Если же вы просто видите рекламный кабинет, кликаем на «Кампании» и находим «+» → Новая кампания.

Выбираем цель для нашей рекламной кампании из 8 вариантов:
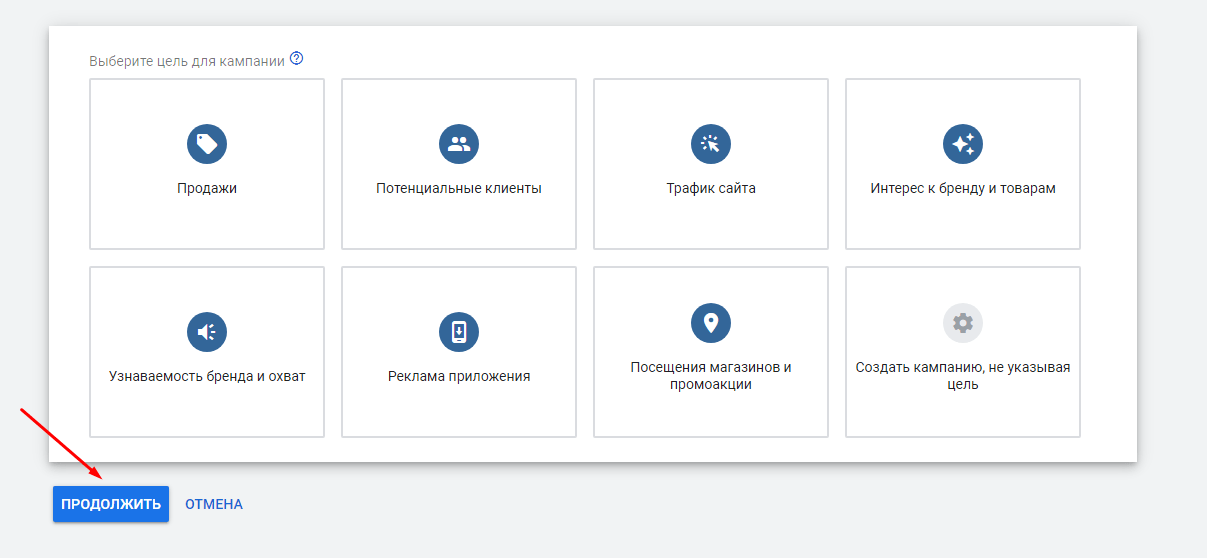
- продажи;
- потенциальные клиенты;
- трафик сайта;
- интерес к бренду и товарам;
- узнаваемость бренда и охват;
- реклама приложения;
- посещения магазинов и промоакции;
- создание кампании без указания цели.
При наведении курсором на каждую из представленных целей, вы увидите краткое ее описание. Кликаем, например, «продажи» и выбираем тип кампании. Здесь у нас есть варианты: поисковая сеть, КМС, торговая кампания, видео, умная и Discovery.
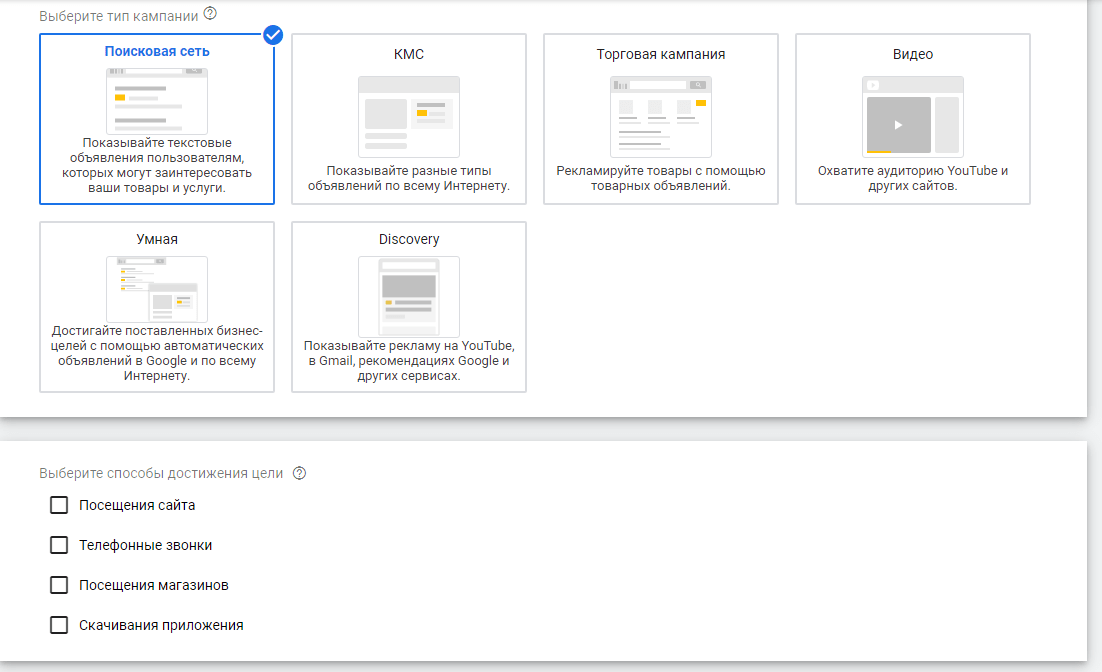
Далее выбираем способы достижения цели, дейские-конверсию и вписываем название рекламной кампании. После этого заполняем все поля, которые от нас требуют.
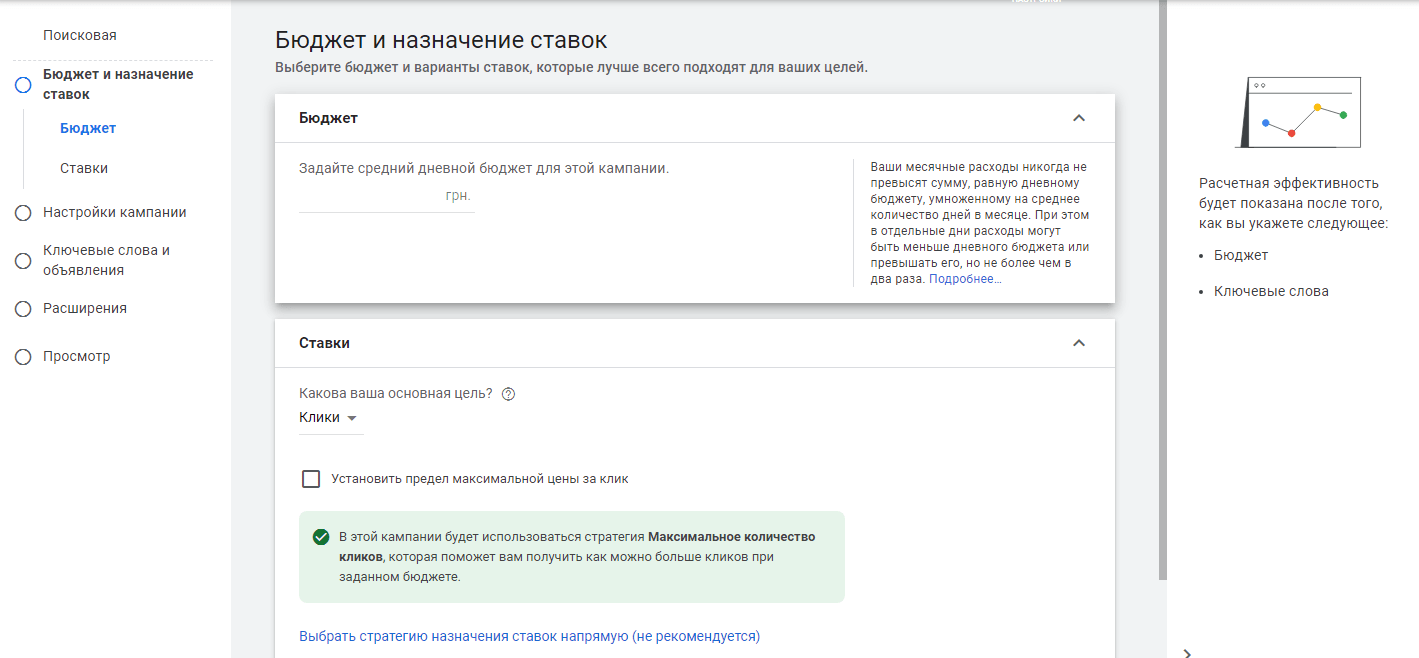
При создании первого рекламного объявления нужно ввести:
- заголовок 1 — до 30 символов.
- заголовок 2 — до 30 символов.
- описание объявления — до 90 символов.
- адрес сайта — посадочная страница, куда попадет пользователь, если кликнул по объявлению.
При настройке бюджета Гугл предлагает 3 варианта, в каждом указан прогнозируемый средний дневной бюджет, максимальные затраты в месяц, количество просмотров и кликов по объявлению.
Как пополнить баланс «Гугл Рекламы»
Для пополнения баланса необходимо войти в аккаунт в Google Ads и справа вверху найти «ключ». Открывается меню настроек, где мы выбираем «Оплата» → «Настройки».
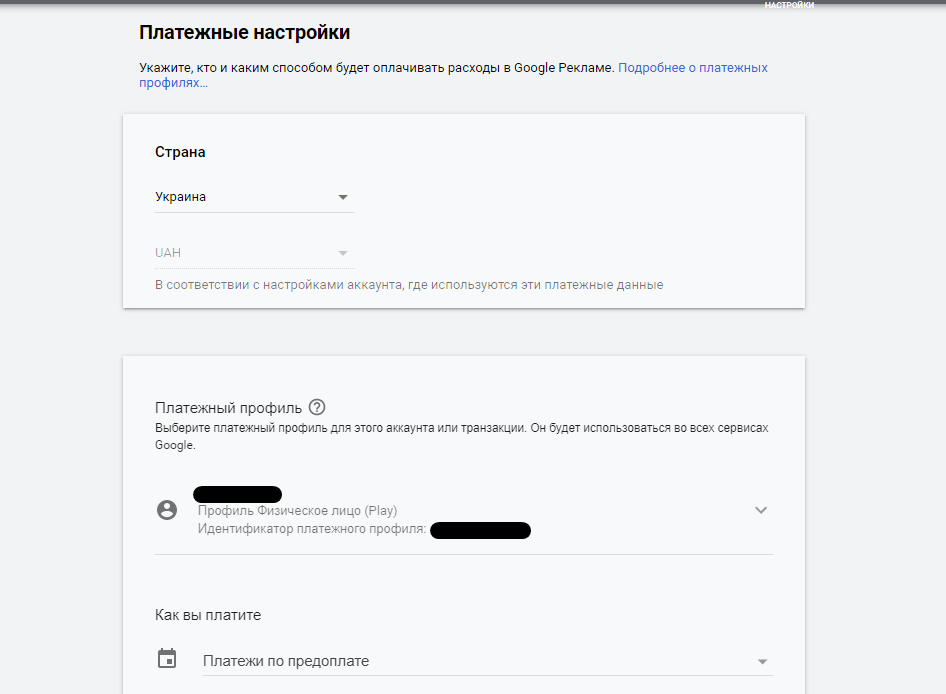
Заполняем все поля, добавляем карту, принимаем условия использования и кликаем «Отправить».
После этого будет доступна вкладка «Сводка», где нажимаем кнопку «Внести платеж». Вот и все.
Пополнение счета предполагает, что платежи вносятся до момента, как пошли показы рекламы (до этапа модерации объявления). Если на вашем счету будут заканчиваться средства, Google Ads пришлет напоминание.
Перенос кампаний из Яндекс.Директ в Google Ads
Для переноса рекламы, есть специальный инструмент. С его помощью легко перенести существующие рекламные кампании с других платформ на Google Рекламу.

Для выгрузки из Яндекс.Директа, необходимо сделать следующее:
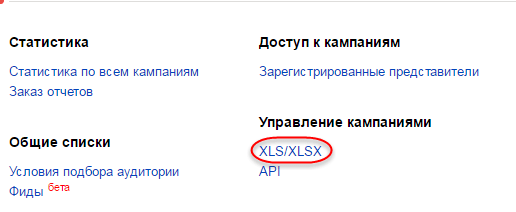
- Входим в Директ, в разделе «Управление кампаниями» кликаем на ссылку XLS/XLSX.
После этого загружаем кампанию в Телепорт и загружаем файлы.
Создание агентского аккаунта
Агентские аккаунты или кабинеты необходимы для управления множеством клиентов в контекстной и таргетированной рекламе. Создаются они для удобства ведения и мониторинга.
Агентский кабинет — это учетка, которая подключается к главному аккаунту. Получается, что из главного аккаунта можно управлять несколькими подключенными к нему агентскими кабинетами.
Чтобы создать агентский кабинет,необходимо использовать специальные сервисы. Их достаточно много, но мы расскажем о самых проверенных и популярных.
Click.ru
Первый сервис — Click.ru. Его используют для управления рекламными кабинетами самых популярных сервисов и социальных сетей. Он поддерживает работу с Яндекс Директ, Google Ads, Facebook, Instagram и Вконтакте. В Клик.ру возможно получение вознаграждения с собственного оборота. Возвращать можно до 18% своих расходов на рекламу.
Для работы с сервисов нужно перейти на сайт и кликнуть на «Регистрация».

Для регистрации заполняем все поля. Вводим свой номер телефона, почту и пароль. После регистрации оказываемся в нашем кабинете.
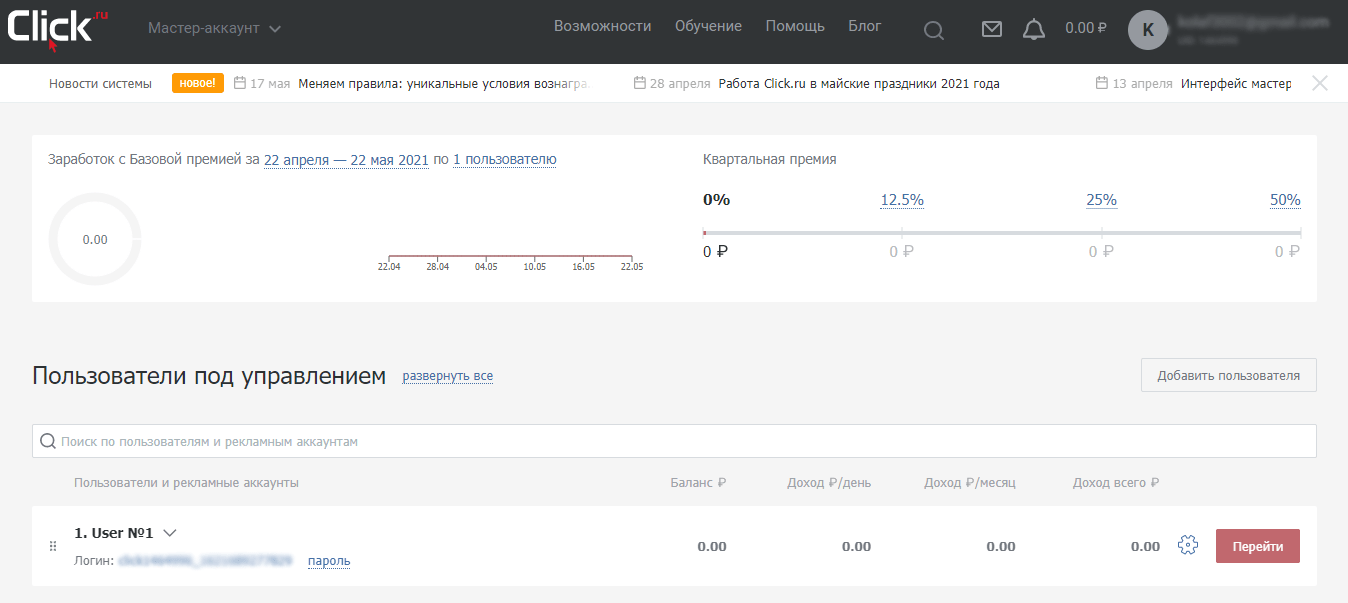
Нажав на User №1, мы попадаем в его кабинет и можем создавать здесь новые аккаунты в Яндекс.Директ или Google Ads, например.
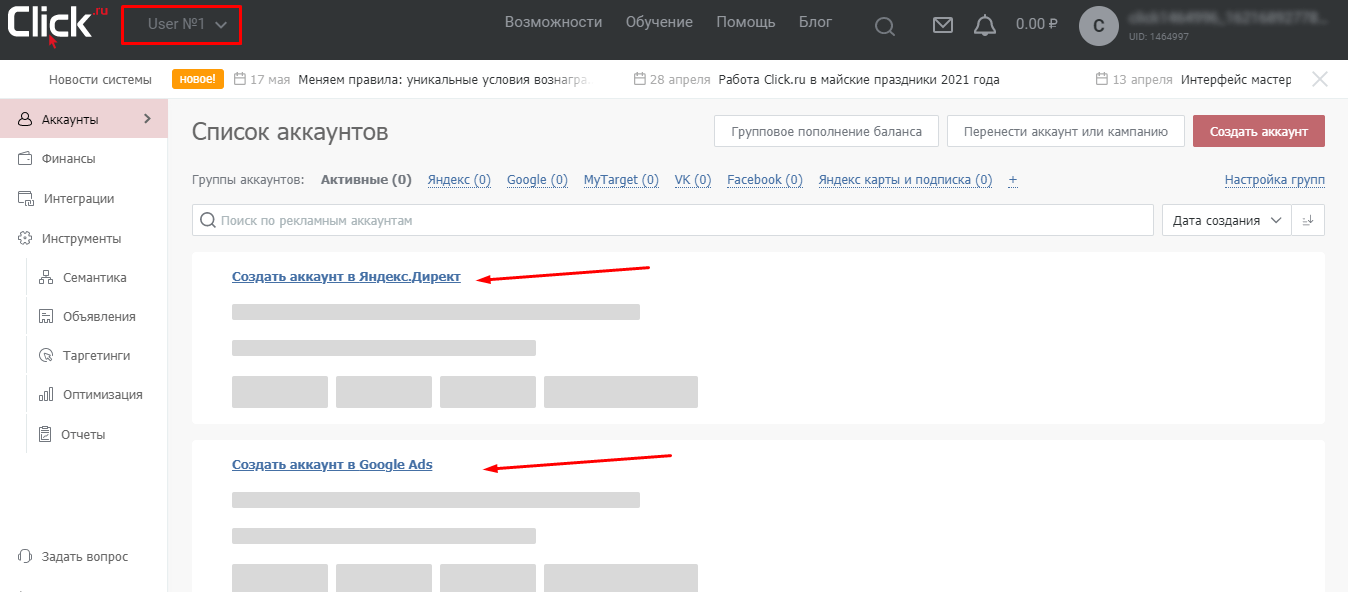
GetUniq
GetUniq — еще один популярный сервис для управления рекламными кампаниями из единого кабинета. В процессе регистрации нужно лишь ввести свою почту и перейти по ссылке для активации.
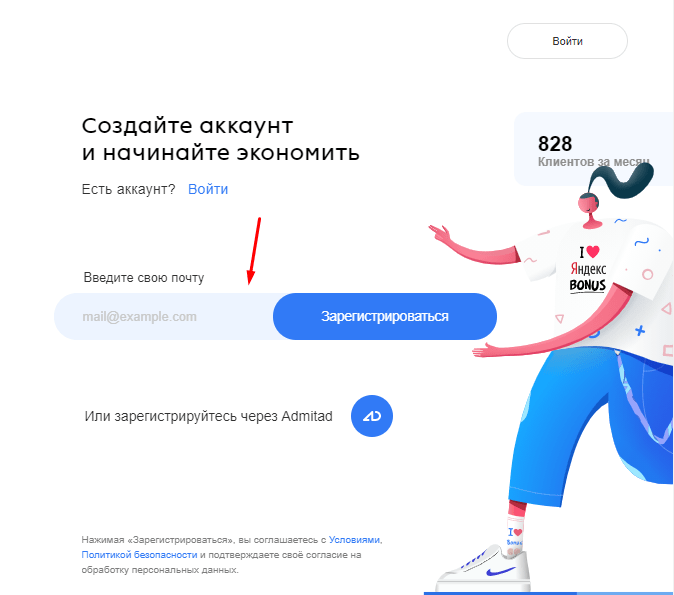
Далее переходим по ссылке и придумываем пароль.

Подключаем нужный сервис, вводим имя, фамилию и все готово. Также можно добавить еще множество аккаунтов за пару минут.
Автоматический интерфейс для работы с кабинетами Google Ads.
Вас ждут:
- Профессиональные рекламные кабинеты для Google рекламы;
- Возможность оплачивать криптовалютой;
- Минимальный риск блокировки, гарантия возврата депозита, если он произойдет.
Сервис позволяет оплачивать и размещать рекламу в Google Ads из России, аккаунты работают с любыми тематиками: белые офферы, приложения-игры, гемблинг и беттинг через UAC, а также белая нутра по согласию креативов с минимальным количеством блокировок. На сайте нет налога, а комиссия всего 5%! Подключим Вас к нашему платежному профилю. Присоединяйся!
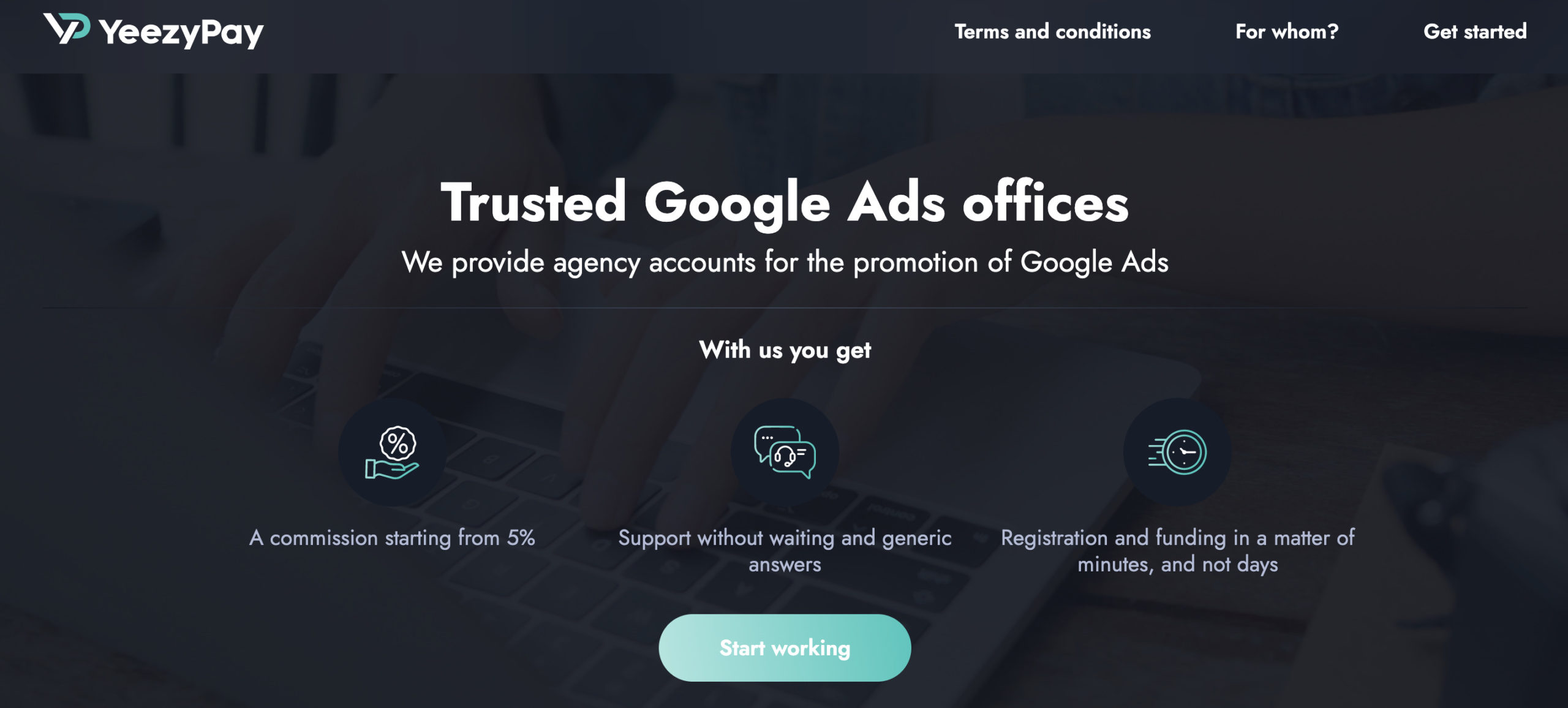
Elama
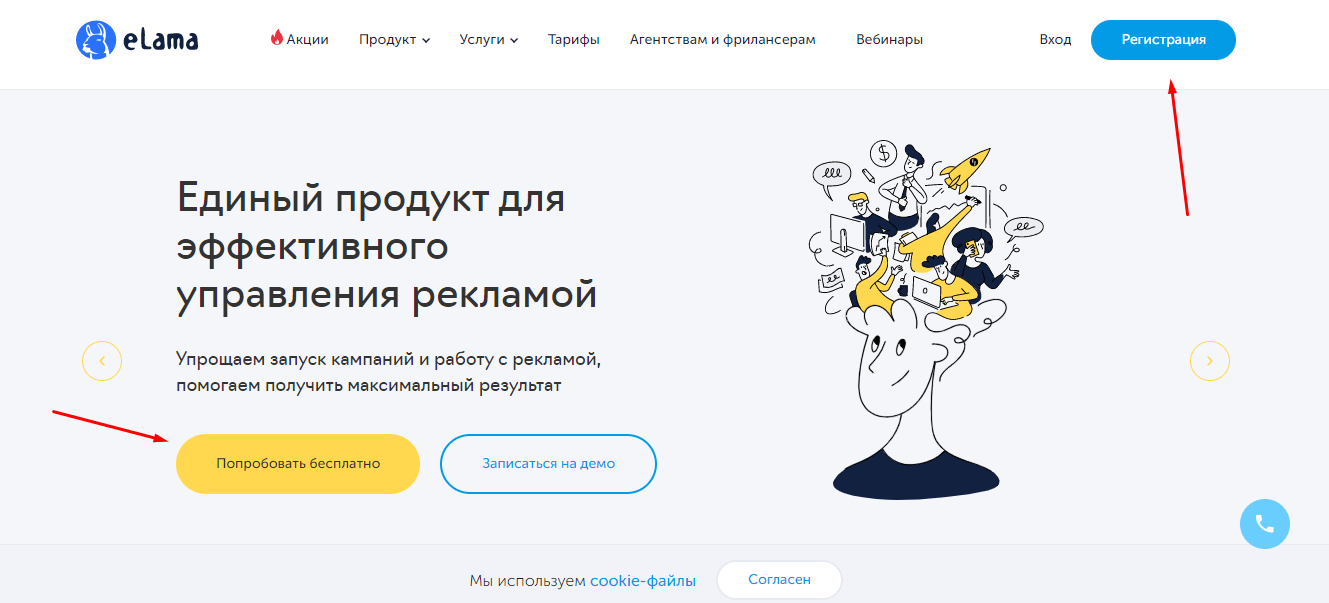
В Еламе процесс регистрации так же не сложен. Отвечаем на пару вопросов и можем переходить в личный кабинет.
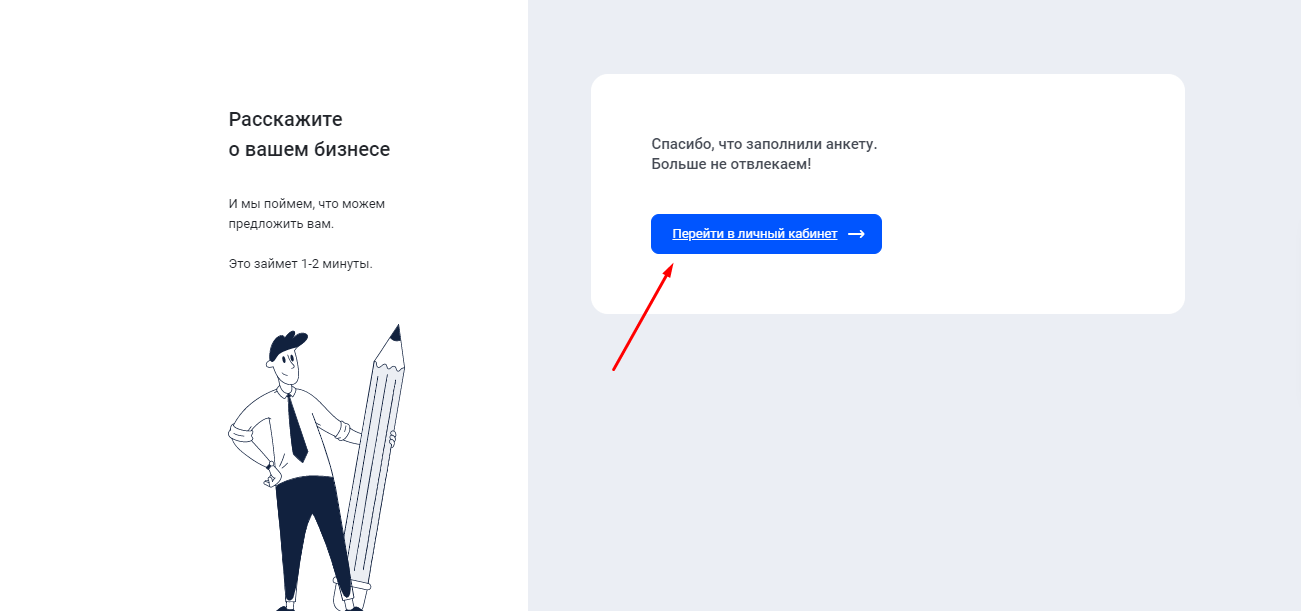
Добавляем аккаунт. Выбираем, например, Яндекс.Директ или Фейсбук.

Есть возможность создать новый аккаунт бесплатно.
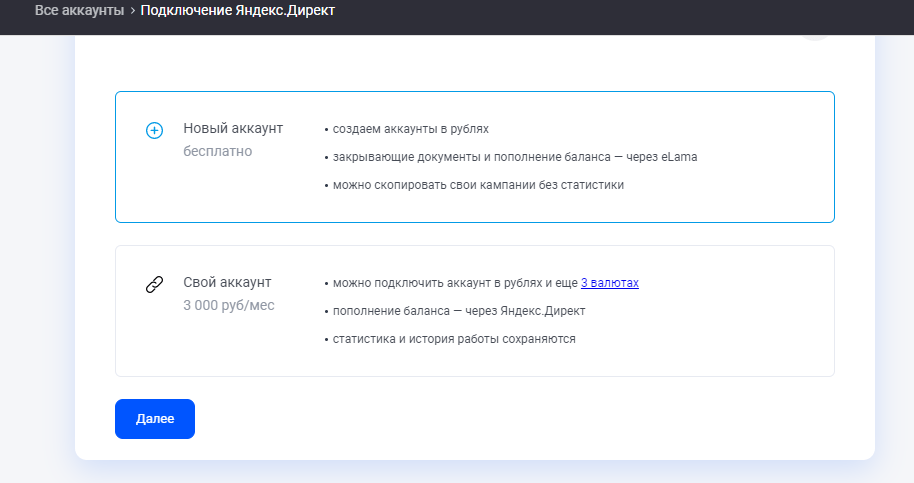
Все, данные для входа отправились нам на указанную почту.
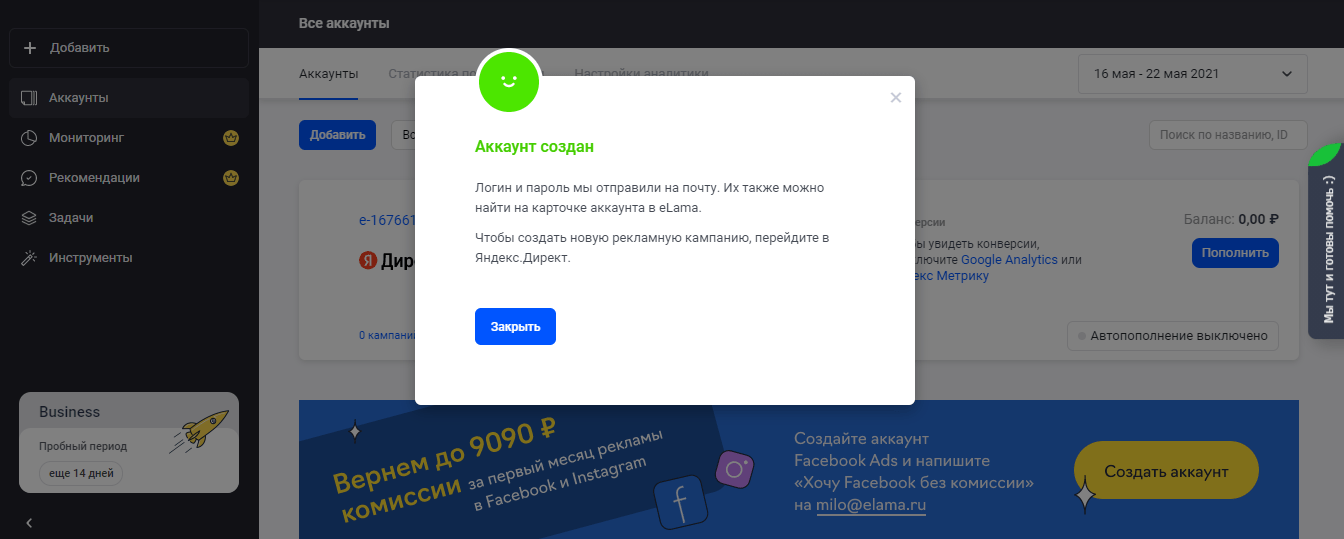
Видео-урок «Как создать аккаунт в Google Ads»
FAQ
- Что такое управляющий аккаунт в Google Ads?
Управляющий аккаунт – это аккаунт в Google Рекламе, с помощью которого осуществляется управление другими аккаунтами Google Рекламы (также и другими управляющими) в одном интерфейсе. - Что такое дочерний аккаунт?
Это полнофункциональный аккаунт «Менеджера кампаний», который относится к родительскому аккаунту. Администраторы могут создавать дочерние аккаунты и управлять ими в рамках своих родительских аккаунтов. - Зачем переносить кампании из Директа?
Телепорт может помочь ускорить процесс переноса кампаний из Дирекла в Google Ads. Иногда это необходимо для экономии времени, так как внести корректировки в существующую кампанию и адаптировать ее под нюансы Гугл быстрее, чем создать новую с нуля. - Зачем нужны агентские аккаунты?
Они позволяют работать с большим количеством клиентов и аккаунтов в одном интерфейсе, а также быстрее пополнять счета. Некоторые из них предлагают вознаграждение с оборота вашего аккаунта и подключенных клиентских аккаунтов.
Метки поста: Google Ads
Создатель блога gruzdevv.ru, интернет-маркетолог.
Источник: gruzdevv.ru
Регистрация аккаунта в Google

Общая учетная запись Google дает возможность пользоваться любыми сервисами данной компании, загружать приложения на мобильные устройства из Play Market и открывает все опции. Вам достаточно создать один аккаунт Гугл и авторизоваться на том сайте или в приложении, которым вы собираетесь пользоваться. Рассмотрим все варианты регистрации подробнее.
Если вы уже пользовались Play Market, подписывались на каналы в YouTube или общались через почту Gmail, значит, аккаунт у вас имеется. Попробуйте восстановить доступ к нему через https://accounts.google.com/ServiceLogin/identifier?hl=rucontinue=https%3A%2F%2Fwww.google.com%2F%3Fhl%3DruflowEntry=AddSession .
Через официальный сайт
Начнем с классического метода. Чтобы зарегистрировать учетную запись, нужно сделать следующее:
1. Откройте сайт https://www.google.com/ и кликните на кнопку «Войти» в правом верхнем углу.
2. Вместо заполнения полей нажмите на ссылку «Создать аккаунт», расположенную слева от кнопки «Далее». Язык страницы определяется автоматически. Но если перед вами загрузилась английская или любая другая версия, то нажмите на отмеченную кнопку и в списке выберите «Русский».

3. Выберите вариант «Для себя», если хотите создать аккаунт Гугл для личного пользования.
4. Впишите имя и фамилию пользователя (можно на русском языке). Затем придумайте логин из латинских букв, цифр и точек. Он будет и электронной почтой, и логином профиля.
5. Дальше укажите пароль из 8 знаков или больше. Можно использовать цифры, буквы и точки. Подтвердите защитную комбинацию повторным вводом в соседнее поле. Затем кликните «Далее».

6. На следующем этапе сервис регистрации попросит вписать мобильный номер или электронную почту. Эти данные не будут видны другим пользователям, но помогут вам восстановить доступ в случае утери пароля или взлома злоумышленниками.
7. Ниже укажите дату рождения и выберите пол. Снова нажмите «Далее».

8. Теперь пролистайте страницу с условиями использования и нажмите кнопку «Принимаю» для согласия.
9. После этого вы вернетесь на главную страницу поисковика, но уже в качестве авторизованного пользователя.
Зарегистрировавшись, обязательно зайдите в настройки учетной записи и задайте нужные параметры конфиденциальности. Данный метод можно использовать как на компьютере, так и через мобильный браузер. Однако для смартфонов и планшетов есть более удобный вариант.
Через настройки мобильного устройства
На мобильном девайсе необязательно заходить в Google.com. Перейти к странице можно через стандартные настройки:
1. Подключите устройство к интернету и откройте настройки.
2. В списке найдите пункт «Аккаунты» или «Учетные записи» и перейдите к нему. Название раздела может меняться в зависимости от версии ОС и оболочки производителя.
3. После списка всех привязанных учетных записей нажмите на кнопку добавления нового аккаунта.

4. Теперь выберите Google из списка доступных сервисов и соцсетей. Откроется страница авторизации, но вместо ввода данных нажмите кнопку «Создать аккаунт» в нижнем углу.

5. На первом этапе укажите имя и фамилию пользователя.
6. Впишите дату рождения и выберите свой пол.
7. Придумайте и впишите электронный адрес/логин. Условия для комбинации такие же, как и на полной версии сайта – латинские буквы, любой регистр, римские цифры и точки допустимы.
8. Затем придумайте и дважды впишите пароль для будущего аккаунта. Затем сервис предложит настроить параметры безопасности. Вы можете разобраться с ними на данном этапе или пропустить. Вернуться к ним можно через настройки учетной записи.

9. Примите условия соглашения и еще раз нажмите «Далее». Google оповестит вас о том, что аккаунт успешно зарегистрирован. Профиль появится в общем списке привязанных учетных записей. Вы сможете переключаться между ними во момент авторизации в Google-сервисах.
Вне зависимости от того, привязан другой профиль или нет, вы сможете сделать второй или третий аккаунт Гугл на телефоне таким способом. Затем этот профиль можно отвязать и использовать на других девайсах.
На новом телефоне при включении
Если вы только приступили к запуску нового смартфона на Android, то зарегистрируйтесь с помощью начальных настроек. После выбора языка интерфейса и общих параметров, предусмотренных производителем, система попросит авторизоваться. Вместо ввода логина и пароля с данного экрана можно перейти к регистрации. Достаточно нажать на ссылку, отмеченную на скриншоте:

Затем следует такая же процедура регистрации, как и на полной версии сайта или в настройках телефона при добавлении нового аккаунта. Воспользуйтесь одной из инструкций выше.
Без номера телефона
Стандартная процедура создания профиля подразумевает опциальную привязку мобильного номера или электронной почты. Но многие пользователи сталкиваются с обязательным подтверждением с помощью телефона. Это связано с тем, что система автоматически определяет подозрительную активность со стороны вашего IP-адреса. И также подтверждение может потребоваться при нарушениях, создании нескольких профилей подряд, использовании подозрительных логинов и паролей.

Точная причина сайтом не указывается, но зарегистрироваться в Гугле можно без номера телефона даже в такой ситуации. Если вы столкнулись с прохождением верификации, то сначала нужно сделать следующее:
- сменить IP-адрес перезагрузкой роутера;
- очистить cookie, кэш и историю браузера за все время;
- использовать другой обозреватель, обновленный до последней версии;
- попробовать пройти процедуру через эмулятор Android (отлично подойдет BlueStacks https://www.bluestacks.com/ru/index.html );
- зарегистрироваться через любое приложение или сайт, связанный с Google;
- использовать в регистрации старый смартфон с версией Android 4.0 или 4.4 (например, Sony Xperia 2011 года и аналоги того времени);
- попросить зарегистрировать аккаунт своего друга или родственника.
Если не один из методов не поможет обойти запрос, придется обратиться к сервисам с виртуальными телефонами. Например, в OnlineSIM https://onlinesim.ru/ можно приобрести дешевые одноразовые номера или арендовать на длительное время. А на сайте https://www.qealty.ru/ периодически появляются свободные телефоны. Протестируйте их для подтверждения личности.

После покупки или аренды «фейкового» телефона вернитесь к странице регистрации и проделайте все шаги по инструкции. Когда Google попросит обязательно указать телефон, впишите виртуальный номер и получите SMS с 6-значным кодом в личном кабинете сервиса, услугами которого вы воспользовались. Если номер не привязан к другому аккаунту, у вас получится обойти запрос.
Регистрация в Google Scholar
Создание профиля Гугл не ограничивается именно основным официальным сайтом. Например, сервис Google Академия, специализирующийся по поиску текстов научных публикаций. В отличие от общего поисковика Гугл, здесь имеется личный профиль с библиотекой, где можно сохранять статьи, статистика популярных публикаций и многое другое. Разберемся, как зарегистрироваться в Google Академии:
1. Перейдите на сайт https://scholar.google.ru/ . Нажмите кнопку «Войти» в правом верхнем углу».
2. Теперь кликните по кнопке «Создать аккаунт».
3. Заполните форму регистрации, которая описана в первой инструкции для полной версии сайта.
4. После регистрации вы будете автоматически авторизованы в Google Scholar, о чем свидетельствуют данные возле иконки профиля.

Однако у сервиса есть внутренняя регистрация для тех, кто собирается публиковать собственные научные материалы. Пройти ее можно бесплатно по следующей инструкции:
1. С помощью бокового меню откройте раздел «Мой профиль».
2. На первом этапе заполните форму. В ней нужно указать личные данные (ФИО, место работы, почту, области интересов и личную страницу). Имя и фамилия указываются на том языке, на котором они используются в ваших публикациях.

3. Затем появится список совпадающих статьей. Нажмите на кнопке «Показать все …» и убедитесь в том, что они принадлежат указанному автору. После этого кликните на кнопку добавления статьей.

4. Задайте параметры обновления списка статей в профиле (вручную или автоматически) и переходите к заполнению личной страницы. На этом регистрация в сервисе Google Академия завершена.
По такому же принципу осуществляется работа с другими сервисами Google. Например, вы можете создать общую учетную запись через страницу YouTube https://www.youtube.com/ , а затем через настройки открыть свой канал, оформить его и так далее.
Еще один пример – магазин приложений Play Market. Достаточно запустить программу на смартфоне и кликнуть по кнопке «Войти», если вы еще не авторизованы в системе. Затем приложение автоматически перенесет вас к уже знакомой странице регистрации.
На устройствах iPhone данный вариант не работает, поскольку в фирменном каталоге App Store используется учетная запись Apple.
Если вы ранее создавали учетную запись Google для Ютуба или почты, то восстановите к ней доступ и пользуйтесь в рамках любых сервисов данной компании, а также для регистрации на сторонних сайтах, в соцсетях и так далее. Процедура создания профиля занимает пару минут. Отличий между регистраций на компьютере или телефоне нет.
Вы можете создать аккаунт только с логином и паролем, без использования дополнительных номеров и почт. В некоторых случаях сервис может потребовать пройти верификацию по телефону. Тогда протестируйте обходные пути или воспользуйтесь виртуальным номером.
Источник: compfaq.ru
Правила создания аккаунта Google для доступа к онлайн-сервисам
Аккаунт Google состоит из адреса Gmail и профиля Google, благодаря которым функции служб Google лучше приспособлены к потребностям пользователя.
Создание аккаунта пользователя Google
Если вы хотите создать аккаунт Google, перейдите на страницу создания аккаунта или нажмите Создайте учетную запись в правом верхнем углу любой страницы входа в систему Google.
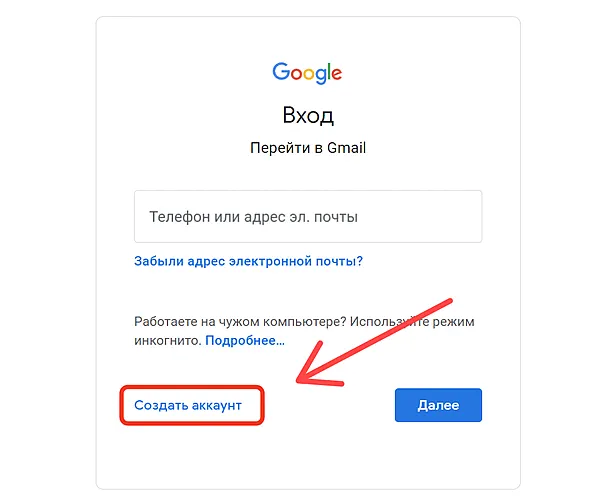
Счета можно использовать вместе со всеми службами Google. Когда вы создаёте аккаунт – независимо от того, делаете это с помощью страницы создания учетной записи или страницы входа в конкретную услугу – вы можете пользоваться своим именем пользователя и паролем на любой из служб Google.
Допустим, что вы хотите использовать YouTube, чтобы публиковать свои фильмы. Перейдите на www.youtube.com и создайте учетную запись Google. Полученную комбинацию имени пользователя и пароля, вы можете теперь использовать не только для входа и публикации видео на YouTube, но также для создания и совместного использования документов в службе Google Документы.
В процессе создания учетной записи, система попросит Вас предоставить данные, необходимые для предоставления Вам безопасного и удобного использования всех служб Google.
Требования к браузеру
Создание учетной записи и вход на главной странице аккаунтов Google должно происходить без проблем на следующих браузерах:
- Google Chrome для Windows, Mac OS или Linux
- Internet Explorer 6.0 и более поздние версии для Windows
- Netscape 7.1 или более поздних версиях для Windows, Mac OS и Linux
- Mozilla 1.4 или более поздних версиях для Windows, Mac OS и Linux
- Firefox 0.8 или более поздних версиях для Windows, Mac OS и Linux
- Сафари 1.2.1 и более поздние версии для Mac OS
Примечание: каждая услуга предоставляется в рамках учетных записей Google имеет собственные требования к браузеру, которые иногда могут быть более строгими от приведенных выше.
Часто задаваемые вопросы по аккаунту Google
Можно ли использовать Google без учетной записи
Да. Без входа в аккаунт Google вы, например, можете использовать поиск в Google и смотреть видео на YouTube.
Можно ли пользоваться услугами Google без профиля
Да. Профиль Google требуется только в том случае, когда вы хотите что-то сделать общедоступным или использовать Google Plus. Профиль позволяет Вам общаться с людьми, которых вы знаете из различных служб Google – например, вы можете поделиться направлениями в Картах Google или видео с YouTube. С помощью этого профиля Google вы можете контролировать информацию о себе, которая будет предоставляться не только в Google Plus, но и в других службах, таких как Gmail и поиск.
Вы можете в любой момент удалить свой профиль Google. После создания учетной записи на странице Настроек аккаунта вы можете удалить свой профиль Google и связанные с ней функции Google Plus. Кроме того, если вы хотите создать резервную копию своих данных, такие как профиль, фотографии и контакты, вы можете скачать их на ваш компьютер.
Будут ли пользователи видеть мой профиль Google
Да, будут, но вы можете определить, сколько информации вы хотите открыть для пользователей Интернета. Имя и фамилия являются единственными элементами профиля, которые должны быть публичными. Если вы решите предоставить другую информацию, такую как свои интересы, город проживания или адрес электронной почты, вы можете выбрать, кто может их видеть.
На странице Профиля и конфиденциальность вы можете изменить данные в профиле, а также указать, кто сможет просматривать ваши индивидуальные данные (помните, что после создания учетной записи вы не можете на этой странице изменить свою дату рождения). Изменив настройки, вы можете выключить отображение вашего профиля в результатах поиска Google, хотя вполне возможно, что он будет отображаться в других контекстах.
Будет ли адрес Gmail показан в сети
Ваш Gmail-адрес и другие контактные данные, по умолчанию, будут скрыты. Если вы хотите передать эту информацию другим лицам, вы можете опубликовать их в рамках определенного круга или пометить как общественные, в настройках профиля.
Кроме того, вы можете включить отображение кнопки под фотографией профиля, которая позволяет каждому человеку отправить Вам письмо. При этом ваш адрес электронной почты будет скрыт.
Зачем вместе с аккаунтом Google даётся адрес Gmail
Google очень любит Gmail, и надеется, что Вам он понравится тоже. Однако если вы решили не использовать Gmail, и вы захотите связать другой адрес e-mail с вашим аккаунтом Google, вы можете отменить свой адрес Gmail.
Как изменить параметры входа в систему
Когда вы зарегистрируетесь, автоматически включается функция «Запомнить меня», так что вам не придется вводить имя пользователя и пароль каждый раз, когда вы хотите воспользоваться Google. (Периодически система просит Вас заново войти и в любой момент вы можете выйти из системы). Этот параметр вы можете в любое время отключить, сняв флажок Запомнить меня на странице входа Google.
Каким образом я могу изменить настройки Истории поиска
История веб-поиска помогает обеспечивать более персонализированные результаты поиска на основе Вашей деятельности в сети, включая предыдущие поиски. После создания учетной записи Google, история веб-поиска включается автоматически.
Источник: webznam.ru
