
Занимался настройкой компьютеров, ЛВС, кибербезопасностью и видеонаблюдением. Инженерный опыт более 10 лет, в т.ч. работа системным администратором на крупном предприятии с 2012 года.
Задать вопрос
Ошибка «Не удалось найти IP-адрес сервера» возникает в тех случаях, когда браузер не может к доменному имени сервера (оно может не существовать вовсе). IP-адрес – ключевое понятие при индексации сайтов. Чтобы разобраться с ошибкой, нужно выполнить несколько простых действий.
- Значение ошибки поиска IP-адреса
- Работает ли сервер ресурса
- Что делать, если проблема локальна
- Перезагрузка роутера
- Проверка сетевого подключения
- Смена адресов DNS на Яндекс или Гугл
- Обновление айпи-адреса и чистка кэша ДНС
- Обновление сетевых драйверов
- Очистка кэша и куки браузера
- Временная смена веб-обозревателя
- Отключение сетевого экрана, антивируса и ВПН
- Сброс настроек браузера
- Проверка на вирусы
- Редактирование файла hosts и папки etc
- Если ничего не помогает
Значение ошибки поиска IP-адреса
Ошибка доставляет пользователям значительные неудобства, так как показывает, что возможность доступа к целевому сайту отсутствует. Справиться с ситуацией может даже пользователь без глубоких технических знаний. По IP-адресу нему браузер понимает, на какой сервер ему нужно заходить для загрузки информации.
Как сменить IP-адрес если вас заблокировали по айпи адресу БЕЗ ПОСТОРОННИХ ПРОГРАММ

Это похоже на адрес населенного пункта, куда нужно идти, чтобы попасть в нужную квартиру. Бывают случаи, когда IP-адрес сервера не найдет. Тогда браузер выдает ошибку, и загрузка контента с сайта становится невозможной. Как быть в такой ситуации пользователю? Есть простая инструкция.
Работает ли сервер ресурса
Первым, что необходимо сделать при попытках понять в чем дело, это проверить, работает ли сам сервер ресурса. Дело в том, что множество сайтов может хранить определенный сервер, на котором содержится информация о доменных именах и прочем техническом контенте, а также программном обеспечении.

Если с сервером произошел сбой, то все ресурсы оказываются не работоспособными. Самое просто, что можно сделать, это проверить отклик командой «ping». Для этого нужно выполнить следующие действия:
- Открыть меню «Пуск» и в поиске прописать команду «cmd»;
- В строке выдачи нажать левой клавишей мыши на «Командная строка»;

- Откроется командная строка, куда нужно ввести команду «ping имя_сервера» ;
- Проверить отправку и прием пакетов.

С определенной периодичностью должно высвечиваться сообщение типа «Ответ от IP-адрес_сервера число байт и время приема» и прочая техническая информация. Если будет задержка или отсутствие принятых пакетов, значит сервер в данный момент недоступен.
Также можно открыть сайт в другом браузере или устройстве. При этом, желательно соединиться с другой точкой подключения к Интернету. Если сайт также не откроется, следовательно, сервер или сайт терпит сбой. В этом случае остается только ожидать починки ресурса.
Что делать, если проблема локальна
Если при падении сайта или всего сервера пользователю остается ждать момента устранения проблемы, то при локальной проблеме он может найти и устранить ошибку самостоятельно.
Перезагрузка роутера
Перезагрузить роутер можно несколькими способами:
- Отсоединить и вновь присоединить кабель электропитания;

- Выключить и включить устройство с помощью аппаратной кнопки;

- Зайти в конфигурацию роутера и перезагрузить его программным способом.
Механические варианты перезагрузки роутера (кабель питания и кнопка) требует, чтобы он около минуты побыл в выключенном состоянии. Эти два способа подразумевают, что у пользователя есть прямой доступ к устройству.
Если такового нет, придется перезагружать роутер с помощью встроенной конфигурации. Для этого нужно через браузер ввести IP-адрес устройства (например, 192.168.0.1 или 192.168.1.1) и ввести логин и пароль для входа (в большинстве случаев при домашнем использовании информацию никто не менял, она так и остается: логин и пароль аdmin admin соответственно).

В конфигурации оборудования зайти в «Настройки» и внизу нажать на кнопку «Перезагрузка».

В процессе перезагрузки роутер, как и подключение к Интернету, буду недоступны некоторое время.
Проверка сетевого подключения
Для проверки сетевого подключения нужно выполнить следующие действия:
- Перейти по следующем адресу «Панель управленияСеть и ИнтернетЦентр управления сетями и общим доступом»;
- В левом меню выбрать «Изменение параметров адаптера»;

- Открыть целевой сетевой адаптер (Wi-Fi или проводное подключение);
- В открывшемся окне выбрать TCP/IP и нажать на кнопку «Настройки»;

- Сверить и, если необходимо отредактировать данные об IP адресе, Маске сети, Шлюзе и DNS (в большинстве случаев они должны быть автоматическими).

Также следует проверить аппаратное соединение с Сетью. Оно может быть выполнено через кабель (он должен быть плотно соединен в разъем и в большинстве случаев на сетевой карте должен мигать светодиод) или беспроводным способом.
Смена адресов DNS на Яндекс или Гугл
DNS – служба, которая предоставляет IP-адресу буквенное значение. Именно она отвечает за внесение в строку браузера удобного для человека значения Web-ресурса. Иногда, DNS-сервер, который предоставляет провайдер, не в состоянии справиться с прямой задачей – загрузкой конкретного сайта. В этом случае можно заменить его на параметры Google или Yandex.

Это можно сделать непосредственно в настройках сетевой карты, но рекомендуется менять DNS именно в настройках роутера. Благодаря этому, сайты будут нормально грузиться не только на компьютере или ноутбуке, но и на всем оборудовании, подключенном к роутеру. В них нужно ввести значения 8.8.8.8 и 8.8.4.4 (Google) .
Компания Yandex предоставляет DNS-серверы по таким тарифам:
Настройки DNS вводятся в веб-интерфейсе роутера. На современном рынке встречаются модели таких устройств, где уже есть выбор таких сторонних служб. Функция подразумевает перезагрузку.
Обновление айпи-адреса и чистка кэша ДНС
Кэш ДНС существует для ускорения процесса загрузки сайтов, однако иногда может давать сбой. Обновить значение IP-адреса путем обновления кэш ДНС можно следующим образом:
- Пуск-«CMD»-Командная строка;
- Правой кнопкой мыши по «Командная строка»-Открыть с правами Администратора;

- Откроется поле командной строки, где нужно ввести команду ipconfig/flushdns и нажать клавишу Enter;

После этого DNS-кэш будет обновлен и сайты снова будут открываться в нормальном режиме.
Обновление сетевых драйверов
Ошибка отсутствия IP-адреса искомого сайта или сервера может быть следствием работы устаревших драйверов. Эти программные компоненты можно обновить автоматически с помощью различных сборок.
В случае применения готовых сборок драйверов появляется риск установки дополнительного ПО, которое не нужно пользователю, а также установки иных компонентов, не подходящих для конкретной ОС.
Можно воспользоваться автоматическим средством обновления пакетов драйверов, встроенным в ОС Windows. Чтобы воспользоваться им достаточно выполнить несколько простых действий:

- Пуск-Диспетчер устройств;
- В открывшемся окне диспетчера найти наименование сетевого устройства и нажать по нему правой клавишей мыши;
- Откроется контекстное меню, где нужно выбрать пункт «Обновление драйверов».
После инициализации процесса система автоматически найдет и установить обновленные драйверы сетевой карты. Процесс достаточно быстрый и длиться буквально от 1 до 3 минут.
Очистка кэша и куки браузера
В браузере кеш и куки хранят информацию о посещенных ранее сайтах. Это также ускоряет процесс загрузки веб-контента. Эти компоненты также могут являться причиной ошибки об отсутствующем адресе сайта.
В каждом браузере они чистятся немного по-разному, но сам принцип схожий. Главное, запомнить его, ведь нужно всего несколько действий.
Чистка куки и кеша на примере популярного браузера Google Chrome:

- Нажать на значок «три точки» в правом верхнем углу;
- В открывшемся меню выбрать «Дополнительные инструменты»;
- Далее выбрать Удаление данных о просмотренных страницах;
- Выбрать временной диапазон «Все время»;
- Поставить галочки напротив пунктов о Куки и изображениях;
- Нажать кнопку «Удалить данные».
После окончания процесса снова попытаться зайти на сайт. Он должен открыться благополучно.
Временная смена веб-обозревателя
Можно проверить работоспособность с другого устройства или браузера. Для этого нужно открыть сайт с другого веб-обозревателя (браузера). Это в подавляющем большинстве случаев бесплатное программное обеспечение, которое можно легко скачать из Интернета.
Популярными браузерами являются следующие:
- Google Chrome;
- Yandex.Browser;
- Opera;
- Mozilla Firefox;
- Safari (MacOS);
- Edge.
Желательно проверить корректность открытия сайта в 2-3 браузерах . Если результата нет, искать решение проблемы дальше.
Отключение сетевого экрана, антивируса и ВПН
Иногда программы для защиты системы компьютера сами становятся препятствием для его нормальной работы. Если решение проблемы открытия сайта еще не найдено, возможно именно антивирусное ПО мешает ему высветиться на экране пользователя.
Отключать антивирус и сетевой экран можно лишь для того, чтобы убедиться не в нем ли дело, что не открывается сайт. Подобные программы должны быть включены постоянно.

Выключить защиту антивирусных программ достаточно просто. Для этого нужно нажать правой клавишей по значку антивируса и выбрать один из пунктов: «отключение защиты» или «Выход». Также можно поступить со всеми программами для соединения по ВПН и встроенным сетевым экраном Windows.
Сброс настроек браузера
Подобно тому, как очищали кеш и куки браузера, можно сбросить его настройки до заводских. Делается это также везде аналогичным образом.
На примере Хрома откат к заводским настройкам выглядит следующим образом:
- Нажать левой клавишей мыши на значок «три точки» в правом верхнем углу окна браузера-Настройки;
- В самом низу выбирать «Сброс настроек и удаление вредоносного ПО»;
- В открывшемся меню выбрать «Восстановление настроек по умолчанию».


После окончания процесса можно снова попытаться зайти на сайт. При сброшенных настройках браузер работает в режиме по умолчанию от разработчиков. Поэтому сайт должен открыться, если ранее этому мешала какая-то настройка пользователем.
Проверка на вирусы
Порой данную проблему может вызвать банальное вредоносное программное обеспечение. Проверки на вирусы и трояны стоит проводить с некоторой периодичностью, но в данном случае ее стоит сделать сразу или в числе первых способов решения.
Можно сделать полный анализ операционной системы своим (уже установленным) антивирусом или воспользоваться бесплатным решением Dr.Web CureIt!.
Редактирование файла hosts и папки etc
Иногда, чтобы запускались определенные веб-ресурсы, необходимо отредактировать настойки Windows, находящиеся в файле host и папке etc. Точные данные о редактировании лучше узнать на сервере сайта или сторонних источниках с информацией об этом ресурсе.
Чтобы открыть для редактирования файл host, попробуйте сделать следующее:
- Перейти в проводнике или файловом менеджере по адресу «c:windowssystem32driversetchosts»;
- Нажать по файлу правой клавишей мыши и открыть его с помощью блокнота или другого простого текстового редактора;
- В открывшемся поле с настройками добавить настройки сайта или требования, которые выдвигает хостинг.
Желательно перезагрузить компьютер и тогда пробовать открывать сайт. Это же касается папки ETC. Она открывается и редактируется по аналогичному принципу.
Если ничего не помогает
Если вышеперечисленные действия не принесли результата, вероятно, что доступ блокирует сам провайдер. Например, доступ к Yandex или Twitch могут быть закрыты внешними провайдерами.
В этом случае целесообразно воспользоваться ВПН-клиентом для выхода в Интернет в обход настроек провайдера, чтобы сообщение «не удается получить доступ к сайту» перестало высвечиваться, а на мониторе показался полный функционал веб-ресурса. В большинстве случаев это приносит положительный результат.
Проблема, что не удалось найти ip-адрес сервера, является распространенной среди пользователей Интернета. Путей ее решения множество: начиная от внешних факторов (сайт или сервер не работает) и заканчивая внесением мелких настроек в систему пользователя. В любом случае делать все нужно крайне внимательно и осторожно.
Источник: help-wifi.ru
Как удалить ошибку «Не удалось проверить имя пользователя» в Minecraft

Гайды
Автор Marusya На чтение 3 мин Просмотров 284 Опубликовано 9 января, 2023
Вот все исправления, позволяющие легко удалить ошибку «Не удалось подтвердить имя пользователя» в Minecraft.
Minecraft — одна из самых популярных игр-песочниц, разработанных Студии Mojang. Поскольку игра существует с 2011 года, некоторые ошибки все еще портят игровой процесс игрока. Одна из таких ошибок — когда игроки не могут присоединиться к серверу. Эта проблема появляется с сообщением о том, что не удалось проверить имя пользователя.
Такие ошибки возникают, когда игра не может пройти аутентификацию в сеансах Mojang. Если вы также боретесь с той же проблемой и не знаете, как ее решить, мы здесь, чтобы помочь. В этом руководстве мы поможем вам легко исправить ошибку «Не удалось подтвердить имя пользователя» в Minecraft.
- Как исправить Не удалось подтвердить ошибку имени пользователя Minecraft?
- Выйти из системы Антивирус
- Переустановите игру
- Техническое обслуживание сервера
Как исправить ошибку «Не удалось проверить имя пользователя Minecraft»?

Ниже мы упомянули все возможные решения для исправления ошибки «Не удалось проверить имя пользователя» в Minecraft. Прежде чем двигаться дальше, убедитесь, что вы не используете взломанную версию игры, иначе исправления не будут работать для вас.
- Выйдите из системы и amp; Войдите в систему
- Обновите Minecraft
- Отключите VPN Войти
Самое первое исправление, которое вы можете попробовать, — это просто выйти из системы и войти в свою игровую учетную запись. Это сработало для многих игроков по всему миру, так что попробуйте. Если вы не знаете об этом процессе, мы вам поможем.
- Сначала нажмите Выйти из игры в Minecraft.
- Затем нажмите раскрывающееся меню, расположенное в верхнем левом углу экрана.
- После этого выберите параметр Выйти.
- Затем просто введите свой идентификатор электронной почты Антивирус
Бывают случаи, когда VPN или антивирус не позволяют системе нормально запускать игру. Если это так, просто отключите VPN или антивирус, к которому вы подключены. Затем перезапустите игру, и ошибка должна исчезнуть навсегда.
Переустановите игру
Если вы по-прежнему сталкиваетесь с ошибкой, остается последнее средство. То есть удалить и переустановить игру. Также не забудьте переустановить программу запуска, иначе ошибка может возникнуть снова.
Техническое обслуживание сервера
Ошибки такого рода также появляются, если выполняется техническое обслуживание сервера. В этой ситуации все, что вы можете сделать, это терпеливо подождать и повторить попытку позже. Но если сведений о простое сервера нет, свяжитесь с службой поддержки для получения дополнительной помощи.
Это подводит итог всему, что можно сделать, чтобы исправить ошибку «Не удалось проверить имя пользователя». ошибка в майнкрафте легко. Пока проблема не будет решена, ознакомьтесь с лучшими Cave Seeds и Deep Dark Seeds для Bedrock ознакомьтесь с другими руководствами по видеоиграм.
Источник: guideer.ru
Что делать если в майнкрафте не заходит на сервер пишет недоступная сессия
Никогда не будет лишней проверка компьютера на заражения вредоносными программами. Вирус может не только нарушить работоспособность игры или другого софта, но и повредить серьезные данные, как личного, так и системного характера.
Действуем по порядку:
- Удаляем клиент Minecraft.
- Открываем антивирус, установленный на ПК.
- Запускаем полное сканирование компьютера – это может занять довольно продолжительное время, так что пока можно заняться другими делами. Только не останавливайте проверку и не ставьте ее на паузу, т. к. в данном случае возможны дополнительные ошибки.
 Запуск антивирусной программы
Запуск антивирусной программы  Пробуем заново подключиться к существующей либо создать новую сессию игры. Если причиной появления ошибки о недопустимой сессии в Minecraft были вредоносные коды, то вышеописанные действия помогут ее исправить. Итак, простой перезапуск игры не помог, и после проверки антивирусом проблема не устранилась. Идем далее. Если вы играете в Minecraft с друзьями по сети и используете для этого, например ПО Hamachi , то проблема может быть в функционале последнего.
Пробуем заново подключиться к существующей либо создать новую сессию игры. Если причиной появления ошибки о недопустимой сессии в Minecraft были вредоносные коды, то вышеописанные действия помогут ее исправить. Итак, простой перезапуск игры не помог, и после проверки антивирусом проблема не устранилась. Идем далее. Если вы играете в Minecraft с друзьями по сети и используете для этого, например ПО Hamachi , то проблема может быть в функционале последнего.  Приложение для сетевой игры в Майнкрафт
Приложение для сетевой игры в Майнкрафт- Перезагружаем само приложение для сетевой игры и вновь подключаемся к Minecraft.
- Пробуем произвести перезапуск игры, при этом оставив Hamachi открытым.
- Если ошибка сохраняется, удаляем приложение Hamachi и заново его инсталлируем. То же самое должен сделать и игрок, к чьей сессии мы хотим присоединиться. Оба геймера снова проходят авторизацию и подключаются к игре.

Данные действия должны помочь в решении проблемы.
Удаление Minecraft для устранения проблемы с запуском

Создание мира в Minecraft
Об оптимизации игр под слабые компьютеры можно прочитать здесь.
Если причина ошибки в разных версиях игры

Воздушный мир Minecraft
Пиратская версия клиента Майнкрафт
Кроме всех вышеперечисленных, одной из причин возникновения ошибки может быть пиратская версия клиента Minecraft. Разработчики внесли обновления, которые изменили систему авторизации. Теперь для того, чтобы играть по локальной сети, необходимо приобрести лицензию. Но наши продвинутые геймеры и здесь нашли выход.
- Открываем папку с игрой.
- Через строку поиска находим файл server.properties .
 Местонахождение строки поиска в папке с игрой
Местонахождение строки поиска в папке с игрой  Благодаря этим действиям отключается проверка лицензии, которой, конечно, нет в пиратской версии. Это поможет справиться с проблемой, ведь не все могут позволить себе установить лицензионную версию Minecraft.
Благодаря этим действиям отключается проверка лицензии, которой, конечно, нет в пиратской версии. Это поможет справиться с проблемой, ведь не все могут позволить себе установить лицензионную версию Minecraft.Заключение

Причины ошибки входа
- проблемы подключения или временный сбой;
- несоответствие версий и предустановленных модов игры;
- попытка зайти с пиратской игры на лицензионный сервер;
- борьба разработчиков с использованием нелицензионного софта;
- сбой при создании локальной сети;
- вирусы или защитное ПО в системе;
- баги конкретной версии игры.
Чтобы упростить решение проблемы и сократить время на исправления, нужно вспомнить, какие изменения с системой и игрой произошли после последнего удачного запуска и попытаться найти причину. Если это невозможно — придется пробовать различные методы.
Инструкция по исправлению
На этом этапе стоит проверить простые и быстрые решения – возможно они устранят ошибку в Minecraft. В список полезных действий входят следующие.
- Начнем с перезапуска игры у всех участников. После закрытия, рекомендуется проверить процессы в диспетчере задач и остановить их все.
- Перезагрузить ПК.
- Отключить роутер на 5-10 минут или выполнить его рестарт. Особенно актуальный совет при динамическом IP-подключении.
- Удалить временные файлы и закрыть все лишние процессы. Особое внимание нужно уделить службам, подключаемым к интернету. В очистке поможет утилита CCleaner.
- Проверить систему антивирусными сканерами DrWeb CureIt, Malwarebytes, AdwCleaner и их аналогами.
- Переустановить игру и убедиться в идентичности версий как у вас, так и у друга.
- Проверить драйвера сетевой карты и дату их последнего обновления.
- Если вы подвязывали к игре кастомные моды — удаляйте их.
Вполне логичным решением проблемы выглядит использование лицензированного софта и производительного железа. Альтернативными решениями являются использование неофициальных серверов:
- Локальная сеть Hamachi, использование логина/пароля в свободном доступе;
- Сеть авторизации и скинов Ely.by.
В случае Ely.by нужно сделать следующее:

Отключите проверку защиты, которую встроили разработчики Майнкрафт. Вполне вероятно, что в будущем программисты ужесточат проверку. Инструкция по отключению выглядит следующим образом.
- Зайти в директорию игры и найти файл: server.properties. Для этого можно использовать строку поиска.
- Кликнуть правой клавишей мышки, выбрать открытие в Блокноте.
- Найти строку: online-mode=true. Заменить значение true на false.
- Сохраниться и перезапустить ПК.
При использовании единой локальной сети узнать адрес своего ПК можно через командную строку, прописав: ipconfig. Для того, чтобы узнать IP-адрес в интернете не обязательно запускать консоль или открывать меню роутера. Есть вероятность, что реальный IP будет отличаться от указанного в меню, поэтому необходимо воспользоваться любым сервисом проверки. Например, 2ip.ru.
Это значительно проще и быстрее. Обратите внимание, что при использовании Хомачи порт и IP назначает сама игра – их необходимо передать пользователю, желающему подключиться к созданному миру.
Чтобы гарантированно открыть порт, есть один интересный способ.

- Открыть Utorrent или любое другое приложение с настройкой подключения.
- Найти в настройках подключение, и назначить полученный от игры порт. Не забудьте остановить все скачивания и раздачи.
- После этого нужно передать IP и Порт второму участнику для подключения.
Если же с подключением по-прежнему проблемы, то попробуйте другой ланчер (к примеру, 1.12.2 на 1.13.2).
Подведем итоги
 На сегодняшний день, игровые серверы легендарной песочницы Minecraft выполняют ежедневно сотни миллионов игровых сессий. К сожалению, количество ошибок авторизации и запуска у игроков также немалое. Одной из таких проблем стала ошибка входа в Майнкрафт “Недопустимая сессия. Попробуйте перезапустить игру”.
На сегодняшний день, игровые серверы легендарной песочницы Minecraft выполняют ежедневно сотни миллионов игровых сессий. К сожалению, количество ошибок авторизации и запуска у игроков также немалое. Одной из таких проблем стала ошибка входа в Майнкрафт “Недопустимая сессия. Попробуйте перезапустить игру”.Очевидным становится то, что перезапуск ничего не дает. Сегодня мы расскажем отчего данный сбой возникает, а также что делать для исправления ошибки недопустимой сессии.
 Ошибка входа “Недопустимая сессия. Попробуйте перезапустить игру”.
Ошибка входа “Недопустимая сессия. Попробуйте перезапустить игру”.Отчего возникает ошибка
Данная проблема, по большому счету, вызвана тем, что с версии Майнкрафт 1.7.10 без лицензии играть на серверах нельзя. Тем самым, разработчики борются с пиратками и, естественно, стараются разжиться финансами, за счет увеличения продаж. Так же к проблемам с отсутствием лицензионного ключа относится и ошибка Bad Login. Но помимо проблем с отсутствием лицензии, ошибка может появляться в редких случаях и в официальных версиях. К остальным же ошибкам входа в Майнкрафт можно отнести несовпадение версий игры с требуемыми на сервере, необходимость наличия определенного лаунчера (Tlauncher, MineCraft Only Launcher) либо отсутствие определенных модов.
Мы конкретно будем разбирать заявленную ошибку “Failed to login: invalid session (Try restarting your game)”. Вариантов решения тут не очень много, но все же, те которые есть, работают в большинстве случаев.
Что делать с ошибкой “Недопустимая сессия”
- Также можно попробовать отключить проверку лицензий на сервере. Для этого пройдите в папку скачанного сервера, находим там файл server.properties. Открываем его через блокнот и в online-mode вместо значения true, выставляем false.
- Пробуйте поискать другие сервера – не все сервера официальные и требуют проверки ключей.
- Если вы хотите играть с другом в одной локальной сети, но получаете эту ошибку, тогда проверьте правильность её настроек.
- Если вы находитесь в разных локалках – примените Hamachi. Установите программку, авторизуйтесь свой аккаунт – создайте сеть и пригласите в неё друга. Проверьте соответствие привязанного IP-адреса в Хамачи и в настройках игры.

Minecraft через LogMeIn Hamachi.
Можно обойти лицензию, использовав альтернативный сервис авторизации – Ely.by. Авторизация и запуск через этот сервис довольно простая.
Так же советуем вам ознакомится с нашим материалом по решению ошибки Java-плагина в Майнкрафт по этой ссылке.
Заключение
Несмотря на то, что ошибка входа в Майнкрафт “Недопустимая сессия. Попробуйте перезагрузить игру” является довольно распространенной и направлена на борьбу с кряками и пиратками – разработчики лишь вызвали новую волну недовольства и развития народных методов обхода.
Источник: minecraft-kak.ru










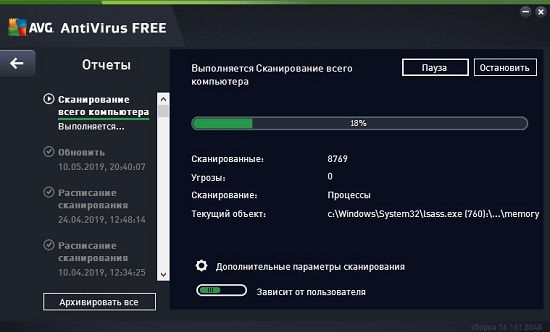 Запуск антивирусной программы
Запуск антивирусной программы 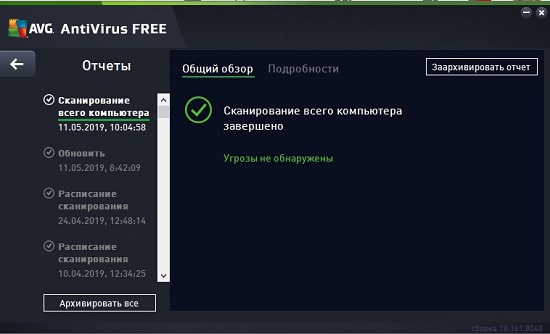 Пробуем заново подключиться к существующей либо создать новую сессию игры. Если причиной появления ошибки о недопустимой сессии в Minecraft были вредоносные коды, то вышеописанные действия помогут ее исправить. Итак, простой перезапуск игры не помог, и после проверки антивирусом проблема не устранилась. Идем далее. Если вы играете в Minecraft с друзьями по сети и используете для этого, например ПО Hamachi , то проблема может быть в функционале последнего.
Пробуем заново подключиться к существующей либо создать новую сессию игры. Если причиной появления ошибки о недопустимой сессии в Minecraft были вредоносные коды, то вышеописанные действия помогут ее исправить. Итак, простой перезапуск игры не помог, и после проверки антивирусом проблема не устранилась. Идем далее. Если вы играете в Minecraft с друзьями по сети и используете для этого, например ПО Hamachi , то проблема может быть в функционале последнего. 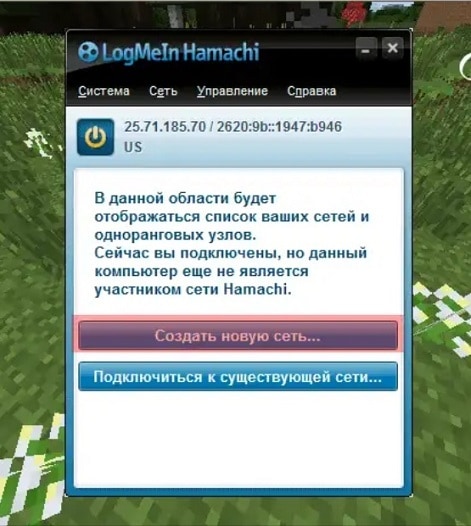 Приложение для сетевой игры в Майнкрафт
Приложение для сетевой игры в Майнкрафт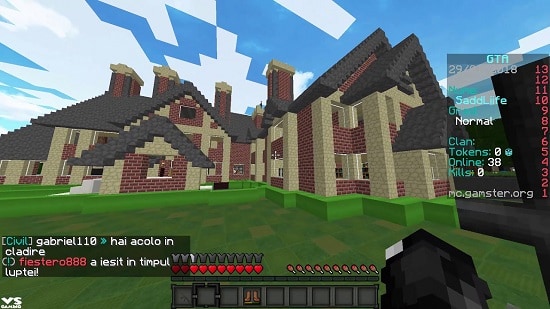
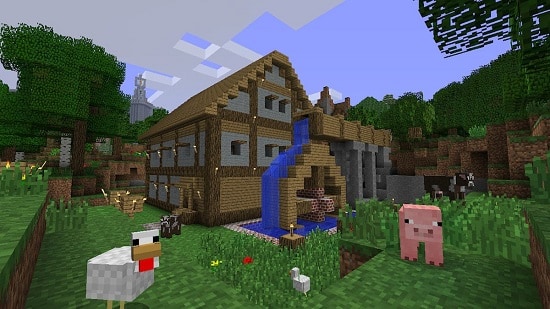

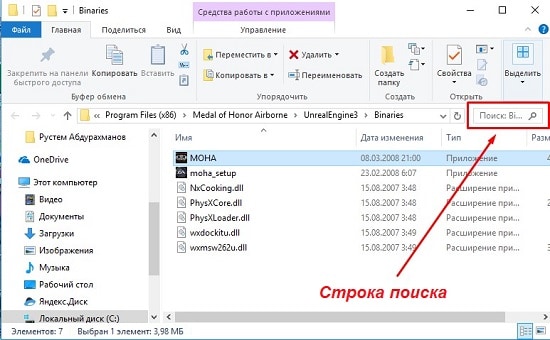 Местонахождение строки поиска в папке с игрой
Местонахождение строки поиска в папке с игрой 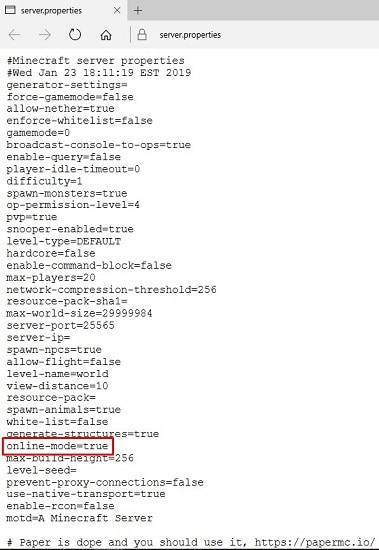 Благодаря этим действиям отключается проверка лицензии, которой, конечно, нет в пиратской версии. Это поможет справиться с проблемой, ведь не все могут позволить себе установить лицензионную версию Minecraft.
Благодаря этим действиям отключается проверка лицензии, которой, конечно, нет в пиратской версии. Это поможет справиться с проблемой, ведь не все могут позволить себе установить лицензионную версию Minecraft.


 На сегодняшний день, игровые серверы легендарной песочницы Minecraft выполняют ежедневно сотни миллионов игровых сессий. К сожалению, количество ошибок авторизации и запуска у игроков также немалое. Одной из таких проблем стала ошибка входа в Майнкрафт “Недопустимая сессия. Попробуйте перезапустить игру”.
На сегодняшний день, игровые серверы легендарной песочницы Minecraft выполняют ежедневно сотни миллионов игровых сессий. К сожалению, количество ошибок авторизации и запуска у игроков также немалое. Одной из таких проблем стала ошибка входа в Майнкрафт “Недопустимая сессия. Попробуйте перезапустить игру”. Ошибка входа “Недопустимая сессия. Попробуйте перезапустить игру”.
Ошибка входа “Недопустимая сессия. Попробуйте перезапустить игру”.