Простыми словами это конкретный адрес определенного узла в интернете, как адрес дома в каком-либо городе. В нашем случае это адрес конкретного сайта (домена). Он может быть сформирован из четырех разделов чисел со значениями от 0 до 255. Например, 123.0.0.1
Мой IP
Часто возникает вопрос: как узнать мой IP адрес? В форме проверки IP нажмите на кнопку Мой IP, и он появится. Если после этого нажать кнопку Проверить, то скорее всего Вам откроются данные о дата-центре обслуживающего интернет-провайдера.
Как IP address связан с доменом?
Все предельно просто! Для примера попробуйте взять IP 88.212.208.73 и вставить его в браузер. По этому адресу откроется сайт с доменом я.рус
Думаю, идея ясна. Чтобы вам не приходилось заходить на сайты, используя комбинации цифр IP, которые трудно запомнить, придумали доменные имена. А чтобы увязать IP-адреса с доменами прописывают соответствующие настройки DNS, в которых говорится, что такой-то сайт будет связан с таким-то IP-адресом.
Как узнать внешний и внутренний IP адрес компьютера
Какую информацию можно узнать из сервиса проверки по IP?
При проверке IP адреса Вы можете получить информацию о дата-центре, в котором обслуживается данный IP (страну, адрес, контакты). Также здесь содержится информация, которая может быть интересна продвинутым пользователям — пример ниже.
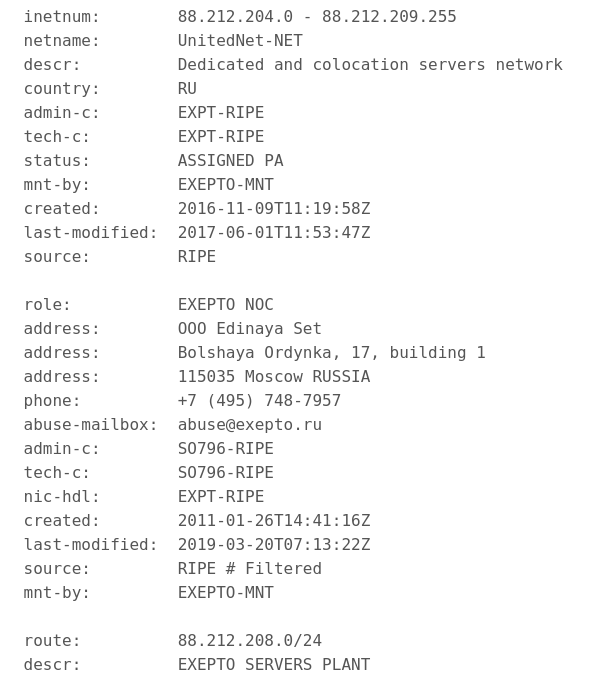
- Что можно проверить в сервисе whois?
- Проверить владельца домена
- Узнаем из whois дату регистрации домена и дату его истечения
- Получаем информацию о регистраторе домена
- Узнать актуальные DNS домена
- Как узнать, где размещен сайт?
- Проверить домен на занятость через сервис whois
Источник: www.webnames.ru
Пробив IP адреса
Геолокация на основе IP — это сопоставление IP-адреса или MAC-адреса с реальным географическим местоположением компьютеров или мобильных устройств, подключенных к Интернету. Геолокация включает в себя отображение информации по таким полям, как: страна, регион (город), широта/долгота, интернет-провайдер и доменное имя, а также другие вкусяншки.
Где я могу получить базу геолокации на основе IP?
Существует ряд коммерчески доступных баз данных геолокации, их цена и точность могут отличаться. Ip2location, MaxMind, Tamo Soft, DB-IP, Ipinfo и IPligence предлагают платные базы данных, которые можно легко интегрировать в веб-приложение. Большинство поставщиков баз данных геолокации предлагают API и примеры кодов, которые можно использовать для извлечения данных БД. Мы предоставления бесплатные геолокационные данные на нашем сайте.
Существуют также свободно доступные базы геолокации. Поставщики, предлагающие коммерческую базу данных геолокации, также предлагают облегченную версию или версию сообщества, в которой представлены сопоставления IP-адресов для стран. Ip2Country.net и Webhosting.info (Directi) предлагают бесплатную базу данных IP-адресов в страну, которая также может быть интегрирована в ваше веб-приложение. Есть компании, которые также предлагают бесплатные веб-сервисы, которые можно использовать для отображения геолокации IP-адреса на вашем сайте.
Как узнать IP адрес ноутбука/роутера (3 способа)
Узнать айпи адрес
Точность базы геолокации зависит от используемой базы данных. Некоторые поставщики утверждают, что для баз данных IP-адресов в стране они обеспечивают точность от 98% до 99%, хотя обычная точность базы данных Ip2Country более 95%. Для IP в регионе (или городе), точность составляет от 50% до 75%, если соседние города считаются правильными. Принимая во внимание, что нет официального источника информации о IP-адресе в регионе, точность 50+% довольно хорошая.
Найти по айпи
База данных ARIN Whois предоставляет механизм поиска контактной и регистрационной информации для IP-ресурсов, зарегистрированных в ARIN. Whois-информация по IP доступна бесплатно, и определить страну из этой базы данных довольно просто. Когда организации требуется блок IP-адресов, отправляется запрос и назначенные IP-адреса отправляются запрошенному провайдеру.
Источник: xn--80ajiff1g.com
Как узнать IP-адрес компьютера (Windows XP, Vista, 7, 8, 10, Mac)
![]()
Дата последнего обновления: 09-16-2020 14:45:59 PM 3944560
При подключении компьютера к сети ему присваивается так называемый IP-адрес.
Эта статья поможет вам узнать IP-адрес своего компьютера. Для этого существует два способа.
Выберите операционную систему компьютера
Способ 1: через Панель управления (рекомендуется)




_1599745428750n.jpg)

Способ 2: с помощью командной строки


Для Windows XP
Нажмите Пуск > Панель управления > Сеть и подключения к Интернету (если вы не видите этого пункта, см. далее) и дважды нажмите Сетевые подключения
Нажмите правой кнопкой мыши на Подключение по локальной сети, выберите Состояние, затем вкладку Поддержка. В этом окне отобразится IP-адрес.

Примечание: если компьютер подключён к беспроводной сети, вместо Подключения по локальной сети нажмите Беспроводное сетевое соединение.
Для Windows 7
Нажмите Пуск > Панель управления > Сеть и Интернет > Центр управления сетями и общим доступом.
Слева в этом окне нажмите Изменение параметров адаптера. Нажмите правой кнопкой мыши на Подключение по локальной сети, выберите Состояние, затем нажмите кнопку Сведения. В этом окне отобразится IP-адрес.

Примечание: если компьютер подключён к беспроводной сети, вместо Подключения по локальной сети нажмите Беспроводное сетевое соединение.
Для Windows Vista
Нажмите Пуск > Панель управления > Сеть и Интернет > Центр управления сетями и общим доступом.
Слева в этом окне нажмите Изменение параметров адаптера. Нажмите правой кнопкой мыши на Подключение по локальной сети, выберите Состояние, затем нажмите кнопку Сведения. В этом окне отобразится IP-адрес.

Примечание: если компьютер подключён к беспроводной сети, вместо Подключения по локальной сети нажмите Беспроводное сетевое соединение.
Для Windows 8
Зайдите в панель управления.
Есть несколько способов найти панель управления в Windows 8.

1. Нажмите сочетание клавиш Windows + F на клавиатуре, появится окно поиска. Введите Панель управления и нажмите Enter.
2. Нажмите сочетание клавиш Windows + R на клавиатуре, появится окно Выполнить. Введите control panel и нажмите Enter.
3. Нажмите сочетание клавиш Windows + X на клавиатуре. Выберите Панель управления.
4. Также можно ввести Панель управления в строке поиска в правой части экрана.
Нажмите Сеть и Интернет > Центр управления сетями и общим доступом, нажмите Изменение параметров адаптера слева.
Нажмите правой кнопкой мыши на Ethernet, выберите Состояние, затем нажмите кнопку Сведения. В этом окне отобразится IP-адрес.

Примечание: если компьютер подключён к беспроводной сети, вместо Ethernet нажмите Беспроводная сеть.
Для Windows 10
Способ 1
Шаг 1
Нажмите сочетание клавиш Windows + X на клавиатуре и выберите Панель управления.

Шаг 2
Нажмите Сеть и Интернет > Центр управления сетями и общим доступом, нажмите Изменение параметров адаптера слева.
Шаг 3
Нажмите правой кнопкой мыши на Ethernet, выберите Состояние, затем нажмите кнопку Сведения. В этом окне отобразится IP-адрес.

Примечание: если компьютер подключён к беспроводной сети, вместо Ethernet нажмите Беспроводная сеть.
Способ 2
Нажмите на значок сетевого подключения (может выглядеть как компьютер или шкала сигнала Wi-Fi) на панели задач. Нажмите Параметры сети и Интернет.

Нажмите Ethernet > Настройка параметров адаптера или Состояние > Настройка параметров адаптера.


Нажмите правой кнопкой мыши на Ethernet, выберите Состояние, затем нажмите кнопку Сведения. В этом окне отобразится IP-адрес.

Примечание: если компьютер подключён к беспроводной сети, вместо Ethernet нажмите Беспроводная сеть.
Нажмите кнопку с иконкой APPLE (яблоко) и зайдите в Системные настройки.
Нажмите Wi-Fi (если используется беспроводное подключение) или Ethernet (если компьютер подключён по кабелю) в левой части окна. Ваш IP-адрес отобразится под Статусом подключения более мелким шрифтом.

Способ 2: с помощью командной строки
Для ОС Windows
Шаг 1. Откройте Командную строку
Нажмите сочетание клавиш Windows + R на клавиатуре, появится небольшое окно. Введите в нём cmd и нажмите Enter, чтобы открыть командную строку.

Нажмите Пуск в левом нижнем углу экрана, введите Командная строка в строке поиска внизу. Нажмите на значок с названием Командная строка, который отобразится в найденных программах.

Введите ipconfig и нажмите Enter
Появится информация о вашем сетевом подключении. Ближе к началу списка найдите IPv4-адрес разделе Беспроводная сеть (если подключение беспроводное) или в разделе Подключение по локальной сети (если подключение по кабелю).

Шаг 1. Откройте Терминал

Нажмите на верхней панели, введите Терминал в строке поиска, затем выберите Терминал в списке найденных программ.

Шаг 2. Используйте команду ifconfig
После того, как вы выбрали Терминал, нажмите на клавиатуре клавишу Return. Введите в открывшемся окне ifconfig и снова нажмите Return. Ваш IP-адрес отобразится после надписи inet в разделе et0 или Wi-Fi1.

Был ли этот FAQ полезен?
Ваш отзыв поможет нам улучшить работу сайта.
Что вам не понравилось в этой статье?
- Недоволен продуктом
- Слишком сложно
- Неверный заголовок
- Не относится к моей проблеме
- Слишком туманное объяснение
- Другое
Как мы можем это улучшить?
Спасибо
Спасибо за обращение
Нажмите здесь, чтобы связаться с технической поддержкой TP-Link.
![]()
Нужна помощь? Задавайте вопросы, находите ответы и обращайтесь за помощью к специалистам TP-Link и другим пользователям со всего мира.
Подписаться на рассылку Мы с ответственностью относимся к вашим персональным данным. Полный текст положения об обработке персональных данных доступен здесь. С нашими условиями использования и программой улучшения пользовательского опыта можно ознакомиться здесь.
Источник: www.tp-link.com
