Интеграция Битрикс 24 и 1С позволяет оптимизировать процессы внутри предприятия, что повышает качество сервиса и экономит массу времени. Синхронизация данных между двумя программами существенно сокращает объем работы менеджеров компании. Собственник же предприятия получает возможность легко контролировать все бизнес-процессы предприятия.
Решение интегрировать Битрикс24 и 1С позволяет:
- Автоматизировать продажи – время обмена заказами, счетами и товарами сокращается до нескольких секунд. Это ускоряет оформление заявок, и повышает уровень сервиса компании.
- Обеспечить полный контроль бизнеса – отслеживать все процессы можно в удобном формате через ПК или планшет. Кроме того, интеграция позволяет получать всегда только актуальные данные.
- Оптимизировать внутренние процессы – синхронизация экономит время сотрудников. Такое решение предотвращает необходимость выгрузки массивов информации для нескольких программ учета, их статистики и анализа.
Синхронизация 1С и Битрикс 24 – это простой и надежный способ улучшения вашего бизнеса. Этот процесс позволяет увеличить качество предоставляемых услуг и усилить конкурентоспособность компании на рынке. Настроить интеграцию между программами можно через модуль 1С:Бэкофис.
Курс: Создаем бизнес-процессы в Битрикс24. Формализация и редактор бизнес-процессов (1/8)
Установка модуля обмена: коротко о главном?

Чтобы подключить интеграцию систем 1С и Битрикс24, требуется скачать модуль обмена. Установка модуля происходит через 1С – необходимо:
- В интерфейсе выбрать «Файл» – «Отрыть» и указать путь к скачанному файлу.
- Далее откроется окно установки, где следует нажать «Установить модуль» .

- После распаковки перезагружаем программу. В нижней части интерфейсе слева появится команда «Синхронизация с Битрикс 24».
- Теперь можно приступать к первичной настройке модуля. Для этого переходим в Б24 и открываем приложение «1С + CRM Битрикс24», где требуется найти цифровой ключ.
- Далее возвращаемся к 1С и переходим по пути «Синхронизация с Б24» – «Настройки синхронизации» , после чего нажимаем кнопку «Создать подключение» . Внутри диалогового окна нужно вставить цифровой ключ-лицензию.

Программа самостоятельно определит адрес портала, и создаст подключение. На этом этапе при необходимости можно заполнить таблицу соответствий. Процедура позволяет настроить соответствие типов пользователей и клиентов, а также выбрать подходящий порядок обмена данными с 1С.
Настройки синхронизации 1С и Битрикс24: все, что нужно знать

Бизнес процессы в CRM Битрикс24
После установки ключа проводится настройка обмена между 1С и Битрикс24 данными компании. Интерфейс системы предполагает возможность взаимодействия с категориями массивов, а также со способами синхронизации самой информации.
Настройка синхронизации позволяет осуществлять обмен данными из следующих категорий:
- Клиенты – здесь находится вся контактная информация об физических и юридических лицах, сотрудничающих с компанией.
- Товары – категория содержит товарные каталоги, сами товары и характеристики всех элементов.
- Счета – здесь находятся банковские реквизиты и прочая платежная информация всех контрагентов компании.
- Сделки – категория содержит историю и статистические данные об текущих, проведенных и запланированных продажах компании.
Интеграция с 1С позволяет выгружать информацию отдельно для каждой категории. При этом документооборот будет производиться в двустороннем порядке. Это позволяет полностью исключить утерю документов внутри какой-либо из систем.
Интеграция 1С и клиентов из CRM Bitrix 24

Выгрузка контактов клиентской базы из 1С считается первостепенной задачей после интеграции. Синхронизация контактов позволяет не упустить ни одного контрагента, а также предотвратить вероятность повторного обращения к клиенту. Инструкция по интеграции Битрикс24 для категории «Клиенты» следующая:
- Переходим в «Настройки синхронизации контрагентов» . При необходимости загрузить клиентов из CRM ставим галочку напротив «Загружать клиентов» .
- Провести синхронизацию контактов можно полностью или отдельными группами, здесь же можно выгрузить параметры пользовательских полей.
- В завершение интеграции нажимаем «Выгружать контрагентов» .
По умолчанию юридические лица из контактов выгружаются как компании, физические – как контакты. Значения можно изменить при необходимости в настройках. Если контакт клиента уже есть, модуль обмена сравнит и запишет свежее значение. Если информации нет – программа создаст нового контрагента.
Обратите внимание! Как правило, интеграция контрагентов между программами происходит в одностороннем порядке. Однако также возможна синхронизация контактов клиентов в двустороннем порядке.
Синхронизация товаров: как настроить выгрузку?

Выгрузка товаров из 1С в Битрикс24 позволяет синхронизировать товарные группы, а также свойства товаров и используемые единицы измерения. Для запуска обмена данными необходимо:
- Перейти к меню «Синхронизация информации о товарах» и активировать галочку напротив опции «Выгружать информацию о товарах» . При этом если был активирован обмен по счетам или сделкам – опция будет включена автоматически.
- Отфильтровать выгружаемые товары можно с помощью отбора. Для этого нажимаем кнопку «Настроить отбор» , что позволит отфильтровать товары по категориям «Номенклатура», «Остаток и цена», «Выгружаемые свойства» .
- В завершение использовать команду «Загружать информацию о товарах», если она не была активирована. Далее нажимаем «Принять и закрыть» .
Обратите внимание! Из CRM невозможна выгрузка изображений и цен товаров.
Интеграция с 1С всех счетов компании

Обмен счетами между программами позволяет контролировать всю информацию по оплате счетов или отгрузке товаров. Интеграция счетов – основной этап автоматизации продаж компании, ускоряющий время обработки заказов. Для этого необходимо:
- Перейти к меню «Настройки синхронизации счетов» .
- Далее требуется указать соответствие между программами. Для этого нажимаем «Настроить сопоставление статусов» .
- Затем нажимаем «Загрузить из Битрикс 24» и для каждого добавленного статуса выбираем аналог из 1С.
- Теперь в обеих программах необходимо поставить галочку напротив ячейки «Загружать счета» .
Интегрированные данные можно сортировать автоматически по мере добавления или на основе значений из CRM. Загруженные счета можно сразу сохранить, либо проводить через оплату, либо работать только с оплаченными.
Обратите внимание! Модуль обмена также поддерживает опцию обратной интеграции в CRM. Для этого необходимо в настройках выбрать «Выгрузить счета» и отфильтровать данные по нужным значениям.
Обмен данных по всем сделкам: как настроить?

Для интеграции сделок компании переходим к соответствующему окну настроек диалогового окна и нажимаем «Настроить». В открывшемся окне необходимо:
- Кликнуть кнопку «Настроить сопоставление статусов» , и указать соответствие между статусами сделок из Б24 и заказов 1С.
- Использовать команду «Загрузить с Битрикс 24» , после чего выбрать аналоги статус-значений из Б24 в 1С.
- Указать дату или способ нумерации сделок в базах данных.
- Нажать кнопку «Загружать сделки» для загрузки значений из Б24. Команда меню «Выгрузить» позволит выгружать информацию в обратном порядке.
Обратите внимание! Для каждой конфигурации характерны свои параметры настроек. К примеру, «УНФ» может выгружать сделки и счета в Битрикс, «Управление торговлей» – только обмениваться сделками.
Настройка режимов синхронизации: что нужно знать?

Ниже категорий в интерфейсе настроек можно выбрать режим обмена данными между программами. В настройках можно указать приоритет программы – по умолчанию основной стороной является Б24.
Пользователю предоставляется 3 метода обмена информации:
- Вручную – в этом случае обмен между 1С и порталом Битрикс24 будет производиться только при запуске клиентом. Идеальный вариант для малого бизнеса.
- По расписанию – этот метод позволяет назначить синхронизацию в определенное время. Чаще всего указывается период наименьшей нагрузки на сервер компании – например, с 3 до 5 часов ночи. Это оптимальное решение для малого и среднего бизнеса.
- В формате реального времени – режим позволяет передавать все данные в режиме онлайн. Вариант подходит для компаний с большим товарооборотом.
Подключение к Битрикс24 1С Бухгалтерия через модуль обмена имеет защиту от дублированная информации. Перед началом выгрузки все элементы проходят трехфакторную идентификацию, не позволяющую повторять уже имеющиеся данные.
Обратите внимание! Проводить синхронизацию данных полностью вручную целесообразно только в первый раз и при отсутствии массива информации в одной из программ. В остальных случаях целесообразно проводить только пакетный обмен данными или настроить обмен по расписанию или в режиме онлайн.
Источник: bit-24.ru
Как настроить бизнес-процессы в Bitrix24

Для слаженной работы всей компании необходимо автоматизировать определенные процессы. Реализуется это путем использования набора полезных инструментов, которые в совокупности называются «Битрикс24». Они универсальные – подходят компаниям любого масштаба и сферы деятельности. Речь идет о следующих сервисах:
- СЭД (электронная документация);
- видеозвонки;
- разработка задач;
- контакт-центры;
- CRM.
Это далеко не полный перечень инструментов, объединенных в систему Битрикс24. Их использование позволяет избавить сотрудников от рутинных действий и ускорить рабочий процесс на предприятии.

Какие именно бизнес-процессы (БП) можно осуществлять с помощью сервиса? Оформление заявления на получение отпуска/на командировку, выдача наличных сотрудникам компании, выставление счета на оплату, составление исходящей документации. Настроить эти процессы можно в демо-версии сервиса. Это следует сделать в обязательном порядке.
Настройка БП в Битрикс24
У каждого процесса есть три вкладки – «Доступ», «Подписи», «Настройки». Начните с последней – нажав на нее, заполните все предложенные поля. В частности, название БП, более подробное его описание, позиция в общем списке процессов, картинка (она поможет идентифицировать БП в общем списке).
Следующая вкладка – «Подписи». Все разделы и отдельные элементы, входящие в БП, могут быть изменены. В частности, можно добавить презентацию, изменить или удалить ее, добавить новый раздел, документ и папку.
Третья вкладка – «Доступ». Здесь можно указать права доступа к бизнес процессу (полные, частичные или персональные). Также есть дополнительные функции, которыми можно воспользоваться. Речь идет о следующих действиях – настроить поля процесса, удалить его или копировать. Еще пользователь может:
- изучить подробно ранее запущенные процессы;
- отметить те бизнес мероприятия, которые нуждаются в немедленной корректировке;
- проанализировать активные процессы, которые еще не завершены;
- удалить зависшие мероприятия из списка;
- воспользоваться специальным поисковым фильтром.
Для автоматизации работы всех элементов нужно составить список бизнес-мероприятий. Он должен быть подробным и структурированным по датам исполнения и важности. Например, заявление на отпуск, утверждение этого заявления руководителем отдела, перерасчет зарплаты для работника, желающего уйти в отпуск.
Наглядные примеры создания бизнес процесса в Битрикс24
Пример 1. В системе создается подходящий тип информационного блока. Затем открывается новая страница. В которой размещается компонент «bitrix:bizproc.wizards». В его настройках указывает тип инфоблока. Этот компонент после сохранения всех настроек создает полноценный интерфейс, в котором уже можно приступать к формированию бизнес процесса.
В интерфейсе есть визуальные элементы, упрощающие выполнение большинство задач. С их помощью можно создать новые процессы, или изменить уже имеющиеся – исходящие документы, выдача наличных, заявление на командировку или на отпуск, счет на оплату.
Пример 2. Чтобы появился новый процесс, нужно нажать на кнопку «Создать новый» внутри ранее сформированного интерфейса. Откроется форма с обязательными полями для заполнения. Необходимо выбрать вкладку «Настройки» и заполнить все строки – название, описание, сортировка, картинка.
Как работать в CRM с бизнес процессами Битрикс24?
Нужно запустить систему и перейти в раздел CRM. Затем следует открыть вкладку «Настройки», выбрать подкатегорию «Роботы и бизнес процессы», нажать на «Бизнес-процесс». Откроется список опций, которые присущи для CRM:
- лиды и контакты;
- компания и сделка;
- коммерческое предложение;
- смарт-процессы и счета.
Напротив каждой опции есть две кнопки выбора – «Добавить шаблон» и «Список шаблонов». Активируйте любую из них. Если решите создать новый шаблон, то придется перейти в дизайнер бизнес-процессов для CRM-опций. В нем будет перечень действий, которые доступны только в режиме СРМ.
Модуль «Дизайнер» помогает проектировать, создавать и изменять бизнес процессы. Технология проектирования реализована с помощью визуального стиля программирования, который называется «Draghttps://resize-web.ru/blog/kak-nastroit-biznes-proczessy-v-bitrix24/» target=»_blank»]resize-web.ru[/mask_link]
БЛОГ
Как выглядит бизнес-процесс сервиса Битрикс24 в отделе продаж по обработке входящей заявки?
Качественно отрегулированный бизнес-процесс способен не только обеспечить высокий уровень выполнения функциональных обязанностей, но и улучшить сервис и уровень обслуживания клиентов, что позитивно повлияет на репутацию компании. Чтобы настроить оптимальным образом бизнес-процесс в отделе продаж необходимо следовать несложному руководству.
Где можно настроить бизнес-процесс?
Перед тем, как эффективно настроить бизнес-процесс, нужно сначала создать требуемые шаблоны в специальной программе «1C-Битрикс». Стоит учесть, что система может установить их в автоматическом режиме. В случае, когда такого рода шаблоны не были созданы или требуется добавить новые типовые процессы, необходимо их создать, придерживаясь любого из четырех способов:
- Первый способ заключается в создании универсальных списков.
Для этого нужно зайти в раздел «Сервисы» и выбрать соответствующий пункт, который называется «Списки». Затем необходимо нажать на опцию «Бизнес-процессы» и указать на специальную ссылку, предназначенную для создания шаблона.
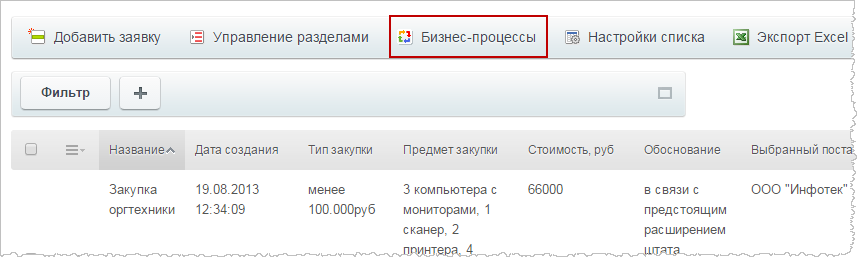
- Второй способ – Общий диск.
Нужно зайти в «Диски», а затем перейти в раздел «Общий диск». Нажав на опцию «Бизнес-процессы», расположенную в настройках, на экране появится список. Теперь нужно нажать на ссылку для создания шаблонов.
- Третий способ состоит в использовании CRM.
Необходимо зайти в меню настроек в системе CRM и выбрать пункт «Бизнес-процессы». В данном разделе нажимаем на опцию, отвечающую за создание новых типовых процессов.
- Четвертый способ подходит для бизнес-процессов организаций.
Для этого необходимо установить специальный модуль «Бизнес-процессы» и типовые шаблоны появятся в системе в автоматическом режиме.
Если необходимо удалить бизнес-процесс, то следует зайти в меню действий и выбрать опцию удаления.
Как выглядит готовый бизнес-процесс?
Бизнес-процесс по обработке входящей заявки способен оптимизировать работу отдела продаж. Используя вышеуказанную инструкцию по созданию типовых шаблонов, готовый бизнес-процесс будет выглядеть следующим образом, учитывая, что каждый этап будет отмечен специальным статусом:
- Новая заявка. Данный статус проинформирует о поступлении нового звонка или заявки.
- Отправлено КП. Менеджер должен выявить потребности клиента и отправить соответствующие коммерческие предложения, которые может предоставить компания.
- «Назначена встреча» обозначит, что потенциальный потребитель получил и ознакомился с предложениями, а также принял приглашение приехать в офис компании.
- Делаем расчет. Когда заказчик приехал в офис, при нем осуществляются все расчеты стоимости.
- Думают. Данный шаблонный статус следует ставить, если заказчик после процедуры расчета стоимости еще окончательно не подтвердил заказ и не отказался от него.
- Запрос реквизитов. Статус запросов реквизитов ставится в том случае, когда клиент подтвердил заказ. На данном этапе необходимо взять паспортные данные заказчика, чтобы оформить договор.
- Отправили договор. Типовой шаблон указывает на то, что договор отправился на электронную почту.
- Подписали договор. Данный статус оповещает, что клиент подписал договор и согласился со всеми условиями предоставления заказанной услуги.
- Выставили счет. После подписания договора ставится такой пункт и предоставляется клиенту окончательный счет.
- Ждем предоплаты. Статус оповещает, что заказчик планирует внести предоплату.
- Оплачено частично. Типовой шаблон указывает, что предоплата зачислена.
- Оплачено полностью. Данный статус ставится в том случае, когда клиент оплатил всю сумму, предоставленную в счете.
- Условный отказ. Шаблон проинформирует о том, что клиент передумал, но еще окончательно не отказался.
- «Отказ» необходимо ставить, когда заказчик окончательно отказался от заказа.
- Дебиторка. Типовой шаблон оповещает о задолженности клиента.
Подробнее о Битрикс24 можно узнать здесь .
Источник: eradv.ru
