

Если пропал звук на компьютере, то пользователь не сможет сделать банальные вещи — послушать музыку, посмотреть фильм, насладиться игрой, пообщаться по видеосвязи и т. д. Причинами выступают аппаратные и программные ошибки (поломка оборудования, сбой драйверов, проникновение вирусов и другие неполадки). Итак, если на вашем компьютере звук пропал, передается слабо или с треском, то читайте нашу статью и пошагово выполняйте алгоритмы, пока не получите нужный результат.
Почему нет звука на компьютере
Причин отсутствия звука много:
- повреждение шнура и штекера аудиоколонок;
- отсутствие подключения устройств к электросети;
- выход колонок из строя;
- вирусная атака (не частая, но вполне вероятная причина);
- установка минимального уровня звука;
- некорректные настройки BIOS;
- установка «по умолчанию» неверного устройства воспроизведения и мн. др.
Проверяем физическое состояние аппаратуры
Перед тем, как приступать к дальнейшим действиям, проверьте качество подключения — вдруг кабель от динамиков к компьютеру в спешке подключен не полностью или не в тот разъем (например, для микрофона). Обычно штекер и гнездо имеют одинаковый цвет, что служит хорошей подсказкой пользователям. Также удостоверьтесь, что в разъеме нет пыли и грязи.
ВИДЕО + ЗВУК = 5000$. Как создать полноценный бизнес в интернете на Ютубе?
При наличии механических препятствий аккуратно удалите их. Если динамики работают от электросети, посмотрите, подключены ли они к источнику питания, и горит ли индикатор. Подсоедините к ПК другое устройство (свои старые колонки или наушники) и проверьте звучание. Работает? Значит, проблема в колонках. Чтобы в этом убедиться, подключите свои динамики к другому ПК.
Если звук продолжает отсутствовать, читайте дальше о том, как его включить на компьютере.
Сегодня все больше выпускается ПК, имеющих гарнитурные разъемы. Особенность последних в том, что к одному гнезду возможно подключить и динамики (наушники), и микрофон. Соответственно, устройства ввода — вывода звука должны поддерживать гарнитурный разъем. В противном случае необходимо купить специальный переходник, т. к. обычные наушники, динамики и микрофон подключить не получится.
Как включить звук на компьютере регулятором громкости
Кликните мышкой по значку громкости справа в панели задач (иконка может быть спрятана в трее). Ползунок должен быть на уровне не менее 50 единиц, чтобы хорошо слышать звук из колонок. Теперь щелкните по знаку громкости ПКМ и выберите «Открыть микшер…».

Все ползунки громкости должны быть на середине или выше.

Как открыть бизнес БЕЗ ДЕНЕГ? Создание бизнеса с нуля в 2023 году
Также удостоверьтесь, что к колонкам не подсоединены наушники. Если с механической стороны все в порядке, кликните ПКМ по знаку громкости и выберите «Обнаружить неполадки со звуком». Далее следуйте подсказкам стандартной утилиты Windows. Возможно, это разрешит проблемы со звуком.
Включаем звук компьютера через настройки по умолчанию
Кликаем ПКМ по знаку громкости и открываем «Устройства воспроизведения». Находим нужные динамики и удостоверяемся в наличии зеленой отметки.

Если отметки нет, проставляем ее. Для этого кликаем ПКМ по наименованию девайса и выбираем «Использовать по умолчанию». Предварительно здесь же включаем аудиоустройство, если система вдруг отключила его.

Отметки возле «Показать отключенные/ отсоединенные…» должны быть активны. Благодаря этому система показывает все аудиодевайсы, которые обнаруживает.
Пропал звук на компьютере? Проверяем звуковой адаптер
Проверим звуковую карту через диспетчер устройств:

- Нажимаем сочетание win+r.
- Вводим devmgmt.msc и подтверждаем OK.
- Открывается окно диспетчера.
- Разворачиваем звуковые устройства.
- Кликаем ПКМ по названию нужного адаптера.
- Выбираем «Задействовать» (если звуковая карта активна, в этой строке будет обозначено «Отключить»).
Ищите внимательно! Возможно, ваш девайс расположен в ветке «Другие устройства» и называется «Аудиоустройство на шине…». Изменения начнут действовать после перезагрузки компьютера.
Нет звука на компьютере по причине отсутствия драйверов
Не выходя из диспетчера устройств, проверим работу драйверов. Если они слетели, то возле звукового устройства будет стоять желтый восклицательный знак. Кликаем ПКМ по названию адаптера и выбираем «Обновить драйверы» (в автоматическом либо ручном режиме). Эти же манипуляции можно произвести и для обновления версии работающего драйвера.
Если в автоматическом режиме установить драйвер не получилось (звуковая карта не заработала), то проводим операцию вручную. Снова кликаем ПКМ по наименованию адаптера и переходим в «Свойства», а затем во вкладку «Сведения».

- В строке «Свойство» выбираем «ИД оборудования».
- В блоке «Значение» кликаем ПКМ по первой строке и копируем ее.
- На портале DevID вставляем это значение в поисковую строку и ищем драйверы, подходящие под конкретную ОС.
- Скачиваем драйвер на ПК и запускаем установочный файл. Его нет? Снова заходим в диспетчер устройств, кликаем ПКМ по звуковому адаптеру и обновляем драйверы вручную, определяя путь к файлу, лежащему в папке компьютера.
Те же действия повторяем и с другими ИД из списка.
RealtekHigh Defender Audio Driver
Этот полезный софт позволяет полноценно работать со звуковой картой Realtek, установленной на множестве ПК. Скачайте и инсталлируйте программу, после чего на панели задач появится новый значок в виде стилизованного динамика. Нажмите на него, и откроется окно утилиты, где можно устанавливать различные настройки звучания.
Нет звука на компьютере — Windows Audio
Возможно, из-за чего-то система отключила службу Windows Audio. Ее нужно заново активировать. Делаем следующее:

- Нажимаем win+r.
- Копируем и вставляем services.msc, подтверждая ввод Enter.
- В открывшемся окне ищем службу Windows Audio и смотрим, какой параметр выставлен в столбике «Состояние». Состояние активной утилиты будет обозначено как «Работает» или «Выполняется».
- Если утилита отключена, то пункт «Состояние» будет пуст. Кликаем ПКМ по названию службы и выполняем все доступные действия — запускаем, останавливаем, перезапускаем и т. д., пока не добьемся нужного эффекта.
Если ничего из этого не помогло, кликаем ПКМ по названию утилиты и заходим в «Свойства». Выбираем автозапуск, затем «Применить»→«Запустить»→OK. По окончании манипуляций ПК нужно перезагрузить, иначе изменения не начнут действовать.
Как сделать звук компьютера через BIOS
Если вы некоторое время назад производили действия в BIOS, то могли нечаянно отключить функцию, отвечающую за звук. Для начала перезагружаем ПК. Перед запуском ОС входим в «БИОС» способом, доступным вашему устройству. Раскрываем вкладку Advanced и смотрим, какой параметр стоит напротив пункта High Definition Audio. Если служба включена, то вы увидите Enabled, если отключена — Disabled.
В последнем случае выберите первый вариант и выйдите, сохранив изменения.
Если пропал звук на компьютере Windows, поможет откат системы
Если звук исчез внезапно или после конкретной манипуляции, попробуйте откатить систему. Для этого сделайте так:

- Зайдите в панель управления (через клик ПКМ по кнопке «Пуск» в Windows 10).
- Перейдите «Система и безопасность»→«Система».
- Здесь зайдите в «Защита системы» и кликните «Восстановить».
- Выберите любую точку восстановления из предложенных и далее следуйте подсказкам системы.
После перезагрузки система откатится до выбранного состояния. Если по окончании манипуляций звука все так же нет, то необходимо переустановить операционную систему.
Заключение
Итак, если у вас исчез звук на компьютере, сначала проверьте, корректно ли подключены колонки, и целы ли провода. После этого переходите к программным методам. Какой-либо из них даст нужный результат. Если же у вас не получилось найти причину неполадок, обратитесь в компанию «АйТи Спектр». Мы диагностируем проблему и наладим звук на вашем компьютере.
Также окажем различные меры ИТ-поддержки.
Насколько публикация полезна?
Нажмите на звезду, чтобы оценить!
Средняя оценка 5 / 5. Количество оценок: 2
Оценок пока нет. Поставьте оценку первым.
Источник: itspectr.ru
Аудиоустройства отсутствуют, что делать?
Каждый пользователь должен знать, как ему справиться с теми или иными компьютерными неполадками. Особенно если проблемы касаются основных составляющих: устройств ввода-вывода, интернета и звука. Как быть, если на компьютере аудиоустройства отсутствуют? Что может послужить причиной данного явления? Как должен вести себя пользователь, чтобы справиться с возникшей неполадкой?
Вариантов развития событий очень много. Поэтому следует либо сразу обратиться к профессионалам в сервисные центры, либо самостоятельно путем перебора возможных ситуаций понять, в чем же дело.

Драйверы
Этот вариант развития событий встречается чаще всего. На компьютере аудиоустройства отсутствуют? Windows XP или любая другая операционная система — не так важно, какой именно пользуется человек. Ведь проблема от этого не зависит.
Почему? Все дело в драйверах. Этот софт устанавливается на все существующие операционные системы, чтобы компьютер увидел подключенное устройство воспроизведения звука. Если их нет (или они устарели), то аудиоустройства либо будут работать неисправно, либо вообще откажутся от выполнения своих функций.
Поэтому, если возникли проблемы со звуком, первым делом рекомендуется переустановить или обновить драйверы. Может быть, именно в них и кроется проблема.
Нет подключения
Но бывает и так, что даже после переустановки софта аудиоустройства отсутствуют. Значит, проблема вовсе не в этом. По каким еще причинам может происходить изучаемая неполадка?
Например, если устройство воспроизведения звука отсутствует в принципе. Чаще всего этот пункт имеет отношение к стационарным компьютерам. Иными словами, когда колонки не подключены к ПК. В данной ситуации операционная система даже после установки или обновления драйверов будет показывать, что звуковая составляющая не найдена.
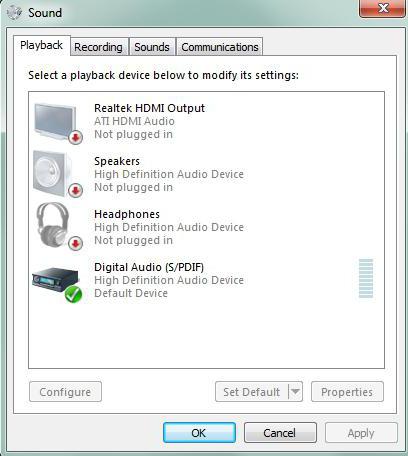
Как быть? Все очень просто: предполагаемое устройство воспроизведения звука необходимо подключить к компьютеру. И если раньше не были установлены драйверы, поставить их. Если подключение имеется, но проблема не устранилась, придется искать другую причину данного явления.
Отсутствие Windows Audio
На компьютере аудиоустройства отсутствуют? Windows XP, как и другие ОС, иногда грешит этой проблемой. Самое время не паниковать и проверить, подключена ли изначально служба, отвечающая за звук в операционной системе. Если она выключена, то даже при правильно присоединенных колонках или наушниках, звук не будет воспроизводиться.
Не самое частое явление, но оно заставляет пользователей серьезно задуматься. Ведь обычно на отключенную функцию Windows Audio мало кто обращает внимание. О ней попросту забывают.
Как проверить, включена ли опция «Виндовс Аудио»? Для этого необходимо перейти в «Панель управления» — «Администрирование» — «Службы». В данном окне потребуется найти изучаемую функцию. Теперь нужно щелкнуть по «Действия» — «Свойства». В открывшемся окошке во вкладке «Локальный компьютер», в параметре «Тип запуска», нужно выставить указатель на «Авто» и сохранить изменения.
Данный алгоритм действий подходит для Windows XP. Именно в этой операционной системе «Виндовс Аудио» по тем или иным причинам отключается чаще всего. Все готово, но ОС пишет «Аудиоустройства отсутствуют»?
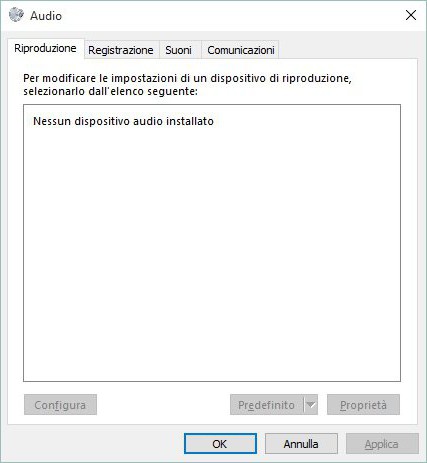
Неисправность
Может быть и так, что данная проблема появляется из-за неисправности звуковой карты или колонок (наушников). Этот случай обнаружить не так-то просто. Особенно если речь идет о компьютерном «железе».
При обнаружении неисправного оборудования его придется заменить. После этого проводится установка драйверов для подключенных устройств воспроизведения звука. И если причина изучаемой ошибки именно в неисправности каких-либо составляющих, проблема исчезнет.
Вирусы
На компьютере аудиоустройства отсутствуют (XP, «Семерка» или любая другая операционная система может вам доставить такую неприятность), но при этом все оборудование находится в исправном состоянии? Следующий расклад, который является далеко не самым редким, — это инфицирование операционной системы.
Вирусы — главные враги работоспособности компьютера. И они могут привести к непредвиденным ситуациям. Например, вывести из строя устройства ввода-вывода. Или вообще заблокировать звук. К счастью, не так часто такое происходит.
Но и редкими подобные случаи назвать нельзя.
Поэтому, если на компьютере нет звука или он резко пропал, рекомендуется проверить операционную систему на наличие вирусов. Лечение компьютера, а также удаление всех потенциально опасных файлов помогут справиться с проблемой.
После чистки и лечения нужно будет перезагрузить операционную систему. Далее проверяется служба «Виндовс Аудио». И если там все в полном порядке, включается звук. Он должен появиться.
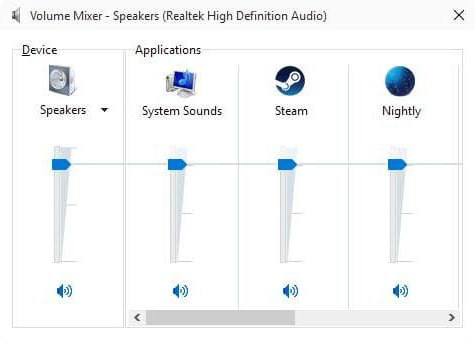
Разъемы
Аудиоустройства отсутствуют? Нет звука на компьютере? Может быть, все дело в разъемах и гнездах подключения оборудования. Дело все в том, что если речь идет не о встроенном устройстве воспроизведения звука, то, скорее всего, гнездо подключения составляющей повреждено. Особенно высока вероятность данного явления на старых компьютерах.
Рекомендуется присмотреться к гнезду, к которому подключаются колонки или наушники. И попытаться присоединить составляющую воспроизведения звука в другой разъем. Далее потребуется обновить драйверы. Можно проверять результат. Если проблема крылась в поврежденных разъемах, то после переподключения колонок к другому гнезду она исчезнет.
Несовместимость
На компьютере аудиоустройства отсутствуют? Если речь идет о новых операционных системах, вполне вероятно, что проблема может быть в несовместимости подключенного устройства. На встроенных составляющих такое тоже встречается, но гораздо реже.
Сейчас даже у колонок и наушников есть так называемые минимальные системные требования. Компьютер, к которому подключаются составляющие, должен соответствовать запросам. Иначе никак не получится заставить устройство работать.
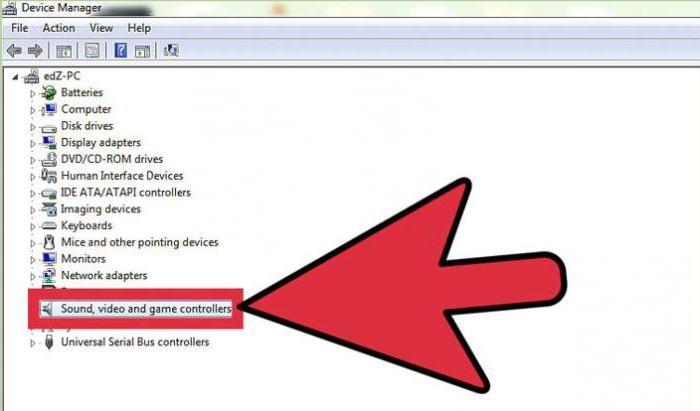
Особое внимание следует уделить именно операционной системе. Нередко владельцы старых аудиоустройств жалуются, что на Windows 10 у них нет звука. Это нормальное явление. Данная ОС имеет много несовместимых устройств. И старые составляющие с ней работать не будут.
Рекомендуется или приобрести новое устройство воспроизведения звука, или переустановить операционную систему.
Источник: fb.ru
Как проигрывать законно музыку в своем заведении?

Многие владельцы бизнеса и руководители задаются вопросом: «Как я могу проигрывать музыку в своем бизнесе на законных основаниях»? Но большинству из них не хватает времени, сил и источников информации, чтобы разобраться с вопросом лицензирования музыки.
