Вы можете изучить и скачать доклад-презентацию на тему Бизнес-Идеи. Презентация на заданную тему содержит 14 слайдов. Для просмотра воспользуйтесь проигрывателем, если материал оказался полезным для Вас — поделитесь им с друзьями с помощью социальных кнопок и добавьте наш сайт презентаций в закладки!
Презентации » Образование » Бизнес-Идеи














Слайды и текст этой презентации

Слайд 1
Описание слайда:
Бизнес-Идеи Состав группы: Анна Снимщикова Алиса Третьякова Света Крапивина Алексей Бабушкин Вячеслав Ершов Виктор Авксенов Аня Бачева Арсений Стариченков

Слайд 2
Описание слайда:
Наши Бизнес-Идеи 1) Датчик слежения за багажом. 2) Магазин по продаже стикеров и открыток с героями сериалом и.т.д 3) Доставка еды с помощью квадрокоптера.

Слайд 3
Описание слайда:
Описание Идеи: Багажный трекер 1) Потребность, вызываемая необходимость решить проблему: Проблема трудности поиска собственного багажа в случае его потери 2) Потребитель, сталкивающийся с проблемой: Люди от 18-60 лет. 3) Продукт решающий данную проблему: Багажный трекер для отслеживания местонахождения багажа.

Слайд 4
Описание слайда:
Актуальность Идеи

Слайд 5
Описание слайда:
Критерии оценки 1) Реализуемость: реализация возможна в данных условиях. 2) Рыночная привлекательность: актуально для любителей путешествовать. 3) Ресурсы: цена 6000+ рублей за 1 штуку. 4) Знание предметной области: есть понимание проблемных моментов, специфические знания для начала бизнеса не требуются. 5) Личная заинтересованность: идея пришла из личных потребностей участников группы.

Слайд 6
Описание слайда:
Проверка Идеи 1) Ощущает ли потребитель проблему? Да, потребитель ощущает данную проблему. 2) Готовы ли платить потребители? Да, потребитель готов отдавать деньги за решение этой проблемы. 3) Станут ли платить именно нам? Да, так как мы предлагаем именно аренду данного товара, что намного дешевле нежели его покупка.
4) Можем ли мы предложить качественное решение проблемы? Да, так как данный трекер является качественным продуктом.

Слайд 7
Описание слайда:
Описание Идеи: Магазин стикеров и открыток с героями сериалов, мультиков, фильмов. 1) Потребность, вызываемая необходимость решить проблему: Желание украсить свои вещи любимыми героями из сериалов и мультиков. 2) Потребитель, сталкивающийся с проблемой: Люди от 10-30 лет. 3) Продукт решающий данную проблему: Стикеры, открытки с любимыми героями фильмов, сериалов, мультиков.

Слайд 8
Описание слайда:
Актуальность Идеи

Слайд 9
Описание слайда:
Критерии оценки 1) Реализуемость: реализация возможна в данных условиях. 2) Рыночная привлекательность: актуально для любителей сериалов и фильмов. 3) Ресурсы: 1000+ рублей за 1 кв.м 10000 рублей на первую партию стикеров. 4) Знание предметной области: есть понимание проблемных моментов, специфические знания для начала бизнеса не требуются. 5) Личная заинтересованность: идея пришла из личных потребностей участников группы.

Слайд 10
Описание слайда:
Проверка Идеи 1) Ощущает ли потребитель проблему? Да, потребитель ощущает проблему. 2) Готовы ли платить потребители? Да, потребитель готов отдавать деньги за это. 3) Станут ли платить именно нам?
Возможно, так как альтернатив не так уж и много в 4) Можем ли мы предложить качественное решение проблемы? Да

Слайд 11
Описание слайда:
Описание Идеи Доставка еды квадрокоптером 1) Потребность, вызываемая необходимость решить проблему: Скорость доставки еды. 2) Потребитель, сталкивающийся с проблемой: Люди 18-35 лет. 3) Продукт решающий данную проблему: Квадрокоптер.

Слайд 12
Описание слайда:
Актуальность Идеи

Слайд 13
Описание слайда:
Критерии оценки 1) Реализуемость: реализация возможна в данных условиях. 2) Рыночная привлекательность: актуально для тех, у кого нет большого количества свободного времени. 3) Ресурсы: 100000+ рублей на 1 экземпляр. 4) Знание предметной области: есть понимание проблемных моментов, специфические знания для начала бизнеса требуются. 5) Личная заинтересованность: идея пришла из личных потребностей участников группы.

Слайд 14
Описание слайда:
Проверка Идеи 1) Ощущает ли потребитель проблему? Да, потребитель замечает данную проблему и хочет её решения. 2) Готовы ли платить потребители? Да, потребитель готов отдавать деньги за решение этого 3) Станут ли платить именно нам? Да, так как подобного у нас нет.
4) Можем ли мы предложить качественное решение проблемы? Да
Источник: myslide.ru
Картинки бизнес (60 фото)
Ведение бизнеса в любой сфере требует много времени и сил. При достаточном упорстве любимое дело обязательно начинает приносить плоды. Одной из главных особенностей бизнеса является умение следить за всевозможными тенденциями в своей нише. Если грамотно подстраивать предприятие под текущие изменения, то вы всегда будете на волне. Предлагаем тут посмотреть картинки про бизнес.
Обсуждение за круглым столом.

График на листе бумаги.

Ведение бизнеса из офиса.

Компьютер помогает в работе.

Мужчина проводит линию.

Картинка бизнеса с людьми.

Изучение важных документов.

Разговоры перед работой.

Коллеги погружены в бизнес.

Совещание, хорошо одетых, людей.

Записная книжка в чёрном переплёте.

Большой калькулятор для бизнеса.

Карта мира синим цветом.

Рубашка в сочетании с галстуком.

Девушки ведут собственный бизнес.

Тонкие стебельки растут из монет.

Большие окна в помещении.

Бизнес на картинке.

Большой экран для совещаний.

Карандаши в сетчатом стаканчике.

Крепкое рукопожатие в бизнесе.

Счастливые лица людей.

Шариковая ручка на листе с показателями.

Мужчина в лёгком жилете.

Бизнес на свежем воздухе.

Стеклянные стаканы с водой.

Девушка смотрит в телефон.

Бизнесмен в деловом центре города.

Стороны пришли к соглашению.

Захваченное внимание коллег.

Стол из досок для бизнеса.

Небольшой перерыв в рабочем процессе.

Люди в хорошем настроении.

Бизнес за чашкой кофе.

Красивые костюмы серого цвета.

Мужчина держит планшет.

Картинка со специальной доской для бизнеса.

Читают важную информацию.

Стильная причёска девушки.

Начало успешного бизнеса.

Хорошие темпы роста.

Ведение рабочих записей.

Бизнес при помощи современных технологий.

Распечатка с важными параметрами.

Дружеское приветствие коллег.

Ведение сложного бизнеса.

Чёрные чашки возле компьютера.

Пуговицы на рукаве пиджака.

Большое количество людей за столом.

Бизнес в интересном помещении.

Девушка просит обратить внимание на нужную информацию.

Заваленный стол бизнесменов.

Стеклянная поверхность для красоты.

Довольный мужчина с чемлданом.

Компьютер необходим в бизнесе.

Перьевая ручка для письма.

Взаимосвязь всех людей в мире.

Длинная комната для бизнеса.

Зажжённая лампочка в шестерёнке.

Направление только вверх.
Источник: proprikol.ru
Бизнес идеи картинки для презентации
Бизнесу важна скорость. В этой статье пошагово разберем, как создать шаблон для презентации. Это в свою очередь поможет доносить ваши идеи и быстрее достигать результатов.
Что такое шаблон PowerPoint?
Шаблон презентации –– набор макетов с шрифтами и цветовой палитрой. Шаблон можно использовать как основу при создании презентации.
Хороший шаблон должен иметь большой набор макетов, где можно разместить текст, изображения, диаграммы и другие элементы презентации.
Как разработать шаблон PowerPoint
Шаг 1: создайте образец слайдов
Чтобы начать работу, перейдите в меню Вид > Образец слайдов

Первый слайд на левой панели –– это образец слайда. Ниже находятся макеты. Образец задает настройки для макетов.
Смотрите пример ниже:
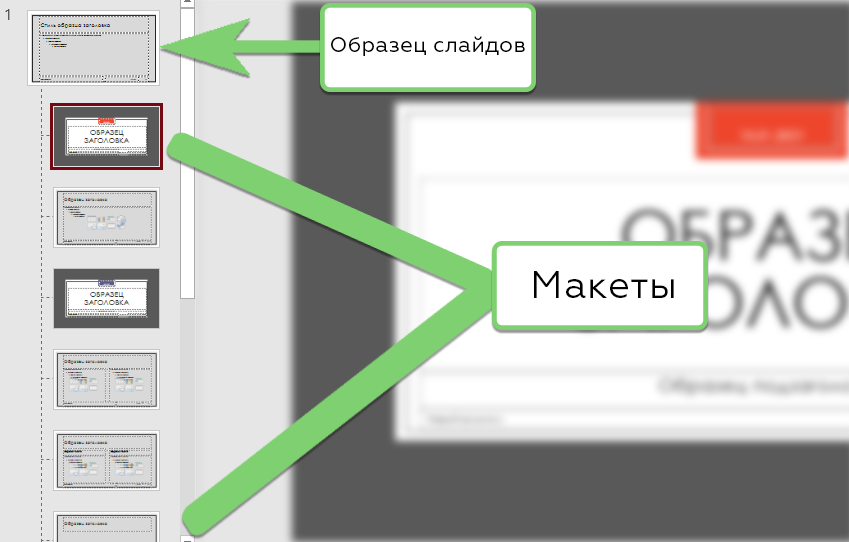
Нажмите Образец слайдов > Разметка образца, чтобы выбрать, какие заполнители будут отображаться на всех слайдах.
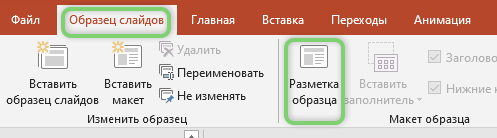
Появится вот такое диалоговое окно:
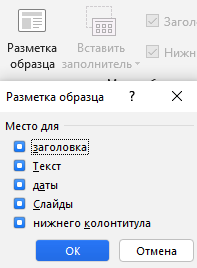
Поставьте галочку рядом с заполнителями, которые вы хотите использовать.
При редактировании образца слайдов вы должны понимать, что все его содержимое будет дублироваться в остальной части презентации. Любой новый слайд будет по умолчанию иметь те же свойства, что и образец.
Посмотрите, как это будет выглядеть, на примере логотипа:
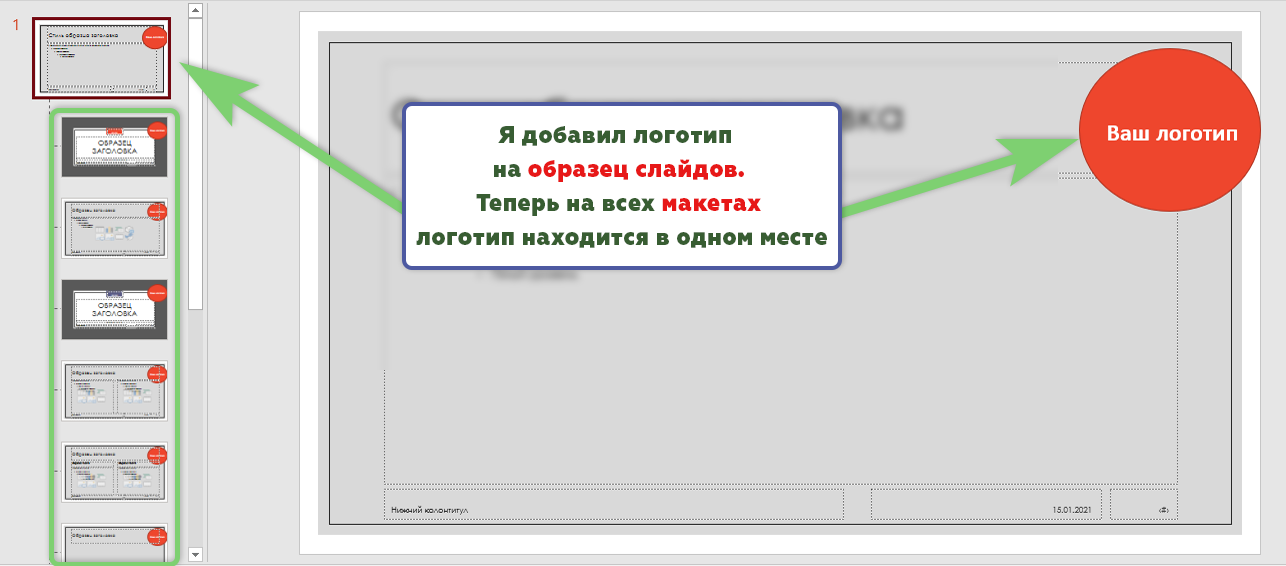
Однако это можно исправить, нажав на макет слайда, который вы хотите отредактировать, и поставив галочку в поле «Скрыть фоновые рисунки»:

Помимо скрытия фоновой графики, вы также можете скрыть заголовок или нижние колонтитулы, присутствующие на главном слайде. Просто уберите галочки с полей, показанных ниже:
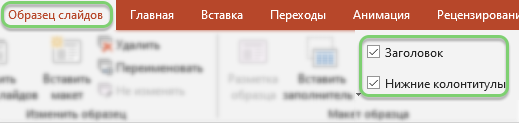
Шаг 2: отредактируйте образец слайдов
Теперь, когда вы создали предварительный образец слайдов, можно изменить его характеристики:

1. Темы
Темы пригодятся при создании единого дизайна для нескольких документов Office, будь то PowerPoint, Word, Excel или Outlook. Применение общей темы к связанным документам придаст проекту более профессиональный вид.
Можно выбрать стандартную тему Office или любую другую, сохраненную на вашем компьютере.
Чтобы открыть меню «Темы», перейдите в Конструктор > Темы:
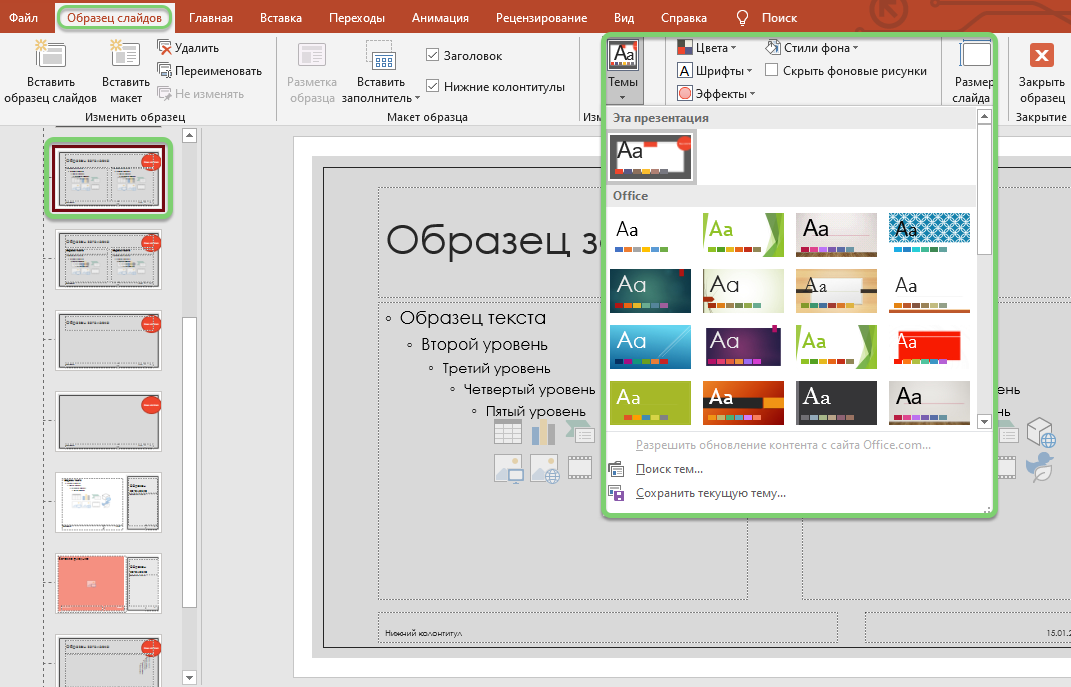
Шаблон PowerPoint будет использовать по умолчанию встроенные цвета Office. Однако есть возможность выбрать оттенки самостоятельно:
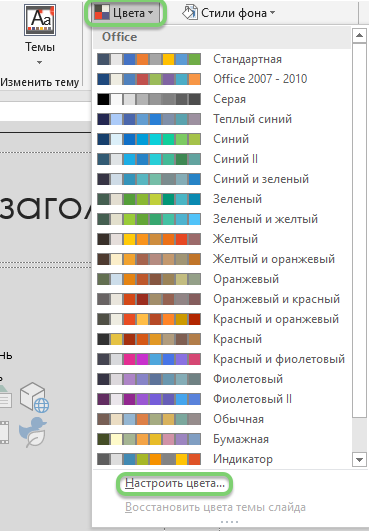
Нажмите на кнопку «Настроить цвета» и выберите нужные:
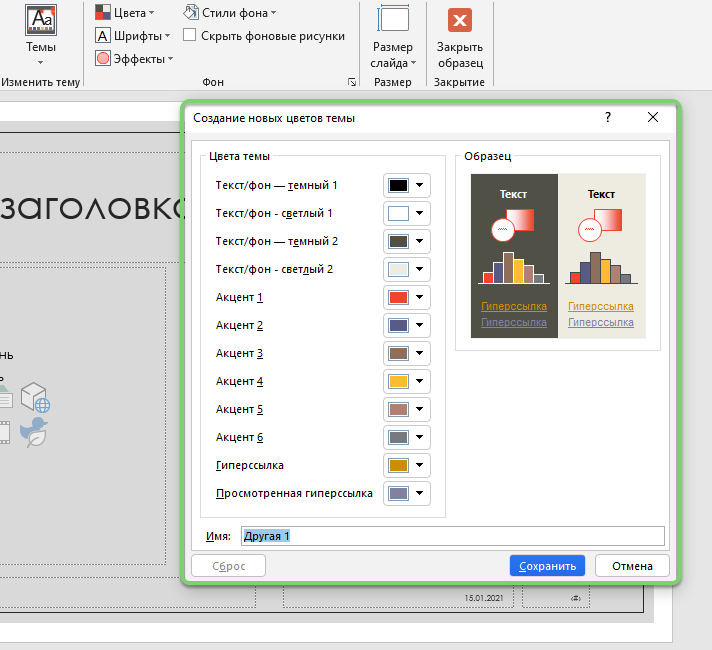
Если у вашей компании есть брендбук и фирменные цвета ––обязательно вбейте их сюда. Это облегчит создание презентации ––вам не надо будет каждый раз искать нужные. А PowerPoint создаст дополнительную палитру, которую вы сможете использовать.

Владимир Ратнер
3. Шрифты
Оставьте стандартный или же настройте его по своему усмотрению.
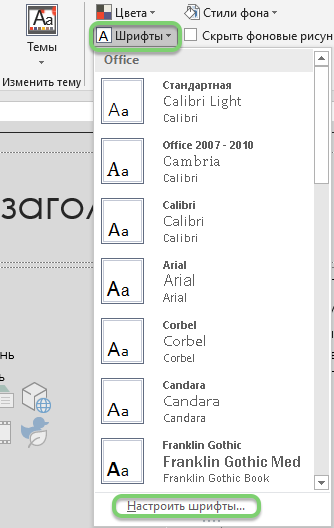
Перейдите в меню «Настроить шрифты». Откроется вот такое окно, где можно установить новые шрифты заголовка и основного текста. Не забудьте ввести название нового набора шрифтов.
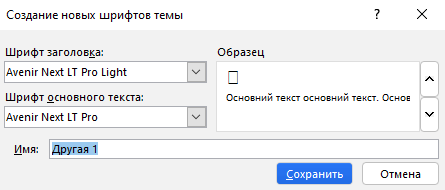
4. Эффекты
На скриншоте ниже представлен большой выбор эффектов, которые оживят презентацию:
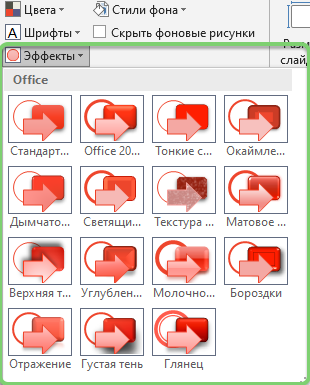
5. Стили фона
Стили берут за основу уже выбранные вами темы и цвета. Поэтому PowerPoint предложит стили фона, которые будут дополнять их.
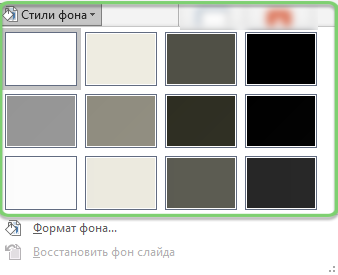
Однако всегда можно настроить фон вручную. Просто кликните «Формат фона», и на экране появится следующее окно:
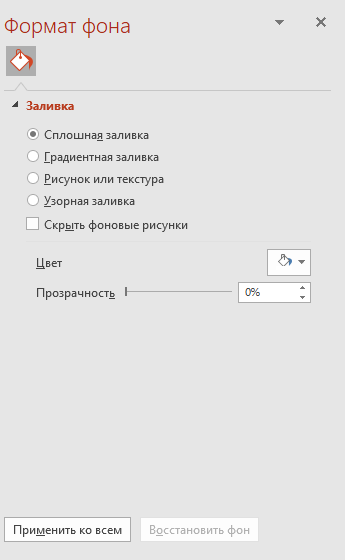
6. Размер слайда
Здесь все довольно просто: нажмите «Настроить размер» и выберите нужный.
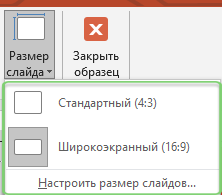
Также можно ввести параметры страницы вручную:
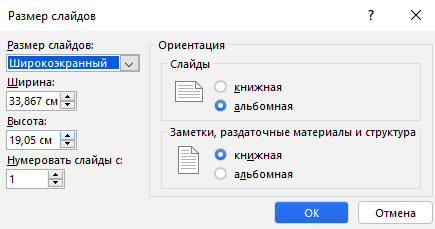
Давайте разберем редактирование образца слайдов на конкретном примере:
Изначально на всех слайдах макета используются одинаковые шрифты и их размеры. Все потому, что PowerPoint определяет их по умолчанию на образце слайдов.
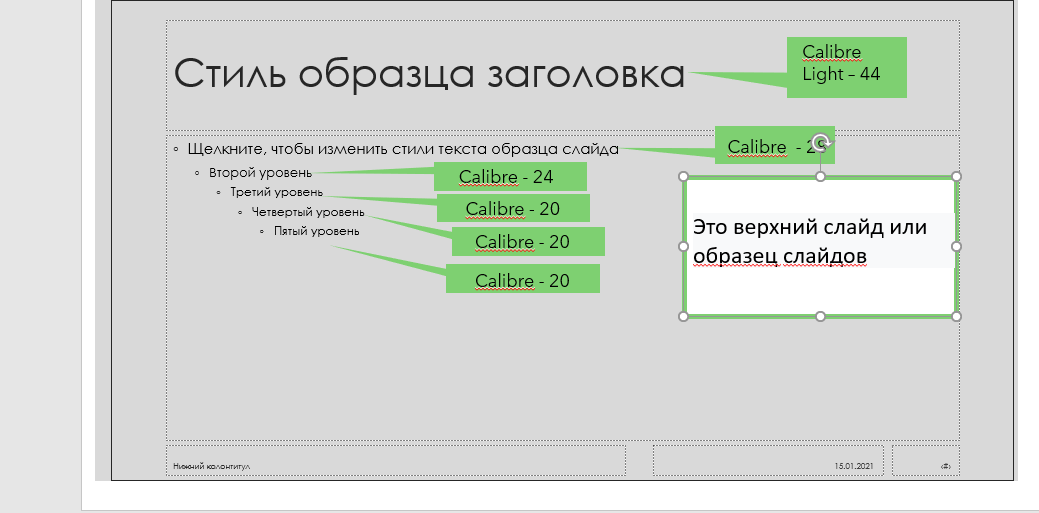
А теперь посмотрите, что произойдет, если вы измените шрифт в образце слайдов: он поменяется на всех остальных макетах!
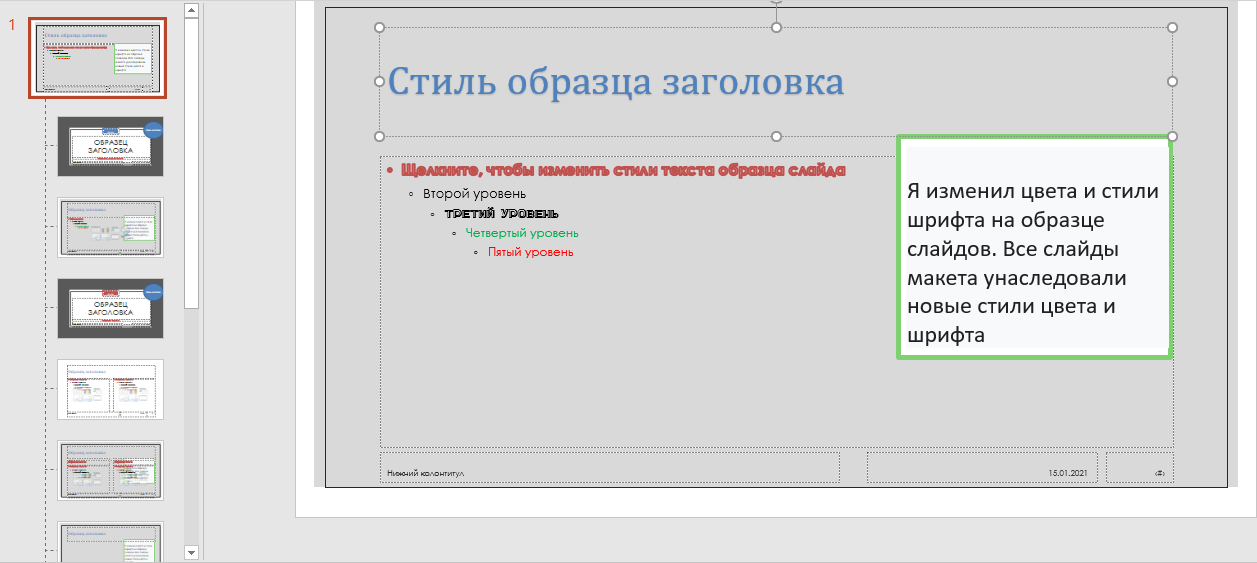
Вы также можете поменять фон презентации. К примеру, давайте выберем зеленый цвет фона на образце слайдов и убедимся, что все макеты автоматически обновятся:
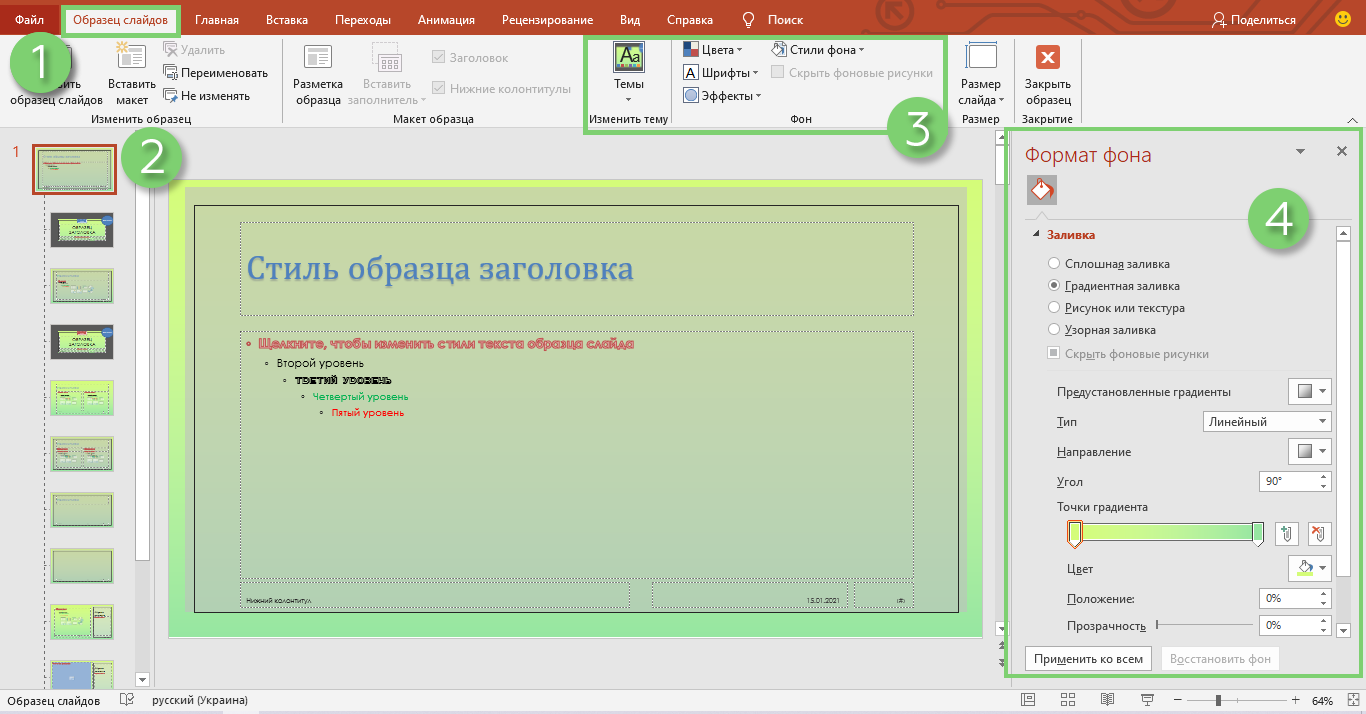
Вот подсказка для настройки фона (см. числовые обозначения на скриншоте выше):
- Убедитесь, что вы находитесь в меню «Образец слайдов».
- Нажмите на верхний слайд (образец).
- Щелкните на Стили фона > Формат фона, чтобы открылось специальное меню.
- Отформатируйте фон так, как вам хочется
Редактирование элементов на отдельных слайдах
Теперь, когда вы знаете, как настроить образец слайдов и различные макеты, стоит рассмотреть последний вариант редактирования шаблонов. Это, наверное, самый простой способ, с помощью которого дизайн настраивается на самих слайдах презентации.
Чтобы изменить отдельные слайды, убедитесь, что вы находитесь в обычном режиме просмотра. Тогда на экране появится доступ к множеству настроек слайда:

Удаление макетов
Вы можете удалить все макеты, которые по умолчанию предоставляет PowerPoint. Не волнуйтесь, они не исчезнут навсегда – при создании новой презентации эти макеты вернутся.
Чтобы удалить макет, просто щелкните по нему правой кнопкой мыши и выберите «Удалить макет»:
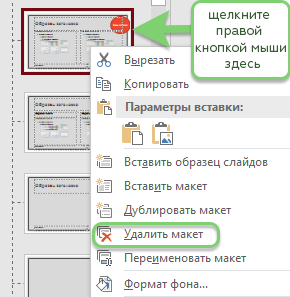
Как можно заметить на скриншоте выше, у вас также есть возможность вставлять, дублировать, удалять и переименовывать макет.
Добавление в макет заполнителей
Макеты хороши тем, что вы можете сами настраивать вид слайдов, добавив нужные заполнители. Их довольно много: текст, рисунок, диаграмма, таблица, изображение из сети и другие.
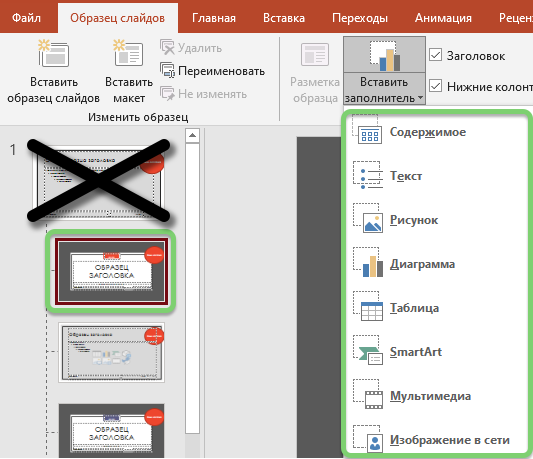
Что делать, если вы не хотите, чтобы в макете использовались некоторые настройки образца слайдов?
Скажем, вы не хотите, чтобы у всех слайдов был не зеленый, а синий фон. Кроме того, вам нужно поменять ярко-красный шрифт Aclonica для заголовка конкретного макета.
К счастью для нас, возможности PowerPoint позволяют превратить редактирование макетов в простой и понятный процесс. Итак, вот что нужно сделать:
1. Щелкните на макет, который нужно отредактировать. В нашем примере мы изменим макет непосредственно под образцом слайдов (его название по умолчанию –– макет титульного слайда).
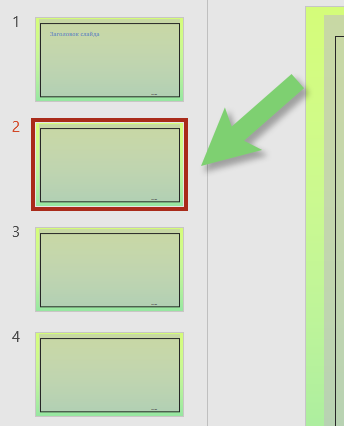
2. Обратите внимание, как в верхнем меню автоматически затемняются некоторые настройки, которые применимы только к образцу слайдов.
Как видите, мы можем вставить образец слайдов, макет, заполнители (текст, контент, изображения и т. д.). Также можно удалить заголовок и нижние колонтитулы, которые присутствуют в образце слайдов.

3. Поскольку мы хотим использовать синий фон, нужно щелкнуть правой кнопкой мыши на слайд и выбрать «Формат фона» . Или мы можем просто перейти в меню Образец слайдов > Стили фона > Форматировать фон.
Чтобы изменить стиль и цвет шрифта, просто выделите текст и щелкните правой кнопкой мыши, чтобы отобразились параметры форматирования. Другой способ –– через меню Главная > Шрифт.
Вот как выглядит отредактированный макет:
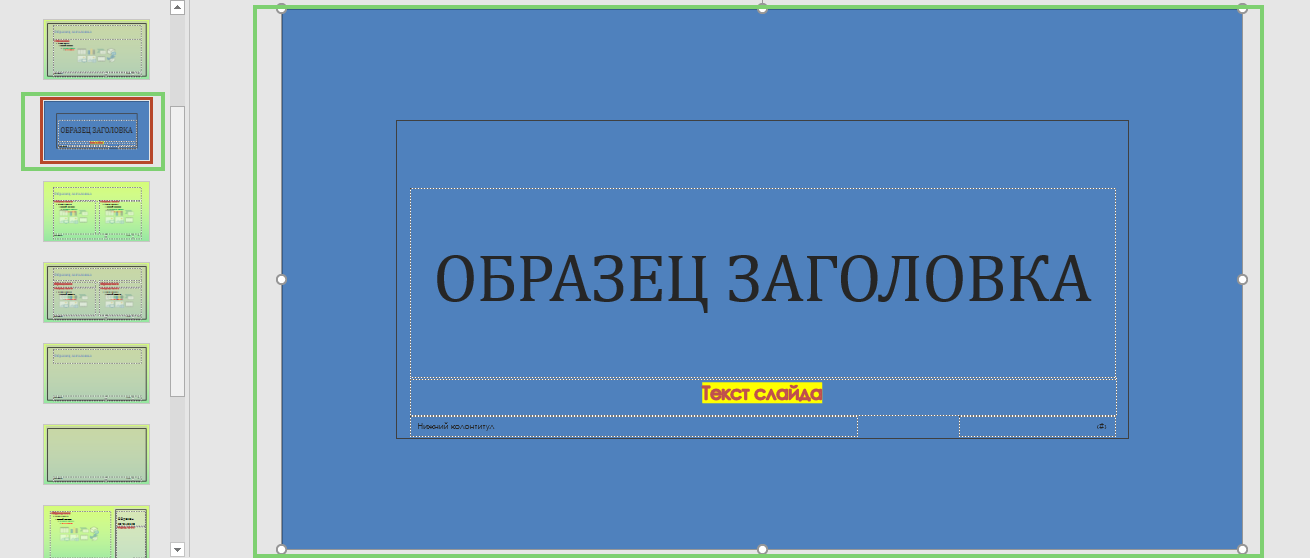
Как изменить размер слайда PowerPoint
Если перед вами новая презентация –– это не составит проблем. Но если вы хотите перевести уже готовую презентацию в другой формат –– придется потрудиться. Основную часть работы займет перевод контента в новый формат и расположение его на слайдах.
Каковы старые и новые размеры слайдов по умолчанию в PowerPoint?
Microsoft проделала огромную работу по адаптации к меняющимся технологическим стандартам: они обновили свои стандартные размеры слайдов с соотношением сторон 4:3 (10 дюймов х 7,5 дюйма или 25,4 см х 19,05 см) до соотношения сторон 16:9 (13,33 дюйма х 7,5 дюйма или 33,867 см х 19,05 см).
Раньше стандартные слайды 4:3 в PowerPoint 2010 и более ранних версиях имели квадратную форму. Это связано с тем, что до того, как появились и стали популярны устройства с широким экраном, стандартный размер экрана был квадратным, с соотношением сторон 4:3.
С выпуском PowerPoint 2013 Microsoft решила обновить стандартные размеры слайдов с соотношением сторон 4:3 до 16:9.
Это идеальный размер слайда для современных широкоэкранных проекторов, ЖК-экранов, видеороликов YouTube и многого другого. Теперь он имеет форму прямоугольника.
Источник: zerum.ru
