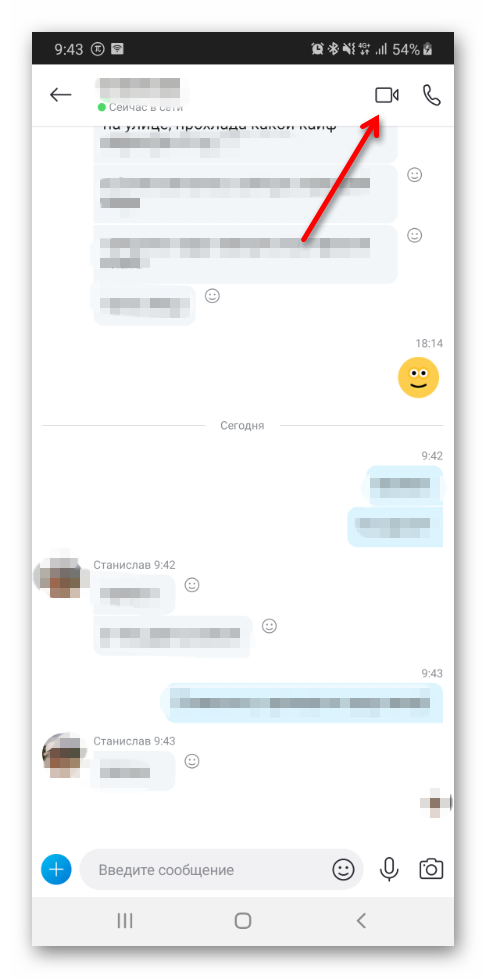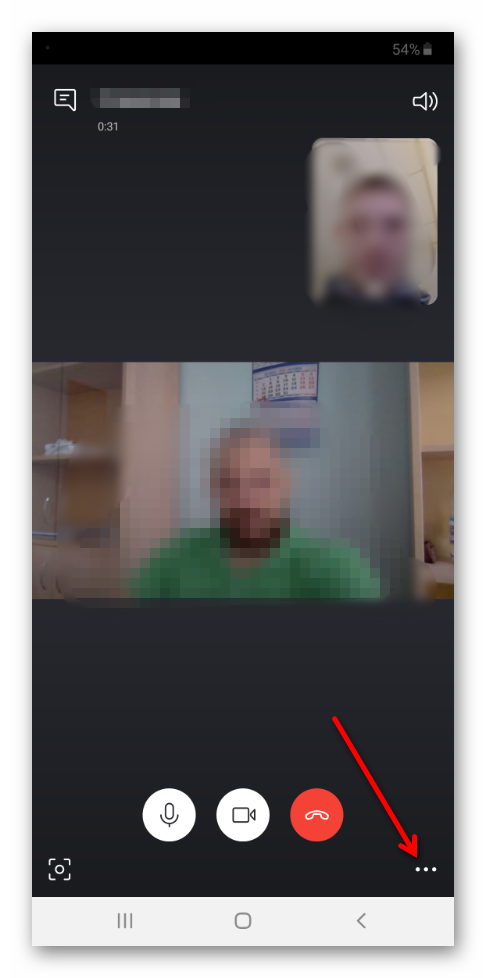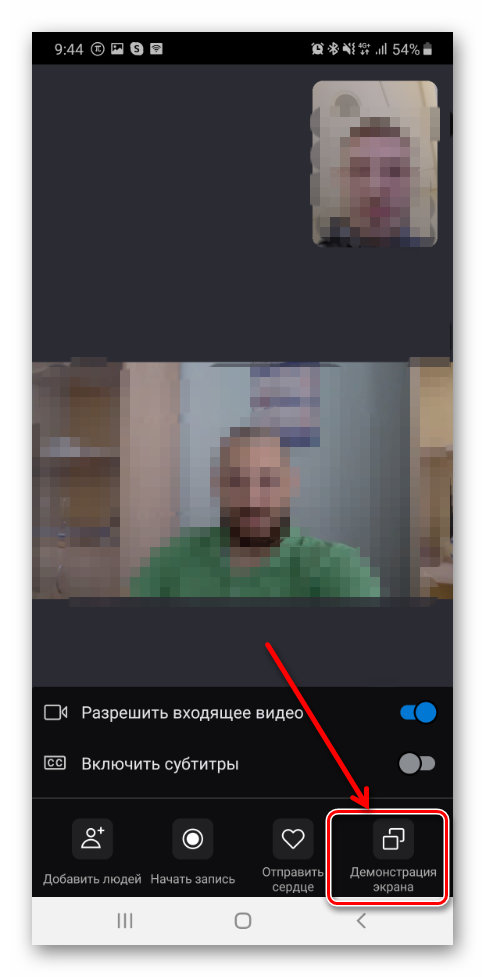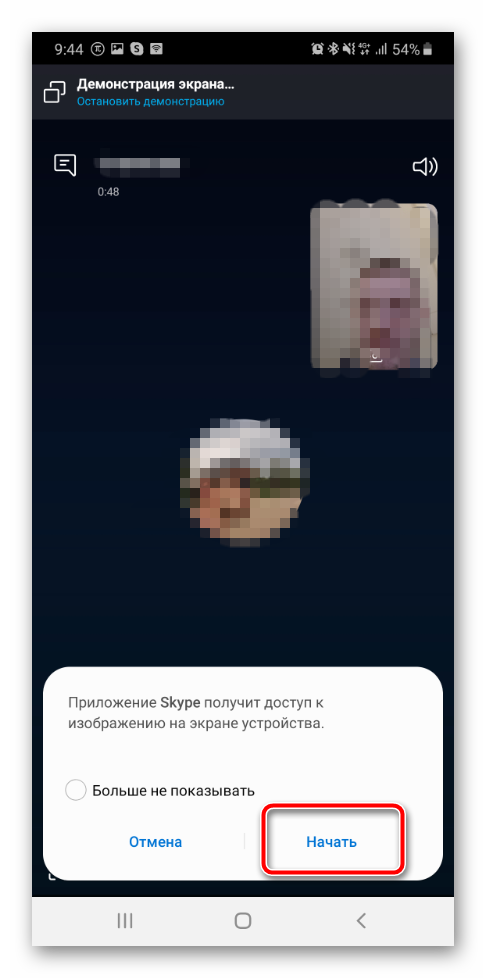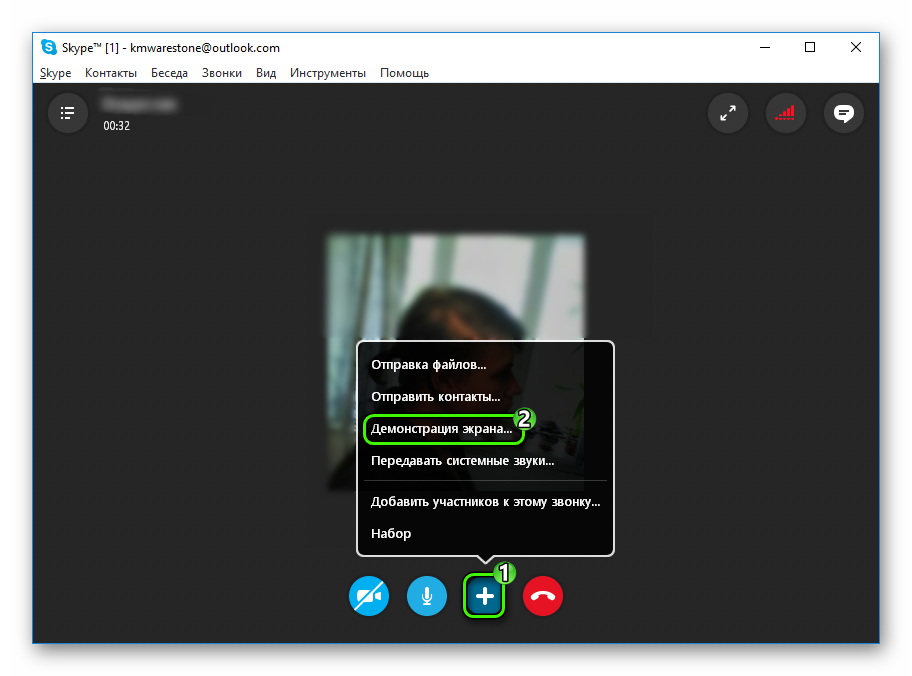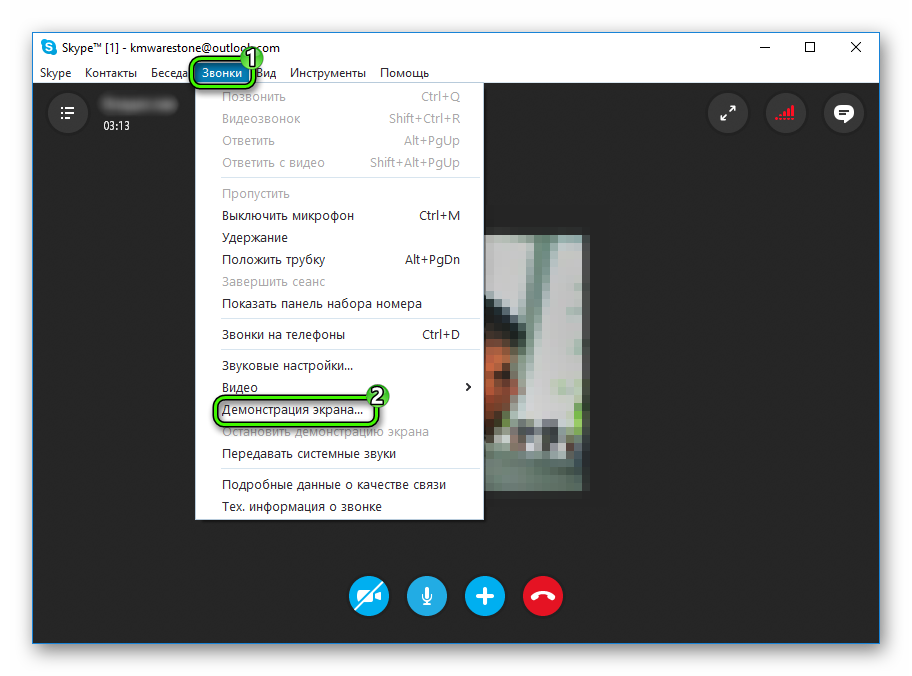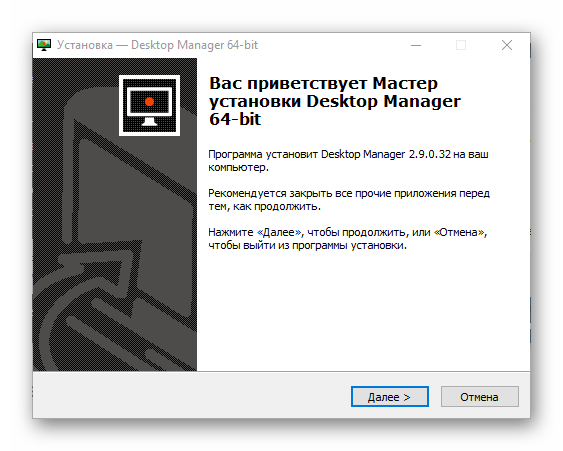Трансляция в skype рабочего стола — удобная функция для бизнеса, обучения, игры и общения. Однако бывают ситуации, когда демонстрация не включается.
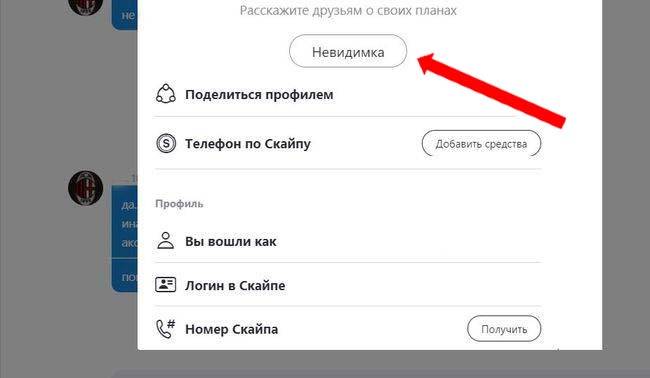
Прежде всего, обращаем ваше внимание на то, что активация этой функции происходит только после того, как вы позвонили своему собеседнику. До звонка данная опция активирована быть не может.
Следующие причины могут привести к тому, что демонстрация не включается:
- используется устаревшая версия skype на одном из компьютеров или смартфонов;
- у одного из собеседников включен статус «Невидимка»;
- включен видеовызов;
- активирована функция «Разрешить только звонки от контактов на этом устройстве», а вы планируете позвонить человеку, которого нет в вашем списке контактов.
Почему не работает демонстрация экрана в skype
Подчас проблемы возникают не только при включении демонстрации. Бывает, что трансляция перестает работать через некоторое время после запуска.
Как Включить Демонстрацию Экрана в Скайпе в 2022
Основная причина, почему это происходит, — низкая скорость передачи данных. Причем важно не только то, какова она на момент подключения. Имеет значение, насколько вы или ваш собеседник загружаете трафик в тот момент, когда проводится трансляция.
Проблемы возникнут, если:
- вы или ваш собеседник смотрите ТВ передачи по компу;
- скачиваете музыку или какую-либо программу;
- запустили сетевую игру.
Часто именно загруженность канала ведет к тому, что демонстрация не работает. Особенно важно обратить внимание на видеосигналы, они забивают трафик сильнее всего.
Эта же причина может привести к появлению полос во время трансляции. Другим фактором, вызывающим их появление, является техническая ошибка skype.
Что делать, если черный экран и не видно демонстрацию экрана в скайпе
Появление черного или в некоторых случаях серого экрана решается одним способом — прерыванием звонка. Вы просто отсоединяетесь и звоните снова. Обычно после такой операции рабочий стол становится виден.
Демонстрация экрана в skype лагает и подвисает — решение проблемы
Возникновение одной из указанных проблем ведет к неправильной работе демонстрации рабочего стола в скайпе.
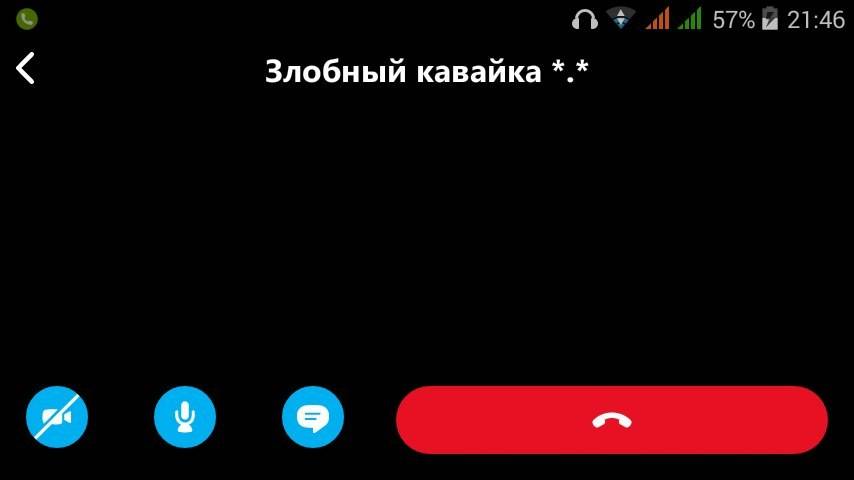
Чтобы справиться с возникшей ситуацией, нужно устранить причины, которые ее вызвали:
- проверяем, есть ли интернет;
- если загружен трафик, демо подвисает, останавливаем все текущие загрузки, будь то видео или софт;
- при появлении черного экрана отключаем звонок и подключаемся еще раз;
- выключаем видеозвонок, если он был включен;
- проверяем свой статус и просим собеседника проверить свой. Если используется «Невидимка», меняем на «В сети»;
- если респондент не в контакте, добавляем его;
- уточняем, обновлена ли версия skype у вас и у вашего контакта.
Проблемы с трансляцией рабочего стола в скайпе случаются достаточно часто. Надеемся, что описанные причины помогут вам быстро справиться с ними, подключить трансляцию рабочего стола и эффективно пользоваться этой функцией в дальнейшем.
Как в Skype показать свой экран собеседнику? Включаем функцию «Демонстрация экрана»
Подпишитесь на новые статьиПоделитесь нашей статьей в социальных сетяхЧитайте еще похожие записи:
Как включить демонстрацию экрана в Скайпе? Здесь не так все просто, как кажется на первый взгляд. На самом деле у данного процесса много нюансов, которые нужно учесть. Поэтому стоит рассмотреть этот вопрос подробнее. Чем мы и займемся.
Совсем недавно компания Microsoft добавила такую опцию и в мобильную версию клиента. Так что стоит рассмотреть ее использование подробнее. Сейчас мы как раз этим и займемся. Естественно, каждая глава будет снабжена подробными инструкциями.
Включаем демонстрацию экрана на ПК
Итак, как показать экран в Скайпе? Для начала вы должны усвоить, что эта опция доступна только в том случае, если ваш собеседник ответил на звонок. Искать соответствующую кнопку в «холостом» режиме – занятие бесполезное. Ее просто нет.
Поэтому для начала мы должны кому-нибудь позвонить и дождаться ответа. Только потом мы можем гордо продемонстрировать собеседнику свой экран. А теперь перейдем к самому процессу. Вот подробная инструкция по этому поводу:
- Из списка контактов выбираем собеседника и кликаем по кнопке, которая запускает звонок с видео.
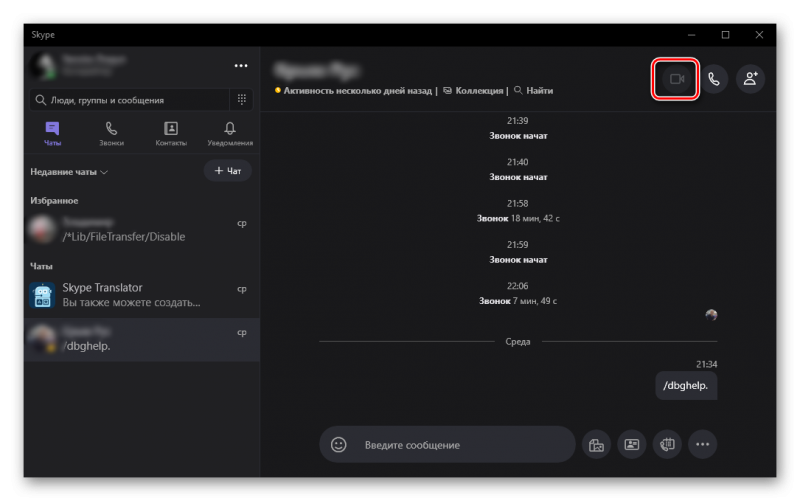
- Дожидаемся ответа и в нижней панели ищем кнопку с изображением плюса. Кликаем по ней.
- Появится меню с возможными действиями. Выбираем «Демонстрация экрана».
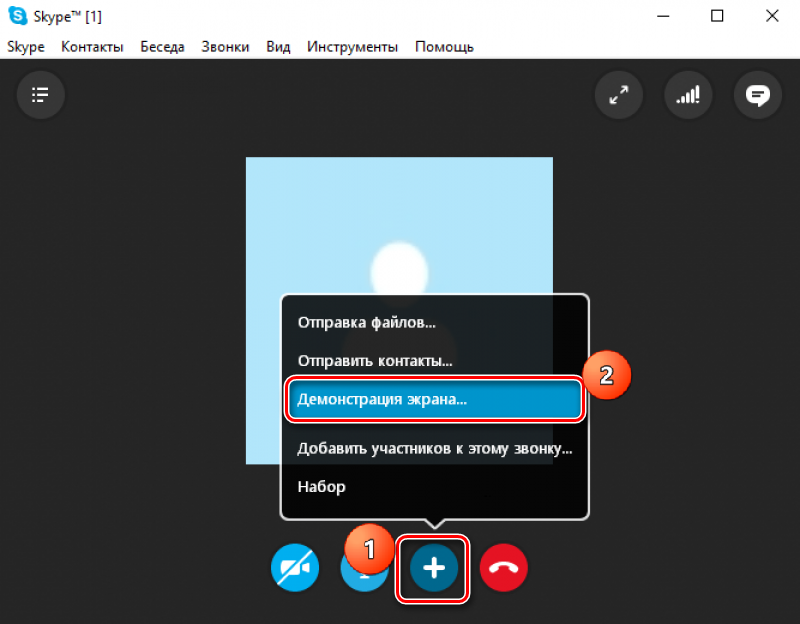
Теперь показ экрана запущен и работает. Вы можете обсуждать какие-нибудь новые тренды, просить помощи с Windows или делать еще что-нибудь. Но учтите, что в этом режиме собеседник вас видеть не сможет. Такова политика мессенджера. По крайней мере, его бесплатной версии.
Для отключения демонстрации достаточно снова кликнуть по плюсику в нижней панели инструментов и выбрать пункт «Остановить показ». Сразу после этого собеседник увидит вас. А дисплей больше показываться не будет.
Что за красная рамка и как ее убрать
По умолчанию Skype обрамляет ваш рабочий стол красной рамкой. Это нормальное явление. Оно не говорит о том, что случилось нечто непредвиденное. Просто это такой элемент оформления, к которому нужно относиться спокойно.
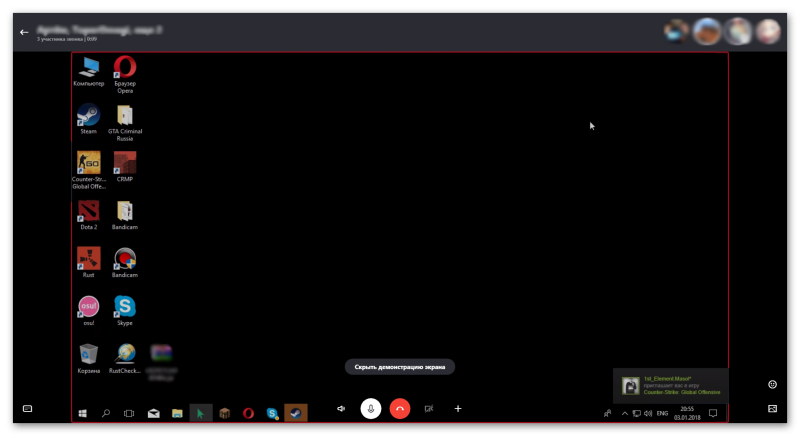
Но как убрать красную рамку в Скайпе при демонстрации экрана? Силами самого мессенджера – никак. Но есть специальные программы. Лучшей считается Desktop Manager. Ее можно скачать с официального сайта разработчика совершенно бесплатно.
Установка и настройка предельно проста.
Показ экрана на смартфоне
Как включить демонстрацию экрана в Скайпе на телефоне? Несколько месяцев назад компания Microsoft анонсировала такую функцию для мобильного клиента. И сейчас мы подробно рассмотрим как ей пользоваться:
- Как и с версией на ПК, первым делом необходимо осуществить видеозвонок. Соответствующая иконка находится в правом верхнем углу чата.

- Во время звонка, в правом нижнем углу, нажимаем по кнопке с троеточием.

- После этого в меню выбираем «Демонстрация экрана».

- Skype предупредит о начале демонстрации. Нажимаем на кнопку «Начать».

Для окончания демонстрации и возврату к видео звонку, в левом верхнем углу нажимаем на ссылку «Остановить демонстрацию».
Если ничего не показывает
Что делать, если демонстрация экрана в Скайпе не работает? У этой проблемы два решения. Самая частая причина – устаревшие драйвера видеокарты. Посетите сайт производителя, скачайте и установите новую версию и после этого перезагрузите компьютер. Все должно заработать.
Если вариант с драйверами ничего не дал, то можно попробовать запустить мессенджер с правами администратора. Видимо, вы не обладаете достаточными правами для использования этой опции. Других вариантов просто нет.
Заключение
В рамках данного материала мы поговорили о том, как осуществить показ своего рабочего стола собеседнику во время разговора по Скайпу на компьютере и телефоне.
Сделать это не так сложно, но придется учесть множество факторов. Кстати, перед осуществлением данного процесса рекомендуется проверить актуальность драйверов видеокарты и при необходимости обновить их. Так точно все будет работать.
Современные мессенджеры стараются удивить пользователей доступным функционалом или низким порогом освоения. По такому пути пошли и «старожилы» — проекты, созданные еще двухтысячные. С течением времени они снискали всемирную славу и распространенность, однако некоторые вопросы остаются неизменными. Сегодня мы поговорим о том, как включить демонстрацию экрана в Скайпе, рассмотрим характерные особенности процедуры, преимущества платформы, возможные причины неполадок.
Коротко о главном

Skype — популярное приложение для обмена текстовыми и голосовыми сообщениями. Проект предусматривает возможность использования веб-камеры, передачи файлов в любом количества, вне зависимости от расширения и содержания.
Помимо вышеназванных «вольностей», идейные вдохновители разработчиков обеспечили конечному продукту следующие преимущества:
- Кроссплатформенность — установочные файлы находятся в свободном доступе и адаптированы для популярных операционных систем.
- Высокая производительность — использование минимального количества системных ресурсов сопровождается «невесомой» работой встроенных алгоритмов.
- Бесплатная основа — проект пропагандирует отказ от изобилия рекламных баннеров и видеороликов, не взимает плату за использование стандартного функционала.
- Защищенность — пользовательскую информацию (переписки и записи звонков) в автоматическом порядке шифруется. Это предотвращает утечку данных, возможность прослушивания.
После смены нескольких собственников, Скайп обрел настоящего «хозяина» в лице корпорации Microsoft.
Показ пользовательского экрана

Многие пользователи задаются вопросом, для чего же придумана функция показа экрана в Скайпе.Спешим удовлетворить требовательного читателя:
- Создание интерактивной среды для совместного просмотра видеоматериалов, графических объектов.
- Разработка обучающих мероприятий с использованием таблиц, графиков и прочих инструментов повышения восприятия.
- Возможность решить проблему технического характера или объяснить вещи «на пальцах».
Это далеко не полный перечень, но и он дает понять важность внедренного функционала.
Поскольку сейчас существует две версии программы для ПК (новая и старая), то и способы вызова данной возможности разные. Рассмотрим их оба по очереди.
Новая версия
В обновлении значительно упростили доступ к определенным функциям. Это относится и к демонстрированию картинки со своего компьютера во время диалога. Делается все так:
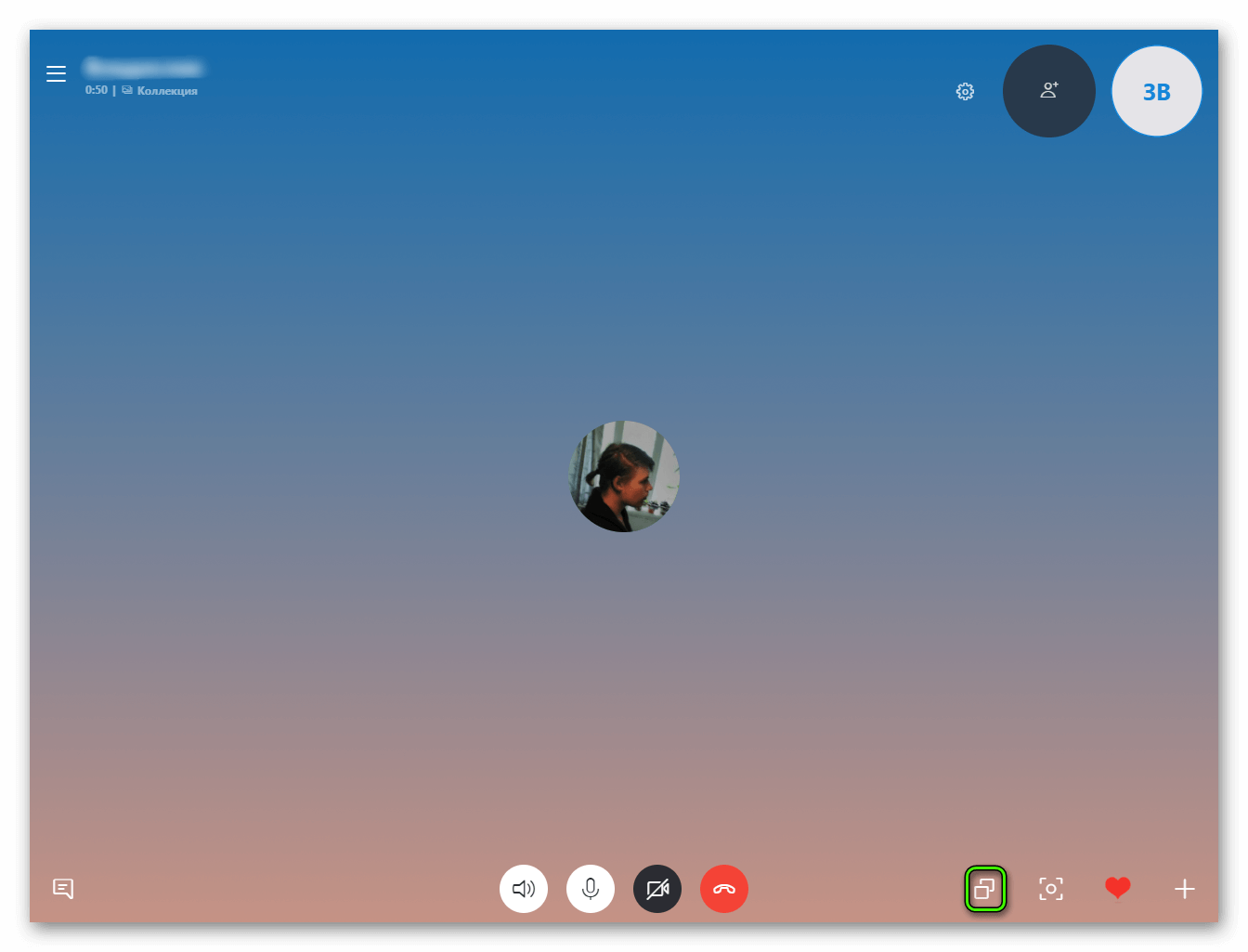
- Начните звонок вашему собеседнику, чтобы он поднял трубку.
- Разверните окно разговора во весь экран.
- Нажмите по иконке с двумя наложенными изображениями.
- Настройте, а потом запустите функцию.
Старый Скайп
В случае использования классической версии функция вызывается так:
- Запускаем приложение, проходим процедуру авторизации.
- Выбираем необходимый контакт, кликаем на кнопку звонка.
- Во время разговора наведите курсор на синий крестик, нажатие вызовет активацию диалогового окна, в котором выбирается пункт «Демонстрация экрана…».

- Существует и другой способ — во время общения кликните на вкладку «Звонки», активируем соответствующую надпись по щелчку ЛКМ.

- После нажатия соответствующих кнопок, активируется режим предварительного просмотра пользовательского экрана.
- Подтвердите вызов функции.
Включить демонстрацию экрана в Скайпе на телефоне никак не получится. Но можно это сделать в обратном направлении — с компьютера на мобильное устройство. Функция активируется абсолютно таким же способом, как и описан выше.
Проблемы с отображением
Что делать, если демонстрация экрана не работает? Рекомендуем рассмотреть несколько возможных способов решения проблемы:
- Проверьте актуальность версии программы и обновите ее, если это потребуется — это одна из наиболее частых причин возникновения неполадок. Нелишним будет проведение соответствующей процедуры и собеседником.
- Фактор риска — нестабильное Интернет-соединение, минимизируйте работу приложений, потребляющих значительное количество трафика (подробнее о расходе трафика Скайпом).
- Попробуйте перезапустить демонстрацию экрана или даже компьютер, иногда наблюдаются баги в работе программного обеспечения.
Если вышеперечисленные способы не принесли существенного результата — обратитесь за помощью в Техническую поддержку Скайпа.
Устраняем красную полосу на экране в Skype
Убрать красную рамку при активной демонстрации экрана в старом Скайпе поможет вспомогательная утилита Desktop Manager:
- Загрузите подходящую версию программы на сайте http://dmanager.tarcode.ru/.
- Откройте исполняемый файл и пройдите процедуру установки.

- Запустите утилиту, тогда ее иконка будет отображаться в трее.
- Кликните по иконке ПКМ.
- Убедитесь, что необходимая опция работает. Активируйте ее, если это не так.

Возможности программки небольшие, но надстройка поможет решить распространенную проблему.
Вместо заключения
Skype — популярное приложение для общения посредством текстовых и голосовых сообщений. Функционал системы позволяет проводить конференции и обучающие мероприятия в режиме реального времени. Частые обновления системы устраняют баги и ошибки, повышают производительность и работоспособность программного обеспечения.
- https://nashkomp.ru/problemy-s-demonstratsiei-skaipa
- https://sergoot.ru/screen-broadcasting-in-skype
- https://skypeshe.ru/faq/demonstratsiya-ekrana-v-skajpe
Источник: nakompe.ru
Как включить демонстрацию экрана в Скайпе
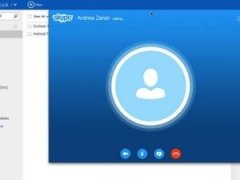
Скайп часто используют не только для личного общения, но и для работы. А в процессе реализации разных проектов у участников команды то и дело возникает необходимость показывать собеседнику свой экран, чтобы что-то объяснить или проиллюстрировать. О том, что нужно знать, чтобы успешно сделать демонстрацию экрана в Скайпе, мы поговорим в этой статье.
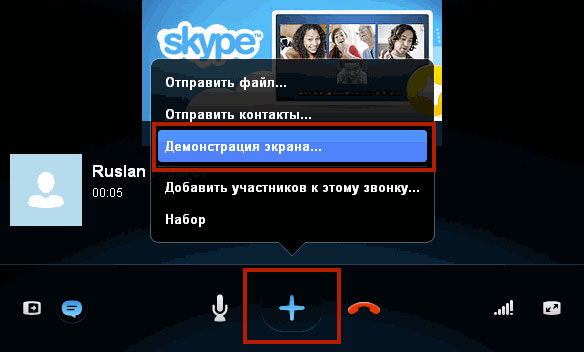
Как показать свой экран?
Прежде чем искать, на какую кнопку нажать, чтобы показать экран в Скайпе, запомните одну важную вещь: трансляция возможна только во время голосового или видеозвонка. Это логично: вряд ли кому-то нужно показывать, что происходит у него в компьютере, не давая при этом никаких объяснений. Однако если вы выберете любого собеседника в списке контактов и нажмете на него правой кнопкой мышки, то увидите меню, в котором пункт «Демонстрация экрана…» будет активен (выделен черным, а не серым шрифтом).
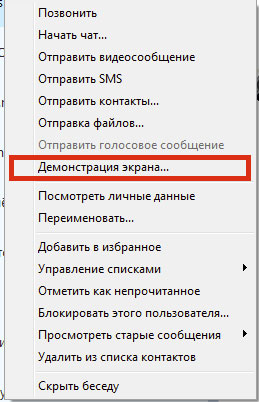
Однако не спешите радоваться. Когда вы кликнете на него, то увидите всплывающее окно, которое сообщит, что демонстрация экрана в Скайпе без звонка невозможна, а затем предложит набрать этого человека. Что вы и сможете сделать, нажав на кнопку «Позвонить».
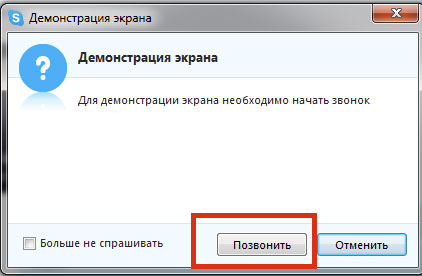
После этого всплывет окно, которое предложит вам предоставить общий доступ к тому изображению, которое вы видите на своем мониторе. Если вы нажмете на кнопку «Начать» внизу, ваш друг сможет увидеть ваш экран в своем Skype.
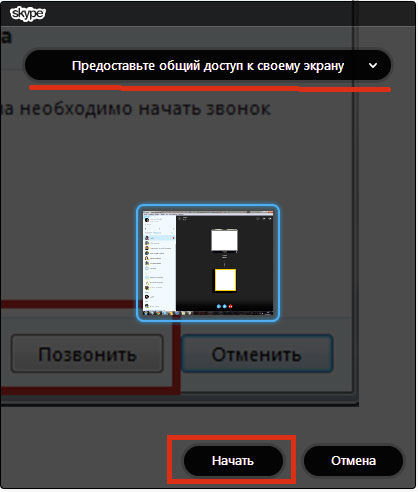
Но стандартная последовательность действий, которые нужно выполнить, чтобы показать свой экран, такая:
1. Позвоните тому, с кем собираетесь поделиться своим экраном. Это можно сделать, нажав на кнопку с камерой (для видеозвонка) или телефоном (для голосового звонка) в правом верхнем углу окна программы. Правда, функция одновременного показа видео и изображения на мониторе доступна только премиум-пользователям Скайп. Если вы пользуетесь приложением бесплатно, придется ограничиться комментированием в режиме аудио.
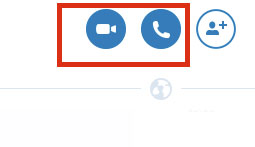
2. Нажмите на кнопку, на которой нарисован плюс, чтобы вызвать меню.
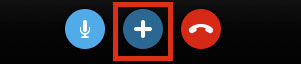
3. В открывшемся меню выберите «Демонстрация экрана…», чтобы транслировать то, что происходит на вашем мониторе, собеседнику.
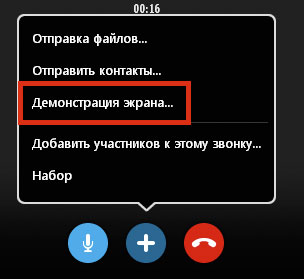
4. Теперь нажмите «Начать», чтобы собеседник увидел изображение.
5. Когда вы захотите прекратить показывать свой экран, воспользуйтесь кнопкой «Остановить показ».

У меня несколько экранов – как показать нужный?
Если вы работаете с компьютером, к которому подключено несколько мониторов, и хотите вывести изображение только с одного из них для собеседника, то последовательность действий остается той же. То есть сначала звоните, затем нажимаете на кнопку с плюсом, а потом выбираете «Демонстрировать…». Когда на мониторе появятся несколько миниатюр, и вы сможете мышкой или с помощью клавиш управления курсором (вправо-влево) выбрать, какой отобразить – нужный подсветится голубой рамочкой.

Показ экрана собеседнику через Скайп начнется сразу после нажатия на кнопку «Начать».
Можно ли показывать только одно окно?
В Скайпе показать свой экран можно и не полностью – например, если вы не хотите демонстрировать собеседнику беспорядок на рабочем столе, а желаете ограничиться только нужными для работы окнами. Как показать нужное и скрыть лишнее? Повторите все описанные выше действия и дойдите до этапа выбора между экранами. Чтобы включить демонстрацию экрана не целиком, нажмите на кнопку со стрелочкой под миниатюрами и выберите, что нужно показать – рабочий стол или окно программы.
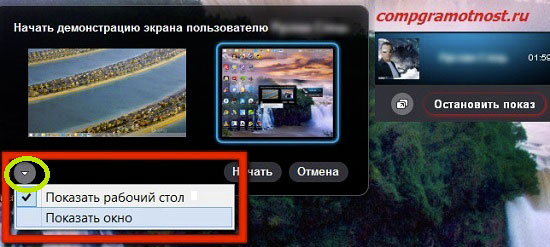
Нажмите “Enter”, а затем «Начать», чтобы собеседник мог видеть нужное окно в режиме «онлайн».
Проблемы с трансляцией?
Иногда у пользователей не работает демонстрация экрана: они всё делают правильно, но настроить всё так, чтобы собеседник увидел результат, не получается.
Стоит отметить, что функция демонстрации изображения на мониторе другим пользователям отсутствует в Skype для Windows 8, т.к. это специально облегченное приложение, в котором можно только звонить и отправлять сообщения. Если вы хотите транслировать изображение со своего компьютера, придется установить обычную версию программы.
Бывает, что после начала трансляции собеседник наблюдает только серый квадрат. А иногда изображение передается нормально, но нет звука. В этом случае рекомендуется прервать трансляцию, перезагрузить Skype и сделать повторный звонок. Если проблемы со звуком и изображением никуда не исчезли, то, возможно, причины следующие:
- Плохое интернет-соединение. Трансляция может не работать из-за низкой скорости передачи данных. Закройте все программы, которые могут перетягивать на себя траффик (например, торренты) и перезагрузите компьютер. Если это не помогло, обратитесь к провайдеру.
- Несоответствие установленных версий Скайпа на вашем устройстве и устройстве вашего собеседника (не важно – на компьютере, Айфоне или смартфоне с ОС Андроид). Попробуйте вдвоем обновить Skype до последней версии.
Зная, почему не видно трансляцию экрана или не слышно комментариев собеседника, то есть установив причину, можно решить проблему. Но если у вас стабильно высокая скорость интернета и последняя версия Скайпа – такая проблема вряд ли возникнет, и вы сможете, следуя инструкции, показывать экран любому другу из списка контактов.
Источник: messengers.guru
Компьютерная грамотность с Надеждой

Заполняем пробелы — расширяем горизонты!
Как показать собеседнику по Скайпу то, что происходит у Вас на экране
По Skype (Скайп) можно не только общаться голосом и видеть друг друга через веб-камеру, но также показывать собеседнику то, что происходит на экране Вашего монитора.
Ситуации могут быть разные:
- это может быть совместный просмотр фотоколлекции с кем-то из близких, если он не рядом,
- это может быть демонстрация профессиональных наработок при общении с руководством,
- а может быть Вы просто захотите похвастаться друзьям своими успехами в какой-то игре.
Как показать экран в Скайпе
Чтобы показать абоненту (собеседнику) по Skype то, что происходит у Вас на экране, не обязательно срывать веб-камеру с крепления на мониторе и разворачивать её на экран. Если у Вас чисто случайно не найдётся рядом штатива (шутка!), веб-камеру Вам придётся держать в руках напротив монитора всё время, пока будете показывать человеку свой экран.
В случае же с ноутбуком, где веб-камера встроена в корпус, этот способ и вовсе невозможен (правда, можно попытаться использовать зеркало).
Если Вы хотите при общении с человеком по Skype показать ему что-то на экране своего монитора, есть куда проще способ это сделать с помощью функционала самой программы Скайп.
Будучи на связи с абонентом по Skype, откройте окно программы и нажмите меню «Звонки». В списке функций выберите «Демонстрация экрана» (рис. 1).
Еще раз обращаю внимание, что эта функция активна только, если Вы уже позвонили и Ваш собеседник (абонент) по Скайпу вышел с Вами на связь.
Если связи с кем-либо нет (звонка нет), то опция «Демонстрация экрана» будет НЕ активна (то есть, будет иметь более бледный вид по сравнению с яркими, активными опциями), и следовательно, НЕ кликабельна.

Рис. 1 Ищем в меню, как показать экран в Скайпе
На Вашем экране, кроме основного мини-окошка с опциями Skype для сброса звонка, включения и отключения микрофона или веб-камеры, появится ещё одно окошко. В этом дополнительном окошке будет видна миниатюра Вашего Рабочего стола с двумя кнопками (рис. 2):
- «Начать» для старта трансляции абоненту происходящего на экране вашего монитора (цифра 1 на рис. 2) и
- «Отмена», если Вы вдруг в последний момент передумаете.

Рис. 2 Как включить экран в Скайпе – именно тот, который мы хотим показать собеседнику
Если у Вас подключено несколько мониторов к компьютеру, тогда на экране будет не одно, а несколько миниатюрных окошек с изображением того, что показывается на этих мониторах в данный момент времени. Поэтому Вы сможете выбрать тот экран, который хотите показать собеседнику, нажав предварительно миниатюру этого экрана (на рис. 2 показаны миниатюры двух экранов).
Демонстрация в Скайпе одного окна со своего компьютера
Если Вы хотите сделать демонстрацию экрана, где будет НЕ Рабочий стол целиком, а отдельное окно одной программы (например, окно Проводника или окно Word и т.п.), то можно переключиться на трансляцию только выбранного отдельного окна. Для этого нужно кликнуть по маленькому треугольнику под мини изображениями экранов (цифра 3 на рис. 3), и затем переключиться
- с опции «Показать Рабочий стол» (цифра 1 на рис. 3)
- на опцию «Показать окно» (цифра 2 на рис. 3).

Рис. 3 Скайп: как сделать демонстрацию экрана с полным Рабочим столом или с отдельным окном на Рабочем столе
Для остановки трансляции происходящего на экране Вашего монитора необходимо нажать кнопку «Остановить показ» (рис. 4), которая постоянно высвечивается в обычном мини-окошке Skype.

Рис. 4 Чтобы закончить демонстрацию своего экрана, жмем на кнопку «Остановить показ»
Как сразу включить демонстрацию своего экрана
Если нет желания показывать самого себя до начала разговора с собеседником, то начинать звонок по Skype можно сразу с демонстрации своего экрана собеседнику. Для этого кликнете правой кнопкой мыши по аватарке (имени, контакту) вызываемого абонента (цифра 1 на рис. 5) и выберите команду «Демонстрация экрана» (цифра 2 на рис. 5). Скайп, естественно, предложит позвонить этому человеку.
И Ваш собеседник увидит ваш экран монитора сразу после того, как ответит на Ваш вызов.

Рис. 5 Как сразу включить демонстрацию экрана: звоним и тут же показываем то, что у нас на экране компьютера
Кстати, эту возможность можно использовать для розыгрышей. Так, абонент на другом конце провода может видеть, к примеру, не то, что транслирует веб-камера в режиме реального времени, а ранее записанный видеоматериал и воспроизводимый плеером в отдельном окне. Что и нужно Вам теперь, так это креативная идея, чтобы розыгрыш удался на славу.
Источник: www.compgramotnost.ru