Рабочий процесс JIRA — это набор статусов и переходов, которые возникают во время жизненного цикла задачи.
Рабочие процессы обычно представляют собой бизнес-процессы.
На этой странице мы познакомимся с созданием дополнительных функций в рабочем процессе жизненного цикла задачи:
JIRA поставляется со встроенным рабочим процессом под названием jira, который является рабочим процессом по умолчанию. Его нельзя редактировать, однако вы можете сделать копию этого рабочего процесса, чтобы быстро начать создавать свой собственный рабочий процесс. Вы также можете создавать свои собственные рабочие процессы с нуля или импортировать рабочие процессы из Atlassian Marketplace. Вы можете связать каждый рабочий процесс с конкретными проектами и, при необходимости, с конкретными типами задач, используя схему рабочего процесса.
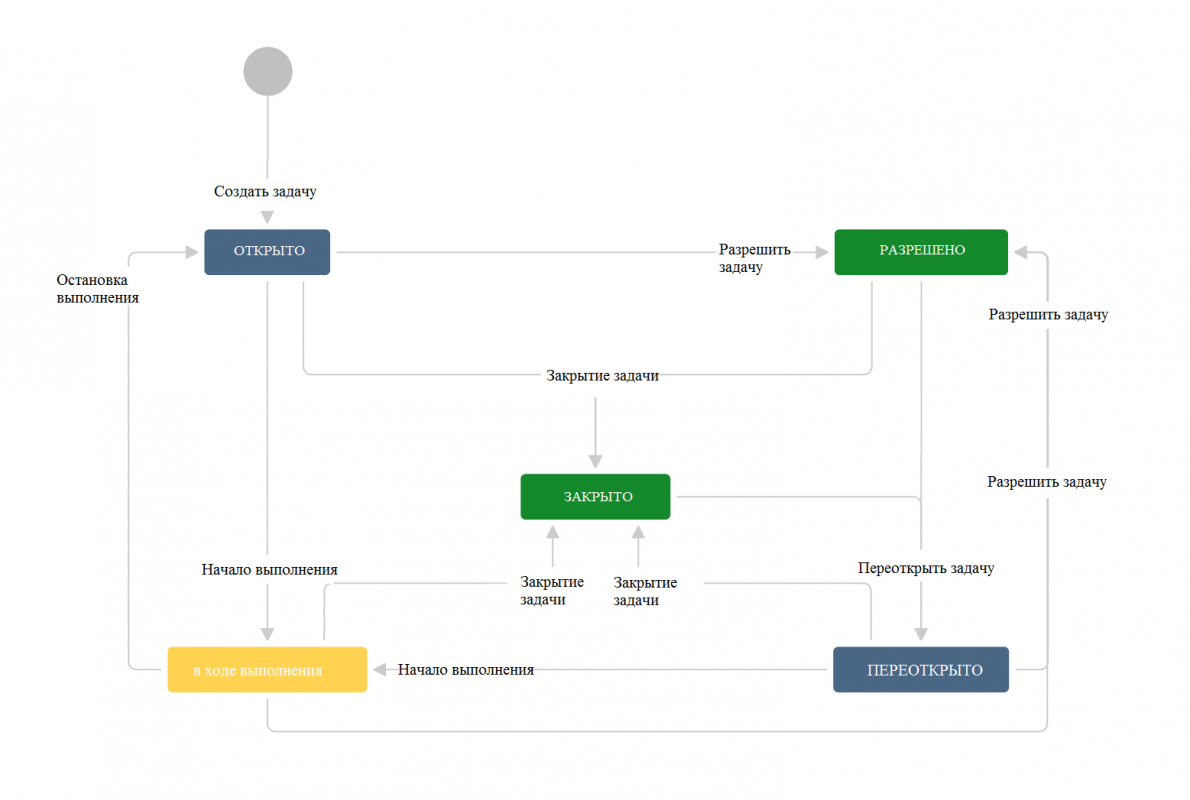
Это рабочий процесс JIRA по умолчанию:
Статусы и переходы
Статус представляет состояние задачи в определенной момент в конкретном рабочем процессе. Задача может быть только в одном состоянии в данный момент времени.
Настройка процесса разработки в Jira. Типы задач. Системный анализ и управление проектом
При определении статуса вы можете дополнительно указать свойства.
Переход — это связь между двумя статусами, которая позволяет задаче переходить от одного статуса к другому. Чтобы задача могла перемещаться между двумя статусами, должен существовать переход.
Переход является односторонней ссылкой, поэтому, если задача должна переместиться между двумя состояниями, необходимо создать два перехода. Доступные переходы рабочего процесса для задачи перечислены на экране «Просмотр задачи».
Активные и неактивные рабочие процессы
Существуют незначительные различия между редактированием неактивного и активного рабочего процесса. Мы устанавливаем ограничения на изменения, которые вы можете внести в активный рабочий процесс, из-за влияния изменений на проекты и / или типы задач, которые используют этот рабочий процесс.
Неактивный
Неактивный рабочий процесс — это рабочий процесс, который в настоящее время не используется ни одним проектом. Поскольку в настоящее время никаких задач проходит через неактивный рабочий процесс, вы можете напрямую редактировать шаги и переходы рабочего процесса. Подробнее об этом см. в разделе Работа в текстовом режиме.
Обратите внимание, что по умолчанию неактивные рабочие процессы скрыты в нижней части страницы рабочего процесса. Разверните ссылку, чтобы просмотреть их.
Активный
Активный рабочий процесс — это процесс, который в настоящее время используется одним или несколькими проектами.
Когда вы редактируете активный рабочий процесс, JIRA сначала создает черновик, который затем можно изменить по своему усмотрению. Когда вы закончите, вы можете опубликовать свой черновик и, при желании, сохранить исходный рабочий процесс как неактивную резервную копию.
При редактировании черновика для активного рабочего процесса применяются следующие ограничения:
Atlassian JIRA Бизнес процесс согласования Статусы процессы
- Невозможно изменить имя рабочего процесса (только описание), если рабочий процесс активен.
- Статусы рабочих процессов не могут быть удалены.
- Если статус не имеет исходящих переходов (глобальные переходы не рассматриваются), он не может добавлять новые исходящие переходы, регулярные или глобальные.
- Идентификатор шага нельзя изменить. См. раздел «Невозможно добавить переходы или удалить шаги в черновиках рабочих процессов».
Чтобы внести какие-либо изменения, перечисленные выше, вам необходимо скопировать рабочий процесс (см. «Создание рабочего процесса»), изменить копию и затем активировать ее.
Дизайнер рабочего процесса
Дизайнер рабочего процесса — это графический инструмент, который позволяет вам видеть макет рабочего процесса и создавать и редактировать шаги и переходы рабочего процесса.
Дизайнер рабочего процесса JIRA выглядит так:
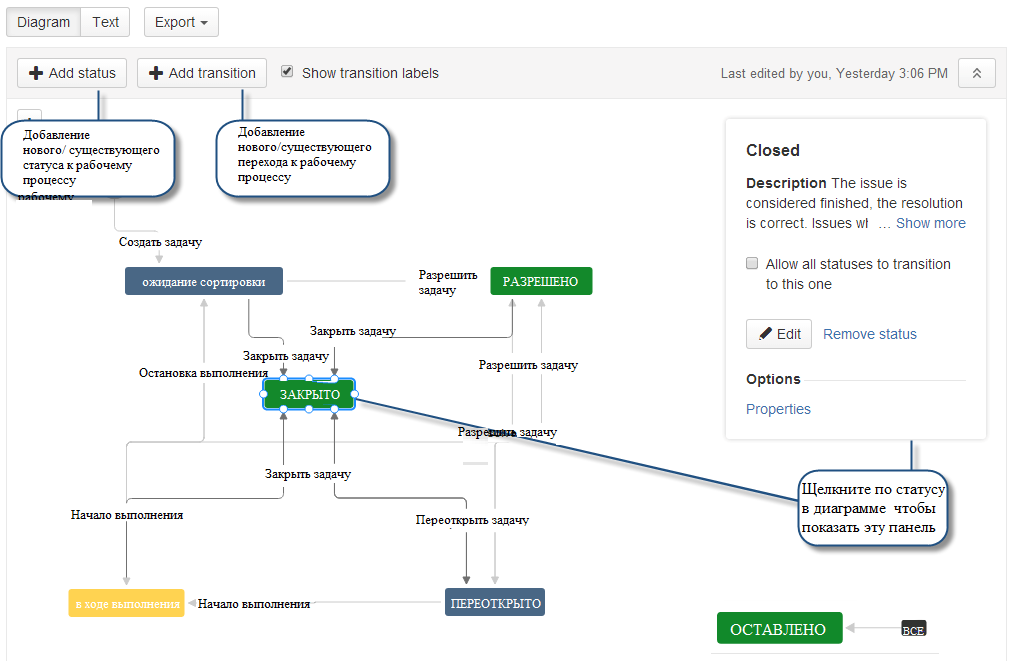
Дизайнер рабочего процесса позволяет:
- Добавлять статус или переход.
- Нажмите и перетащите статус или переход, чтобы переместить его.
- Выбирать статус или переход, чтобы изменить его свойства, переименовать или удалять его (из рабочего процесса, но не JIRA), из панели свойств. Поскольку имена статусов хранятся на глобальном уровне, переименование одного из них сразу повлияет на все в JIRA, даже если черновик рабочего процесса не будет опубликован.
- Добавлять глобальный переход, который позволяет любому другому статусу в рабочем процессе перейти к выбранному состоянию. Выбирать «Разрешить всем статусам для перехода к этому статусу» (Allow all statuses to transition to this one) в панели свойств для перехода.
- Изменять экран, который использует переход. Подробнее см. «Работа в текстовом режиме».
- Настраивать параметры расширенного перехода, такие как триггеры, условия, валидаторы и функции почты. См. страницу «Расширенная конфигурация переходов».
- Установливать свойства для состояния или перехода. Подробные сведения см. в описании «Свойств рабочего процесса».
Советы дизайнера рабочего процесса
- Статусы — это глобальные объекты в JIRA. Изменение имени статуса на одном рабочем процессе также изменяет имя статуса во всех рабочих процессах, которые используют этот статус.
- Наведите указатель мыши на переход или статус, чтобы увидеть соответствующие метки перехода.
- Увеличьте диаграмму с помощью колеса мыши. Переместите диаграмму, щелкнув и удерживая мышь, находясь на белом фоне, затем перемещая мышь по диаграмме.
- Вы не можете клонировать переходы в дизайнере рабочих процессов.
- Вы не можете создавать аннотации в дизайнере рабочего процесса.
- Вы не можете напрямую установить свойство issue.editable. Для этого просто добавьте свойство issue.editable в свойства статуса.
Создание нового рабочего процесса
Есть несколько способов начать новый рабочий процесс:
- Клонировать существующий рабочий процесс
- Создать новый рабочий процесс
- Импорт рабочего процесса
Для того чтобы клонировать существующий рабочий процесс, выполните следующие шаги:
![]()
- Войдите в систему как пользователь с глобальным разрешением администраторов JIRA.
- Выберите > «Задачи» (Issues). Выберите «Рабочие процессы» (Workflows), чтобы открыть страницу «Рабочие процессы» (Workflows), в которой отображаются все рабочие процессы в вашей системе.
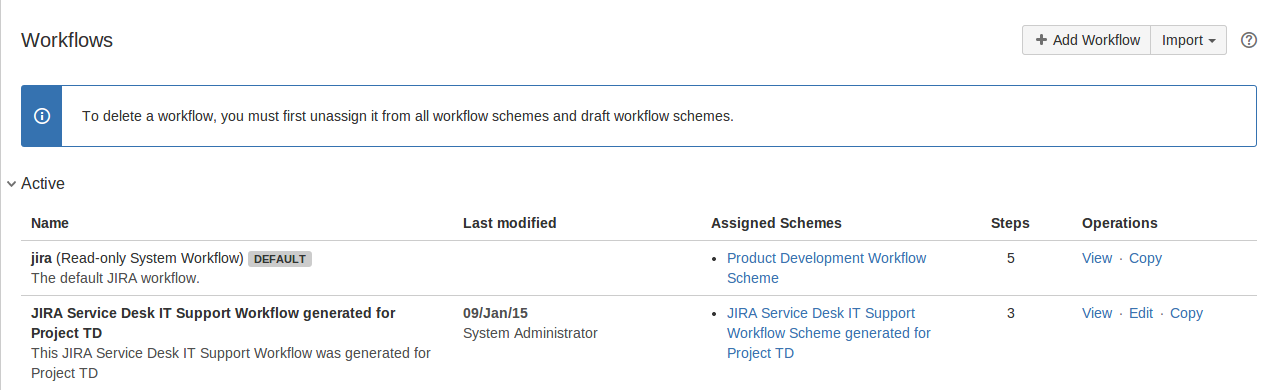
- Скопируйте существующий рабочий процесс, используя ссылку «Копировать» (Copy) в столбце «Операции» (Operations) (показано выше).
- Введите имя и описание для рабочего процесса.
- Нажмите кнопку «Копировать» (Copy). Рабочий процесс открывается в режиме редактирования.
Создав новый рабочий процесс, вы можете настроить его, добавив или отредактировав шаги и переходы.
Когда вы закончили настройку рабочего процесса, см. раздел «Активация рабочего процесса» для получения подробной информации о том, как использовать его в проекте JIRA.
Создание нового рабочего процесса

Для продвинутых администраторов
- Нажмите «Рабочие процессы» (Workflows) в левой панели навигации, а затем «Добавить рабочий процесс» (Add Workflow) в верхней части экрана.
- Введите имя и описание для рабочего процесса. Нажмите «Добавить» (Add).
Рабочий процесс открывается в режиме редактирования и содержит шаг «Открыть» (Open) и входящий переход с именем «Создать» (Create).
- Продолжайте выполнять настройки рабочего процесса, добавляя и редактируя шаги и переходы.
Импорт рабочего процесса
См. «Документацию по импорту из Atlassian Marketplace.
Настройка рабочего процесса
- Редактирование рабочего процесса проекта
- Установка поля «Разрешение
- Переименование кнопок перехода рабочего процесса
- Работа в текстовом режиме
Редактирование рабочего процесса проекта
Всякий раз, когда вы создаете новый проект JIRA, ваш проект автоматически использует схему рабочего процесса по умолчанию. Схема связывает все доступные типы задач в проекте с рабочим процессом системы JIRA. Поскольку ни рабочий процесс системы JIRA, ни схема рабочего процесса по умолчанию не редактируются, JIRA создает редактируемую копию системного рабочего процесса и схемы рабочего процесса для вашего проекта.
Чтобы начать редактирование рабочего процесса проекта в первый раз, выполните следующие шаги:
![]()
- Войдите в систему как пользователь с глобальным разрешением администраторов JIRA.
- Выберите > «Проекты» (Projects) и нажмите название проекта.
- На странице «Администрирование» (Administration) для проекта выберите «Рабочие процессы» (Workflows).
- Нажмите значок «Изменить» (Edit) в правом верхнем углу окна.
JIRA автоматически выполняет следующие действия:
Создает черновик копии рабочего процесса системы с названием «Имя вашего рабочего процесса проекта (черновик)» (Your Project Name Workflow (Draft)).
Создает новую схему рабочего процесса для рабочего процесса с названием «Имя вашей схемы рабочего процесса проекта» (Your Project Name Workflow Scheme).
Связывает любые существующие задачи в вашем проекте с новым рабочим процессом.Теперь вы можете редактировать свой черновик рабочего процесса. Нажмите на статус или переход, чтобы просмотреть параметры редактирования на панели, которая появляется.
Когда вы закончите, нажмите «Опубликовать черновик» (Publish Draft). В диалоговом окне вы можете опубликовать черновик и, при желании, сохранить исходный рабочий процесс как неактивную резервную копию.
Примечания по использованию:
- Если в вашем проекте JIRA имеется только небольшое количество существующих задач, этот процесс является относительно быстрым.
- Если у вас много (например, тысяч) существующих задач в проекте JIRA, этот процесс может занять некоторое время.
- Как только этот процесс начинается, он не может быть приостановлен или отменен. Пожалуйста, избегайте редактирования или изменения любых задач в рамках вашего проекта во время этого процесса.
Установка поля Разрешение
В JIRA задача либо открыта (Open), либо закрыта (Closed), исходя из значения поля «Разрешение» (Resolution), а не поля «Статус» (Status)!
- Задача будет открыта (Open), если поле «Разрешение» (Resolution) не установлено.
- Проблема закрывается (Closed), если поле «Разрешение» (Resolution) имеет значение (например, «Исправлено» (Fixed), «Может быть не воспроизведено» (Cannot Reproduce)).
Это верно независимо от текущего значения поля состояния (Status) задачи ( «Открыто» (Open), «В разработке» (In Progress) и т. д.).
Поэтому, если вам нужен ваш рабочий процесс, чтобы заставить задачу быть открытой (Open) или закрытой (Closed), вам нужно будет установить поле «Разрешение задачи» (Resolution) во время перехода. Есть два способа сделать это:
- Задайте поле разрешения (Resolution) автоматически через функцию post.
- Попросите пользователя выбрать разрешение (Resolution) с помощью экрана. Подробнее об этом читайте в разделе «Работа в текстовом режиме».
Переименование кнопок перехода рабочего процесса
Если вы скопировали рабочий процесс системы и хотите переименовать кнопки перехода рабочего процесса на странице «Просмотр задачи» (View issue), вы должны удалить следующие свойства из всех переходов в скопированном рабочем процессе:
- i18n.title
- i18n.description
В противном случае имена по умолчанию (т. е. значения этих свойств) будут сохраняться. Подробнее о свойствах перехода здесь.
Работа в текстовом режиме
Текстовый режим — это расширенный способ работы с рабочими процессами, и он показывает разницу между шагами и статусами. В текстовом режиме вы работаете непосредственно с шагами. Подробнее см. «Работа в текстовом режиме».
Источник: jiraved.ru
Гайд по Jira Workflow: как улучшить рабочие процессы
В этой статье есть все, что вам нужно знать про Jira workflow, и, о том, как улучшить рабочие процессы.
Изначально Jira была создана для того, чтобы помогать командам разработчиков отслеживать, как продвигается разработка ПО. Однако, трекинг задач и визуализация текущих рабочих процессов могут помочь не только программистам, но и другим командам (даже не айтишиным), которые, например, занимаются набором персонала, контент менеджментом, и др .
Внедрение JIRA Software #4. Создание статусов и бизнес-процессов

Данная статья относится к циклу статей, которые помогут вам внедрить JIRA SOFTWARE в организации.
Выполнять все последующие операции может только пользователь, имеющий права администратора в JIRA. Настраивать будем русифицированную версию JIRA.
Создание статусов
Переходим в раздел администрирования «Задачи» — «Статусы»:


Попадаем в раздел статусов, которые могут нами использоваться в бизнес-процессах запросов. Определяемся, какие статусы нам нужны и добавляем их. Если вы не знаете какие статусы вам нужны, то возьмите список статусов из статьи Описание статусов и бизнес-процессов, также в указанной статье вы можете узнать о категориях статусов и что они обозначают.
Справа сверху нажимаем на кнопку «Добавить статус» и в появившейся форме заполняем все поля и нажимаем кнопку «Добавить»:

«1» — название статуса: Открыто, Тестировать, Сделать и т.д.
«2» — описание статуса, в котором описываем что это за статус и для чего он.
«3» — категория статуса: «К выполнению» — запрос ждёт, когда возьмут в работу; «В работе» — над запросом в этом статусе работают; «Выполнено» — над запросом завершили работу.
Создание бизнес-процесса
Создав необходимое нам количество статусов, перейдём к созданию бизнес-процесса, который будем собирать из созданных статусов.
Переходим в раздел администрирования «Задачи» — «Бизнес-процессы»:

Нажимаем «Добавить бизнес-процесс»:

Вписываем в открывшееся окно название (латиницей) и описание (любой язык):

Откроется окно, имеющее только один начальный статус:

Нам необходимо добавить все статусы, по которым запросы будут перемещаться.
Нажимаем кнопку «Добавить статус» и в выпадающем списке выбираем необходимый нам статус:

Выбираем статус и нажимаем кнопку «Добавить»:

Если не отключить чекбокс «Разрешить всем статусам осуществлять переход к этому статусу», то в данный статус запрос смогут переводить из любого статуса (не рекомендую).
У нас есть два статуса, но из статуса «Открыто» в статус «В работе» запрос не сможет быть переведён, так как нет перехода:

Добавим переход, нажав кнопку «Добавить переход». В открывшемся окне заполняем данные:

«1» — указываем, из какого статуса запрос должен будет переходить.
«2» — указываем, в какой статус запрос должен будет переходить.
«3» — указываем название перехода, также на карточке запроса появится одноимённая кнопка, по нажатию на неё запрос будет перемещена по данному переходу.
«4» — описание данного перехода (произвольное).
«5» — здесь выбираем, какой экран (форма) будут появляться, перед тем как запрос перейдёт в следующий статус «2». Подробнее об экране поговорим дальше, когда будем описывать заполнение Решения.
Заполнив данные, нажимаем «Добавить».
JIRA не позволяет добавлять несколько переходов с одним и тем же названием.
Если есть несколько статусов, из которых вы можете запрос перевести в один статус, то можно переиспользовать уже созданный переход:

Добавим переход из «Анализ» в «В работе». Нажимаем на кнопку «Добавить переход» и в форме выбираем вкладку «Повторить переход»:

«1» — указываем, из какого статуса запрос должен будет переходить.
«2» — указываем, в какой статус запрос должен будет переходить.
«3» — указываем название перехода, который был создан ранее. Если переходов в статус «2» ранее не было создано, то поле «3» (повторяемый переход) не будет появляться.

Теперь пользователь может переводить запрос в статус «В работе» из статусов «Открыто» и «Анализ» нажимая на карточке запроса на кнопку «В работу».
У бизнес-процесса обязательно должен быть конечный статус (зелёного цвета):

Таким образом, выстраиваются маршруты движения запроса по определённым статусам. Как итог мы можем настроить маршруты таким образом, чтобы запрос не мог с «Открыто» попасть в «Тестирование» пока не пройдёт статус «В работе» и т.д.
Рекомендую вводить один конечный статус, а не множество. Многие могут спросить «как разделять завершённые и внедрённые запросы от запросов, которые отклонили и т.д.»? Это делается с помощью переходов и Решения. О Решении мы поговорим дальше.
При введении конечных статусов, к примеру «Закрыто», требуется настраивать бизнес-процесс так, чтобы при переходе в данный статус у запроса решение проставлялось или автоматически в «Готово», или чтобы выводилось окно запроса, для ручного ввода решения по запросу. Многие фильтры, плагины и отчёты в JIRA привязываются к решению, поэтому важно, чтобы у закрытых запросов было проставлено решение.
Установка «Решения» в запросах
Многие фильтры, плагины и отчёты в JIRA привязываются к Решению, поэтому важно, чтобы у закрытых запросов было проставлено решение. Когда запрос в JIRA приходит в конечную точку (статус), то у него должно выставляться решение: сделано, отклонено, не ошибка и т.д.:

Решение выставляется при переходе в конечный статус. Решение может указываться вручную или прописываться автоматически.
Возможность указывать пользователям решение вручную можно давать, к примеру, в момент отклонения запроса, чтобы указывали конкретно, почему запрос отклонён.
Если запрос идёт по обычному жизненному циклу (процессу) и после прохождения всех этапов завершается его реализация и запрос закрывается, то можно настроить, чтобы в этом случае решение прописывалось автоматически (к примеру «Готово»).
Настройка установки Решения вручную
Переходим в требуемый нами бизнес-процесс. Рассмотрим на примере созданного нами ранее бизнес-процесса. В данном процессе есть статус «Закрыто», соответственно, когда в данный статус переводят запрос, то должны указать Решение и сообщить, почему закрыли запрос.
Выделяем маршрут, который ведёт в статус «Закрыто» и нажимаем «Редактировать»:
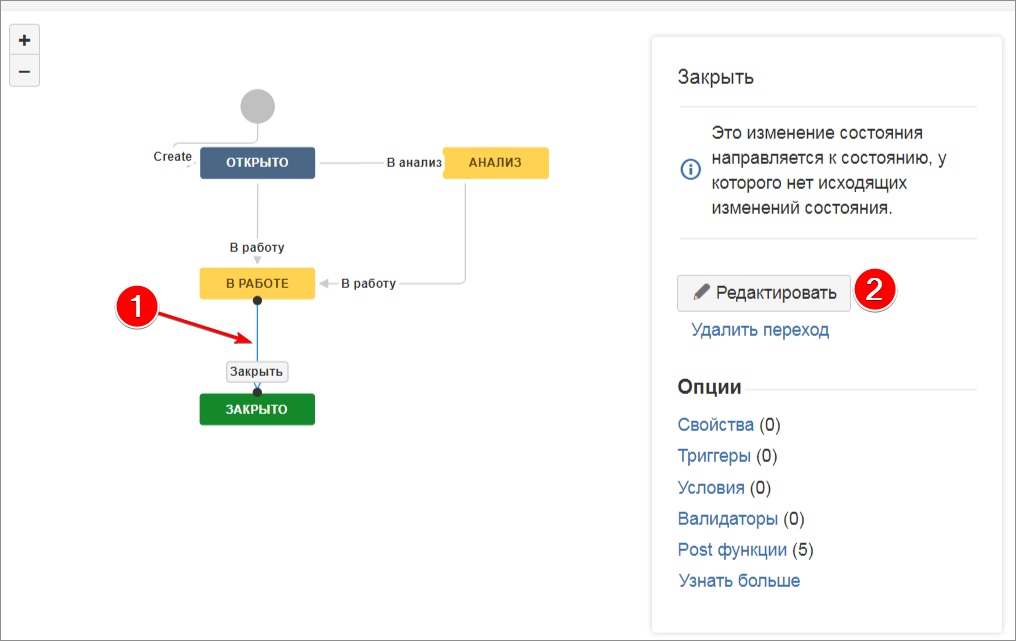
В открывшемся окне в поле «Экран» указываем «Resolve Issue Screen» и нажимаем «Сохранить» (у меня стандартный экран переименован в «Resolve Screen»):

Выделяем снова ранее редактируемый маршрут и видим, какая форма будет выводиться при попытке перевести запрос в статус «Закрыто»:

В процессе работы при нажатии на кнопку «Закрыть» появится форма запрашивающая заполнение поля Решение:

Настройка установки Решения автоматически
Чтобы решение проставлялось автоматически в момент прихода запроса в конечный статус «Закрыто», нам необходимо провести настройку бизнес-процесса. Переходим в требуемый нами бизнес-процесс. Выделяем маршрут, который ведёт в статус «Закрыто» и нажимаем «Post функции»:

Далее «Добавить пост-функцию»:



Теперь, когда запрос будет попадать в статус «Закрыто» система автоматически будет заполнять Решение указанными нами данными.
Если настроено автоматическое заполнение Решения, то не требуется настраивать вывод экрана «Resolve Issue Screen» у перехода, настройка которого была описана в главе «Настройка установки Решения вручную».
Создание схемы бизнес-процесса
Схема бизнес-процесса – это сущность, которая определяет, какой тип запроса, и по какому бизнес-процессу будет жить в проекте. К проекту привязывается именно схема бизнес-процесса.
Для создания схемы бизнес-процесса перейдём в соответствующий раздел администрирования:

Нажимаем на кнопку «Добавить схему бизнес-процесса» и заполняем открывшуюся форму:

Нажимаем на «Добавить». Откроется страница, на которой нам надо будет указать, какие запросы в проекте и по каким бизнес-процессам будут жить:

Если страница не открылась, то в списке схем бизнес-процесса напротив нужного нам бизнес-процесса нажимаем ссылку «Редактировать», чтобы открыть требуемую нам страницу:

JIRA всем типам запросов у этой схемы, по умолчанию, назначает имеющийся (стандартный) бизнес-процесс. Сейчас мы запросам с типом «Ошибка» назначим созданный нами бизнес-процесс.
На странице редактирования схемы выбираем кнопку «Добавить бизнес-процесс» — «Добавить существующий»:

Выбираем бизнес-процесс, созданный нами, и нажимаем «Далее»:
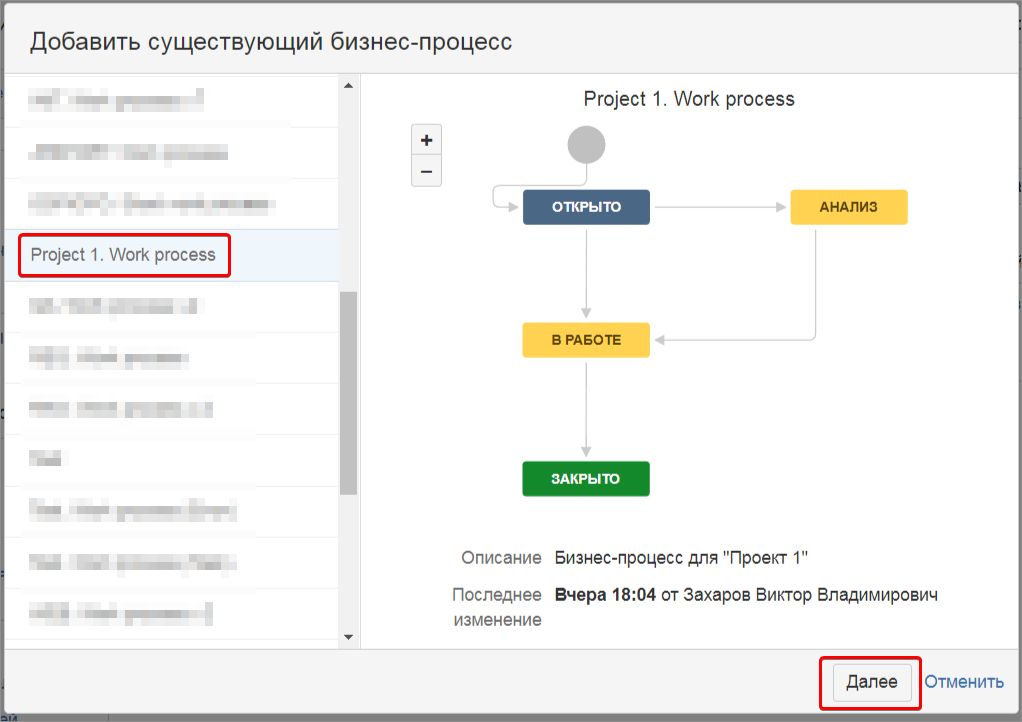
Выбираем тип запроса «Ошибка» и нажимаем «Завершить»:

Теперь запросы с типом «Ошибка» будут жить в определённом проекте по отдельному бизнес-процессу, а остальные запросы по процессу, назначенному JIRA по умолчанию:

Бизнес-процесс по умолчанию для всех типов запросов можно в схеме изменить.
На странице редактирования схемы выбираем кнопку «Добавить бизнес-процесс» — «Добавить существующий» и в открывшемся окне указываем требуемый бизнес процесс и «Все типы не назначенных запросов»:



Любому типу запроса можно назначить свой бизнес-процесс, по которому он будет жить.
В одной из статей данную схему бизнес-процесса будем привязывать к проекту.

Предыдущая запись

Следующая запись
Ещё публикации из этой рубрики:
Установка ONLYOFFICE Docs и интеграция с NextCloud
Установка Transmission на FreeBSD
Установка Jellyfin на FreeBSD
Установка BookStack на CentOS
Установка Gitea на CentOS с помощью Snap
Установка PostgreSQL на FreeBSD
Последние записи
 Установка ONLYOFFICE Docs и интеграция с NextCloud
Установка ONLYOFFICE Docs и интеграция с NextCloud Установка Transmission на FreeBSD
Установка Transmission на FreeBSD Встроенная в TrueNAS виртуальная машина не выходит в сеть
Встроенная в TrueNAS виртуальная машина не выходит в сеть
Копирование материалов разрешено только при наличии активной ссылки на первоисточник.
Источник: victorz.ru

 Установка ONLYOFFICE Docs и интеграция с NextCloud
Установка ONLYOFFICE Docs и интеграция с NextCloud Установка Transmission на FreeBSD
Установка Transmission на FreeBSD Встроенная в TrueNAS виртуальная машина не выходит в сеть
Встроенная в TrueNAS виртуальная машина не выходит в сеть