Информация в своем аккаунте Google, вы можете легко редактировать.
Редактирование учетной записи
Чтобы редактировать ваш аккаунт, войдите на главную страницу аккаунтов Google. Ниже вы найдете информацию о том, что и как вы можете изменить:
Адрес электронной почты
Нажмите на ссылку Редактировать свои адреса электронной почты рядом с заголовком E-mail, чтобы изменить связанный с аккаунтом адрес электронной почты (имя пользователя). Вы не можете изменить это имя, если вы используете Gmail.
Пароль
Нажмите кнопку Изменить пароль на вкладке Безопасность и следуйте инструкциям, отображаемым на странице, чтобы задать новый пароль.
Имя и фамилия, псевдоним
Чтобы изменить свое имя или псевдоним, нажмите на ссылку Редактировать свои адреса электронной почты рядом с E-mail.
Удаление услуг
Чтобы удалить из аккаунта какие-либо услуги, нажмите на ссылку Изменить на вкладке Услуги, а затем нажмите на соответствующую ссылку в списке. На вкладке Google Plus вы можете отключить Google Plus или удалить весь профиль в этой службе.
Google Мой Бизнес׃ Как изменить данные о своей компании в Google؟1
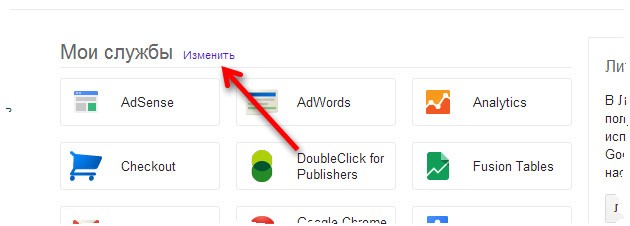
Примечание: вы не можете удалить все услуги, перечисленные на странице Мой аккаунт.
Удаление учетной записи Google
Чтобы удалить свой аккаунт, нажмите на ссылку Изменить рядом с заголовком Мои продукты, а затем нажмите на ссылку в разделе Удалить аккаунт.

- Удаление учетной записи означает постоянное удаление продуктов Google, связанных с этой записью – таких как профиль в Google Plus, страница iGoogle и история онлайн.
- Если на вашем счете, вы пользуетесь Gmail, вы потеряете доступ к папке «Входящие» и больше не сможете использовать свое имя пользователя Gmail.
Источник: webznam.ru
Как сменить Google-аккаунт по умолчанию
Google позволяет всем пользователям легко переключаться между несколькими имеющимися у них аккаунтами. Один из этих Google-аккаунтов назначается в качестве вашей учётной записи по умолчанию, которой, согласно правилам Google, является та, что была зарегистрирована первой.

Ваш дефолтный Google-аккаунт автоматически используется всякий раз, когда вы пользуетесь какими-либо службами Google (Поиск, Gmail, YouTube, Drive, Фото и другие). Если ваша текущая учетная запись по умолчанию отличается от той, которую вы хотели бы, вам придется переключаться на соответствующую учетную запись каждый раз, когда вы заходите в какую-либо из перечисленных выше служб через браузер.
Заблокировали Гугл Мой Бизнес — Что делать если блокируют GMB (Google My Business)
Как сбросить Google-аккаунт по умолчанию
Единственный способ изменить Google-аккаунт по умолчанию — выйти из всех учетных записей Google, а затем снова войти в основную учётку, которую вы хотите установить в качестве дефолтной, прежде чем войти в какие-либо дополнительные учетные записи. Посто выполните все перечисленные ниже шаги, чтобы убедиться, что ваш дефолтный Google-аккаунт был изменен на правильный.
- Перейдите в браузере на myaccount.google.com.
- Нажмите на изображение профиля в правом верхнем углу.
- В выпадающем меню нажмите Выйти.
 Возможно, вам будет показано сообщение о том, что синхронизация приостановлена. Если вы видите это сообщение, просто выберите Продолжить. Google покажет вам список всех ваших учетных записей, из которых вы вышли.
Возможно, вам будет показано сообщение о том, что синхронизация приостановлена. Если вы видите это сообщение, просто выберите Продолжить. Google покажет вам список всех ваших учетных записей, из которых вы вышли.  Примечание: Вы должны выйти из всех ваших Google-аккаунтов. Если вы по-прежнему не вышли из одной или нескольких учетных записей, выберите ее и повторите шаги 1–3, чтобы выйти из каждой.
Примечание: Вы должны выйти из всех ваших Google-аккаунтов. Если вы по-прежнему не вышли из одной или нескольких учетных записей, выберите ее и повторите шаги 1–3, чтобы выйти из каждой. - Теперь все, что вам нужно сделать, это выбрать Google-аккаунт, который вы хотите использовать в качестве учетной записи по умолчанию, затем ввести свой пароль и нажать Далее.
- После входа в систему вы можете снова войти в свои остальные Google-аккаунты, нажав на свою аватарку профиля в верхнем правом углу, а затем нажав Добавить аккаунт в выпадающем меню.
- Нажмите Войти, введите свой пароль и нажмите Далее.
 Вы войдете в систему и перейдете на страницу Google-аккаунта, в который вы только что вошли.
Вы войдете в систему и перейдете на страницу Google-аккаунта, в который вы только что вошли. - Повторите шаги с 5 по 6 для все остальных Google-аккаунтов, которые у вас есть.
- Теперь вы можете удостовериться, что первый Google-аккаунт, в который вы вошли, является вашей учетной записью по умолчанию. Для этого нажмите на изображение профиля в правом верхнем углу и найдите рядом с ним специальный ярлык, показывающий, что именно этот аккаунт является сейчас дефолтным.
Примечание: Если в настоящее время используется ваша дефолтная учетная запись, рядом с ней не будет отображаться этот ярлык специальный ярлык. Вы увидите его в выпадающем меню только тогда, когда будете находится в одном их других своих аккаунтов.
Изменить свою учетную запись Google по умолчанию вы можете в любое время, так часто, как захотите, повторив описанные выше действия.
Помните, что когда вы делаете это для одного компьютера или мобильного устройства, дефолтная Google-учётка, которую вы устанавливаете, является эксклюзивной именно для этого компьютера или смартфона/планшета. Если вы используете несколько компьютеров или мобильных устройств, вам может потребоваться сбросить Google-аккаунт по умолчанию для каждого из них.
Важное примечание о настройках учетной записи Google
Согласно информации на FAQ-странице Google, каждая учетная запись имеет свои собственные настройки, но когда вы входите в несколько учетных записей одновременно, иногда Google не может точно сказать, какую именно вы используете. В этом случае некоторые настройки могут быть применены из неправильной учетной записи.
Например, когда вы открываете новое окно браузера при входе в две из ваших учетных записей, Google может не определить, какую из них вы хотите использовать в этом новом окне. Настройки для этого нового окна обычно применяются из вашей учетной записи по умолчанию.
Делитесь своим мнением в комментариях под этим материалом и в нашем Telegram-чате.

Теги
- Компания Google
- Новичкам в Android
Источник: androidinsider.ru
Переключение учетных записей Google

На компьютере произвести переключение между учетными записями Google можно по-разному в зависимости от конкретного сервиса. По причине схожести интерфейса и в целом минимальных различий мы рассмотрим лишь несколько основных вариантов.
Сервисы Google
- Подавляющее большинство онлайн-сервисов Google, в число которых входит поисковая система, Плей Маркет, облачное хранилище, различные редакторы документов, почта и многое другое, позволяют произвести смену аккаунта одним и тем же способом. Для этого в первую очередь откройте нужный вам сайт и в правом верхнем углу веб-страницы нажмите по фотографии профиля.

- Здесь в отдельном блоке будут представлены все учетные записи Гугл, в которых вы успели авторизоваться ранее. Чтобы выполнить переключение, щелкните левой кнопкой мыши по нужной строке и дождитесь обновления страницы.
 Если вы не выполняли дополнительную авторизацию, воспользуйтесь кнопкой «Добавить еще один аккаунт» в том же блоке. Отсюда же можно произвести выход, используя пункт «Выйти из всех аккаунтов».
Если вы не выполняли дополнительную авторизацию, воспользуйтесь кнопкой «Добавить еще один аккаунт» в том же блоке. Отсюда же можно произвести выход, используя пункт «Выйти из всех аккаунтов».
YouTube
- Процедура переключения между аккаунтами Google на сайте видеохостинга YouTube слегка выделяется на фоне прочих сервисов из-за дополнительного действия. Сначала, как и ранее, нужно кликнуть левой кнопкой мыши по аватарке профиля в правом верхнем углу.

- Через представленное меню разверните подраздел «Сменить аккаунт». Данный пункт доступен даже при отсутствии других учетных записей.

- Из появившегося списка подключенных профилей выберите нужный и дождитесь обновления страницы. После этого использоваться будет именно данный аккаунт.

Google Chrome
В браузере Google Chrome также можно произвести смену, используя один из двух методов. Первое решение позволит сменить основной и единственный профиль Хром, что может быть полезно, например, при переносе данных в новый аккаунт, тогда как второе нацелено на переключение между двумя полноценными версиями обозревателя с уникальными настройками и перечнем учетных записей Гугл.
Изменение основного аккаунта
- Если в вашем интернет-браузере имеется только один профиль пользователя, сначала необходимо выполнить деактивацию. Для этого нажмите на значок с тремя вертикальными точками на верхней панели программы и выберите пункт «Настройки».

- В блоке «Я и Google» рядом с подключенным аккаунтом нажмите кнопку «Отключить».
 Данное действие необходимо подтвердить через всплывающее окно, еще раз нажав «Отключить». Тут же в нижней части по необходимости можно установить галочку для автоматического удаления данных о работе браузера.
Данное действие необходимо подтвердить через всплывающее окно, еще раз нажав «Отключить». Тут же в нижней части по необходимости можно установить галочку для автоматического удаления данных о работе браузера. 
- Завершив деактивацию, вы сразу переместитесь на стартовый экран Хрома, как после первой установки. Нажмите по ссылке «Уже пользуетесь Chrome» или снова откройте главное меню и выберите «Настройки».
 Во втором случае также потребуется воспользоваться кнопкой «Включить синхронизацию» в блоке «Я и Google».
Во втором случае также потребуется воспользоваться кнопкой «Включить синхронизацию» в блоке «Я и Google». 
- Укажите адрес электронной почты и впоследствии пароль от аккаунта, который хотите использовать на замену старого.
 Через всплывающее окно можете подтвердить синхронизацию и продолжить настройку браузера под себя.
Через всплывающее окно можете подтвердить синхронизацию и продолжить настройку браузера под себя. 
Переключение между пользователями
- Кроме замены аккаунта, в Гугл Хром предусмотрен менеджер пользователей для создания нескольких копий браузера, каждый из которых может иметь собственный аккаунт. Чтобы произвести переключение, кликните левой кнопкой мыши по аватарке справа на верхней панели обозревателя и в подразделе «Другие пользователи» выберите подходящий вариант.
 В результате сразу же откроется новое окно, привязанное к другому пользователю и имеющее полностью отдельные параметры. При этом старое останется и даже может использоваться без ограничений.
В результате сразу же откроется новое окно, привязанное к другому пользователю и имеющее полностью отдельные параметры. При этом старое останется и даже может использоваться без ограничений. 
- Произвести переключение можно и немного другим образом, если кликнуть по значку шестеренки рядом с пунктом «Другие пользователи». Это позволит открыть менеджер пользователей и выбрать нужный аккаунт, щелкнув по фото.

Каждое представленное решение, как видно, выполняется за считанные минуты и скорее всего не вызовет вопросов. К тому же, сильно помогает интуитивно понятный интерфейс сервисов.
Вариант 2: Мобильные приложения
На смартфонах, что особенно относится к платформе Android, также часто используются Google-аккаунты, между которыми можно переключаться. Мы уделим основное внимание варианту с приложениями различных сервисов, тогда как на сайтах, хоть и адаптированных под телефон, требуемые действия практически не отличаются от ранней инструкции.
Сервисы Google
- Приложения Гугл в настоящее время имеют практически идентичный дизайн, что делает процедуру переключения между аккаунтами идентичной. В первую очередь откройте нужное ПО и коснитесь аватарки в правом верхнем углу экрана.

- Из представленного списка выберите нужную учетную запись и подождите, пока обновится страница. После этого профиль будет использоваться в программе даже если выполнить перезапуск.
 Учтите, что интерфейсы приложений хоть и идентичны по большей части, некоторые отличия все же могут быть.
Учтите, что интерфейсы приложений хоть и идентичны по большей части, некоторые отличия все же могут быть.
YouTube
- Мобильное приложение YouTube, как и ПК-версия, требует дополнительного шага. Для переключения в данном случае коснитесь аватарки профиля в углу экрана и выберите пункт «Сменить аккаунт».

- Через список во всплывающем окне выберите нужную учетную запись, и на этом процедура завершается.

- В данном приложении попасть к списку профилей можно не только указанным методом, но и попросту кликнув по блоку с действующим аккаунтом. Особых отличий данный вариант не имеет.

Google Chrome
Мобильное приложение Chrome весьма ограничено в плане добавления и управления пользователями, инструменты для быстрого переключения в нем отсутствуют. Однако сделать это все равно можно, выполнив удаление учетной записи и впоследствии добавив новую. Более подробно обе процедуры описаны в отдельных инструкциях.


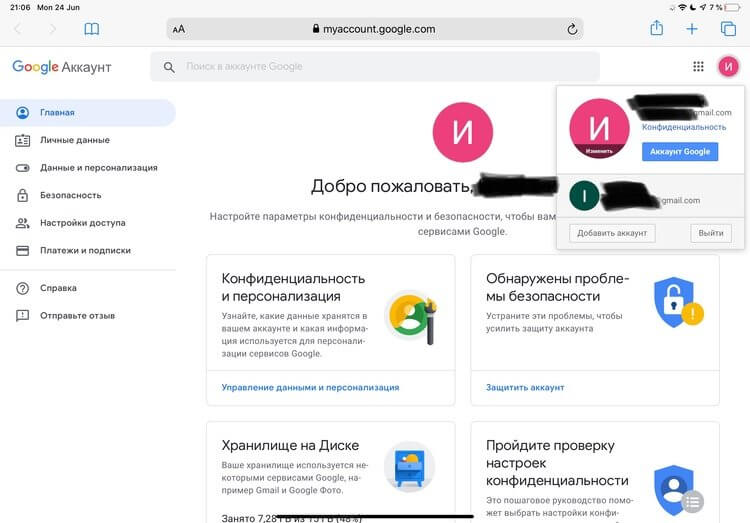 Возможно, вам будет показано сообщение о том, что синхронизация приостановлена. Если вы видите это сообщение, просто выберите Продолжить. Google покажет вам список всех ваших учетных записей, из которых вы вышли.
Возможно, вам будет показано сообщение о том, что синхронизация приостановлена. Если вы видите это сообщение, просто выберите Продолжить. Google покажет вам список всех ваших учетных записей, из которых вы вышли. 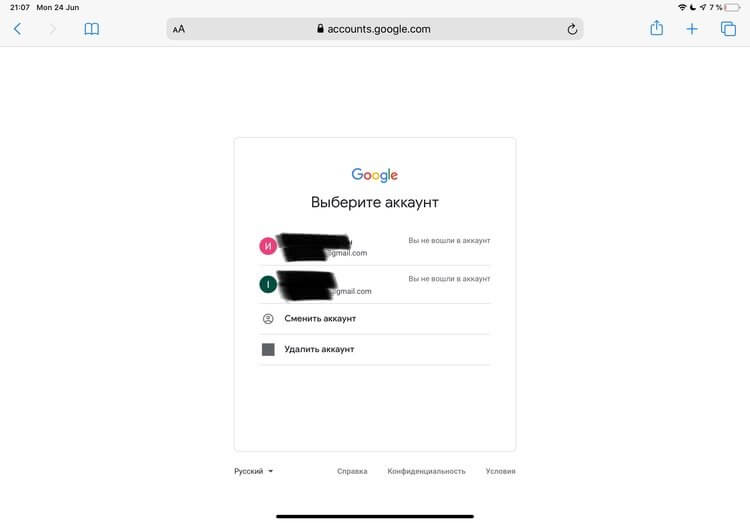 Примечание: Вы должны выйти из всех ваших Google-аккаунтов. Если вы по-прежнему не вышли из одной или нескольких учетных записей, выберите ее и повторите шаги 1–3, чтобы выйти из каждой.
Примечание: Вы должны выйти из всех ваших Google-аккаунтов. Если вы по-прежнему не вышли из одной или нескольких учетных записей, выберите ее и повторите шаги 1–3, чтобы выйти из каждой.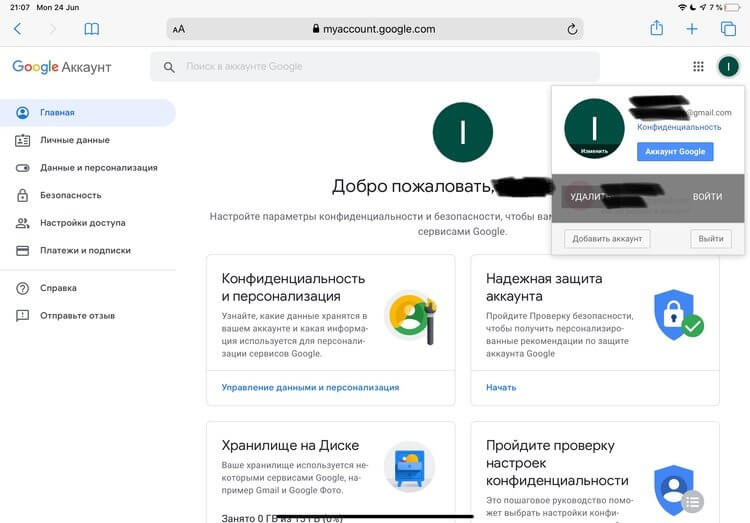 Вы войдете в систему и перейдете на страницу Google-аккаунта, в который вы только что вошли.
Вы войдете в систему и перейдете на страницу Google-аккаунта, в который вы только что вошли.
 Если вы не выполняли дополнительную авторизацию, воспользуйтесь кнопкой «Добавить еще один аккаунт» в том же блоке. Отсюда же можно произвести выход, используя пункт «Выйти из всех аккаунтов».
Если вы не выполняли дополнительную авторизацию, воспользуйтесь кнопкой «Добавить еще один аккаунт» в том же блоке. Отсюда же можно произвести выход, используя пункт «Выйти из всех аккаунтов».



 Данное действие необходимо подтвердить через всплывающее окно, еще раз нажав «Отключить». Тут же в нижней части по необходимости можно установить галочку для автоматического удаления данных о работе браузера.
Данное действие необходимо подтвердить через всплывающее окно, еще раз нажав «Отключить». Тут же в нижней части по необходимости можно установить галочку для автоматического удаления данных о работе браузера. 
 Во втором случае также потребуется воспользоваться кнопкой «Включить синхронизацию» в блоке «Я и Google».
Во втором случае также потребуется воспользоваться кнопкой «Включить синхронизацию» в блоке «Я и Google». 
 Через всплывающее окно можете подтвердить синхронизацию и продолжить настройку браузера под себя.
Через всплывающее окно можете подтвердить синхронизацию и продолжить настройку браузера под себя. 
 В результате сразу же откроется новое окно, привязанное к другому пользователю и имеющее полностью отдельные параметры. При этом старое останется и даже может использоваться без ограничений.
В результате сразу же откроется новое окно, привязанное к другому пользователю и имеющее полностью отдельные параметры. При этом старое останется и даже может использоваться без ограничений. 


 Учтите, что интерфейсы приложений хоть и идентичны по большей части, некоторые отличия все же могут быть.
Учтите, что интерфейсы приложений хоть и идентичны по большей части, некоторые отличия все же могут быть.

