В общем, те, кто использует Skype, делают это, чтобы оставаться на связи с семьей и друзьями или с нашей рабочей средойвот почему это заставляет нас быть на связи по много часов в день, в результате чего третьи стороны пишут нам в то время, когда мы на самом деле недоступны.
Теперь, чтобы избежать этого, рекомендуется обновите свои статусыи таким образом дайте контактам знать, можем ли мы на самом деле поговорить в этот момент или подождать несколько минут на более подходящее время.
В этой статье вы узнаетеп Что такое статусы Skype? Виды государств, которые существуют, и мы научим вас шаг за шагом как настроить свои статусы в соответствии с используемым устройством.
Что такое статусы Skype и для чего они нужны в моем профиле на платформе?
Статусы Skype — это инструмент, который у вас есть, чтобы ваши контакты знали, доступны вы или нет, и, таким образом, посещали их в определенное время.. Платформа предоставляет вам варианты, в которых вы можете классифицировать свою доступность по цветам и быть более кратким с точки зрения вашего статуса.
Что такое статусы в Скайп и как их установить
В этом смысле контакт он будет знать, придется ли ему ждать долго или недолго, прежде чем он сможет начать разговор с вами. Очень важно помнить, что Использование статусов очень важно, так как эта деталь может оправдать вас, если в какой-то момент вы не сможете кого-то обслужить. как вы действительно хотите.
Что такое все состояния Skype и что означает каждое из них?
Skype имеет пять типов статусовкаждый из которых различается по цвету, предлагая возможность узнать свое расположение в режиме реального времени, по этой причине необходимо, чтобы вы знали значение каждого из них, чтобы вы могли знать, какой из них использовать, когда вы нужно это. Они расположены в верхней части приложения.и ваши контакты увидят его рядом с вашим именем в списке контактов с цветом статуса, и они будут там столько времени, сколько вы посчитаете нужным.
Статусы в скайпе следующие:
- Онлайн или активен (зеленый цвет): указывает, что вы подключены или только что вошли в систему, наличие этой опции в профиле сообщит вашим контактам, что вы доступны и что вы можете общаться в чате без каких-либо проблем.
- Из этого состояния выводится еще одна опция, называемая «Недавно активный«Обозначается тем же зеленым кружком, но с буквой»Белая точка” внутренне это устанавливается, когда, находясь в сети, вы перестали быть активными в течение минимального времени три минуты.
- Отсутствует (желтый цвет): Этот статус устанавливается, когда вы перестали быть активным более часа, он автоматически ставится по истечении установленного времени и никакой активности не регистрируется, вы также можете вручную поставить его в настройках профиля.
- Занят (красный цвет): Это означает, что вы недоступны в данный момент, и вы не сможете ответить ни на одно сообщение или видеозвонок, которые хотят сделать контакты, однако это не мешает приходить уведомлениям или тому, что вы можете видеть, что они пишут вам в чат, использующий этот статус.
- Невидимый: Это опция, которая позволяет вам быть скрытым, но не отключаться, чтобы ваши контакты не могли вас видеть, точно так же вы сможете без проблем принимать звонки и сообщения. Вы можете использовать это состояние постоянно, если хотите.
- Отключено: Это означает, что вы больше не активны на платформе или что вы закрыли сеанс, контакты узнают, что вы активны, когда они увидят сообщение в вашем профиле, которое гласит: «Последний раз видели», со временем, когда вы отключились.
Узнайте шаг за шагом, как быстро и легко настроить свой статус Skype с любого устройства.
Как поменять статус в скайпе
Ты должен знать как поменять статус в скайпе в соответствии с вашей потребностью, для этого, Вы должны четко понимать, какой будет ваша видимость и как долго вы будете в таком состоянии.этот процесс довольно прост и понятен.
Каждый шаг может различаться в зависимости от используемой вами платформы, внимательно следите за инструкциями, чтобы у вас не возникло проблем:
На Android
Скайп для Android это очень практично, все благодаря простоте использования приложения в любом месте, особенно если вам нужно проводить конференции или видеозвонки для бизнеса или работы.
Чтобы изменить статус через мобильный, выполните следующую процедуру:
- Войдите в Skype на своем устройстве.
- Уже в приложении перейдите к кнопке меню, обозначенной символом «Три горизонтальные линии» И нажмите на нее.
- Потом нажмите клавишу, где находится ваш статус.
- затем вы увидите все доступные параметры статуса Skypeвыбрав тот, который вы хотите использовать.
- Готовый, таким образом вы настроите статус Skype с вашего телефона Android.
На окнах
В Окна это приложение обычно очень используется, особенно для тех пользователей, которые работают из своих офисов или удаленнои что им нужно каким-то образом настроить свои состояния, чтобы спокойно выполнять свои задачи.
Для обновления статуса необходимо сделать следующее:
- Войдите в приложение с паролем и соответствующим пользователем.
- Найдите себя на изображении профиля и щелкните по нему.
- Впоследствии, вы увидите все доступные варианты статуса выбрав тот, который подходит для вашего удобства.
- Таким образом вы изменили видимость ваших контактов в Skype.
На macOS
Чтобы настроить свои статусы Skype в MacOS, вы должны выполнить процесс, очень похожий на процесс в других операционных системах, важно, чтобы вы знали все статусы, предлагаемые платформой, и поэтому использовали их правильно:
- Нажмите на изображение профиля из вашего аккаунта.
- Там ты увидишь список всех состояний с их разными цветами.
- Выбирать тот, который вам нужен.
- Таким образом вы изменили свое присутствие в Skype.
На iOS
платформа iOS с момента своего создания характеризуется инновационным интерфейсом, который всегда находится в авангарде новых технологий, в случае со Skype приложение смогло в значительной степени адаптироваться к этому стилю.всегда сохраняя сущность, которая его характеризует.
Процесс смены внешности или статуса в iOS мало чем отличается от такового на других платформах, вам нужно только выбрать режим, в котором вы хотите сделать себя видимым, или наоборот, если вы предпочитаете быть невидимым для работы большее душевное спокойствие в определенный момент:
- Перейти к раздел конфигурации вверху.
- нажать на кнопку где ваше текущее состояние.
- Появится все доступные варианты статуса, предлагаемые приложениемтам выберите тот, который вы хотите использовать.
- Готово, таким образом у вас будет изменил ваш статус Skype на вашем устройстве iOS.
Источник: stepbystepinternet.com
Настройка параметров статуса в Skype для бизнеса
Skype для бизнеса Skype для бизнеса Online Skype для бизнеса basic Skype для бизнеса Online, предоставляемый 21Vianet Skype для бизнеса Online, предоставляемый 21Vianet — Центр администрирования Еще. Меньше
В диалоговом окне параметров состояния можно указать, кому будет виден ваш статус в Skype для бизнеса.
Настройка параметров для изменения состояния на «Неактивен» и «Нет на месте»
Программа Skype для бизнеса автоматически изменяет ваше состояние, если вы не совершаете никаких действий на своем компьютере. Если вы не работаете с клавиатурой или мышью в течение определенного периода, программа Skype для бизнеса отображает желтый индикатор состояния и слово «Неактивен». По прошествии еще некоторого времени Skype для бизнеса заменяет состояние на «Нет на месте» (индикатор сохраняет желтый цвет). По умолчанию для первого состояния «Неактивен» и следующего за ним «Нет на месте» установлены пятиминутные интервалы, но при желании можно задать и более продолжительный (или более короткий) период для одного или для обоих состояний.
- Откройте параметры состояния и с помощью стрелок вверх и вниз рядом с полем Отображать состояние «Неактивен», если компьютер не используется в течение указанного времени (мин.): укажите, сколько программе Skype для бизнеса нужно ожидать, прежде чем изменить состояние на «Неактивен». Максимальное значение, которое можно задать, составляет 360 минут.
- С помощью стрелок вверх и вниз рядом с полем Отображать состояние «Нет на месте», если состояние «Неактивен» сохраняется в течение указанного времени (в минутах):, укажите, сколько программе Skype для бизнеса нужно ожидать, прежде чем изменить состояние на «Нет на месте». Максимальное значение, которое можно задать, составляет 360 минут.
Выбор пользователей, которые могут видеть состояние вашего присутствия
По умолчанию сведения о присутствии могут видеть все пользователи, кроме заблокированных. Изменить эти настройки можно в параметрах состояния, выбрав один из следующих параметров:
- Все могут видеть мое присутствие вне зависимости от системных параметров (переопределить параметры по умолчанию)
- Решение принимает администратор — в настоящее время все могут видеть мое присутствие, но это может быть изменено в будущем
Возможно, в вашей организации включен режим конфиденциальности в Skype для бизнеса. В этом случае вместо описанных выше параметров будут отображаться следующие параметры. Вы можете использовать эти параметры, чтобы ограничить отображение сведений о присутствии только теми людьми, которые вы добавили в свой список контактов.
- Все могут видеть мое присутствие
- Пользователи из числа контактов могут видеть мое присутствие
Примечание: Состояния присутствия в Skype для бизнеса предустановлены, и вы не можете их настроить или добавить. Для предоставления вашим контактам сведений о вашем местонахождении или действиях можно написать личную заметку в верхней части главного окна Skype для бизнеса.
Автоматическая настройка состояния «Не беспокоить» во время проведения презентации
Вы можете настроить автоматическое блокирование отвлекающих разговоров в Skype для бизнеса, когда вы предоставляете общий доступ к содержимому или проводите презентацию на компьютере с запущенной программой Skype для бизнеса. Если эта функция включена, Skype для бизнеса изменит ваше состояние на «Презентация» на время общего использования экрана или дублирования монитора в режиме проекции. Мгновенные сообщения от ваших сотрудников будут заблокированы, а ваш статус сообщит пользователям о том, чем вы заняты, и что вас не следует беспокоить.
Чтобы включить эту функцию, установите флажок Отображать состояние «Не беспокоить» при проведении презентации на этом устройстве или Отображать для меня состояние «Не беспокоить», когда мой монитор дублируется.
Примечание: Эта страница переведена автоматически, поэтому ее текст может содержать неточности и грамматические ошибки. Для нас важно, чтобы эта статья была вам полезна. Была ли информация полезной? Для удобства также приводим ссылку на оригинал (на английском языке).
Источник: support.microsoft.com
Изменение состояния присутствия в Skype для бизнеса
Сведения о присутствии — это быстрый способ оповестить других пользователей о вашей доступности. Состояние присутствия задается автоматически на основе календаря Outlook, однако при желании его можно изменить вручную.
Например, если у вас сейчас запланировано собрание в Outlook, в Skype для бизнеса отображается состояние «На собрании». Если выполняется аудио- или видеозвонок в Skype для бизнеса, отображается красный индикатор присутствия «Занят» и состояние «Говорю по телефону».
Вы также можете вручную задать состояние присутствия, чтобы включить в него сведения, которые будут видеть другие пользователи. Ваше присутствие может также включать личную заметку, которая отображается в списке контактов и на карточке контакта. Это позволит другим пользователям получить больше информации о том, чем вы в данный момент занимаетесь.
Изменение состояния присутствия
Щелкните стрелку раскрывающегося меню состояния под вашим именем в главном окне Skype для бизнеса, а затем выберите состояние, которое будет отображаться для других пользователей.
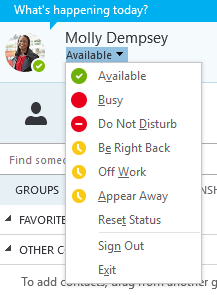
Чтобы отменить заданное вами состояние и сделать так, чтобы приложение Skype для бизнеса автоматически обновляло его, откройте меню состояния и выберите пункт Сбросить состояние.
Выбор подходящего состояния
Очень важно правильно выбрать состояние. В следующей таблице указаны возможные состояния присутствия, а также описано, что они значат и как их установить.
Совет: Состояние присутствия предварительно задается в Skype для бизнеса, что означает, что вы не можете создать настраиваемое состояние, но вы можете предоставить контактам дополнительные сведения о том, где вы находитесь, и о том, что вы делаете, добавив личное Примечание. Ознакомьтесь со сведениями в следующем разделе .
Как установить состояние

Вы находитесь в сети и доступны для общения.
Задается автоматически в зависимости от работы с клавиатурой или на основе календаря Outlook. Кроме того, это состояние можно задать, чтобы уведомить других пользователей о том, что вы на работе, хотя и не пользуетесь компьютером.

Скоро вернусь
Вы отошли от компьютера на несколько минут.
Вы можете в любой момент задать это состояние присутствия.

Нет на месте/показывать состояние «Нет на месте»
Вход в систему выполнен, но вы не пользовались компьютером или он был неактивен в течение определенного (заданного вами) времени.

Задается автоматически в зависимости от работы с клавиатурой или на основе календаря Outlook. Skype для бизнеса задает состояние «Неактивен», если вы не пользовались компьютером в течение пяти минут, и состояние «Нет на месте», если неактивное состояние сохранялось в течение пяти минут. (Чтобы изменить эти значения по умолчанию, нажмите кнопку параметры , выберите пункт состояние, а затем щелкните стрелку рядом с кнопкой Показать как неактивную, когда мое состояние бездействует в течение этого времени в течение многих минут и Показать мне, когда мое состояние было неактивным в течение этого времени.) Вы также можете в любой момент задать это состояние присутствия.

Не на работе
Вы не на работе и не можете общаться.
Вы можете в любой момент задать это состояние присутствия.

Вы заняты и не хотите, чтобы вас отвлекали.
Задается автоматически на основе календаря Outlook. Вы также можете в любой момент задать это состояние присутствия. Если вы вручную задали значение » занято», оно вернется в состояние календаря Outlook в 24 часа, если оно не будет изменено.

Говорю по телефону
Вы участвуете в звонке Skype для бизнеса (двустороннем звонке) и не хотите, чтобы вас отвлекали.
Задается автоматически в зависимости от работы с телефоном.

На собрании
Вы на собрании и не хотите, чтобы вас отвлекали.
Задается автоматически на основе календаря Outlook.

Идет конференция
Вы участвуете в конференции Skype для бизнеса (собрание Skype для бизнеса со звуком) и не хотите, чтобы вас отвлекали.
Задается автоматически при подключении к конференции или сеансу «Провести собрание».

Не беспокоить
Вы не хотите, чтобы вас отвлекали (будут отображаться уведомления о беседах только от участников вашей рабочей группы).
Вы можете в любой момент задать это состояние присутствия. Если вручную задать состояние Не беспокоить, через 24 часа возвращается состояние, основанное на календаре Outlook, если вы не измените его до этого момента.

Идет презентация
Вы проводите презентацию и не хотите, чтобы вас отвлекали.
Задается автоматически, когда вы присутствуете на собрании Skype для бизнеса. Вы можете изменить этот параметр в окне «Параметры состояния».

Нет на месте
Вы отсутствуете на рабочем месте.
Задается автоматически на основе календаря Outlook.

Нет на месте (автоматический ответ включен)
Вы включили функцию автоматического ответа в Outlook.
Задается автоматически при настройке автоматических ответов в Outlook.

Вы не вошли в систему. Для людей, для которых вы заблокировали просмотр сведений о присутствии, будет отображаться состояние «Не в сети».
Задается автоматически в зависимости от работы с клавиатурой или на основе календаря Outlook.

Неизвестный
Не удается определить состояние присутствия.
Это состояние может отображаться для контактов, которые не используют программу Skype для бизнеса для обмена мгновенными сообщениями.
Примечание: Если в Outlook включено уведомление об отсутствии на рабочем месте, заметка, написанная в Outlook, отображается также и в Skype для бизнеса, а рядом с состоянием присутствия (под вашей фотографией) появляется красная звездочка (*).
Примерные ситуации состояний присутствия
Не можете понять, как использовать сообщения о присутствии, если находишься не в сети или не на рабочем месте? Приведенные ниже примеры помогут в этом разобраться.
Сообщение в Skype для бизнеса
Уезжая в отпуск на неделю, Мигель включил функцию «Автоответы» в Outlook, чтобы сообщить о своем отсутствии другим пользователям. Он отменил или отклонил все встречи на предстоящую неделю, выполнил выход из системы на ноутбуке и отключил его.
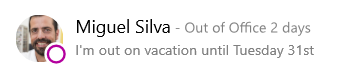
На этой неделе Кайо собирается на конференцию, которая будет проходить в соседнем городе. Она включила функцию «Автоответы» в Outlook, чтобы сообщить своим клиентам, что ее не будет в городе, но она будет периодически выходить в сеть с помощью Skype для бизнеса.
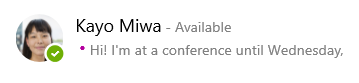
Крис работает пять дней в неделю, но в обеденный перерыв ему необходимо быть у врача. Он отметил на своем календаре состояние «Отсутствую 30 минут», чтобы коллеги не рассчитывали на него в это время.
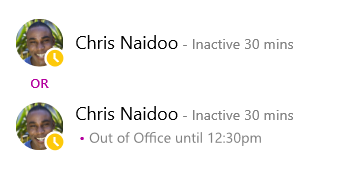
У Луизы неожиданно возникли неприятности дома, и она включила функцию «Автоответы» в Outlook, чтобы сообщить о своем отсутствии другим пользователям. Она еще не изменила данные в своем календаре, поскольку еще не знает, когда сможет вернуться.
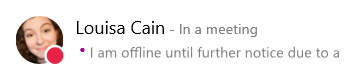
Аади уехал на рыбалку на неделю в пятницу. Он включила функцию «Автоответы» в Outlook, чтобы сообщить о своем отсутствии другим пользователям, заблокировал вход в систему на своем настольном компьютере с Windows и отключил Skype для бизнеса.
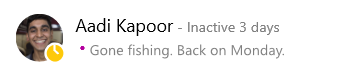
Добавление и удаление личной заметки
Введите личную заметку, например «работа из дома», в верхней части главного окна Skype для бизнеса, чтобы предоставить доступ к текущим сведениям о вашем состоянии. Однако вы можете подробнее рассказать контактам о том, где вы находитесь и чем заняты, написав для них личную заметку в верхней части главного окна Lync, например «Работаю дома». Заметка будет отображаться с вашей карточкой контактой, и ее можно будет изменить в любое время.
Добавление личной заметки
- В главном окне Skype для бизнеса щелкните расположенное над вашим именем поле заметки и введите необходимый текст, например «Работаю дома» или «Срочная работа. Пожалуйста, пишите мгновенные сообщения».
Удаление личной заметки
- Нажмите заметку над вашим именем, нажмите клавишу BACKSPACE, а затем нажмите ВВОД. В поле вновь появится сообщение по умолчанию «Что происходит сегодня?»
Включение и отключение уведомления об отсутствии на рабочем месте
Если ваша учетная запись Skype для бизнеса синхронизируется с календарем Outlook, сообщение об отсутствии на рабочем месте отображается как личное Примечание в Skype для бизнеса при каждом включении уведомления об отсутствии на рабочем месте в Outlook. Таким образом, например, когда вы будете в отпуске, вы можете настроить уведомление об отсутствии на рабочем месте в Outlook, указав, что вы находитесь в отпуске (и предоставлены ли вам какие-либо важные сведения, такие как проверка электронной почты и назначение резервной копии). Это уведомление публикуется в карточке контакта и других контактных лицах, которые отображаются в списке контактов в Skype для бизнеса.
Важно: Вернувшись из отпуска, не забудьте отключить уведомление об отсутствии на рабочем месте. Это можно сделать только с помощью Outlook. В Skype для бизнеса нет такой функции.
Как включить уведомление в Outlook
- Откройте в Outlook вкладку Файл, нажмите кнопку Автоответы, выберите команду Отправлять автоответы, введите уведомление об отсутствии на рабочем месте и задайте расписание его отображения.
Как отключить это уведомление в Outlook, чтобы оно не отображалось в Skype для бизнеса
- В Outlook выберите в меню Файл >Автоответы >Отключить. (До того как заметка перестанет отображаться в Skype для бизнеса, может пройти около 30 минут.)
Как синхронизировать учетные записи Skype для бизнеса и Outlook
- В главном окне Skype для бизнеса щелкните Параметры.
- В Skype для бизнеса — Параметры щелкните Личные.
- Установите флажок Обновлять мое состояние присутствия на основе данных календаря.
- Чтобы синхронизировать учетные записи и Outlook, установите флажок Отображать мое состояние «Нет на месте» для контактов на уровнях конфиденциальности «Друзья и семья», «Рабочая группа» и «Коллеги»Skype для бизнеса.
Изменение состояния присутствия
Примечание: В настоящее время. Skype для бизнеса на Mac не предоставляет сведений о присутствии на основе календаря Outlook. Это будет доступно в будущем обновлении.
Щелкните фотографию, нажмите на стрелку раскрывающегося списка В сети под вашим именем, а затем выберите состояние, которое будет отображаться для других пользователей.
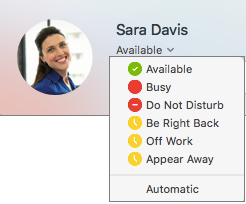
Чтобы отменить заданное вами состояние и сделать так, чтобы приложение Skype для бизнеса автоматически обновляло его, выберите Автоматически.
Выбор состояния присутствия
Очень важно правильно выбрать состояние. В следующей таблице указаны возможные состояния присутствия, а также описано, что они значат и как их установить.
Совет: Состояние присутствия предварительно задается в Skype для бизнеса, что означает, что вы не можете создать настраиваемое состояние, но вы можете предоставить контактам дополнительные сведения о том, где вы находитесь, и о том, что вы делаете, добавив сообщение о состоянии. Дополнительные сведения: Добавление или удаление сообщения о состоянии .

Вы находитесь в сети и доступны для общения.

Вы заняты и не хотите, чтобы вас отвлекали.

Не беспокоить
Вы не хотите, чтобы вас отвлекали (будут отображаться уведомления о беседах только от участников вашей рабочей группы).

Скоро вернусь
Вы отошли от компьютера на несколько минут.

Не на работе
Вы не на работе и не можете общаться.

Показывать состояние «»Нет на месте»»
Вход в систему выполнен, но вы не пользовались компьютером или он был неактивен в течение определенного (заданного вами) времени.
Добавление или удаление сообщения о состоянии
Чтобы подробнее рассказать о том, где вы находитесь и чем заняты, введите сообщение, например «»Работаю дома»». Вы можете изменить это сообщение в любое время.
Добавление сообщения о состоянии
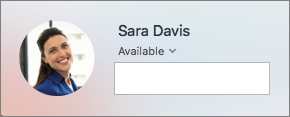
- Щелкните свою фотографию. Затем выберите Сообщение о состоянии и введите текст сообщения, например «»На тренировке»» или «»Работаю над срочным проектом. Пишите в мессенджер»».
Удаление сообщения о состоянии
- Щелкните свою фотографию, выберите ранее добавленное сообщение и нажмите Удалить.
Примечание: Эта страница переведена автоматически, поэтому ее текст может содержать неточности и грамматические ошибки. Для нас важно, чтобы эта статья была вам полезна. Была ли информация полезной? Для удобства также приводим ссылку на оригинал (на английском языке).
Источник: support.microsoft.com
