Все контакты для конференции добавлены теперь можно начинать непосредственно саму конференцию, для этого нажимаем кнопку «Звонок группе» который начинает ту самую конференцию. Клавиша находиться сразу под окном куда были добавлены контакты для конференции.
При проведении конференции для добавления дополнительных людей в конференцию есть кнопка «Добавить людей» которая будет отображаться под окном конференции которое откроется при звонке группе. Выбранный контакт будет сразу же включен в общую конференцию и сможет принимать в ней участие.
Скайп замечателен еще и тем, что позволяет совершать групповые видеозвонки – функция, недоступная для некоторых аналогичных «звонилок» и, конечно, для стандартных звонков по мобильному.
Это может быть полезным, например, во время обсуждения группового проекта, когда через переписку трудно что-либо объяснить. Тогда можно будет создать так называемую Конференцию для всех участников проекта. В настоящее время в общий звонок можно добавить до 25 человек со всего мира. Само собой, звонок будет абсолютно бесплатным, но не стоит забывать, что и нагрузка на трафик возрастет практически прямо пропорционально, так что абоненты со «слабым» Интернетом могут испытывать определенные проблемы.
Как в скайпе сделать групповой видеозвонок? Видеоконференция в Skype.
Как сделать конференцию в Скайпе? Есть два способа:
- создание конференции «с нуля»;
- добавление участников к звонку.
Создаем конференцию «с нуля»
Самый простой способ начать новую конференцию – выбрать из контакт-листа слева нужных участников, нажимая левой клавишей поочередно на каждого, удерживая при этом клавишу . Затем нужно нажать на правую кнопку мыши и в открывшемся контекстном меню выбрать «Начать телеконференцию».

Еще до начала звонка можно выбрать одного абонента, а затем в правой верхней части нажать на экранную кнопку со знаком человека и «плюса». Откроется список доступных контактов, отметив которые, и можно в дальнейшем совершить групповой звонок.

Также можно выбрать в главном меню программы «Контакты» — «Создать новую группу». В новом окне потребуется отметить участников, которые будут участвовать в звонке. После создания группы и ее настроек следует нажать на изображение с телефонной трубкой или видеокамеры в синем круге.

Добавление новых участников
Если звонок уже совершается, но не является групповым, то есть в беседе участвует всего двое, этот звонок всегда можно превратить в конференцию. Для этого потребуется, например, нажать на знак «плюс» в видеоокне. Возникнет список контактов, из которых и потребуется отметить нужные. Можно прямо во время звонка в главном меню программы выбрать пункт «Разговоры» — «Добавить людей» — и отметить нужных из списка.
Можно добавить в видеоконференцию и абонентов с мобильными или обычными стационарными телефонами. Видно их, естественно, не будет, но голосовое общение возможно. При этом звонки будет оплачивать создатель конференции.
Вы можете быстро начать групповой голосовой звонок для обсуждения неотложных вопросов. Предоставьте общий доступ, чтобы создать импровизированное собрание, которое включает все возможности запланированного собрания, включая общий доступ к слайдам PowerPoint, совместную работу на доске и общий доступ к рабочему столу.
Начало конференции
Сперва убедитесь, что контакты доступны, проверив их состояние присутствия. Затем выполните следующие действия, чтобы пригласить их на конференцию.
В главном окне Skype для бизнеса в списке контактов, удерживая клавишу Ctrl на клавиатуре, щелкните имена контактов, чтобы выбрать их для собрания.
Щелкните выбранные контакты правой кнопкой мыши и нажмите Начать конференцию.
Нажмите кнопку Звонок Skype.
Ваши контакты получат уведомление и смогут принять или отклонить ваше приглашение на конференцию.
Добавление пользователей к конференции
Если вам нужно добавить собеседников, вы можете перетащить их имена в собрание из своего списка контактов. Или воспользуйтесь меню пользователей:
В окне беседы на панели «Участники» щелкните Пригласить еще пользователей.
Выберите пользователя из списка и нажмите кнопку ОК. Приложение Skype для бизнеса само позвонит человеку и добавит его в конференцию.
Нет связанных сообщений
Источник: mnogotolka.ru
Как создать и провести видеоконференцию в Skype. Лимит на участников, настройка, приглашения
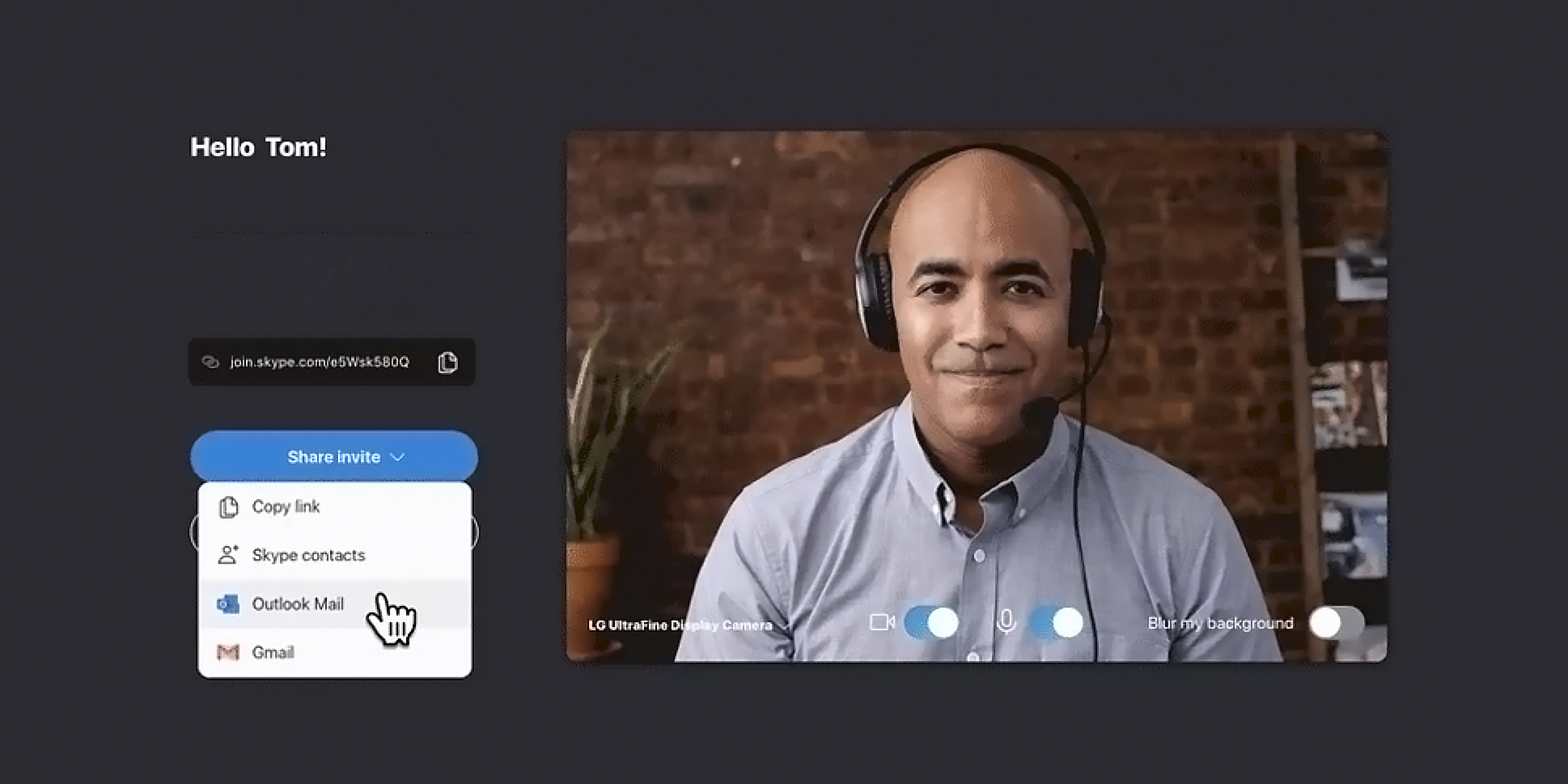
Как скачать, установить и зарегистрироваться в Skype
На случай, если у вас ещё не установлен Скайп, разберемся, как начать работу с ПО на разных устройствах.
На компьютере
Зайдите на официальный сайт программы. Нажмите «Скачать Скайп для Windows» и выберите из списка свою ОС. Начнется автоматическое скачивание. Для установки необходимо нажать на установочный файл и выбрать пункт «Запустить». Далее нажмите «Установить» и дождитесь окончания процесса. Запустите Skype, нажмите на кнопку «Поехали!».
Нажмите «Войти или создать». Если у вас еще нет учетной записи в «Скайп», нажмите на пункт «Создайте ее». Зарегистрироваться в системе можно, указав номер мобильного телефона или адрес электронной почты. Для создания учетной записи с помощью email выберите раздел «Использовать существующий адрес электронной почты».
После этого вы получите проверочный код по SMS или ссылку для активации на электронную почту. Вам останется лишь подтвердить таким образом свою регистрацию в системе!
На телефоне
Чтобы установить «Скайп» на мобильное устройство с ОС Android, зайдите в Play Market и введите в поисковую строку слово «skype». Нажмите «Установить» возле найденного приложения и открыть после установки. Теперь нужно создать учетную запись. Если вы впервые пользуетесь Skype, выберите пункт «Создайте ее». После этого зарегистрируйтесь, указав номер телефона или электронную почту.
После активации учетной записи вы можете синхронизировать контакты из записной книжки и настроить приватность. Для корректной работы программа запросит разрешение на использование микрофона и видеокамеры. Нажмите «Разрешить».
Как сделать видеоконференцию в Skype: самое полное руководство
Есть два варианта создания видеоконференции в Скайпе: через клиент для Windows и с помощью функции Meet Now.
Видеоконференция через клиент для Windows
Актуально, если ПО установлено на компьютере, и вы вошли в свою учетную запись. Запустите «Скайп» и нажмите на кнопку «Собрание». Для приглашения участников используйте сгенерированную ссылку. Выберите нужный канал отправки, нажав «Поделиться приглашением». Для запуска видеоконференции нажмите «Позвонить».
В клиенте Windows вы можете добавить в конференцию всех людей, имеющихся в телефонной книге. Если они не найдены автоматически, потенциальных участников можно найти по логину/имени, нажав на кнопку «Добавить». Перешедшие по ссылке участники собрания и те, кто выполнил вход в роли гостей, получают временные аккаунты со сроком действия на 24 часа. Для сохранения доступа к переписке в текстовом чате пользователи должны авторизоваться под своей учетной записью «Скайп».
С помощью функции «Meet Now»
Новая опция позволяет создавать видеоконференцию через браузер в несколько кликов. При этом создание/вход в учетную запись не требуется. Перейдите по ссылке бесплатной конференции Skype и выберите «Создать бесплатное собрание». Скопируйте ссылку для приглашения будущих участников. После этого нажмите на «Позвонить».
Выберите вариант создания собрания: в клиенте «Скайп» или на веб-странице. Пользователи мобильных устройств функцией «Meet Now» воспользоваться не могут. Им необходимо создавать собрание только через приложение Skype.
Сколько человек можно одновременно добавить в видеоконференцию?
В этом году «Скайп» удвоил лимит, разрешив добавлять в видеоконференцию до 50 участников. Если у вас не получается организовать конференц-связь с таким количеством человек, убедитесь, что на вашем ПК установлена последняя версия Skype.
Возможности Скайпа
- Изменение названия и аватара беседы.
- Групповой текстовый чат для получения обратной связи.
- Размытие фона у вас за спиной – функция активирована по умолчанию и начинает работать перед присоединением к звонку.
- Исключение участника – достаточно навести мышку на аватар человека и нажать на красный крестик. Это имеет право сделать только создатель собрания.
- Отправка файлов и контактов другим участникам видеоконференции.
- Демонстрация экрана своего устройства, чтобы показать презентацию.
- Включение/отключение микрофона и видео.
- Демонстрация и скрытие списка контактов.
- Запись звонков для анализа и работы с примечаниями.
Настройки Skype для видеоконференций
Для настройки аккаунта нажмите на три точки возле своего логина, затем выберите пункт «Настройки».
В разделе «Учетная запись и профиль» можно настроить приватность аккаунта и добавить изображение профиля. Здесь также открывается доступ к управлению платежами и подписками.
Раздел «Внешний вид» позволяет выбрать темный или светлый режим, а также поменять цвет ваших сообщений в текстовом чате.
В разделе «Звук и видео» можно настроить камеру, микрофон и динамики.
Раздел «Контакты» нужен для синхронизации контактов, настройки конфиденциальности и черного списка.
Как подключиться к чужой конференции
После получения приглашения вы можете присоединиться как гость или войти на видеоконференцию под собственной учетной записью.
Для быстрого входа кликните на «Присоединиться как гость». Укажите свое имя и нажмите «Присоединиться».
В беседе можно сразу добавиться в видеоконференцию, нажав «Позвонить», или подождать, пока остальные участники присоединяться к собранию.
Алгоритм действий для пользователей мобильных устройств примерно такой же. Чтобы стать участником видеоконференции, вы должны получить ссылку-приглашение, перейти по ней и нажать «Присоединиться к собранию».
Заключение
Skype дает возможность проводить видеоконференции как с ПК, так и с телефона. Максимум можно добавить 50 участников. При этом лимит на продолжительность видеоконференции отсутствует.
Пользователи «Скайп» могут настраивать свой аккаунт и уведомления, менять параметры конфиденциальности. Что касается проведения конференций, организатор может добавлять и удалять участников, пользоваться текстовым чатом, демонстрировать экран, делиться файлами и контактами.
Для доступа к расширенным возможностям предусмотрен Skype Business. Он позволяет проводить видеоконференции с высоким качеством звука и изображения, а допустимое количество участников в нем увеличено до 250.
Источник: quasa.io
Как создать конференцию в Скайпе
Информация о том, как создать конференцию в Скайпе, будет полезна и для любителей видеообщения, и для деловых людей, и для тех случаев, когда какая-либо проблема требует обсуждения ее сразу группой лиц.
Программа Скайп дает возможность создать как видео конференцию, где могут участвовать одновременно до десяти человек, так и голосовую – до 25 человек. Причем в случае с голосовым общением, в список собеседников можно включить и людей, которые не являются пользователями приложения, звонки им осуществляются прямо на телефонные номера.
Кстати, этой функцией ты можешь воспользоваться и в портативной версии программы. Как и где скачать Скайп Портабл, узнай в другой нашей статье.
Прежде, чем ты узнаешь, как создать видеоконференцию в Скайпе, мы предлагаем обратить внимание на некоторые особенности, которые нужно знать обязательно перед тем, как начать общение:
- О том, сколько человек может участвовать в конференции Скайп, мы уже упомянули, добавим, что эти ограничения распространяются только на бесплатную связь
- Нельзя использовать опцию более десяти часов в день
- И ста часов в месяц
- Или четырех часов в течение одного звонка (впрочем, это ограничение распространяется только на видео связь)
Перед тем, как сделать видео конференцию в Скайпе, проверь подключение и скорость интернет-соединения. Ты можешь использовать как сеть Wi-Fi, так и мобильный интернет, но имей ввиду, в последнем случае придется оплачивать общение в соответствие с расценками твоего мобильного оператора.
Обрати внимание: также существует Skype Business, где также доступны конференции с дополнительными возможностями.
Итак, вот как открыть конференцию в Скайпе:

- Тебе нужно открыть раздел «Контакты» и нажать там «Создать новую группу». О том, как добавить контакт в Скайпе по логину, смотри в другой статье.
- Перетяни необходимые контакты в область, которая называется «Пустая группа»
- Нажми на кнопку «Звонок группе»
- В качестве альтернативы, можно выделить нужных людей прямо в списке контактов с помощью клавиши CTRL, щелкнуть по выделенному правой кнопкой мыши и выбрать «Начать конференцию»
- Добавлять участника можно уже в процессе разговора, используя клавишу «Плюс»
- Окно поменяет цветовую гамму, а снизу ты увидишь панель звонка
- В наушниках будут раздаваться длинные гудки, пока кто-нибудь из участников не «возьмет трубку»
- Если вы плохо слышите друг друга, проверить качество связи можно, нажав на соответствующую этому действию кнопку внизу экрана
- Если ты являешься организатором разговора, то вполне можешь и исключать участников. Для этого просто выдели имя участника и нажми на красный значок.
- Чтобы закончить разговор, просто нажми «Положить трубку»
- Созданную группу можно сохранить, а потом звонить этим контактам уже без предварительного добавления.
- А вот как записать Skype конференцию: проще всего использовать специальные утилиты, например «Экранная камера» или «iFree Skype Recorder» А если вы хотите просто сделать запись разговора в Скайпе, то читайте еще одну нашу статью.
Еще одна полезная функция в программе- демонстрация своего рабочего стола собеседнику. Как настроить демонстрацию экрана в Скайп, узнай в другой нашей статье.
Источник: skypefan.ru
