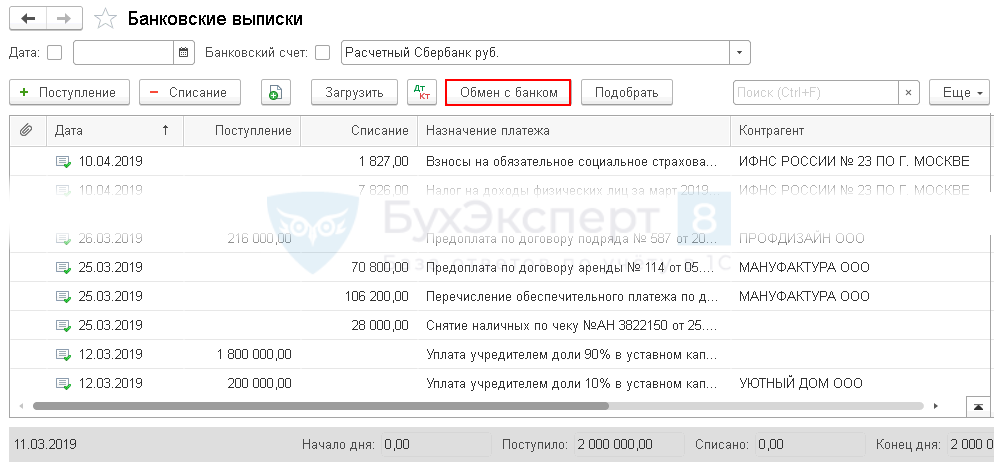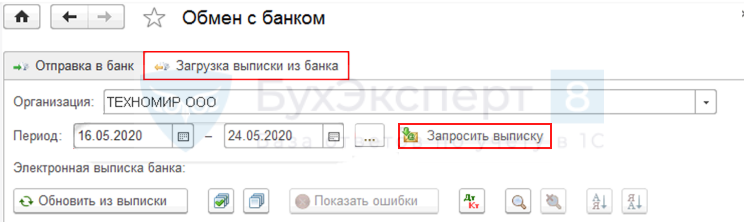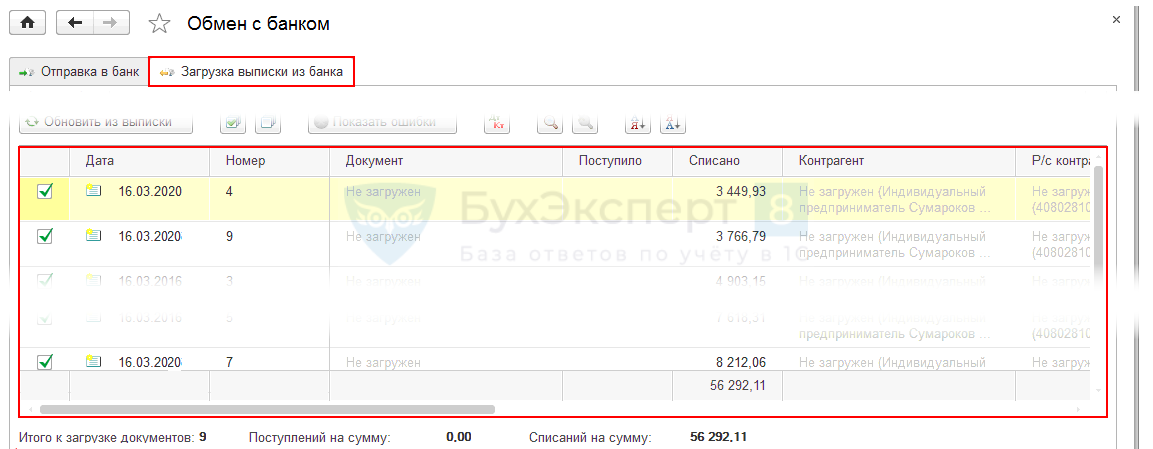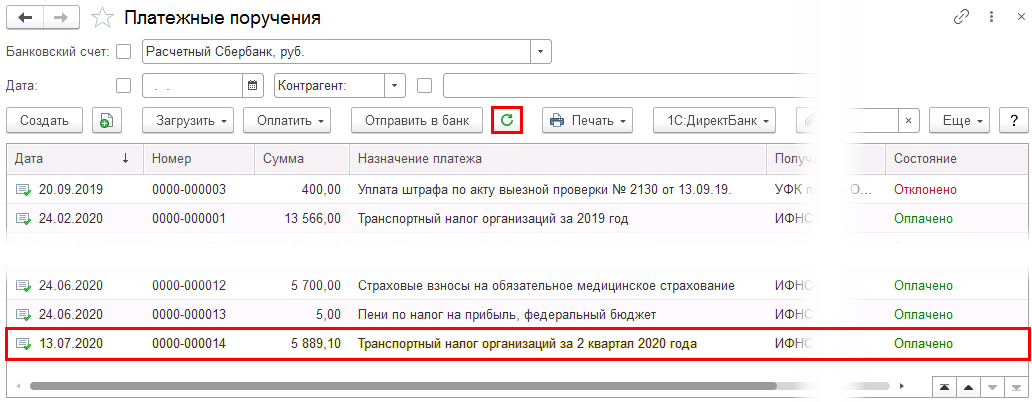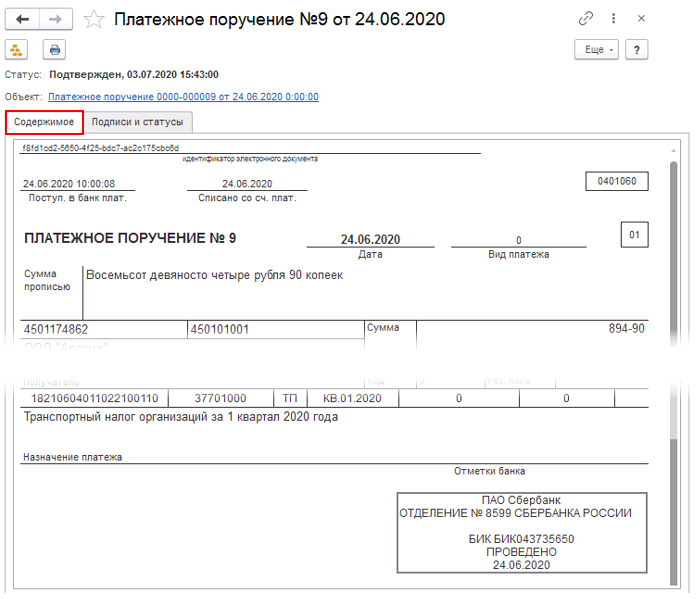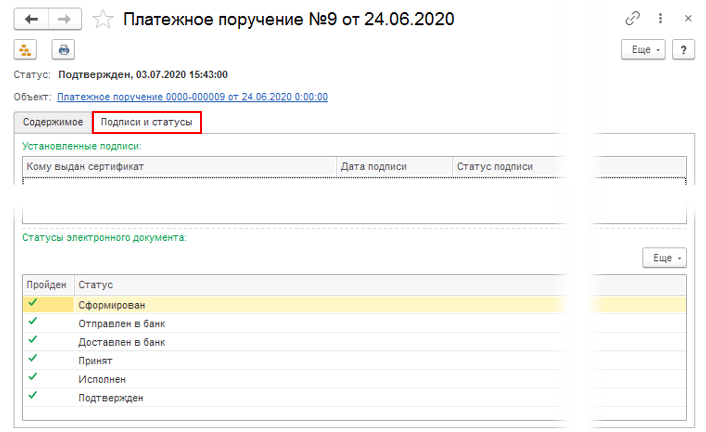Видеоролик выполнен в программе «1С:Бухгалтерия 8» версия 3.0.43.243.
Сервис 1С:ДиректБанк позволяет отправлять и получать банковские документы непосредственно из программы без переключения в дополнительные программы (модули) «Клиент Банка».
Порядок подключения к сервису зависит от того, в каком банке открыт счет. Возможны следующие варианты:
- автоматическое получение настроек через интернет с указанием адреса сервера банка, способа аутентификации и данных клиента;
- загрузка настроек из файла, предварительно скаченного из личного кабинета банка или полученного через техническую поддержку банка;
- ручное заполнение (все параметры для подключения необходимо запросить через техническую поддержку банка). В рамках этого варианта реализована возможность подключить взаимодействие с банком с использованием внешнего модуля, поставляемого банком.
Если банк, в котором открыт счет организации, входит в список банков, поддержавших технологию DirectBank, и подал заявку на включение этой информации в программы «1С», то «1С:Бухгалтерия 8» автоматически определит сценарий подключения и запустит его в Помощнике подключения к сервису 1С:ДиректБанк. В остальных случаях порядок настройки требуется уточнить в банке.
Приложение Сбербанк бизнес — загрузка платежек из 1С
Настройку прямого обмена с банком можно начать непосредственно из карточки организации по ссылке Подключите сервис 1С:ДиректБанк. Ссылка доступна, если выбранный банк поддерживает технологию прямого обмена.
Настройка создается при помощи пошагового Помощника. На первом шаге Помощника приводится общее описание сервиса 1С:ДиректБанк.
На следующем шаге помощника указываются параметры входа на сервер банка: логин и пароль. После этого осуществляется загрузка параметров обмена с сервера банка и создаются настройки прямого обмена.
После завершения настройки программа автоматически запустит тестирование обмена по выполненным настройкам. Для аутентификации на сервере банка пользователь еще раз должен ввести пароль (пароль для настроек и для теста может отличаться).
При успешном исходе в программе будет создана настройка прямого обмена с банком. Выполненные настройки можно открыть либо через форму элемента справочника Банковские счета, либо из раздела Администрирование — Обмен электронными документами.
Источник: buh.ru
Директ банк 1С — подключение, настройка
Директ банк 1С используется для отправки в банк платежных поручений и получения банковских выписок. Обмен происходит через прямое подключение к банковскому серверу по выполненной предварительной настройке.
Подключение Директ банк позволяет:
- организации:
- передавать на исполнение банку платежные документы в удобном формате;
- использовать общий интерфейс для работы с разными банковскими счетами;
- обеспечить высокую безопасность передачи данных по зашифрованным каналам;
- быстро получать информацию из банка.
- предоставить клиентам удобную работу с банковскими счетами;
- обеспечить высокую безопасность передачи данных по зашифрованным каналам;
- использовать техническую поддержку 1С.
В задачи Директ банк входит:
- обеспечение безопасного обмена платежей;
- контроль состояния переданных в банк поручений;
- формирование выписок за произвольный период.
Сегодня не все банки интегрировали у себя стандарт Директ банк . Например, клиенты Сбербанка, Альфа банка, ВТБ могут работать с Директ банк . Полный список банков, работающих с:
- рублевыми платежами;
- коробочными версиями 1С (не fresh!);
- зарплатными проектами;
- валютными платежами.
В самое ближайшее время ожидается подключение сервиса Директ банк в банках:
Использование сервиса Директ банк
- банк поддерживает стандарт Директ банк ;
- сервис обмена встроен в программу 1С.
Полный перечень банков, поддерживающих стандарт Директ банк , дан в предыдущем разделе. Список программ 1С, использующих функционал Директ банк :
- Самоучитель по 1С Бухгалтерии 8.3;
- Самоучитель по 1С ЗУП 8.3.
- Бухгалтерия 8, редакция 3.0;
- ERP Управление предприятием 2;
- 1С:Комплексная автоматизация, редакция 2.0;
- 1С:Управление холдингом 8;
- 1С:Управление торговлей 8, редакция 11;
- 1С:Зарплата и управление персоналом 8, редакция 3;
- 1С:Зарплата и кадры государственного учреждения 8, редакция 3;
- 1С:Управление нашей фирмой;
- 1С:Предприниматель.
- программы:
- ЕRP Управление предприятием 2;
- 1С:Комплексная автоматизация, редакция 2.0;
- 1С:Управление холдингом 8;
- 1С:Управление торговлей 8, редакция 11.
- Сбербанк;
- Авангард;
- Росбанк.
Как подключить Директ банк в 1С 8.3
Настройку Директ банк в 1С выполняет пользователь, которому назначены права Администратор :
- Получите в вашем банке уникальный Логин и Пароль для подключения к серверу банка.
- Откройте раздел Администрирование — Обмен электронными документами .
- Установите флажок Сервис 1С:Директ банк .

- Войдите в настройку обмена.

- Нажмите кнопку Создать .
 Банк для подключения определится программой автоматически из карточки организации.
Банк для подключения определится программой автоматически из карточки организации.
- В окне Порядок подключения перейдите по ссылкам Подробнее :
- прочитайте условия подключения;
- выполните необходимые настройки.

- Введите уникальный Логин и Пароль для подключения к серверу банка.

- Нажмите кнопку Подключить .
- Установите внешнюю компоненту VpnKey-TLS по кнопке Загрузить .


Установка внешней компоненты VpnKey-TLS выполняется полностью автоматически. 1С сама определит, нужна ли установка этой компоненты в программу, и при необходимости выдаст предложение о ее загрузке.
При успешной установке внешней компоненты выводится сообщение:

Подключение настроено и готово к работе.

Отправка платежных поручений
Передать платежные поручения в банк можно по кнопке 1С: Директ банк из:
- формы платежки;
- журнала платежных поручений.
Из формы документов
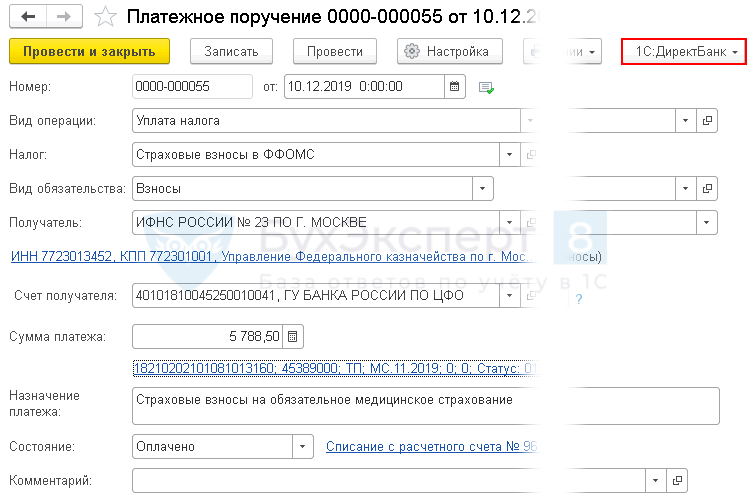
Выполните следующие действия:
- Войдите в платежное поручение.
- Нажмите кнопку 1С: Директ банк .
- Последовательно выполните команды:
- Создать электронный документ;
- Просмотреть электронный документ;
- Отправить электронный документ.
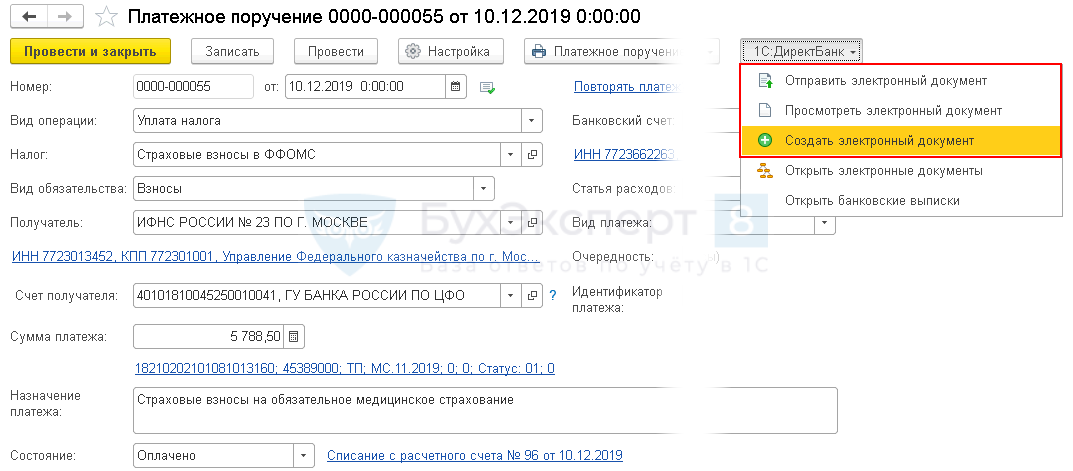
Платежное поручение будет передано в банк по настроенному обмену.
По кнопке 1С:ДиректБанк
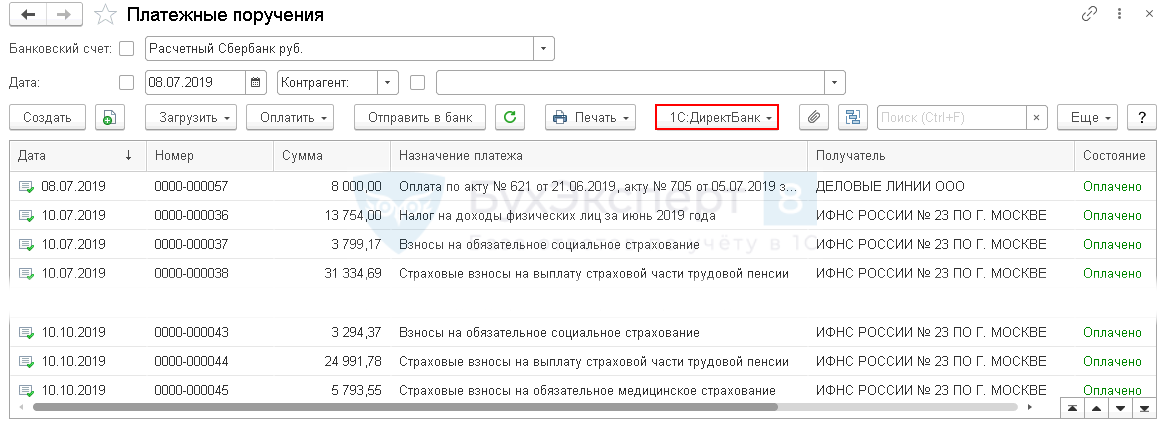
Выполните следующие действия:
- Войдите в журнал платежных поручений.
- Выделите нужные документы, удерживая клавишу CTRL и отмечая мышкой платежные поручения в списке.
 PDF
PDF - Нажмите кнопку 1С: Директ банк . Последовательно выполните команды:
- Создать электронный документ;
- Просмотреть электронный документ;
- Отправить электронный документ.

Выбранные документы будут переданы в банк по настроенному обмену.
- Открыть электронные документы — выводится список электронных документов, связанных с текущим;
- Открыть банковские выписки — выводится список электронных выписок.
По кнопке Отправить в банк

Выполните следующие действия:
- Войдите в журнал платежных поручений.
- Подберите подготовленные платежки за период. Платежные поручения за указанный период подбираются программой автоматически. Для исключения документа из списка отправки снимите флажок Выгружать .

- Нажмите кнопку Отправить в банк .
- В форме подключения к серверу банка введите Логин и Пароль .

- Подтвердите отправку платежного поручения, нажав кнопку Подтвердить .

После отправки статус платежного поручения меняется на Отправлено .
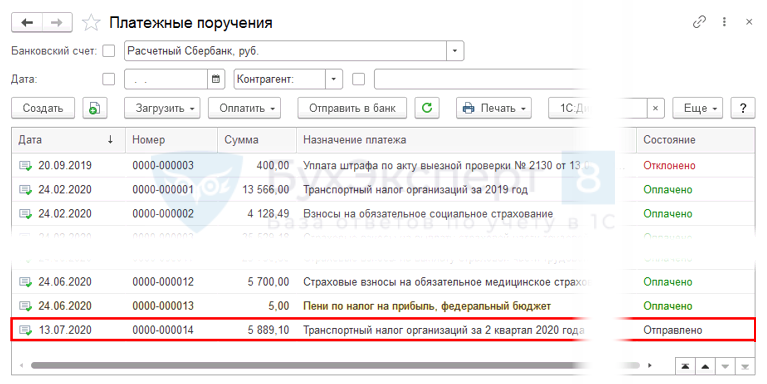
- Подготовлено — документ подготовлен, но не отправлен;
- Отправлено — документ передан в банк;
- Отклонено — документ отклонен банком;
- Оплачено — документ оплачен.
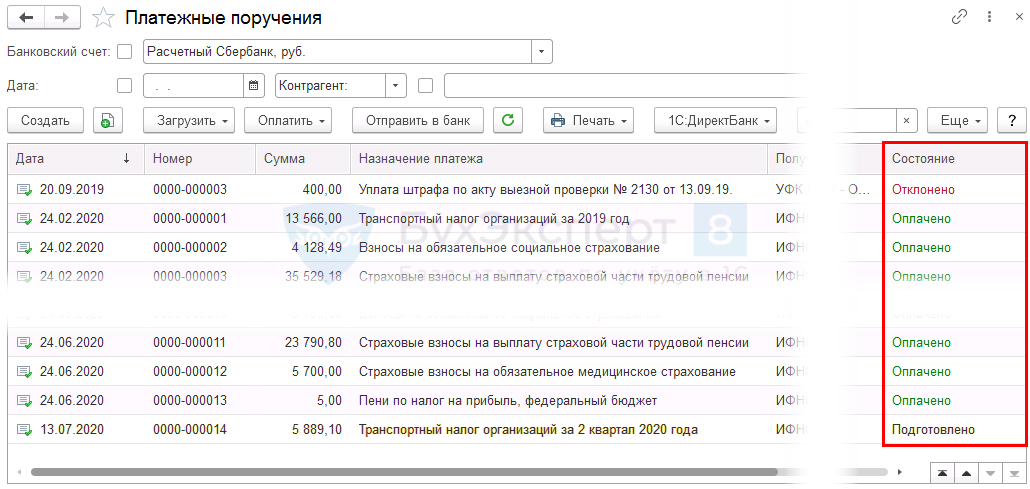
Получение выписки банка
Для получения выписки банка войдите в журнал Банковские выписки и нажмите кнопку ЕЩЕ — Обмен с банком .
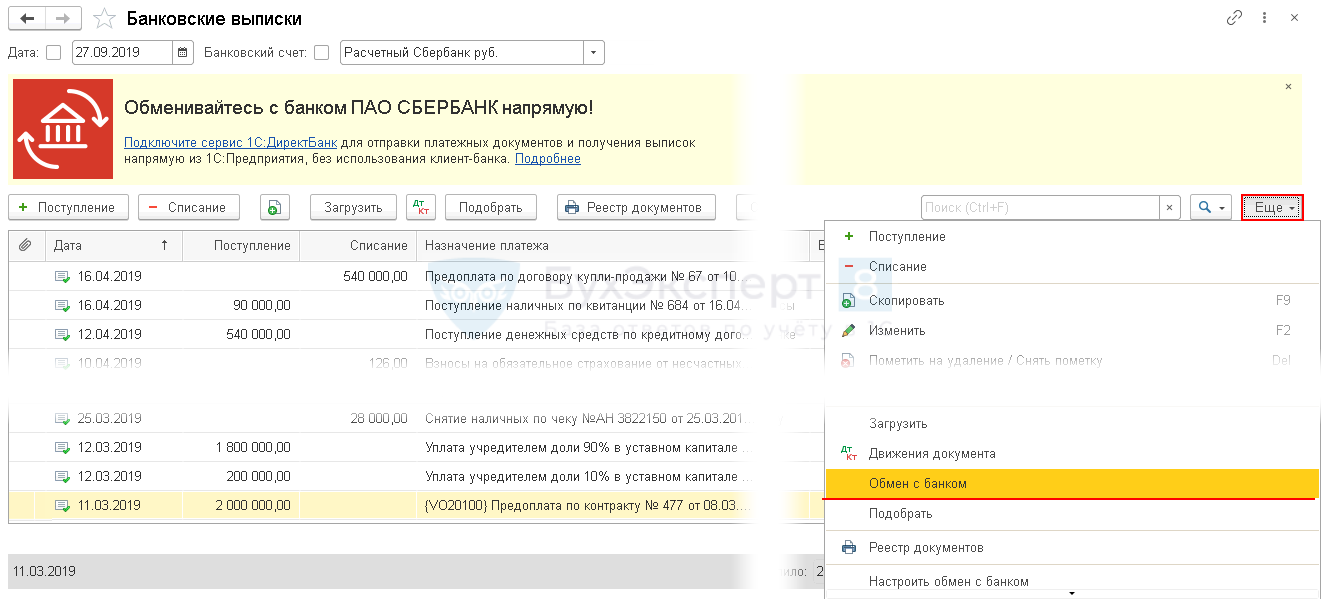
Команду Обмен с банком можно вывести на командную панель журнала:
- Нажмите кнопку ЕЩЕ — Изменить форму .
- В группе Важные команды — Обмен с банком установите : Положение в командной панели — В командной панели и дополнительном подменю.
Кнопка Обмен с банком отобразится в журнале Банковские выписки .
- Укажите период получения данных и организацию.
- Нажмите кнопку Запросить выписку .

- Проверьте суммы полученных электронных выписок.

- Нажмите кнопку Загрузить . Программа отобразит количество документов к загрузке и сумму списания.

- Обновите статусы выписок по кнопке Обновить («круговая стрелка»).

Просмотр электронного документа
Просмотреть электронный документ можно по кнопке:
- ЕЩЕ — Печать электронного документа ;
- ЕЩЕ — 1С:ДиректБанк — Посмотреть электронный документ .
На экране отобразится электронная форма документа с 2 вкладками:
- вкладка Содержимое — печатная форма документа со штампом банка:

- вкладка Подписи и статусы — история исполнения документа:

Из окна просмотра электронный документ можно распечатать.
Сценарии работы c Директ банк
Для безопасного обмена данными в 1С используются два разных сценария:
- заверение документов электронной подписью;
- подключение через уникальный логин и пароль.
Криптография и электронная подпись
Вариант с подключением криптографии и электронной подписи более сложный. По нему платежные поручения передаются в банк по следующей схеме:
- По ссылке Отправить электронный документ :
- создается электронный документ;
- подписывается электронной подписью;
- передается на исполнение в банк.
Получение банковских выписок происходит в следующем порядке:
- формируется запрос в банк и подписывается электронной подписью.
- в ответ из банка передается выписка с электронной подписью банка.
Этот сценарий потребует установки криптографии на компьютере и подключения ее в 1С.
Логин и пароль
Это более простой вариант, который наиболее часто используется в 1С. Для отправки платежки оформляется электронный документ и передается на исполнение банку по логину и паролю.
Получение банковских выписок в 1С происходит по сформированному запросу в банк, в ответ на который высылается выписка.
Этот сценарий не требует подключения криптографии и позволяет сразу начать прямой обмен с банком.
Как отключить директ банк в 1С 8.3
Для отключения функционала Директ банк достаточно снять флажок Сервис 1С: Директ банк в настройке Обмен с банками (раздел Администрирование — Обмен электронными документами ). Никаких дополнительных настроек для отключения сервиса выполнять не нужно.
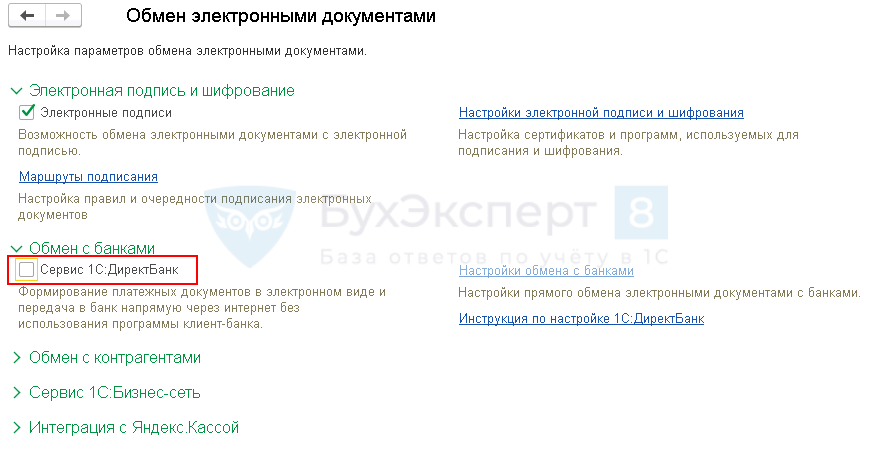
См. также:
- Банковские выписки в 1С
- Карточка аналитического учета расчетов с дебиторами и кредиторами в 1С
- Как загрузить контрагентов и банковские счета из файла Excel
- Операции с расчетным счетом в 1С Бухгалтерия 8.3
- Учет банковских гарантий в 1С 8.3
- Что делать, если возникает ошибка Не найден файл внешней компоненты
- Статьи движения денежных средств в 1С 8.3: как настроить
- Как настроить быстрый доступ к любому элементу 1С — Избранное
- Покупка и продажа валюты в 1С 8.3 Бухгалтерия на примерах
- Учет эквайринговых операций в 1С 8.3
- Ответственные лица в 1С 8.3
- Секреты загрузки выписок из Клиент-Банка
- Помощник оплаты поставщикам
- Назначение справочника Контрагенты и создание его элементов
- Ошибка во взаиморасчетах с покупателем: указан неправильный договор. Обнаружение и исправление ошибки с помощью отчета Анализ Субконто
Если Вы еще не подписаны:
Активировать демо-доступ бесплатно →
или
Оформить подписку на Рубрикатор →
После оформления подписки вам станут доступны все материалы по 1С Бухгалтерия, записи поддерживающих эфиров и вы сможете задавать любые вопросы по 1С.
Подписывайтесь на наши YouTube и Telegram чтобы не пропустить
важные изменения 1С и законодательства
![]()
Помогла статья?
Получите еще секретный бонус и полный доступ к справочной системе БухЭксперт8 на 14 дней бесплатно
Похожие публикации
- ЭДО в 1С 8.3 Бухгалтерия — подключение, настройкаС помощью электронного документооборота (ЭДО) бухгалтер с легкостью обработает большое.
- Настройка функциональности в 1С: Банк и кассаВозможность работы с денежными документами, платежными картами, отражение доставки наличных.
- Назначение и подключение сервиса 1С Номенклатура.
- Подключение драйвера ККТ.
Оцените публикацию
(1 оценок, среднее: 5,00 из 5)
Публикацию можно обсудить в комментариях ниже.
Обратите внимание!
В комментариях наши эксперты не отвечают на вопросы по программам 1С и законодательству.
Задать вопрос нашим специалистам можно в Личном кабинете
Источник: buhexpert8.ruКак подключить и настроить 1С к эквайрингу от Сбербанка
Правильно выполненная синхронизация эквайринга «Сбербанка» с программой 1С гарантирует корректное отражение в ней всех процессов и формирование адекватной отчетности. Поскольку речь идет о финансовых операциях, пренебрегать правилами подключения слишком опасно для предпринимателя.

Подключение эквайринга «Сбербанка» к 1С
Необходимо проверить наличие всех файлов, которые понадобятся в процессе подключения. Предоставить их может только специалист банка.
Эти файлы обычно передают предпринимателю при установке или доставке оборудования для эквайринга.
Если этого не произошло, нужно связаться с техподдержкой «Сбербанка» и сообщить о необходимости пересылки информации.
Для подключения эквайринга понадобятся следующие файлы:
- SB_KERNEL.DLL;
- GATE.DLL;
- SBRFCOM.dll;
- LOADPARM.EXE;
- RRDK.R;
- R003.R;
- PARAMS.TLV.
Регистрация и подключение библиотеки
В большинстве случаев регистрацию библиотеки проводят сотрудники банка. Если по какой-либо причине этого не случилось, можно выполнить процедуру самостоятельно. Операция достаточно простая и не вызовет затруднений у людей, знакомых с компьютером.
Справка. В процессе регистрации понадобится установить на компьютер программу LOADPARM.EXE.

Для регистрации библиотеки будет необходимо произвести следующие действия:
- открыть каталог C:Program Files1cv81bin;
- выполнить команду regsvr32 C:Program Files1cv81binSBRFCOM.DLL для регистрации библиотеки SBRFCОМ.dll;
- подключить устройство для считывания карт;
- подключить LOADPARM.EXE для загрузки параметров библиотеки;
- открыть «Помощник подключения» (находится по адресу: Сервис/Торговое оборудование);
- выделить строку «Эквайринговая система»;
- нажать кнопку «Далее» —
откроется вкладка настройки эквайринга.
В дальнейшем остается только нажать «ОК» и отказаться от установки дополнительного оборудования.
Функции SBRFCOM
Основной функцией считается оплата при помощи карты. Переменные, расположенные в начале функции, меняются на реальные показатели, связанные с документом оплаты, и сохраняются. При необходимости отмены платежа или совершения возврата средств используются сохраненные данные.
Не менее важной является функция отмены платежа. Ее используют, если операцию необходимо отменить в тот же день, когда она была проведена, но до того как будет завершена рабочая смена. Если спустя несколько дней после осуществления платежа потребуется его отмена, предусмотрена функция «Возврат».
К дополнительным функциям относится печать документа, подтверждающего успешное проведение операции. Чек печатается в двух экземплярах. Один из них составляется для клиента, второй — для организации. Чеки необходимы для решения споров и урегулирования разногласий с банком, предоставившим эквайринг.
При возникновении проблем с печатью документа подключается функция аварийной отмены операции.
Сверка итогов
Эта функция запускается в конце каждого рабочего дня. Благодаря проведению сверки средства, полученные в течение рабочего дня, будут переведены на следующие сутки. Если отказаться от выполнения этой операции, перечисление денег может занять два-три дня.

Как подключить эквайринг-терминал «Сбербанка» к «1С:Розница»
После заключения договора аренды или покупки необходимого оборудования «Сбербанк» передает клиенту программное обеспечение для интеграции терминалов с программой учета. Чаще всего первичную настройку проводят сами сотрудники банка. Для успешного взаимодействия терминала с «1С:Розница» в программе добавляют возможность оплаты при помощи карты, а на компьютер загружают драйвера, полученные в банке.

Подключение к «1С:Розница 2.2»
В стандартной версии «1С:Розница» нет кнопки «Платежные карты». Чтобы получить доступ к кнопке, необходимо провести предварительную настройку.
Шаг 1
Прежде всего понадобится настройка программы, взаимодействующей с терминалом. Для этого проставляют флажки, разрешающие оплату банковскими и кредитными картами. В разделе «Виды оплаты» добавляют функцию «Оплата картой» и прописывают название в открывшемся окне.
Шаг 2
В разделе «Эквайринговые терминалы» создают и заполняют новый документ. В его нижней части нужно отметить галочкой тип подключения оборудования.
Шаг 3
Осуществляется через вкладку «Доступные виды оплаты». Здесь вносят процентную ставку по эквайринговым операциям, указанную в договоре с банком.
Шаг 4
Проверка работоспособности системы.
Для автономных устройств проставляют галочку, для подключаемых — снимают.
«1С-Битрикс» — официальный модуль интернет-эквайринга от «Сбербанка»
Официальный модуль дает возможность предпринимателям получать платежи онлайн непосредственно на своем сайте. Таким образом клиенты могут оплатить покупку, не покидая ресурс. Для оплаты подходят карты:
После заключения договора с банком модуль устанавливается на сайт и позволяет взаимодействовать непосредственно с банком, минуя посредников. Одним из его главных преимуществ является оформление оплаты согласно действующему законодательству РФ.
Используя интернет-эквайринг от «Сбербанка», предприниматель минимизирует риски появления проблем с фискальными органами из-за неверно оформленных платежей.
Установка плагина
Специалист «Сбербанка» подскажет, какие действия необходимы на каждом этапе установки. В целом процедура не отличается сложностью. Для этого понадобится:
- скачать и установить «1С-Битрикс»;
- войти в административную панель;
- активировать лицензию (ввести ключ);
- загрузить и установить «интернет-эквайринг «Сбербанк»;
- настроить плагин.
Полезная информация
Настройка плагина
Процедура настройки для интернет-магазинов и обычных сайтов имеет некоторые отличия. Для онлайн-магазинов в разделе «Платежные системы» выбирают «Сбербанк». После этого заполняют все поля в открывшейся форме. Информация, вносимая в анкету, является частью настройки системы и необходима для ее корректной работы. Далее в стандартной папке находят файл result.php.
Его нужно скопировать, переименовать, добавить новую платежную систему.
Путь перехода после завершения платежа прописывают полностью до указанного файла.
Для обычных ресурсов, не настроенных как торговая площадка, после настройки платежной системы (проводится аналогично с интернет-магазином) достаточно разместить на любой странице «Компоненты Webfly -> Оплата через «Сбербанк». Далее остается указать тип данных, которые будет использовать система.
Для просмотра и редактирования платежей нужно посетить раздел «Заказы» (Сервисы/Прием платежей через «Сбербанк»).
Настройка эквайринга от «Сбербанка» увеличивает возможности предпринимателя. Из-за нехватки информации многих пугают сложности подключения к программе 1С. Однако при наличии желания осуществить подключение терминала к учетной программе можно самостоятельно.
Источник: b2btools-online.ru

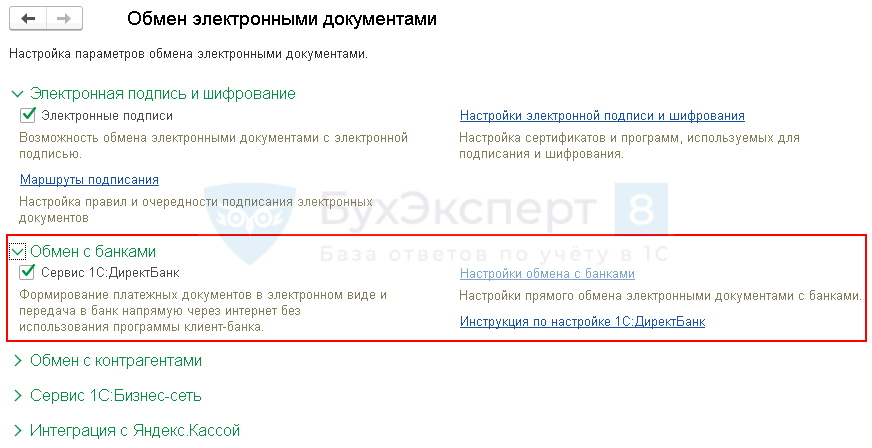

 Банк для подключения определится программой автоматически из карточки организации.
Банк для подключения определится программой автоматически из карточки организации.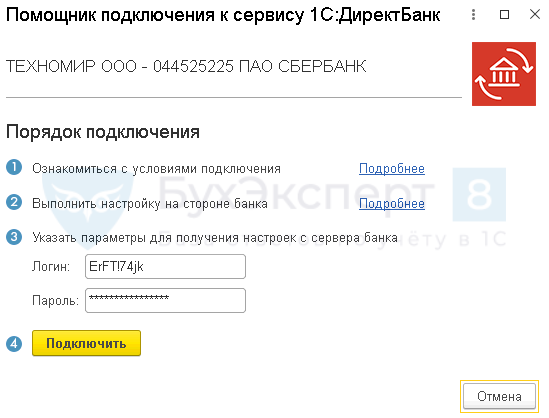

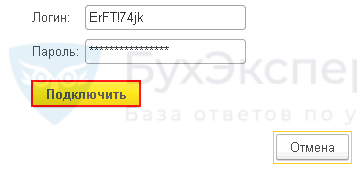

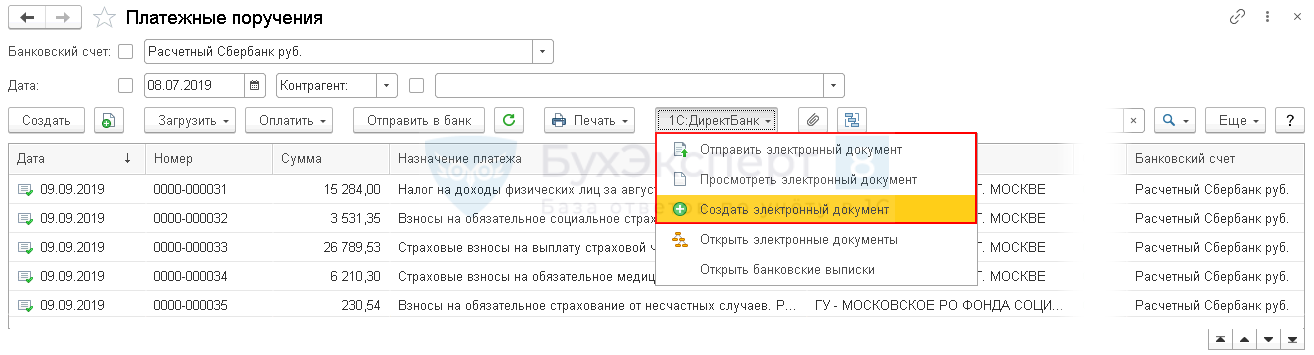
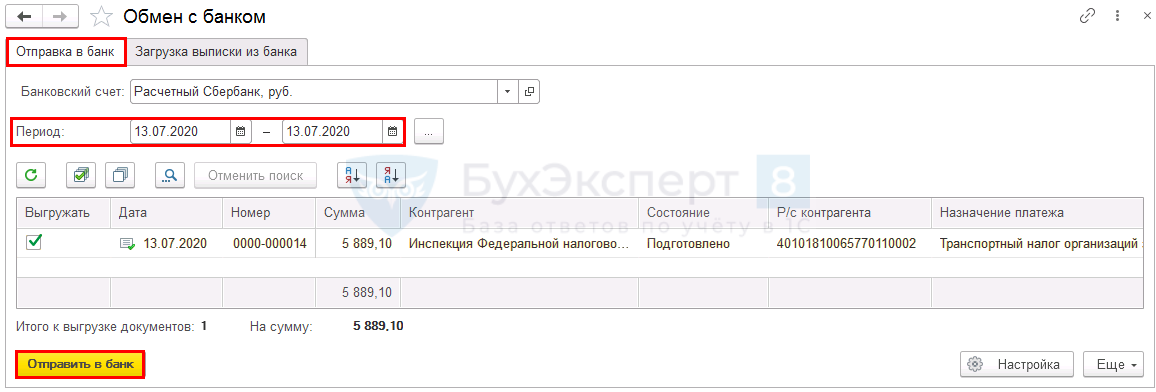
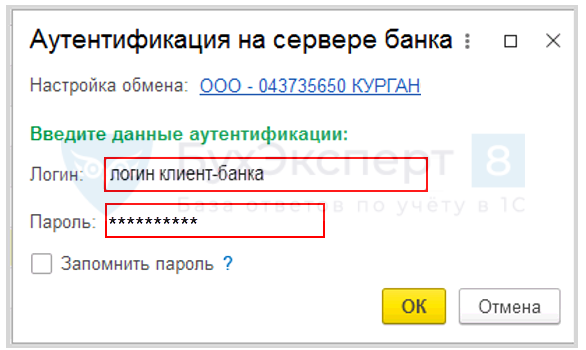
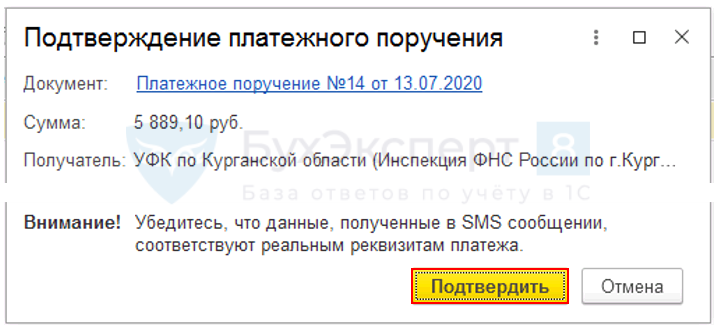
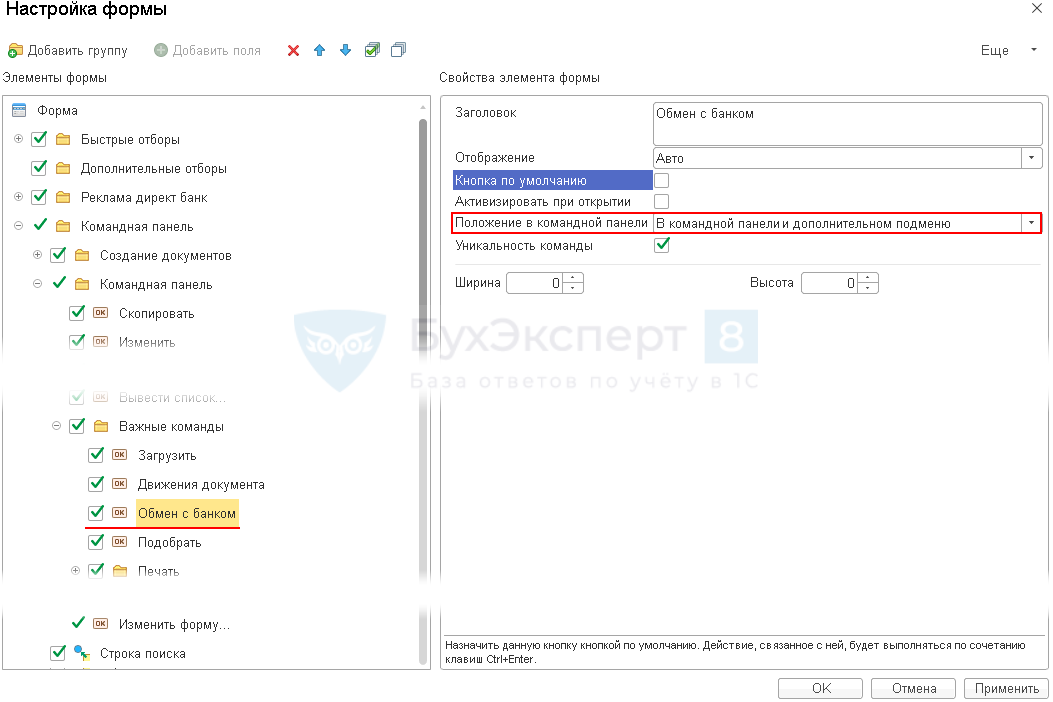 Кнопка Обмен с банком отобразится в журнале Банковские выписки .
Кнопка Обмен с банком отобразится в журнале Банковские выписки .