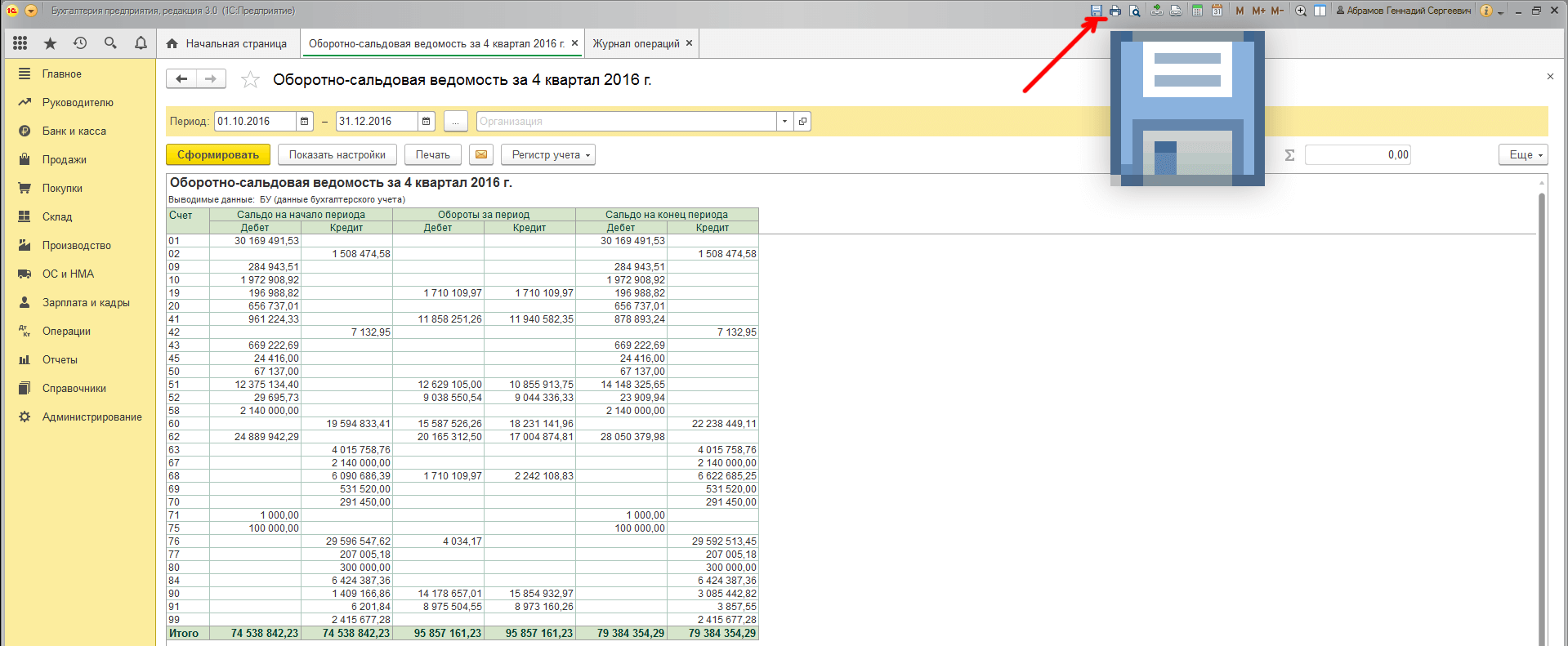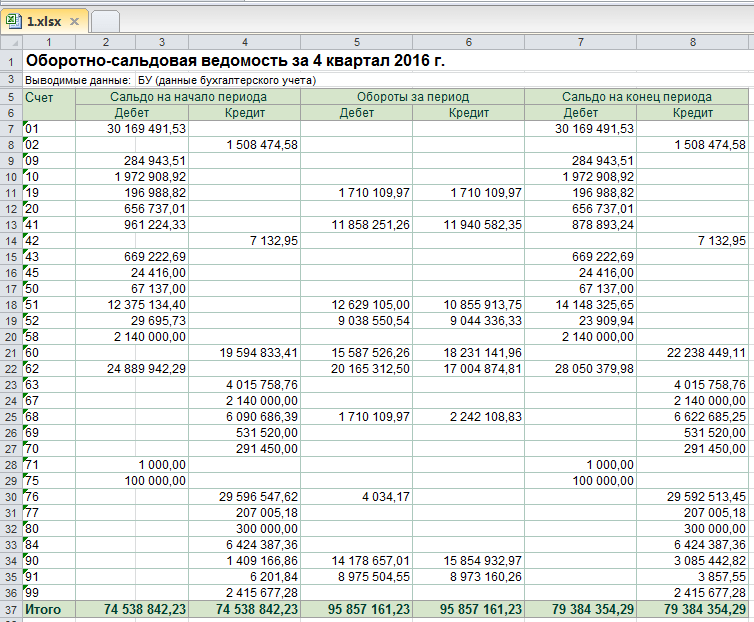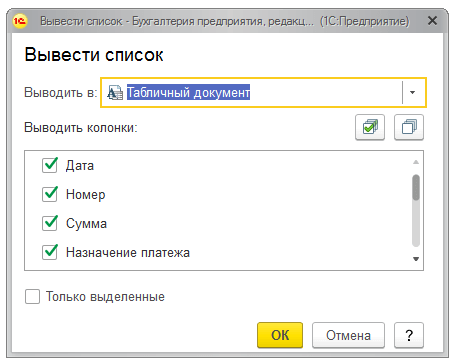Выгрузить или загрузить информацию в 1С – одна из самых распространенных задач при работе с конфигурациями. Данная статья поможет Вам быстро выполнить обмен данными между базами с идентичными конфигурациями 1С.
Перенос данных требуется в ситуациях, когда нужно выполнить выгрузку данных для сохранения или создания архивной копии справочников «Номенклатура», «Статьи затрат»; документов «Ввод начальных остатков» , «Приходный кассовый ордер» и пр. То есть любых объектов программы, включая регистры бухгалтерии, сведений и накоплений.
Для выполнения данной задачи нам потребуется обработка — Обработка выгрузки/загрузки данных ИБ 1С8.
Например, нам нужно сохранить справочник «Контрагенты», для того чтобы в будущем, в случаях когда он оказался поврежденным в работающей базе или в нем был случайно удален какой-либо контрагент, мы могли выполнить загрузку полного перечня.
Итак, нам надо загрузить данные справочника в файл с расширением «xml», другими словами, сделать его архивную копию. Для этого нам нужно:
Выгрузка данных из 1С в XML
- Зайти в режим «Предприятие» и открыть базу, из которой мы будем сохранять контрагентов
- В базе 1с в главном меню нажимаем «Файл — Открыть» и выбираем скаченный файл с обработкой, ссылка на который расположена выше в статье. Открываем его
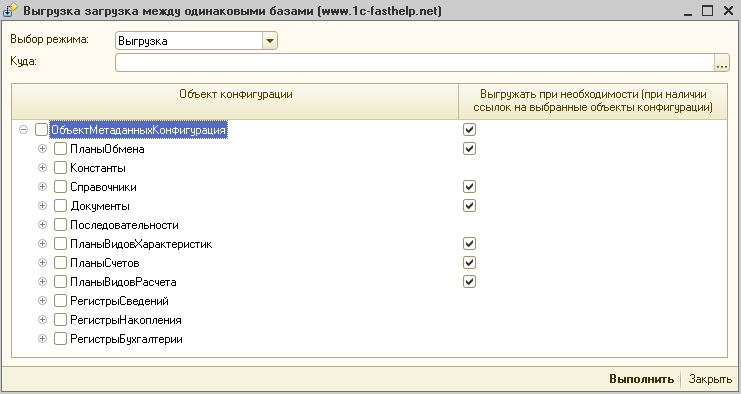
Выбираем колонку «Объекты конфигурации» и в ней проставляем галочки напротив всех объектов, которые нам нужно выгрузить. В нашем случае, нам нужно проставить галочку в разделе «Справочники» у строки «Контрагенты».
Выше, напротив поля ввода «Куда» нажимаем на кнопку «…» и указываем пусть, куда буду выгружены элементы базы. Отметим, что кроме выбора директории нужно вписать Имя файла (расширение файла должно быть «xml»)
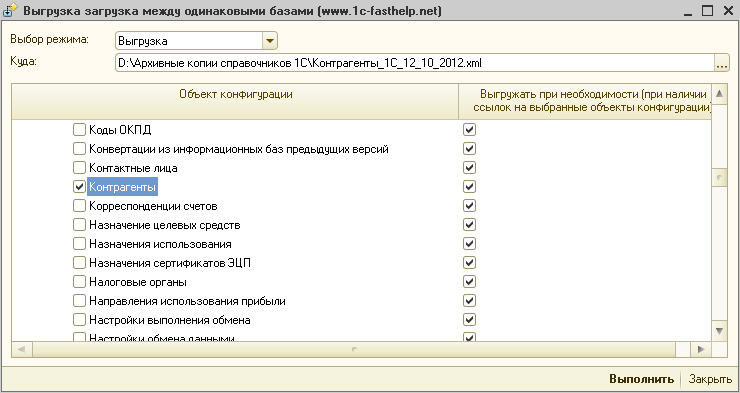
В другой колонке, расположенной справа «Выгружать при необходимости…» галочки можно проставить везде, если нам нужно загрузить смежные элементы базы. Если в данной колонке галочки не проставлены напротив справочника «Банковские счета», в дальнейшем во время загрузки из создаваемой выгрузки реквизит справочника «Контрагенты» с наименованием «Основной банковский счет», может быть пустым, или в соответствующем поле будет значиться «Объект не найден». Если мы оставляем галочку напротив данного справочника, то тогда для контрагента связанного с ним, этот банковский счет тоже будет выгружен в архивную копию.
Теперь нажимаем «Выполнить» и дожидаемся, когда ход выполнения операция достигнет 100 %

Таким образом, мы выполнили выгрузку ВСЕХ контрагентов нашей базы 1С. При необходимости, вы сможете обращаться к ним в любое время при необходимости их восстановления в рабочей базе или в любой другой базе с аналогичной конфигурацией.
Как выгрузить программу 1С:Зарплата и управление персоналов в облако 1С:Фреш (1cfresh). Инструкция
Теперь перейдем к загрузке данных из сделанной архивной копии справочника в другую или используемую базу:
- Открываем базу, в которую будет выполняться загрузка сохраненных элементов информационной базы. В нашей ситуации нам нужен перечень контрагентов
- Теперь, также как в предыдущем случае, в главном меню нажимаем «Файл → Открыть» и выбираем скаченный файл с обработкой, ссылка на который расположена выше в статье
- Теперь надо выбрать режим «Загрузка»
- Указываем путь к файлу с данными, которые будем загружать в базу 1С
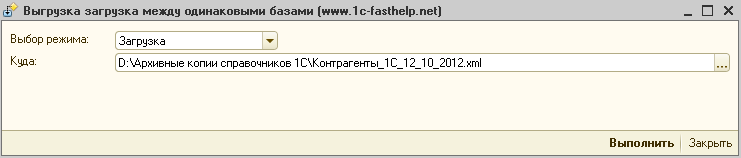
Жмем кнопку «Выполнить»
Ждем окончания загрузки справочника в базу
Отметим, что через обработку, представленную в статье, можно выгружать и загружать все объекты информационной базы между одинаковыми конфигурациями. Если потребуется выгрузка всех объектов базы 1С, то соответственно, проставляем галочки напротив всех объектов конфигурации: Планы счетов Документы, Справочники и др.
ТОП ПРОДАЖ
- 1С:Бухгалтерия 8
- 1С:Управление нашей фирмой 8
- 1С:Управление торговлей 8
- 1С:Управление предприятием 2
- 1С:ЗУП 8
- 1C:Учет путевых листов и ГСМ
- 1С:Учет в управляющих компаниях
- Электронные поставки 1С
Облачные сервисы
- 1С:Фреш
- 1С:Готовое рабочее место
- 1С:ЭДО
- Маркировка товаров
- 1С:Отчетность
- 1C:Товары
- 1C-Ритейл Чекер
Источник: center-comptech.ru
Работать с реестрами
Как вручную выгрузить реестр зарплаты из «1С: ЗУП» в зарплатный проект?
Обратите внимание: в «1С: ЗУП» список сотрудников с суммами выплат называется ведомостью, а в зарплатном проекте Тинькофф — реестром.
Чтобы вручную выгрузить реестр на выплаты в зарплатный проект:
В личном кабинете «1С: ЗУП» перейдите в «Выплаты» → «Ведомости в банк».
Выберите нужную ведомость, нажмите кнопку «Выгрузить файл» и сохраните ведомость на свой компьютер в формате XML:
Готово. Ведомость выгружена.
Чтобы добавить ведомость в зарплатный проект Тинькофф, загрузите файл в личном кабинете. Как загрузить реестр из сервисов по работе с персоналом
Как автоматически загружать зарплатные реестры из «1С: ЗУП» в зарплатный проект?
Обратите внимание: в «1С: ЗУП» список сотрудников с суммами выплат называется ведомостью, а в зарплатном проекте Тинькофф — реестром.
Чтобы автоматически выгрузить реестр на выплаты в зарплатный проект:
В личном кабинете «1С: ЗУП» перейдите в «Выплаты» → «Ведомости в банк».
Выберите нужную ведомость. Нажмите «1С: ДиректБанк» и выберите в выпадающем списке «Синхронизировать с банком»:
После обмена данными ведомость появится в личном кабинете зарплатного проекта Тинькофф → История выплат → Черновики.
Готово. Теперь можно выплатить зарплату по ведомости.
Как выплатить зарплату по реестру из 1С?
Чтобы выплатить деньги по зарплатному реестру:
Реестр появится в личном кабинете зарплатного проекта Тинькофф → «История выплат» → «Черновики». Зайдите в него.
В зависимости от прав доступа есть два варианта: оплатить сейчас или отправить на подпись. «Оплатить сейчас» — сервис сразу отправит деньги сотрудникам, посылать платежку на подпись не нужно. Заплатить сразу могут только директор и бухгалтер с правом подписи. У сотрудников с другими правами доступа такой кнопки не будет. «Отправить на подпись» — сервис сформирует платежку по реестру и отправит ее на подпись. Перед выплатой директору или главному бухгалтеру нужно будет подписать ее в разделе «Счета и платежи». Нажмите на нужную кнопку:
Подпишите платежку и подтвердите перевод кодом из СМС. Как подписывать платежки по реестру в зарплатном проекте
Готово. Зарплата выплачена.
Как скачать список сотрудников из личного кабинета Тинькофф?
Чтобы скачать список сотрудников, которые подключены к зарплатному проекту:
В личном кабинете зарплатного проекта перейдите во вкладку «Сотрудники» → «Добавлены». Выберите сотрудников — отметьте всех сразу или поставьте галочку в чекбоксе напротив имен определенных сотрудников:
Нажмите «Скачать файл» и выберите нужный формат — «xml (1C)»:
Готово. Список сотрудников выгружен на ваш компьютер.
Как скачать реестр выплат зарплаты из личного кабинета Тинькофф?
Чтобы скачать реестр выплат:
1. Зайдите в личный кабинет зарплатного проекта. В «Истории выплат» откройте вкладку «Исполнены»:
2. Выберите реестр — отметьте сразу все или поставьте галочку в чекбоксе напротив нужного. Нажмите «Скачать файл».
3. Выберите тип файла, который подойдет для загрузки в 1С, — XML. Нажмите «Скачать»:
4. Готово. Зарплатный реестр из личного кабинете зарплатного проекта выгружен.
Источник: www.tinkoff.ru
Выгрузка данных из 1С 8.3 Бухгалтерия. Учимся выгружать данные из 1С

Программы 1С представляют собой универсальные решения для хранения важных данных и их обработки. Справочники, журналы и документы – лишь оболочки для удобного обращения с данными и связи между ними. Нередко возникает необходимость выгрузить эти данные из 1С. Цели могут быть самые разные – выгрузка для обмена с другими программами 1С, выгрузка для банка, выгрузка данных в файлы различных форматов и др.
В данной статье мы рассмотрим основные возможности выгрузки данных из 1С 8.3 Бухгалтерия и проблемы, которые могут встретиться при этом.
Выгрузка данных из 1С в файлы Excel, Word, PDF, MXL и другие
Для выгрузки данных из 1С в файлы различного формата Вам необходимо сделать следующее.
Открыть документ, предназначенный для выгрузки. Это может быть банковские поручения, документы поступления (их печатные формы), отчёты, журналы, оборотно-сальдовые ведомости и многое другое.
Для примера рассмотрим оборотно-сальдовую ведомость. Открыв её, нажмите значок дискеты в правой верхней части программы.
ВНИМАНИЕ: Если значок дискеты недоступен, попробуйте нажать в любое поле отчёта. Это необходимо, чтобы сделать отчёт «активным».
После нажатия откроется следующее окно:
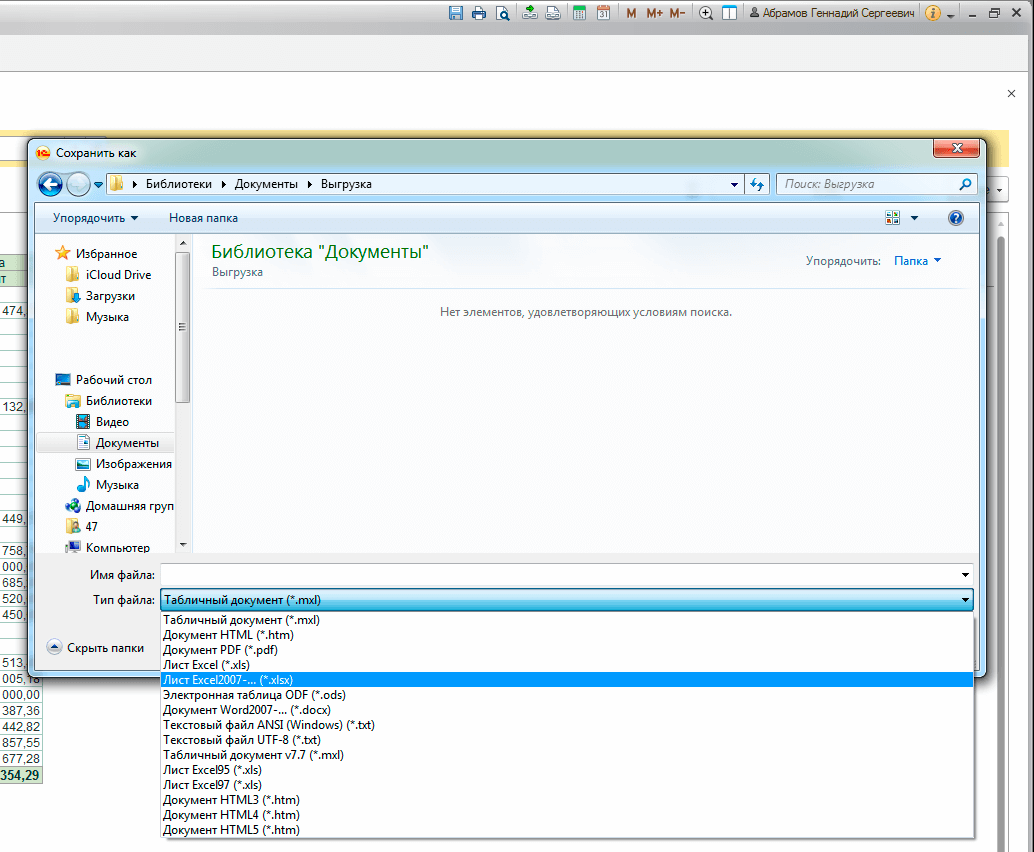
В нём Вы можете выбрать место расположения файла, ввести его имя и выбрать формат. Наиболее часто используемые: docx (Word), xlsx (Excel), pdf (PDF), txt, mxl и другие.
В данном примере мы выберем формат Excel 2007 и сохраним файл в папке.
Вот так сохранилась оборотно-сальдовая ведомость:
Как видно, отчёты сохраняются в довольно удобном и доступном виде с сохранением всех данных и форматирования.
Таким образом, выгрузив необходимые данные из 1С, их можно перемещать отдельно от базы. Например, можно отправить по эл. почте коллеге (вместо того, чтобы передавать всю базу), можно сохранить их перед изменениями в данных самой программы, или же просто распечатать.
Выгрузка списков из 1С в файлы Excel, Word, PDF, MXL и другие
Иногда появляется необходимость выгрузить список документов, а не сам документ, при этом в режиме просмотра списка значок дискеты оказывается недоступен. Для того, чтобы выгрузить данные такой структуры, необходимо сперва представить список в табличной форме, после чего его уже можно будет сохранить.
В качестве примера рассмотрим список платёжных поручений. Для его выгрузки обратимся к меню Ещё – Вывести список:
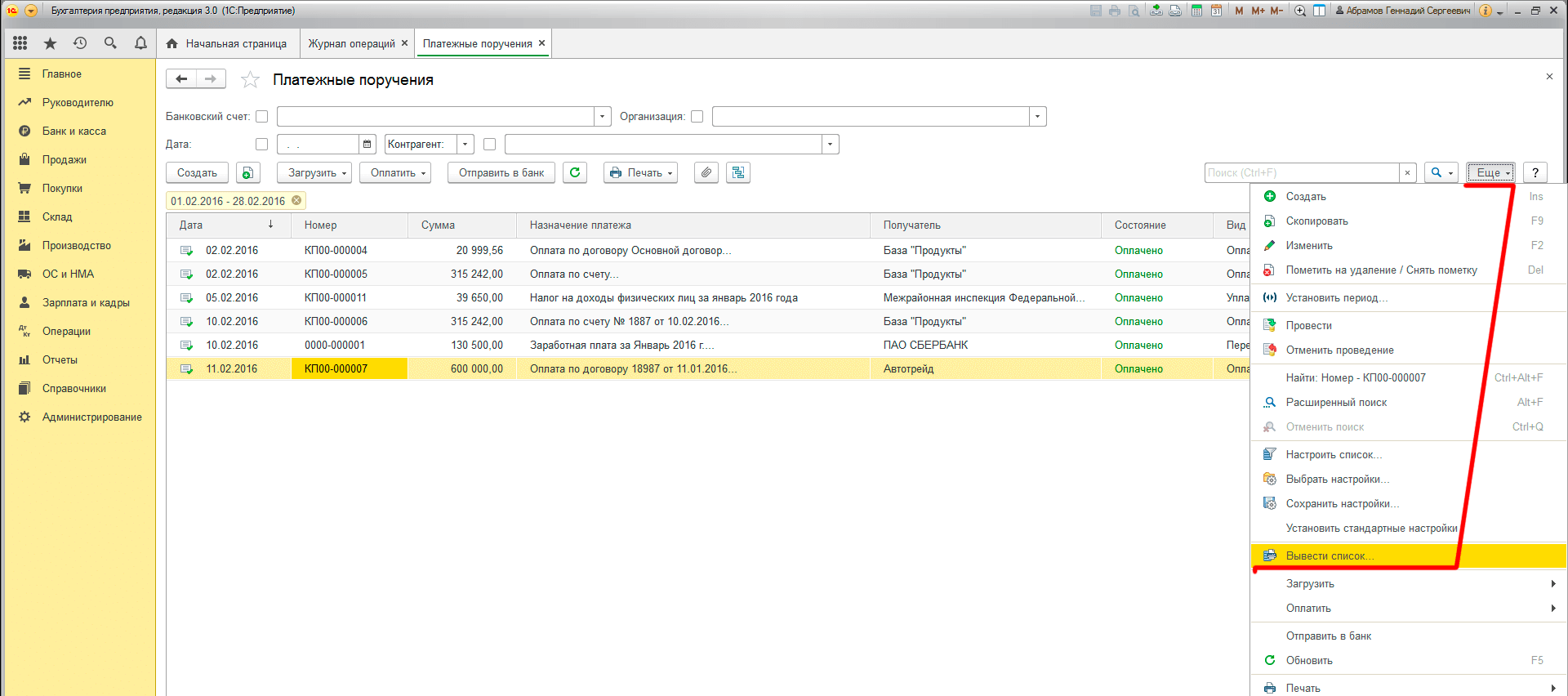
В открывшемся окне можно указать поля, которые будут представлены в списке: