Часто бывают случаи когда необходимо получить доступ к домашнему компьютеру через интернет, но из-за того что ваш домашний провайдер выдает вам динамический ip адрес, непонятно по какому ip адресу на этот раз искать ваш компьютер в сети, не говоря уже о том чтобы поднять например web сервер или ftp сервер на динамическом ip адресе на вашем компьютере.
Есть решение этой проблеме под названием DynDNS – динамический DNS-сервер.
Теперь расскажу подробнее как получить удаленный доступ до вашего сервера на динамическом IP адресе.
Заходим на DynDNS.com и регистрируем новый поддомен
Там есть 2 способа регистрации для вашего динамического IP адреса:
1 способ Free Domain Name – БЕСПЛАТНОЕ, но ваш адрес будет иметь вид ВАШДОМЕН.dyndns.org или ВАШДОМЕН.dyndns-ip.com или какое-нибудь другое имя из этого рода. Одним словом ваш домен будет располагаться на одном из имен сервиcа DynDNS
2 способ Start Your Company http://itfound.ru/20-server-na-dinamicheskom-ip.html» target=»_blank»]itfound.ru[/mask_link]
[Видеонаблюдение через интернет] Зачем нужен статический IP адрес. Как его подключить для 4G / LTE?
Как задать и удалить статический IP-адрес в Windows 11?
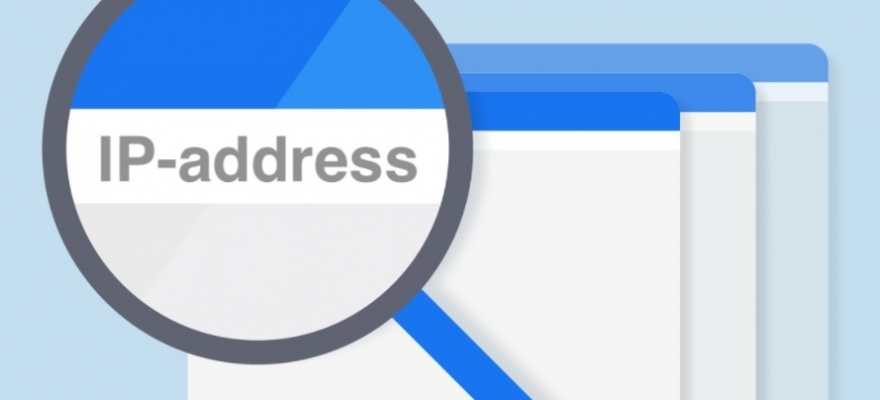
Статические адреса чаще всего используют в офисах, где нужно обеспечить связь между несколькими устройствами: принтерами, сканерами, факсами и т д. Такие IP являются рекомендованной конфигурацией для нескольких компьютеров в сети и задаются вручную. Если же вы работаете за домашним ПК, то для лучшего качества связи стоит выбрать динамическую конфигурацию сети, назначенную сервером протокола динамической конфигурации хоста (DHCP) (обычно маршрутизатором). Для смены типа IP стоит удалить статический IP в Windows 11 одним из нескольких способов.
Задаем или удаляем статический IP через Параметры Windows 11
Для того, чтобы задать статический ip адрес в Windows 11 или, наоборот, удалить его через Параметры системы, стоит выполнить следующие действия:
- Открываем «Параметры» и выбираем «Сеть и интернет».
- Далее выбираем «Ethernet» или «Wi-Fi».
- Появится новое окно. Прокручиваем ползунок вниз. Выбираем «Назначение IP». Кликаем «Редактировать».
- Далее, чтобы выбрать статический IP, выбираем «Вручную». Если нужно удалить статический адрес, выбираем «Автоматически» и система сама сбросит ранее заданные ручные настройки.
- Сохраняем настройки.
Как сбросить статический IP и задать динамический через Командную строку?
Командная строка с правами Администратора позволяет выполнять различные настройки, касающиеся не только оформления Windows 11 и работы приложений, но и управления сетью и её настройками. Не исключение и задание статического или динамического адреса.
Для того, чтобы задать динамический адрес через Командную строку, выполняем следующее:
- В появившейся консоли с правами Администратора вводим ipconfig .
- Запоминаем имя своего адаптера.
- Теперь вводим netsh interface ip set address «Ethernet» dhcp , где в кавычках указываем название своего адаптера.
- После перезагрузки системы изменения вступят в силу и статический адрес будет изменен на динамический.
ВАЖНО! Чтобы задать статический адрес, стоит ввести netsh interface ipv4 set address name=»Ethernet» static 192.168.0.200 255.255.255.0 192.168.0.1 , где «Ethernet» — имя адаптера, 192.168.0.200 – новый IP-адрес; 255.255.255.0 – маска подсети; 192.168.0.1 – шлюз по умолчанию.
Кроме командной строки удалить статический адрес на Windows 11 или задать его, или задать динамический IP можно через PowerShell. Для этого необходимо запустить PowerShell с правами Администратора и ввести (пример рассмотрим на том, как удалить статический адрес, задав динамический):
- Вводим Get-NetIPConfiguration.
- Как и в способе выше, запоминаем имя адаптера и его индекс и вводим команду: Get-NetAdapter -Name Ethernet | Set-NetIPInterface -Dhcp Enabled .
- Введите следующую команду, чтобы сетевой адаптер мог получить свою конфигурацию DNS с помощью DHCP: Set-DnsClientServerAddress -InterfaceIndex 14 –ResetServerAddresses , — где 14 нужно изменить для своего InterfaceIndex адаптера, который вы хотите настроить.
- После перезагрузки системы статический адрес будет заменен на динамический.
Меняем статический адрес на динамический с помощью Панель управления
Самый простой и «древний» способ изменения статического адреса IP на динамический – использование возможностей Панель управления.
- Запускаем «Панель управления». Выбираем «Сеть и интернет».
- Выбираем «Центр управления сетями и общим доступом».
- В меню слева выбираем «Изменение параметров адаптера».
- Нажимаем правой кнопкой мыши на вашем адаптере и выбираем «Свойства».
- Появится небольшое окно. Нужно выбрать протокол 4 версии и вызвать «Свойства».
- Теперь либо выставляем автоматический выбор DNS или же задаем IP вручную.
Сохранив настройки и перезагрузив систему, адрес IP будет выбран тот, который вы выбрали.
Источник: softikbox.com
Статический IP-адрес

Статический IP-адрес. Каждый компьютер, подключенный к интернету или к локальной компьютерной сети, имеет IP-адрес. Он может быть статическим или динамическим. В чем особенности каждого из них? Прежде чем говорить о различиях между статическими и динамическими IP-адресами, совершим небольшой теоретический экскурс в область сетевых технологий.
IP-адрес — это уникальный идентификатор ПК в рамках локальной вычислительной сети (или ЛВС) либо глобальной, которой является интернет. Он представляет собой последовательность из 4 групп 3-значных цифр вида «192.192.192.192», где вместо 192 могут быть любые значения. Данный принцип конструирования IP-адресов одинаков для всех видов компьютерных сетей — ЛВС, интернета. Читайте еще: Как заработать в Интернете без вложений и обмана.
Словосочетание вида «статический IP» или «динамический IP» чаще всего используется исключительно как характеристика компьютера или сервера. То есть следует говорить «данный ПК имеет статический IP». Далее в статье мы будем рассматривать различия между IP-адресами именно в таком контексте — как наиболее общепризнанном.
Но существует и другой подход к применению терминов «статический» и «динамический» IP — в целях обозначения постоянства конструкции IP-адреса. Его нельзя назвать слишком популярным, но на него стоит обратить внимание. Данный подход предполагает, что под статическим IP понимается последовательность из 4 групп 3-значных цифр, которая, в принципе, не меняется ни на одну цифру в течение достаточно долгого времени.
При этом соответствующая последовательность может быть никак не связана с каким-либо компьютером и являться частью, к примеру, программного алгоритма формирования IP-адресов в сети или в инфраструктуре интернет-провайдера.
Почему IP меняется?

Некоторые провайдеры вполне официально предоставляют динамические IP-адреса. Дело в том, что количество уникальных IP-адресов, доступных провайдеру, может быть меньше числа его клиентов.
Но так как зачастую не все пользователи одновременно подключаются к Интернету, иногда провайдеры действуют следующим образом: при подключении пользователю дается один из свободных на эту минуту IP-адресов, а по завершении сеанса доступа этот IP возвращается в список доступных для абонентов. Впрочем, в наше время это уже не столь актуально, т.к. большинство людей используют роутеры, и они включены 24 часа в сутки.
Динамические и статические IP-адреса: преимущества и недостатки
Принято считать, что динамические IP-адреса куда безопаснее для начинающих пользователей. Например, если кто-нибудь примется взламывать ваш сетевой узел для получения доступа к компьютеру, после такой элементарной процедуры, как перезагрузка роутера, злоумышленник будет вынужден заново узнавать ваш IP-адрес и заниматься взломом фактически с нуля.
Иногда постоянная смена IP-адреса бывает полезна для работы. Например, если вы занимаетесь SMM, скрытым пиаром или другой деятельностью, связанной с общением на сайтах под разными именами, то это будет выглядеть подозрительно и неправдоподобно при одинаковом IP-адресе. Динамическая смена IP придется вам очень кстати.
В некоторых случаях на форумах и конференциях может применяться так называемый «бан», то есть запрет доступа для определенного участника. Иногда применяется и более жесткое ограничение – блокировка определенного IP. Если вы попали под такие санкции, то динамическая смена IP-адреса позволит беспрепятственно читать информацию на полюбившемся ресурсе и даже зарегистрироваться там под новым именем, чтобы продолжить общение. Случаи, когда блокируются все IP определенного провайдера, крайне редки.
Также динамический IP удобен в тех случаях, когда вы работаете с бесплатными файлообменниками. Зачастую на них вводятся ограничения – например, можно скачать не больше 1 файла за 3-6 часов с одного IP. После скачивания первого документа вам достаточно будет перезагрузить роутер, и вы сможете тут же приступить к скачиванию второго.
Статический IP-адрес лишен этих достоинств, но обладает другими. Например, при авторизации на сайтах интернет-банков и в других ресурсах, требующих максимальной защиты информации, существует возможность привязки логина (учетной записи) к определенному IP.
И если даже сторонние лица узнают ваш пароль, они вряд ли смогут получить доступ к секретным данным, поскольку это будет возможно исключительно с вашего IP. Но нужно учитывать, что при смене провайдера вы потеряете этот IP-адрес. Также вы не сможете получить доступ к своей учетной записи на сайте, находясь в другом месте.
Иногда возникает необходимость получить доступ к домашнему или какому-либо другому компьютеру удаленно – для этого применяется специальное программное обеспечение: например, TeamViewer или Remote Administrator. При помощи такого «софта», зная IP-адрес и специальный пароль, можно будет работать с компьютером удаленно, видеть рабочий стол и все содержимое.
Главное, чтобы программа была установлена на обоих компьютерах, включая тот, к которому нужно получить доступ. Но это возможно только в том случае, если компьютеру присвоен заранее известный статический IP. В случае с динамическим IP-адресом даже элементарный разрыв соединения приведет к тому, что получить удаленный доступ станет невозможно.
Также статический IP необходим, если вы хотите держать на собственном компьютере игровой сервер или быть хостером для своего сайта. В этом случае, разумеется, IP должен быть постоянным, иначе пользователи будут постоянно терять доступ к вашему ресурсу.
Что лучше статический или динамический

Теперь попытаемся ответить на вопрос, динамический или статический ip лучше для вашей ситуации. Если брать сервер, то здесь ответ однозначный — статический ip и никаких других вариантов нет.
С домашним компьютером тоже все просто. Статический и динамический IP для него представляют опасность. Например, у меня на компьютере множество различных программ, запущенных сервисов, которые мне нужны для тестирования. В каждой из них могут таиться уязвимости и не одна. Постоянно находят уязвимости, как в Windows, так и в Linux. Так что тут NAT — идеальное решение.
Вы достаточно защищены и меньше внешнего мира может получить доступ к вашему компьютеру.
Если вас интересует как узнать какой ip динамический или статический, то это тоже достаточно просто. Вы можете взять свой IP и попытаться подключиться к по нему по внешнему ip. Например, запустите Apache на порту 80 и попытайтесь подключиться к ваш внешний ip. Если вместо ожидаемой стартовой страницы Apache появится аутентификация или будет какая-либо ошибка, то это NAT.
Если же откроется ваша страница — IP, скорее всего, динамический. Вы можете понаблюдать меняется ли он при перезагрузках. Но если вы не покупали отдельно статический IP, то это в большинстве случаев динамический адрес. А чем отличается статический ip от динамического вы уже знаете.
Как изменить динамический IP на статический и наоборот
Если ваш провайдер предоставляет статический IP-адрес, а вы по каким-либо причинам хотите изменить его или скрыть – это не проблема. Можно воспользоваться специальной утилитой для браузера (https://2ip.ru/article/browserplugins) или анонимайзером (https://2ip.io/anonim/), позволяющим получить другой IP-адрес в любую секунду.
Так вы, например, зайдете на сайт, где заблокировали ваш IP. Как вариант – в свойствах сетевого подключения открыть настройки протокола TCP/IP версии 4/6 (смотря какую вы используете) и поставить галочку напротив пункта «Получить IP-адрес автоматически». В таком случае при каждом новом подключении к Сети ваш узел будет получать новый же адрес.
Если, напротив, вам нужен статический IP-адрес, а провайдер предоставляет динамический, можно решить и эту проблему. Необходимо зайти в настройки вашего сетевого подключения, поставить галочку напротив «Использовать следующий IP-адрес» и вручную прописать определенный IP. Разумеется, он должен относиться к пулу адресов, доступных именно вашему провайдеру. Если адрес уже кем-то занят – нужно будет изменить IP, пока вы не найдете свободный.
В некоторых случаях проще воспользоваться сервисом DynDNS (https://noip.com). Он позволяет получить субдомен и привязать его к определенному сетевому устройству, в том числе вашему компьютеру, не имеющему постоянного адреса. Это даст возможность попасть на ваш FTP-сервер, сайт или другой ресурс извне в любую секунду, так как даже при динамической смене реального IP-адреса благодаря сервису будет сохранен постоянный адрес для доступа.
Инструкция как сделать статический IP-адрес

Подробно рассмотрим порядок получения статического IP-адреса.
- Зайти на сайт no-IP.
- Найти подраздел no-IP free и кликнуть по надписи «Learn more».
- Выбрать Sign up now на появившейся странице.
- Заполнить все поля, которые откроются. Тем самым будет пройдена регистрация.
- Перейти по ссылке, которая придет на e-mail, чтобы подтвердить регистрацию.
- Скачать приложение Windows Dinamic Update client, кликнув Download.
- Установить и запустить приложение. При этом следует вписать e-mail и пароль.
- Выбрать имя домена, вернуться на ресурс и войти в аккаунт.
- Перейти на your no-ip, где будут указаны различные ссылки. Выбрать Hosts/Redirects и кликнуть на Add.
- На появившейся странице выбрать доменное имя и внести необходимые сведения при заполнении полей.
Как становится понятно, ничего сложного в бесплатной установке статического IP-адреса нет. Конечно, придется немного поработать, но это будет вознаграждено открывшимися возможностями.
Как сделать постоянный IP
Обычно пользователи выходят в интернет с динамическим (изменяющимся при каждом входе) IP-адресом. Постоянный (статический) IP-адрес может потребоваться в редких случаях: компьютер используется как игровой сервер, надо подключить какое-то устройство (консоль), для некоторых сервисов интернета. Сделать постоянный IP можно разными способами.
Установите точно, какой IP используется на вашем ПК – динамический или постоянный. Вызовите командную строку: сочетание клавиш «Win + R», затем в поле введите «cmd» или «Пуск – Все программы – Стандартные – Командная строка». В командной строке наберите «ipconfig /all», «Enter». Рассмотрите строчку «IPv4-адрес». Перезагрузив компьютер, повторите всю процедуру. IP изменился?
Значит, он переменный, в противном случае – статический.
Самый простой и доступный для обычного пользователя метод получения постоянного IP-адреса – обратиться к своему провайдеру. Чаще всего данная услуга платная, но может предоставляться бесплатно при подключении к интернету.
В бланке заявления должна быть соответствующая графа. Затем ежемесячно (или ежедневно) будет начисляться абонентская плата за пользование данной услугой. Обратиться к провайдеру с просьбой о выделении вам постоянного IP-адреса и подать заявку можно по телефону, посетив офис, через личный кабинет.
Продвинутый пользователь может самостоятельно изменить вариант IP-адреса, воспользовавшись популярным в сети сервисом no-ip.com. Сайт англоязычный. Понадобится регистрация. Пройдя ее, вы получите возможность скачать приложение, с помощью которого смените IP-адрес, минуя провайдера, то есть бесплатно.
Программа будет повторять проверку вашего IP-адреса с интервалом 5 секунд. При необходимости адрес изменится на указанный при регистрации как доменное имя. Заданное имя станет вашим IP-адресом. Играя в сети, его можно давать игрокам, создавая сервер.
Присвоить IP-адрес, оставить его постоянным вы можете самостоятельно, вполне легально средствами ОС. Пройдите указанный путь: «Пуск -> Панель управления -> Центр управления сетями и общим доступом -> Изменение параметров адаптера».
Выделите свое сетевое подключение, сделайте на его значке двойной щелчок. Другой вариант: правой кнопкой мыши кликните на значке соединения, нажмите в меню «Состояние». В открытом окошке жмите «Сведения …». Запишите или запомните значение параметров: адрес ipv4, маска подсети, шлюз по умолчанию, dns-серверы. Закройте окошко.
Откройте в контекстном меню вашего соединения «Свойства». Следуйте на вкладку «Сеть», выделите «Протокол Интернета версии 4 (TCP/IP)», кликните «Свойства». Найдите «Использовать следующий IP адрес», поставьте переключатель. Введите в соответствующие поля, записанные вами данные (см. пункт выше).
Эту информацию можно получить, как в первом пункте, когда проверяли постоянный ли у вас адрес. Настройки закончены. Перезагрузите компьютер. IP должен остаться неизменным.
Если для игры нужен один и тот же IP адрес, то пригодится сетевая утилита Hamachi (эмулятор VPN). Это небольшая по объему программа, но она создает подобие виртуальной локальной сети через интернет. Можно организовать соединение двух компьютеров, которое работает как обычная традиционная сеть. Ее возможности те же: играть, запускать ftp и web серверы, выполнять файловый шаринг. Подключения безопасны.
Подключение услуги создания постоянного IP-адреса через провайдера занимает до двух недель. Если вы решили воспользоваться сервисом no-ip.com, то при регистрации учтите – нельзя указывать адрес, созданный на mail.ru.
Как задать статический IP сетевому адаптеру в Windows
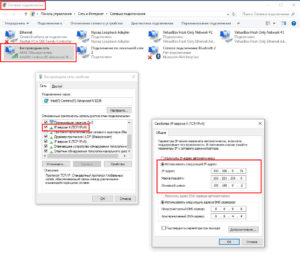
- В локальной сети нет DHCP-сервера.
В наше время такая ситуация встречается крайне редко. Сейчас практически в каждом доме и офисе есть либо роутер, либо модем, либо точка доступа. Всё это оборудование имеет встроенный DHCP-сервер и настраивать IP-адреса вручную не приходится.
Но если ваша локальная сеть состоит из компьютеров, соединённых с помощью коммутатора, или же если вы соединили два компьютера патч-кордом напрямую, то для установки связи между ними понадобится вручную задать IP-адреса и маску подсети.
- Конфигурирование оборудования. Читайте еще: Как создать сайт бесплатно самому.
Некоторое оборудование по умолчанию не настроено на выдачу IP-адресов. Яркий пример тому — некоторые модели репитеров, у которых функция репитера активирована по умолчанию. Такое устройство обладает статическим IP-адресом, который указывается в инструкции или на днище корпуса. Для настройки такого оборудования требуется подключить его к сетевому адаптеру компьютера с помощью патч-корда и вручную задать сетевой карте компьютера IP из того же диапазона.
По-большому счёту, этот вариант является частным случаем первого варианта. Ведь подключая устройство по сети вы создаёте ту же локальную сеть, состоящую из одного компьютера и одного сетевого устройства.
Закажите продвижение сайта через форму и получите скидку 20%:
- Как почистить компьютер, чтобы не тормозил
- Контент анализ
- Как заработать деньги подростку
- Как создать сайт самому и бесплатно
- Какой бизнес можно открыть
Источник: kapitanus.ru
