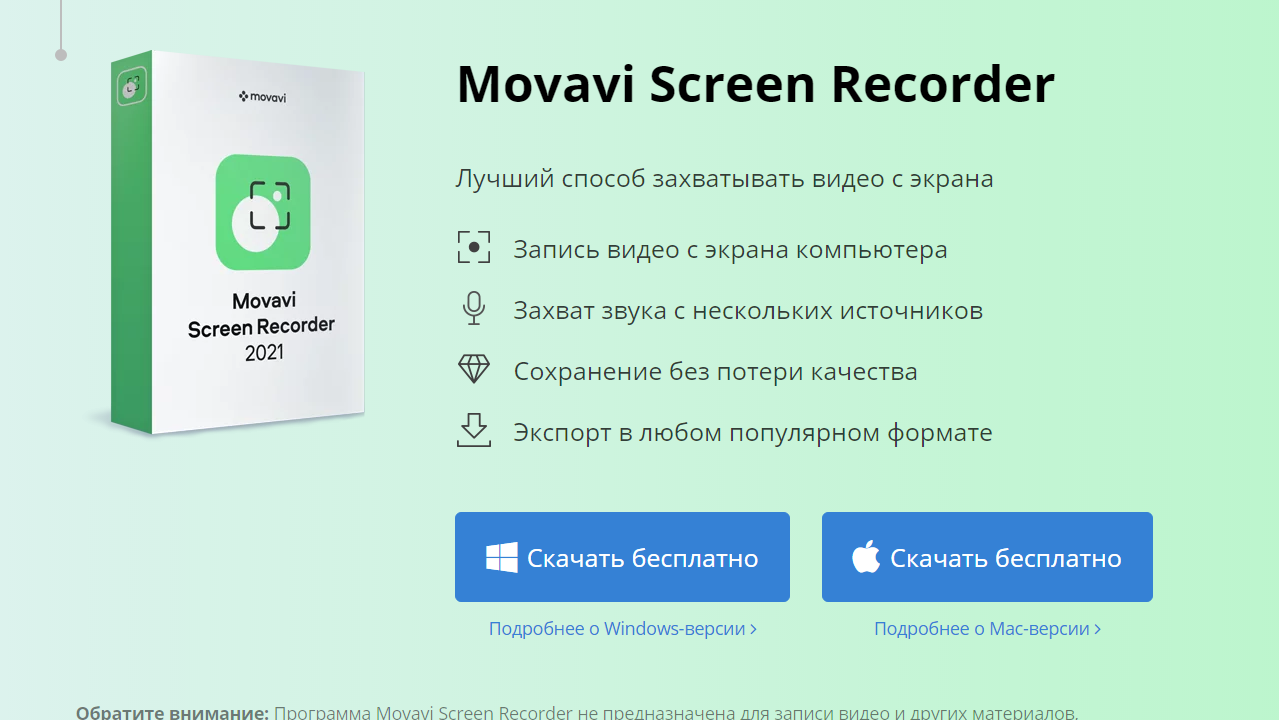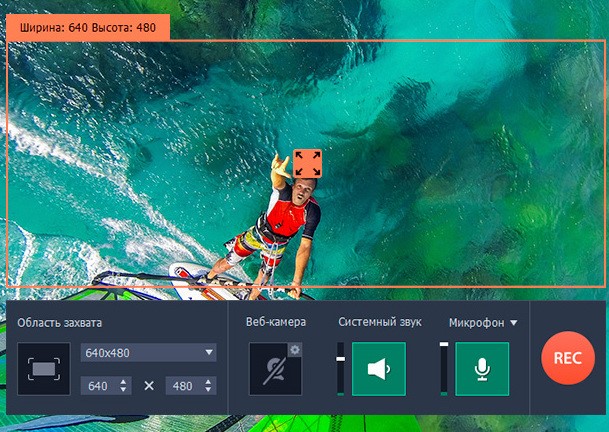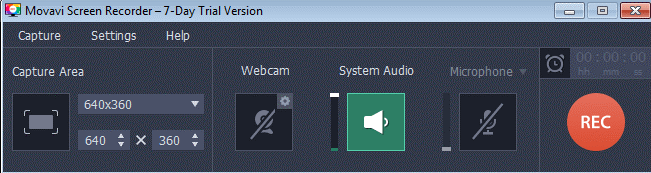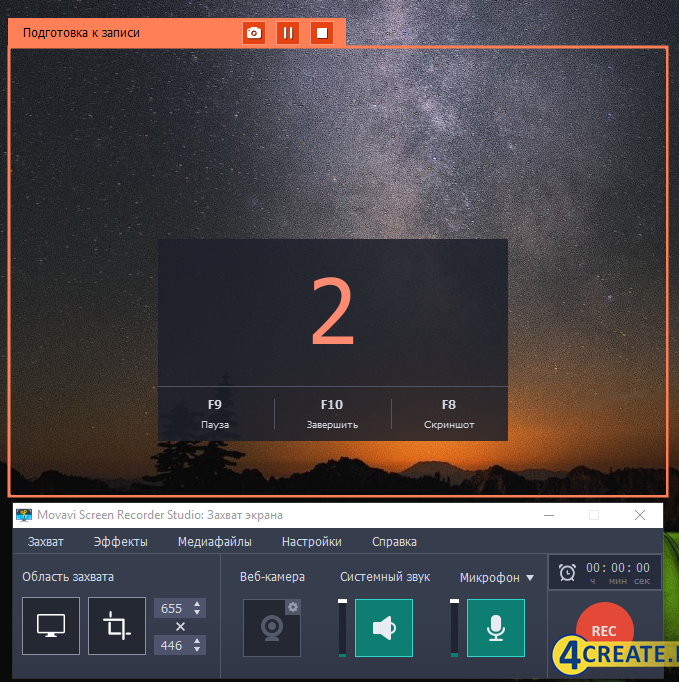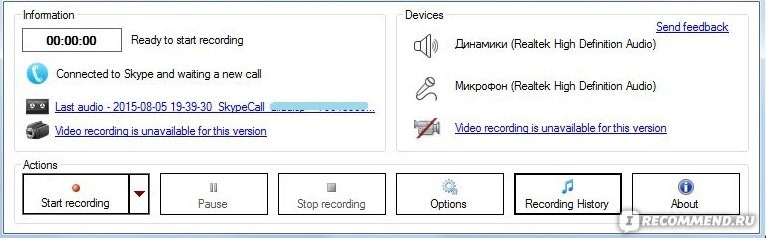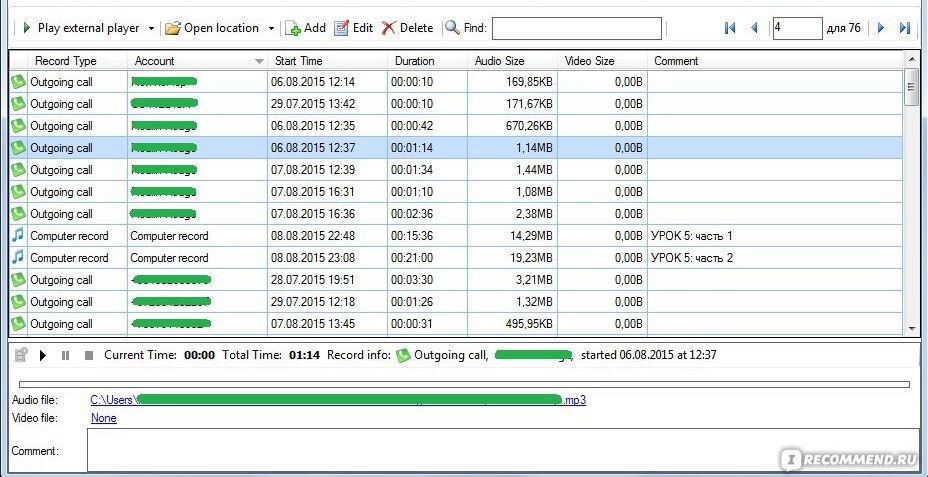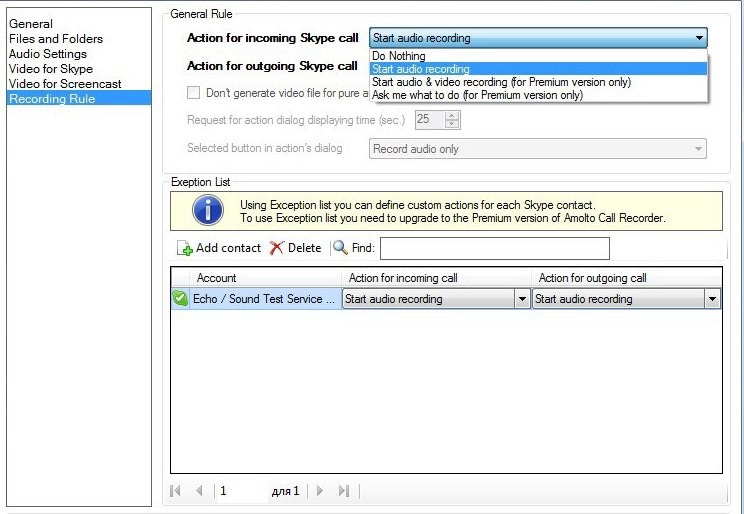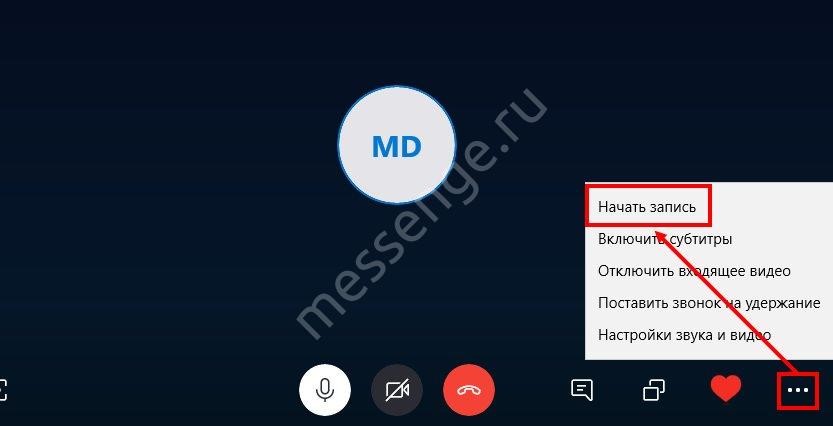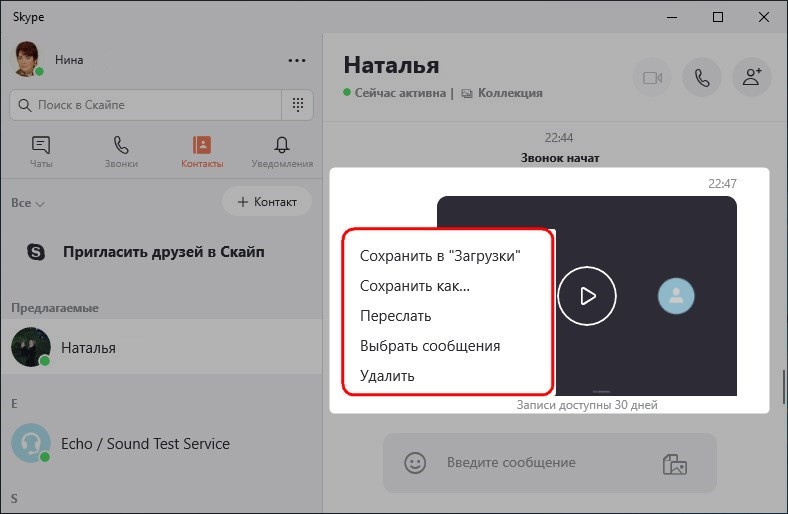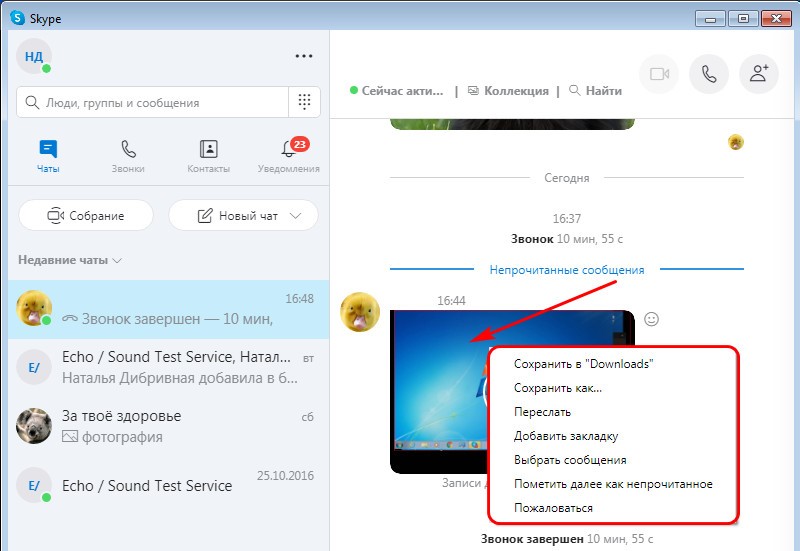В условиях карантинных ограничений (дистанционное обучение, переговоры по видеосвязи, онлайн-конференции, интервью и т. п.) особенно актуальным стал вопрос: Как записывать видео Skype, чтобы получить качественный результат?
Сделать запись разговора по Skype качественной — возможно! SolveigMM предлагает легкий способ записи видео- и аудиофайлов в Skype — HyperCam. Используя это приложение, вы сможете записывать: видеоизображения чатов, аудио/видео конференции.
Как записать видеозвонок в Skype
Теперь записывать Skype-встречи стало намного удобнее. Для этого просто установите на свой гаджет лучшее программное обеспечение для записи Skype — HyperCam от SolveigMM.
1. Загрузите HyperCam по этой ссылке.
2. Запустите установочный .exe файл и установите программу на устройство.
3. Запустите и настройте программное обеспечение для записи Skype.
Данное программное обеспечение для записи Skype способно делать несколько форматов записи — записывать только звук, только видео или видео со звуком.
Запись видео в скайпе во время разговора и без программ
По умолчанию запись производится в файл MP4, при этом кодирование идет в формате AVC (для видео) и AAC (для аудио). Если качество записи по умолчанию не подходит, можно выбрать кодек WMVideo9 Encoder DMO.
В зависимости от выбранного варианта записи скайпа, частично различаются и дальнейшие шаги.
Только звук
1. В Главном рабочем интерфейсе HyperCam найдите иконку видеокамеры, нажмите на нее (при этом тумблер под ней должен перейти в положение «Выкл.»). Либо перейдите в «Опции — Видео» и снимите флажок «Записывать видео».

2. Выберите формат записи: вы можете записать только себя, только собеседника (собеседников) либо все стороны диалога:
- для записи всех участников оставьте настройки по умолчанию (System Audio + Microphone);
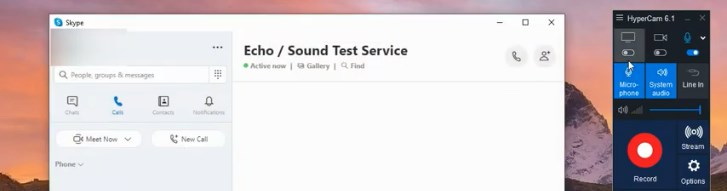
- для записи в формате «Только собеседник» нужно развернуть меню звуковых устройств, нажав на стрелочку возле микрофона, и выбрать «Системное аудио»;
- для записи в формате «Только себя» нужно развернуть меню устройств, нажав на стрелочку возле микрофона, и выбрать «Микрофон»
Эти параметры можно также изменить в разделе «Опции — Звук — Устройство».
3. Нажмите на кнопку «Запись» в HyperCam или на горячую клавишу F2, чтобы начать запись сеанса Skype.
4. Нажмите в Skype на кнопку начала разговора, чтобы позвонить собеседнику (собеседникам).
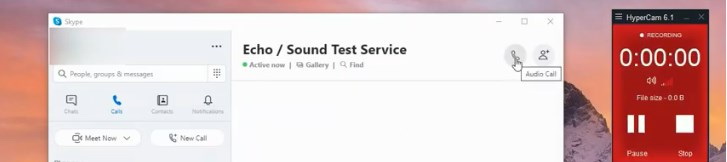
5. После окончания разговора либо той его части, которую вы хотели записать, нажмите на кнопку остановки на панели задач HyperCam или на горячую клавишу F3 на клавиатуре.
Создаём скайп для бизнеса
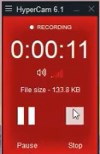
6. Найдите в разделе «Записи» новую запись разговора по скайпу.
Только видео
Для захвата видео скайп потребуется сделать другие несложные действия, которые мы опишем ниже.
1. Чтобы записать видео по скайпу, в Главном рабочем интерфейсе HyperCam найдите иконку микрофона и отключите запись звука. Также, не забудьте проверить наличие флажка напротив опции «Опции — Видео — Записывать видео».
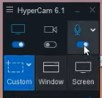
2. Выберите формат окна видеоразговора, нажав значок «Окно» в Главном интерфейсе HyperCam — режимы «Окно», «Область» или «Экран».
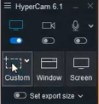
3. Выберите окно видеоконференции, нажав кнопку «Выбрать окно» и переместив курсор в нужное окно. Он должен быть выделен синим цветом. Нажмите левую кнопку мыши, чтобы сделать выбор.
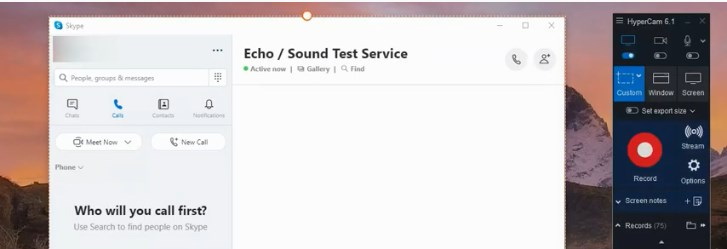
4. Нажмите кнопку записи или горячую клавишу F2, так вы запустите запись видеозвонков для Skype.
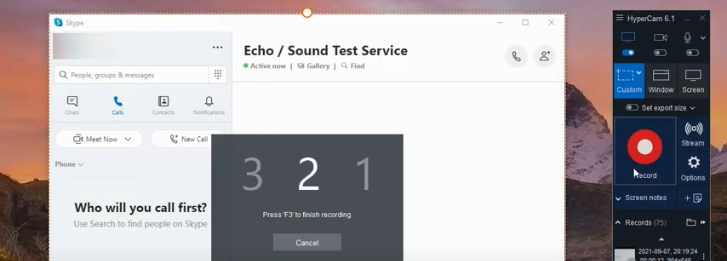
5. Начните видеозвонок в Skype.
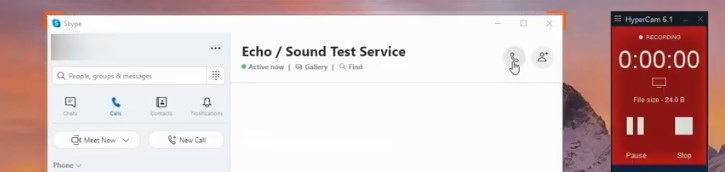
6. После окончания разговора либо той его части, которую вы хотели записать, нажмите на кнопку остановки на панели задач HyperCam или на горячую клавишу F3 на клавиатуре.
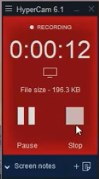
7. Найдите в разделе «Записи» новую запись разговора по скайпу.
И аудио, и видео
Если вам нужно записать видео по скайпу со звуком, следуйте инструкции записи сессии «Только видео». Однако вначале вам придется удостовериться, что в качестве настроек звука используются настройки “System Audio + Microphone” (Системное аудио + Микрофон). В последних версиях HyperCam этот параметр используется по умолчанию, но удостовериться, что он не отключен, не будет лишним. Особенно в том случае, если вам нужно записать важный разговор, лекцию или вы собираетесь использовать запись Skype для деловых звонков.
Видеоинструкция «Как записать сеанс Skype с HyperCam»
Часто задаваемые вопросы
Как долго я могу делать видеозапись скайпа с помощью HyperCam?
Используя HyperCam, вы можете сделать видеозапись в Skype как с начала до конца сессии, так и любой ее отрезок. Без временных ограничений в записи.
Как сохранить видео Скайпа для редактирования с помощью HyperCam?
Процесс сохранения (записи) видеосессии в Skype (в том числе для дальнейшего редактирования в HyperCam) описан в алгоритме, предложенном выше на этой странице нашего сайта.
Могу ли я выбрать формат файла в HyperCam для видеозаписи Skype?
По умолчанию запись в HyperCam производится в файл MP4, при этом кодирование идет в формате AVC (для видео) и AAC (для аудио). Если качество записи по умолчанию не подходит, можно выбрать кодек WMVideo9 Encoder DMO или другой доступный.
Теперь вы знаете, как записывать Skype. Скачивайте HyperCam, устанавливайте на свое устройство это программное обеспечение, и сможете делать качественные записи ваших видеоконференций и телефонных разговоров в Skype быстро и просто.
Об авторе
Ольга Кровякова — менеджер технической поддержки в комании Solveig Multimedia с 2010 года.
Она является автором многих текстовых и видео инструкций по программным продуктам компании: Video Splitter, HyperCam, WMP Trimmer Plugin, AVI Trimmer+ и TriMP4.
Источник: www.solveigmm.com
Как записать видеозвонок в Skype: инструкция для пользователей
Цифровые технологии XXI века диктуют новые условия работы и учебы во всемирной сети. На этом фоне программы видеосвязи становятся особенно популярны, запрос как записать разговор в Skype, часто появляется в интернете. Студентам нужна видеозапись уроков, коллегам повтор трансляции рабочей видеоконференции, а ученым видеоматериалы научных семинаров и симпозиумов.
Небольшой обзор расскажет о трех известных способах, которые позволяют быстро сделать четкую запись разговора в Skype на ПК – провести скринкастинг.
Movavi Screen Recorder – высокое качество скринкастинга
Российский разработчик ПО для работы с записью видеоконтента предлагает простую инструкцию для работы с ним:
- Скачайте и установите версию программы на русском языке на официальном сайте.

- Настройте характеристики записи звонка: кликнете курсором на окно Skype – программа выберет область захвата в автоматическом режиме. При желании можно выбрать полноэкранный режим, задав эту опцию в области захвата. Запись со звуком возможна, только когда иконки подсвечены зеленым цветом, на это нужно обратить внимание.

- Начните захват видео. Для этого нажмите кнопку Rec, пройдет три секунды, и процесс видеозаписи начнется. Его можно регулировать кнопками «Стоп», «Отмена» и «Пауза».

- При необходимости вырежьте лишний фрагмент видео при помощи инструмента «Ножницы», которым выделяют начало и конец ненужного фрагмента.

Теперь о плюсах Movavi Screen Recorder:
- понятный интерфейс, быстрая настройка в Windows и готовность к работе;
- захват видео возможен с веб-камеры, с сайта в формате HD и непосредственно видео сеансов Skype;
- программа гибко и быстро обрабатывает файлы;
- есть возможность редактировать видеоролик, обогатить видео эффектами, титрами, добавить музыкальное сопровождение или комментарий голосом;
- программа совместима со многими форматами мобильных устройств: AVI, MP4, FLV, 3GP и другими, поэтому экспорт файлов не вызывает проблем.
Еще одна отличительная особенность Movavi Screen: поддержка на русском языке, что делает ее доступной для русскоязычных пользователей сети и выгодно отличает от другого ПО.
Маленькими недостатками считаются отсутствие возможности записывать игры в полноэкранном режиме и обрабатывать созданные скриншоты.
Amolto Call Recorder – особенности программы
Сайт разработчика предлагает пользователям скачать и установить на компьютер Amolto Call Recorder:
- Инсталлируйте ПО, перед вами появится окно настроек, в котором главными являются опции Start recording/ Pause/Stop recording для регулирования записи, Options – настройки и Recording History для хранения записанного контента.

- Amolto Call Recorder начинает работу в автоматическом режиме, запись стартует при возобновлении видео или аудио звонка и заканчивается по его окончанию. Просматривайте и прослушивайте файлы записей в любое время. Они хранятся в автоматически создаваемых папках.

- Варьируйте условия записи звонков для входящих (incoming) и исходящих (outgoing) звонков в Skype.

Отметим плюсы программы:
- удобный и понятный интерфейс ПО;
- возможность воспользоваться бесплатной версией, но только для аудио звонков;
- время записи не ограничивается, Amolto «весит» немного.
Пользователи отмечают небольшие недостатки ПО: она не русифицирована, что немного компенсируется понятными настройками. Еще один минус: необходимость в ручном режиме удалять сделанные записи, чтобы освободить место для новых.
Запись в новой версии Skype
Пользователи обновленной версии Skype получили возможность делать видеозапись разговора, для этого требуется сделать следующее.
- Начиная видео беседу, вызовите меню, щелкнув на опции в виде трех точек.

- Откроется кнопка «Начать запись», активируйте ее. Затем все участники разговора будут проинформированы, что их записывают. На экране появится предупреждающий баннер.

- Воспользуйтесь дополнительной функцией сохранений и пересылки записи звонков, нажав одноименные кнопки «Сохранить» и «Переслать».

Новая версия Skype демонстрирует преимущества записи в самой программе:
- нет необходимости приобретать дополнительное ПО для видеозаписи и перегружать им ПК;
- есть возможность получить доступ к рабочему столу собеседника;
- записывать контент возможно в течение суток: это максимальный период, файл хранится на компьютере 30 дней.
Из минусов отмечают то, что возможна запись разговоров только в этой программе.
Выводы
Представители сообщества интернет пользователей отмечают, что появление инновационного ПО значительно упрощает их работу в сети. Каждая из перечисленных программ имеет свои достоинства и недостатки. Эксперты советуют в большей степени обратить внимание на функционал Movavi, как наиболее подходящий для видеозаписи уроков, конференций и другого контента. Однако Amolto и встроенное ПО обновленного скайпа также соответствуют выполнению задач.

Само собой, встроенной функции в мессенджерах нет. Особенно в тех, кто проповедует конспирологию или делает вид, что заботится о личных данных пользователей. Например, Телеграм не позволит записать

Пока весь мир вынужден проводить время в самоизоляции, бизнес выкручивается как может: сокращает некоторые процессы, сводит их к допустимым нормам и переходит на удаленную работу. Microsoft решили
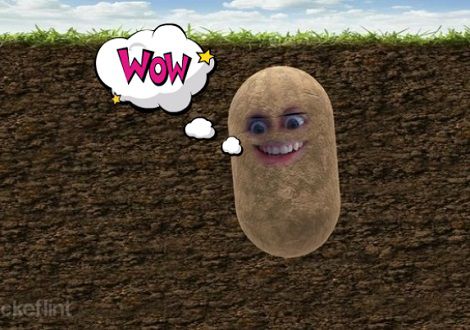
Если вам интересно, как оживить ваши скучные онлайн-конференции, то у меня есть то, что нужно. Это руководство расскажет, как добавить маски в Zoom и в другие ваши любимые приложения для видеовызовов.

Zoom — это облачная служба видеоконференцсвязи, которую вы можете использовать для виртуальной встречи с другими пользователями — либо с помощью видео, либо только с аудио, либо обоими способами, во
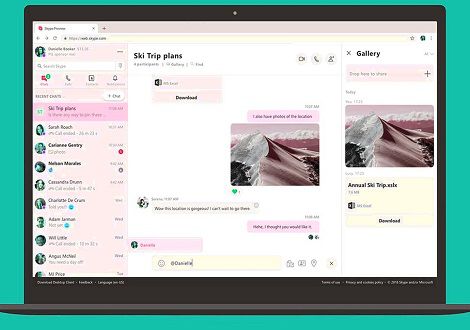
Конечно, Skype уже давно доступен как мобильное приложение и настольное приложение, однако не все знают, что использовать Скайп можно прямо из браузера, очень удобно для мгновенных сообщений и
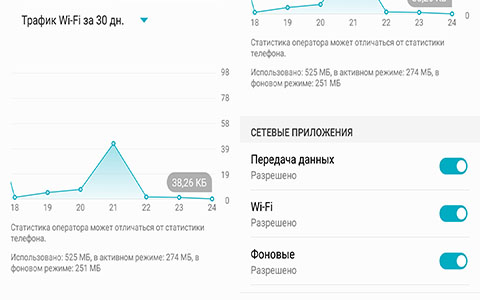
Фоновым режимом в ОС Android называется выполнение программы, которая не видна пользователю (выполняется в фоне). В частности в фоновом режиме работают программы, запускаемые самой системой или
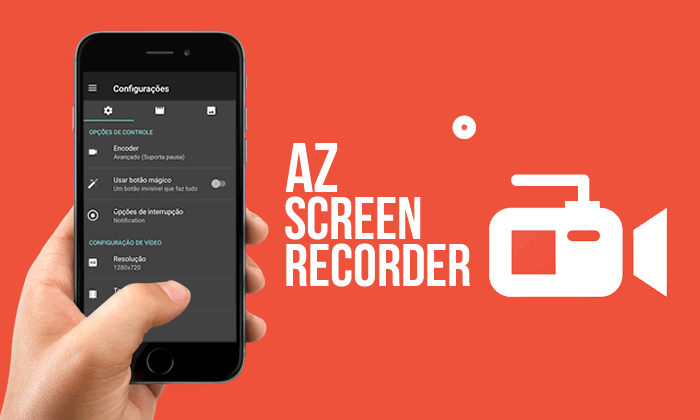
Каждому счастливому обладателю мобильного устройства на платформе Android точно когда-нибудь понадобится записать видео с экрана собственного телефона. Сделать это можно через специализированные
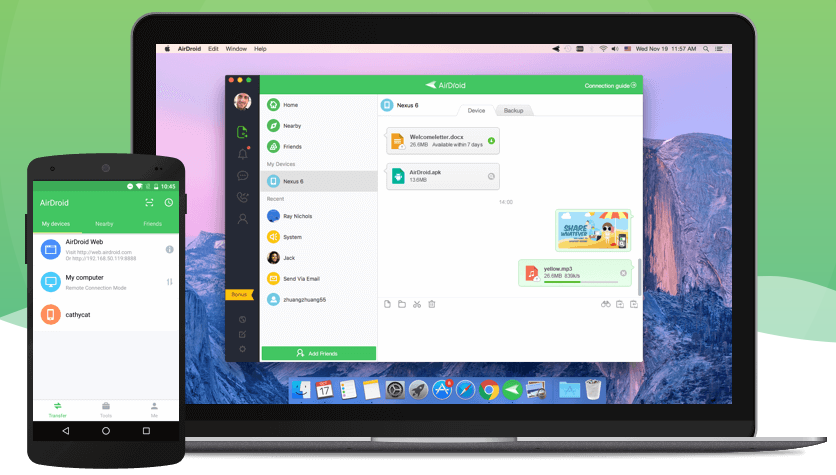
В век развития информационных технологий, интернета и программного обеспечения, конечный пользователь может управлять своими гаджетами, даже без физического контакта, на расстоянии тысяч километров.
Комментарии
Будьте вежливы при общении в сети, комментарии содержащие нецернзурные выражения и/или оскорбляющие участников обсуждения будут удалены.
Источник: vr4you.net
Как записать разговор в Скайпе (Skype) и выложить видео Скайп-беседы на Ютуб (YouTube)


Как записать разговор в Скайпе
Хотите узнать как ежемесячно зарабатывать от 50 тысяч в Интернете?
Посмотрите моё видео интервью с Игорем Крестининым
=>> «Как гарантировано зарабатывать от 50 тысяч в месяц».
По просьбе своего партнёра и бизнес-тренера Владислава Челпаченко пишу эту статью. Пост про то, как записать интервью, беседу в Скайпе (Skype), а также, каким образом выложить записанную беседу, видеоразговор на Ютуб (YouTube).
Если кто не в курсе, программа Скайп позволяет бесплатно созваниваться собеседникам в разных уголках планеты, имеющих доступ к сети Интернет.
На самом деле подобная статья у меня была запланирована ещё на декабрь 2014 года.
И вот эта информация понадобилась для участников нового потока VIP-группы Челпаченко, с которыми я как куратор с удовольствием делюсь своими знаниями и опытом. Поэтому действительно статья назрела.
Как записать разговор в Скайпе (Skype)
Меня спрашивают, можно ли записывать разговор в Скайпе? А как записать разговор со Скайпа, ведь там нет такого параметра, как запись аудио с видео.
Друзья, в Интернете полно программ, которые помогут записать как аудио, так и видео разговор со Скайпа.
Программы для записи аудио в Скайпе для Windows
- MP3 Skype Recorder;
- Skype Call Recorder;
- EasyVoipRecorder;
- VanRecord;
- ART Call Recorder;
- iFree Skype Recorder;
- Pamela for Skype.
С помощью Памелы я сделал в Скайпе мигающую ссылку на свой блог.
Также вы можете бесплатно установить плагин Call Graph.
Когда есть дефекты при записи Скайп беседы, можете записать отдельно дорожку вышеназванными программами собеседника, а свою дорожку записать удобной и лёгкой программой Аудасити (Audacity).
Программы для записи разговоров в Скайпе для Mac
- Call Recorder.
- WireTap Pro;
- Nicecast;
- Audio Hijack.
Программы для записи видеоразговора в Скайпе
- Free Video Call Recorder for Skype;
- EVAER;
- Pamela for Skype.
Как записать разговор в Скайпе (Skype) программой Evaer

Сейчас я разберу запись Скайп беседы с помощью программы Еваер 1.6 (Evaer).
Если ссылка будет битой, то просьба написать в службу поддержки. Если сложность с пониманием интерфейса облака Маил, то читайте статью про облако Маил.

Необходимо запустить файл EvaerSetup.exe. Когда начнутся появляться окна программы Evaer, везде соглашаемся, ставя ОК.
В окне программы Скайп (Skype) появится вверху горизонтальная полоса. Это программа Evaer запрашивает доступ к Скайпу.
Необходимо согласиться, дав доступ. Теперь у нас EVAER интегрирована в Скайп.
Регистрация программы Evaer
Необходимо зарегистрировать программу Evaer, если хотите записывать разговоры более 5 минут.

Для регистрации нажмите на кнопку Help. В открывшейся вкладке нажимаем Register.
Всплывает окно, где нам надо будет в одну строку ввести е-майл адрес, в другую, нижнюю ввести код, который необходимо сгенерировать Кейгеном.
Кейген находится в папке, которую вы скачали. Нажимаем на файл keygen. Выскакивает вот такая чёрная клякса.

Нажимаем на кнопку Generate и тем самым создаётся код лицензии, который вводим в соответствующее поле в программе Evaer.

Также полем выше копируем е-маил адрес и вставляем в соответствующее поле в Еваере.
При записи, когда будете беседовать по Скайпу с партнёром, не забудьте включить EVAER, нажав на значок программы, если у вас не настроен автоматический запуск Evaer совместно с запуском Скайпа.

Настройка Evaer для видеозаписи разговора двух человек
Изначально настройка Evaer сделана для записи разговора двух человек. Смотрите скриншот.

- Запись аудио двух собеседников – Both Sides. Нажав на эту кнопку можно изменить параметры и записывать либо только себя, либо только собеседника;
- Запись видео двух собеседников – Side by side. Нажав на эту кнопку можно изменить параметр и записать только себя, только собеседника, видео «Картинка в картинке», без видео;
- Размер видео 640х480. Это приемлемое качество для YouTube (Прим. 27.11.2015. Сейчас я ставлю 1280х720).
Но надо сказать, что качественным видео для заливки на YouTube считается размер 1280х720. Как всегда надо тестировать, выдержит ли ваш компьютер тяжёлый файл и будет ли синхронно аудио с видео.
Может получиться, если не совсем правильно выставить настройки, что звук одного человека накладывается на звук другого человека, или видео не совпадает со звуком.
Главная настройка идёт по трём параметрам: аудио, видео, размеру.
Другие настройки можете выбрать, нажав Tools / Options / Recording settings. К примеру, можно выбрать количество кадров вместо изначальных 30 кадров 15 кадров.
Важно не забыть включить вебкамеру как вам, так и собеседнику в программе Скайп, чтобы Evaer мог записать видео разговор.
Запись видео разговора в Скайпе программой Evaer
Вверху слева в окне Evaer два кружочка. Первый кружок — это запись, второй — пауза.
Когда начнётся разговор по Скайпу левый кружочек «Запись» станет красной. Эту кнопку собственно и необходимо нажать.
Посмотреть, где находится сохранённое видео, можно, нажав на папку в строке записанного разговора, как показано на скриншоте.

Видео сохраняется в формате mp4, что и надо для заливки на видеохостинг Ютуб.

Заливка на Ютуб (YouTube) видео после записи разговора в Скайпе
Переходим на свой канал на Ютубе. Нажимаем на значок кнопки «Добавить видео».

Ищем видео в папке, в которую Evaer сохранил видеоразговор со Скайпа и, зажав левую кнопку мыши, перетаскиваем видео в YouTube.
Начнётся заливка видео. Не забываем сделать описание видеоролика и сделать сохранение.

Для того, чтобы ваше видеоинтервью видели только те пользователи Интернета, у которых есть доступ, необходимо заблокировать в настройках Ютуба свободный доступ.
Открываем вкладку «Открытый доступ» и меняем на «Доступ по ссылке».

После этого слева от описания видео появится значок замка.
P.S. Прикладываю скриншот моих заработков в партнёрских программах. И напоминаю, что так зарабатывать может каждый, даже новичок! Главное — правильно это делать, а значит, научиться у тех, кто уже зарабатывает, то есть, у профессионалов Интернет бизнеса.
Вы хотите узнать какие ошибки совершают новички?

99% новичков совершают эти ошибки и терпят фиаско в бизнесе и заработке в интернет! Посмотрите, чтобы не повторить этих ошибок — «3 + 1 ОШИБКИ НОВИЧКА, УБИВАЮЩИХ РЕЗУЛЬТАТ».Вам срочно нужны деньги?

Скачайте бесплатно: «ТОП — 5 способов заработка в Интернете». 5 лучших способов заработка в интернете, которые гарантированно принесут вам результат от 1 000 рублей в сутки и более.Здесь готовое решение для вашего бизнеса!

А для тех, кто привык брать готовые решения, есть «Проект готовых решений для старта заработка в Интернет». Узнайте, как начать свой бизнес в Интернете, даже самому «зеленому» новичку, без технических знаний, и даже без экспертности.
Источник: ingenerhvostov.ru