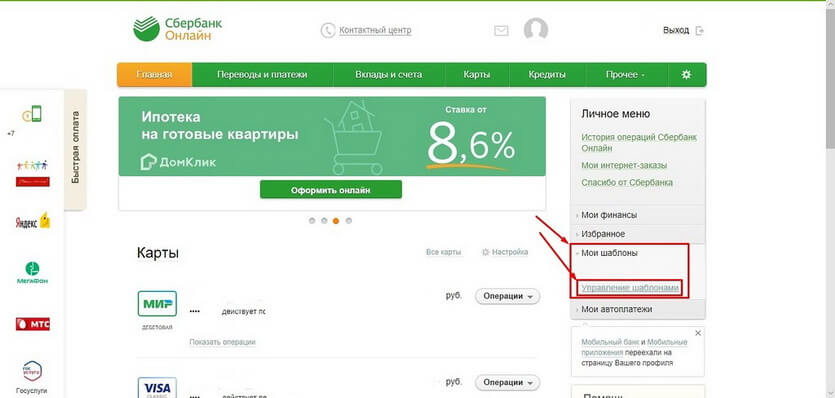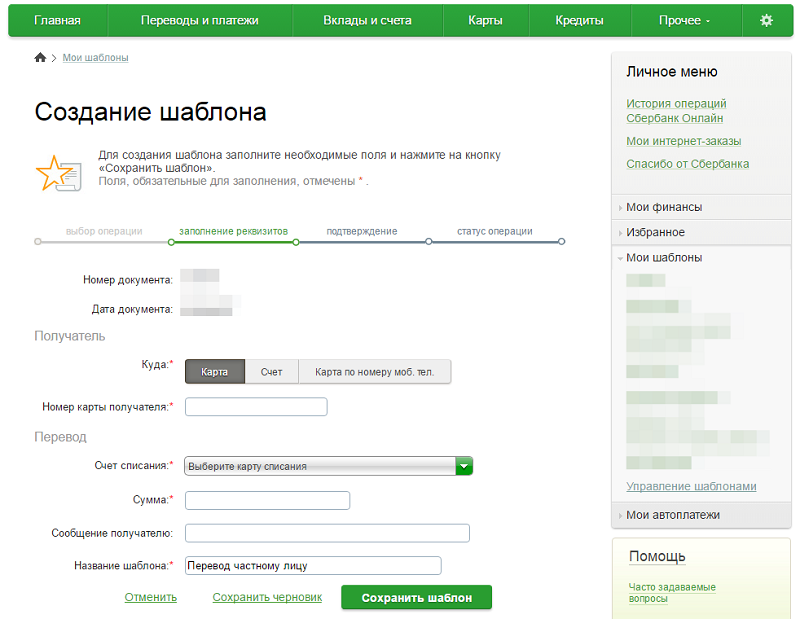Шаблоны платежей и переводов в интернет-банке «Сбербанк ОнЛайн» созданы для удобного и быстрого выполнения регулярно повторяющихся операций.
Главным преимуществом исполнения платежа по шаблону является то, что после создания и подтверждения шаблона одноразовым SMS-паролем или звонком в Контактный центр, платежи и переводы по данному шаблону уже не надо будет подтверждать паролем.
Создание шаблона в Сбербанк ОнЛайн
Создавать шаблоны операций в системе Сбербанк ОнЛайн (переводы и платежи по реквизитам) имеет смысл только, если Вы регулярно производите переводы и платежи или переводы в адрес одних и тех же получателей.
В последующем, при оформлении операции Вам достаточно будет открыть ранее созданный шаблон и отредактировать сумму операции или показания счетчика (если это необходимо), все остальные реквизиты будут проставлены в автоматическом режиме.
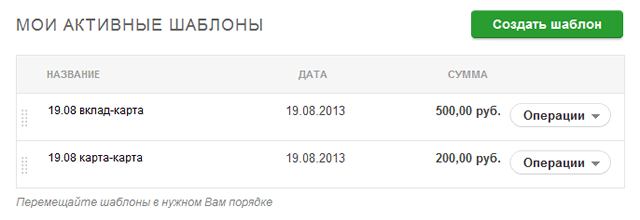
Как создать шаблон платежа в «Сбербанк Онлайн»? Вам не нужно каждый раз заново вводить реквизиты!
Для начала выполните вход в систему Сбербанк ОнЛайн. В разделе Платежи и операции откройте вкладку Мои шаблоны и нажмите кнопку Создать шаблон платежа .
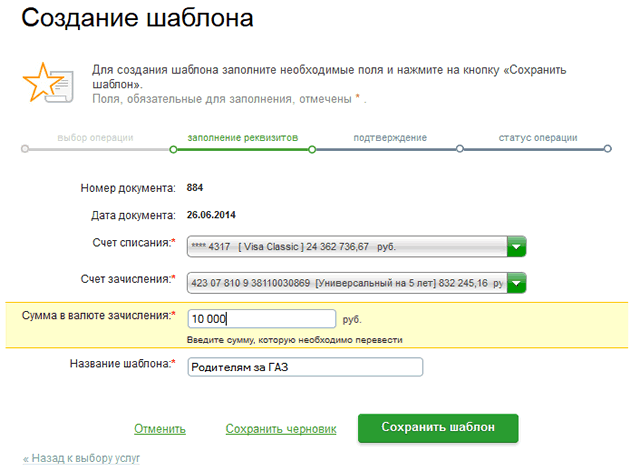
Откроется страница, на которой нужно выбрать оплачиваемую услугу из представленных категорий, а затем нужную операцию, нажав по её названию или воспользоваться поиском получателей по ИНН или расчетному счету.
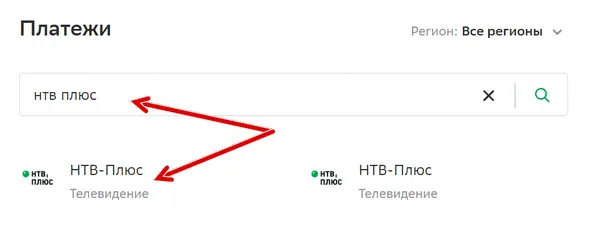
В результате Вы попадете на стандартную страницу заполнения реквизитов платежа, на которой нужно ввести всю запрашиваемую информацию и нажать кнопку Сохранить шаблон .
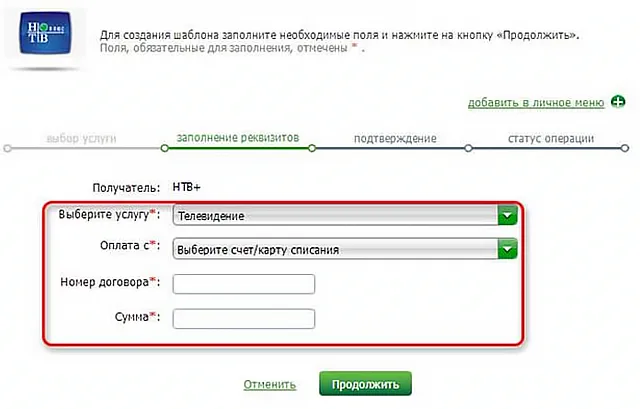
Сбербанк ОнЛайн выведет на экран форму подтверждения шаблона, на которой от Вас требуется проконтролировать правильность внесенных реквизитов.
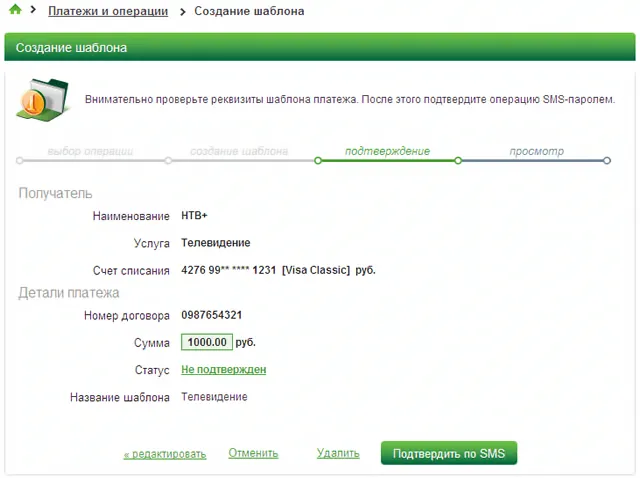
Для того чтобы выбрать другую оплачиваемую услугу, щелкните по ссылке Назад к выбору услуг. Если Вы отдумали создавать шаблон, то нажмите кнопку Отменить . В результате Вы перейдете на страницу Платежи и операции.
Подтвердить онлайн шаблон
Теперь нужно выполнить подтверждение созданного шаблона. После того как Вы нажмете кнопку Создать шаблон, перед Вами появится заполненная форма, в которой необходимо проверить точность указанных реквизитов платежа, после чего выполнить одно из следующих действий:
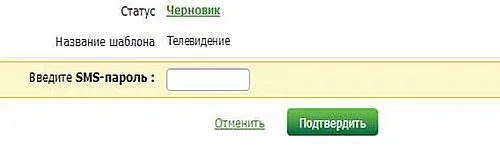
- Подтвердить шаблон. Проверьте, что вся внесенная информация указана верно. Затем для подтверждения шаблона нажмите на кнопку Подтвердить . Если Вы создаете шаблон платежа через Сбербанк ОнЛайн в адрес сторонних получателей, то Вам следует выбрать способ подтверждения, щелкнув по кнопке Подтвердить по SMS . После чего, во всплывающем окне, ввести одноразовый SMS-пароль и кликнуть по кнопке Подтвердить . В результате этот шаблон получит статус «Не подтвержден в Контактном центре»,появится на вкладке Мои шаблоны и будет отображаться на всех страницах интернет-банка в боковом меню в блоке Шаблоны. Примечание: для того чтобы по созданному шаблону можно было производить операции выше установленного Банком лимита без дополнительных проверок, выполните подтверждение шаблона через Контактный центр Сбербанка, позвонив по телефонам +7(495)500 5550, 8(800)555 5550 (звонки по России бесплатно).
- Изменить реквизиты. Если Вы заметили ошибку в шаблоне, то нажмите на ссылку Редактировать. В результате Вы вновь попадете на страницу заполнения реквизитов платежа.
- Отменить операцию. Вы решили отказаться от создания шаблона в Сбербанк ОнЛайн, нажмите на ссылку Отменить. В результате откроется раздел Платежи и операции.
- Удалить шаблон. Если Вам нужно удалить какой-либо шаблон из Сбербанк ОнЛайн, кликните по ссылке Удалить. Появится всплывающее окно, в котором нужно подтвердить операцию, и шаблон будет удален.
Предупреждение: перед вводом пароля проверьте, что реквизиты шаблона совпадают с текстом в SMS-сообщения. Будьте внимательны, если Вы обнаружите расхождение, ни в коем случае не вводите пароль и никому его не передавайте, даже представителям Сбербанка.
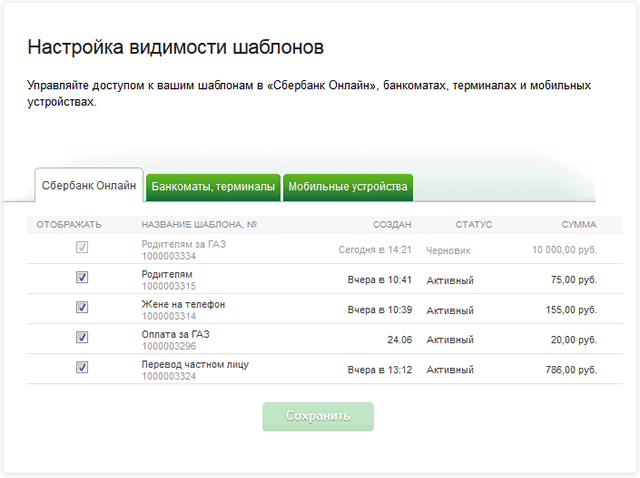
Если Вы не подтвердите шаблон, то он не появиться в боковом меню личного кабинета системы Сбербанк ОнЛайн. Тем не менее, данный шаблон будет отображаться в перечне шаблонов на странице Мои шаблоны и в настройках Личного меню (Настройки → Настройка интерфейса → Личное меню). Шаблон без подтверждения будет отмечен в списке шаблонов подписью (Черновик).
Быстрый способ создать шаблон
Также, следует обратить ваше внимание, что в Сбербанк ОнЛайн существует возможность создать шаблон уже совершенного платежа или перевода.
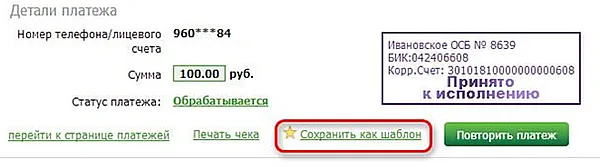
Для этого на странице статуса операции надо нажать ссылку со звездочкой «Сохранить как шаблон».

В результате появится специальное поле для ввода названия шаблона (придумайте что-нибудь по-проще, чтобы сразу было понятно что это за шаблон). Заполните это поле и нажмите кнопку Сохранить .

Над формой платежа появиться сообщение об успешном создании шаблона, который можно просмотреть через раздел Платежи и операции на вкладке Мои шаблоны.
Источник: bankivonline.ru
Как создать шаблон в Сбербанк Онлайн: Инструкция
Сбербанк предлагает своим клиентам создать шаблон, удобство которого заключается в том, что клиенту не придётся каждый раз вводить одни и те же данные – все они сохраняются в созданном Вами шаблоне.
Пользователь может создать шаблон в мобильной версии «Сбербанк онлайн », скачав приложение, и на официальном сайте Сбербанка. Создание денежного шаблона значительно экономит время и упрощает процедуру денежных переводов, с помощью которых Вы можете оплачивать постоянные суммы для оплаты ЖКХ, интернета и телевидения, а также переводить деньги на счёт телефона при определённом графике, который Вы должны установить сами во время создания шаблона.
Как создать шаблон в мобильном приложении «Сбербанк О нлайн «?
Приложение «Сбербанк» на мобильном телефоне позволяет всегда следить за состоянием счёта на банковской карте, а также совершать денежные переводы самостоятельно или с участием созданного Вами шаблона.
Также Вы можете сами создать шаблон.
Как создать шаблон в телефоне через «Сбербанк О нлайн »? Очень просто! Рассмотрим две версии операционных систем:
Как создать шаблон в «Сбербанк О нлайн » для А ндроид:
Достаточно лишь скачать официальное приложение «Сбербанк онлайн » через магазин Play Market (плей маркет). Приложение абсолютно бесплатное;
- Войдите в Личный Кабинет (или зарегистрируйте личный кабинет сами, если не сделали этого заранее);
- В предлагаемом меню найдите пункт «платежи» и выберите его. Если Вы создавали шаблоны для платежей до этого, помните: они будут находиться именно в этой вкладке;

- Если Вы не имеете нужного Вам шаблона для денежных переводов и хотите создать его, зайдите в пункт «управление» и нажмите кнопку «создать»;
- Далее Вам следует указать номера счетов списания (зачисления) и сумму перевода. Остаётся нажать «продолжить» и Ваш шаблон сохранится;

- Не забудьте подтвердить его с помощью номера телефона (Вам придёт СМС-сообщение) или же используйте одноразовый пароль.
Сбербанк создал своё приложение не только для операционной системы Android, но и для системы IOS.
Так как же создать шаблон на айфоне?
Как создать шаблон в приложении «Сбербанк онлайн » для пользователей Айфон (для операционной системы IOS ):
- Скачайте приложение «Сбербанк онлайн » через магазин Apple Store (эпл стори). Приложение абсолютно бесплатное;
- Авторизуйтесь в личном кабинете (или зарегистрируйтесь, если не сделали этого заранее);
- Найдите вкладку «Управление» в меню;
- В этой вкладке выберите пункт «Создать»;
- Далее необходимо заполнить пустые строки с личными данными, необходимыми для совершения денежных операций;
- Подтвердите через мобильный телефон или одноразовый пароль.
Данные действия проводятся в официальном приложении «Сбербанк онлайн », так что Вы можете не переживать за безопасность и сохранность Ваших денежных данных.
ВНИМАНИЕ: скачивайте только официальные программы, а не через посторонние сайты. Скачивание программы с неизвестного сайта может повлечь собой воровство данных Вашей карты, а затем и бесконтрольное списание со счёта Ваших денежных средств.
Видео инструкция по созданию шаблона
В данном видео вы сможете наглядно посмотреть как же создать шаблон в СБОЛе.
Как создать шаблон платежа в Сбербанке через компьютер
- Для начала Вам нужно зайти на официальный сайт Сбербанка и авторизоваться в личном кабинете, если Вы не имели его до сих пор;
- После этого зайдите в «личный кабинет» и найдите кнопку «Мои шаблоны». Кликните по ней;
- После нажатия на кнопку «Мои шаблоны» на экране появится страница под названием «Шаблон платежа». Вам необходимо будет заполнить поля под названием «счёт списания», «счёт зачисления», «сумма в валюте зачисления» и «название шаблона»;
- Далее нужно подтвердить свой номер телефона (Вам придёт СМС-сообщение) или ввести одноразовый пароль;
- Нажмите «Сохранить черновик», если Вы ещё не закончили создание шаблона и ему требуется доработка. При выборе этой опции шаблон не будет действителен, а также не будет виден в терминалах, банкоматах и других объектах для снятия денег.
- Если Вы завершили создание шаблона, просто нажмите кнопку «Создать шаблон» и Ваш шаблон начнёт действовать.
Если Вы захотите получать напоминания об оплате, при создании шаблона нажмите на кнопку «добавить напоминание». В открывшемся окне введите название напоминания, укажите его периодичность (один раз, каждый месяц или каждый квартал). Щёлкнув на значок с изображением календаря, Вы можете выбрать конкретную дату для отправки напоминания на мобильный телефон.
Если же Вы хотите отменить создание шаблона, нажмите кнопку «отменить» и все данные, введённые при создании шаблона, будут стёрты, а Вы вернётесь на стартовую страницу.
Удалить шаблон можно так же просто. Для этого достаточно щёлкнуть на кнопку «Удалить». После этого подтвердите, что удаляете шаблон не случайно, и шаблон будет уничтожен, вместе с введёнными данными при создании шаблона.
Как просмотреть все данные шаблона
- Для того чтобы просмотреть и уточнить данные созданного Вами шаблона, нажмите на вкладку «Мои шаблоны», а затем перейдите на страницу под названием «Управление шаблонами».
- В представленном списке раннее созданных Вами шаблонов выберите нужный и кликнете по нему.
Вы сможете совершить следующие операции:
«Оплата по шаблону»
Вы можете перевести необходимую денежную сумму в момент нахождения на официальном сайте или в приложении. Для этого найдите шаблон, по которому хотите совершить оплату, и нажмите на кнопку «оплатить». Вы будете переведены на вкладку по созданию перевода или платежа. При согласии указанная сумма будет списана с Вашей банковской карты;
«Переименование шаблона»
Для этого нажмите на кнопку «Переименовать». В появившемся окне измените название шаблона и нажмите «Сохранить»;
«Изменение шаблона»
Для этого Вам нужно нажать кнопку «редактировать», где Вы можете изменить информацию о денежных переводах;
«Создание напоминания о повторной оплате»
Если Вам понадобится создать дополнительное напоминание об оплате, перейдите через ссылку «Добавить напоминание» и измените настройки во всплывшем окне. Нажмите «Сохранить»;
«Удаление шаблона»
Нажмите кнопку «Удалить» и подтвердите неслучайное удаление шаблона. Все данные шаблона будут стёрты;
Все созданные Вами шаблоны сохраняются во вкладке «мои шаблоны», где Вы всегда сможете их найти, зайдя в свой личный кабинет через компьютер или официальное приложение Сбербанка через смартфон .
«Изменение раннее созданного шаблона»
Если Вы захотите изменить данные шаблона, достаточно лишь просто выбрать опцию «редактировать шаблон» и изменить необходимые данные.
Также Вы можете отредактировать видимость Ваших шаблонов в банкоматах, терминалах, мобильных устройствах и других местах списания денежных средств с Вашей карты. Для этого Вам понадобится лишь поставить галочку напротив предлагаемых вариантов и нажать кнопку «Сохранить».
Как создать шаблон в «Сбербанк Бизнес О нлайн »?
Сбербанк заботится и о клиентах, занимающихся бизнесом, и предлагает им особые способы выполнения денежных операций. Для этого создан сервис «Сбербанк Бизнес О нлайн ». Там Вы тоже можете создать шаблон.
- Зайдите в программу «Сбербанк бизнес онлайн «, авторизуйтесь или зарегистрируйтесь, если не сделали этого заранее;
- Найдите вкладку «список шаблонов» и щёлкните по ней;
- Найдите панель инструментов и нажмите кнопку «создать» (листок со стрелочкой);
- Вам откроется окно под названием «платёжное поручение»;
- Часть полей уже будет заполнена системой «Сбербанк Бизнес онлайн ». Оставшиеся поля Вы должны заполнить сами, введя свои данные.
Следует помнить, что шаблон мобильного платёжного поручения имеет ряд особенностей:
- Наличие дополнительного поля
Шаблон нумеруется автоматически. Происходит это при первом сохранении документа, с помощью автоматической нумерации; - Изменение полей «Номер» и «Дата» Вам придётся проводить самим, т. к. эти поля заполняются произвольно и их первоначальные значения являются общими для всех.
- Сумма, указанная в специально отведённом для этого поле, не может увеличиваться или уменьшаться.
Если Вы оставите это поле пустым, то напоминания об этих денежных переводах будут отправляться Вам СМС-уведомления, а Вы должны сами отправлять сумму денежного перевода.
Статусы шаблона
Шаблоны, созданные на официальном сайте «Сбербанк» или в приложении «Сбербанк О нлайн » могут иметь такие статусы, как:
- Статус шаблона «Черновик»
Такой статус может возникнуть в случае не до конца заполненных полей шаблона, или же если Вы не подтвердили его достоверность с помощью номера телефона (придёт СМС -сообщение) или одноразовым паролем. Если Ваш шаблон имеет такой статус, то он не сможет действовать и переводить деньги. Также Вы не сможете увидеть этот шаблон в банкоматах и терминалах, т. к. операция по его созданию не завершена. - Статус шаблона «Активный»
Шаблон имеет такой статус, если поля для заполнения при создании шаблона полностью заполнены, а сам шаблон подтверждён с помощью одноразового пароля или номера телефона.
Шаблон имеет суточный лимит. Учтите это при совершении денежных операций. - Статус шаблона «Сверхлимитный»
Если шаблон имеет такой статус, то его подтвердили в Контактном центре. Вы можете совершать по нему денежные операции.
В заключении хочется отметить, что пользоваться шаблонами в СБОЛ очень удобно если вы в течение месяца совершаете ряд повторяющихся оплат по различным счетам (будь это оплата ЖКХ, детский садик, интернет и т.д.). Шаблоны просо напросто смогут сэкономить вам время.
Оставляйте свои комментарии, пожелания и вопросы ниже!
Источник: vbanke-online.ru
Как создать и удалить шаблон в Сбербанк онлайн
Для того чтобы клиенты компании могли самостоятельно решить проблему, которая связана с тем, как создать шаблон в Сбербанк онлайн, банк разработал несколько способов по созданию и удалению черновиков, предстоящих платежных операций. Что такое шаблон? Это практически сформированный платеж, в котором заполнена вся необходимая информация по предстоящей транзакции.
Функция по созданию шаблона в Личном кабинете пользователя или через приложение Сбербанк онлайн, создала более удобный способ оплаты повторяющихся платежей. Особенно актуальна, эта возможность стала после необходимости подтверждать, совершенный перевод на крупную денежную сумму звонком в банк. Для того чтобы решить клиент мог самостоятельно решить «как сделать» и «как изменить» шаблон, банком было разработано несколько простых способов по добавлению черновика транзакции.
После произведения расчета

Сбербанк онлайн позволяет создавать шаблоны на оплату
Шаблон в таком случае будет сохранен в точности с совершенным денежным переводом. В нем сохранятся:
- Реквизиты получателя.
- Плательщик и личный номер плательщика, если речь идет об оплате коммунальных услуг.
- Сумма, которая требуется к оплате.
К этому черновику пользователь всегда сможет вернуться и не вносить информацию о предстоящей операции повторно.
Для того чтобы создать шаблон или сохранить черновик операции, пользователю потребуется:
- Выбрать раздел «Платеж и Перевод».
- Кликнуть на необходимый вид оплаты, которая будет совершаться клиентом (образование, услуги ЖКХ, штрафы, интернет, мобильная связь и совершение перевода владельцу карты Сбербанк или стороннего банка).
- После выбора необходимого вида платежа, пользователю необходимо заполнить всю информацию о получателе, а именно реквизиты, ФИО и сумму для перевода.
- После следует подтвердить транзакцию.
- Как только платеж будет исполнен, клиент банка увидит на экране три иконки – сохранить или отправить чек, создать черновик, повторить операцию.
- Необходимо выбрать пункт «Создать шаблон».
- После чего клиенту банка будет предложено задать имя шаблона. Здесь каждый пользователь ориентируется на себя и выбирает название, исключительно, основываясь на своих предпочтениях.
- После нажатия пункта «Сохранить», пользователю станет доступна библиотека черновиков Сбербанка.
- Для того чтобы не подтверждать проведение операции регулярно, пользователю потребуется единоразово обратиться в банк для подтверждения транзакции и созданного на основе черновика. Вся необходимая контактная информация находится в свободном доступе интернет-ресурса Сбербанк.
С помощью приложения «Сбербанк онлайн» для смартфонов и планшетов
Еще одним простым способом создания черновика для вторичной оплаты аналогичного платежа будет являться самостоятельное создание черновика через специально приложение от банка:
В случае, когда требуется создать шаблон для совершенно новой операции, оплата, по которой будет совершаться впервые необходимо:
- Пройти процесс аутентификацию в приложении.
- В появившемся окне выбрать иконку профиля. Располагается в верхнем левом углу.
- В открывшемся меню сделать выбор, нажав кнопку, располагающуюся в разделе Шаблоны, «Все».
- После истории операций и уже имеющихся черновиков, будет находиться пункт «Создать».
- Здесь потребуется вручную с нуля ввести необходимые данные для проведения транзакции. Нажать кнопку «Сохранить».
- Дождаться сообщения о подтверждении.

Создание шаблона занимает немного времени
Создание шаблона через компьютер или ноутбук
Важно! Возможно, для подтверждения действия потребуется ввести код-подтверждение. В таком случае он формируется системой и приходит на номер пользователя, указанного при регистрации в системе «Мобильный банк» и смс-информирование.
Удаление, имеющегося шаблона
Источник: finansopyt.ru