
Если у вас проблема с работой программного обеспечения, вроде мессенджера Скайпа, нужно попробовать его удалить. Итак, «Как удалить Скайп?».
Почему не удаляется программа?
Если вы обнаружили критическую ошибку, выдаваемую вашим устройством при попытке удалить Скайп и все файлы, которые с ним связаны, нужно найти (по возможности) причины, по которым это происходит.
- Работа брандмауэра.
- Работа антивирусной программы.
- Устаревшая версия Скайпа.
- После мнимого удаления в компьютере (на ноутбуке, в планшете) остались следы от установочных и других файлов данной программы.
Чтобы проверить последний пункт, зайдите в «Programm Files» и поищите там папочку Скайпа. Если она осталась, удалению было подвергнуто не все. Проверьте, под правами кого именно вы собираетесь осуществить чистку. Вам нужны права именно администратора.
Как удалить Skype c компьютера полностью? Удаляем программу Скайп и все пользовательские данные
Удаление из «Автозагрузки»
Чтобы восстановить работу программы или усовершенствовать программное обеспечение вашего устройства, нужно предварительно удалить эту «назойливую» программу (Skype) из автоматической загрузки. Она выполняется при каждом новом включении системы в действие.
Что надо делать?
- Пройдите такой путь: «Пуск» – «Инструменты» – «Настройки» – «Основные настройки».
- Дойдя до последнего пункта, найдите место, где можно убрать отметку («галочку»): «Запускать Skype при запуске Windows».
- Проверьте, что галочки больше нет.
- Зайдите поочередно: Меню, Инструменты, Настройки, Дополнительно, Расширенные.
- Далее нужно убрать лишнюю галочку: «Не убирать Skype с панели задач».
- Если вы сделаете этот вариант, то программа просто не будет все время автоматически загружаться, но не удалится с устройства.
Удаление для возобновления работоспособности
Чтобы «капризничающий» или не желающий открываться Skype можно было бы установить заново, то есть обновить старую версию, стоит сделать так:
1. Сначала сделайте резервное копирование:
- Зайдите в командное управление (окно «Выполнить. » в «Пуске» или нажатие комбинации клавиш «Виндоус» (на клавиатуре) и буквы «R»).
- Внесите в поле такую команду: «%appdata%skype».
- Нажмите «Окей».
Когда зайдете в эту папку, все скопируйте в другое место. Кстати, именно удаление вышеуказанной папочки позволяет вам удалить «следы» пребывания вас на чужом компьютере.
2. Выйдите из программы, чтобы удалить ее с ноутбука, компьютера или другого устройства. Для этого в трее (справа внизу среди маленьких значков, иногда под стрелочкой, предполагающей раскрывающийся списочек) нажмите до выхода контекстного меню (обычно правой кнопкой мыши) и выберите «Выйти».
3. Проверьте, вышли ли вы. Для этого нажмите комбинацию клавиш «Ctrl», «Alt», «Del» и вызовите «Диспетчер задач». Проверьте, нет ли процесса с названием «Скайп» среди работающих (запущенных) в данный момент времени процессов. Если такой процесс есть, выделите его и нажмите на «Завершить процесс. ».
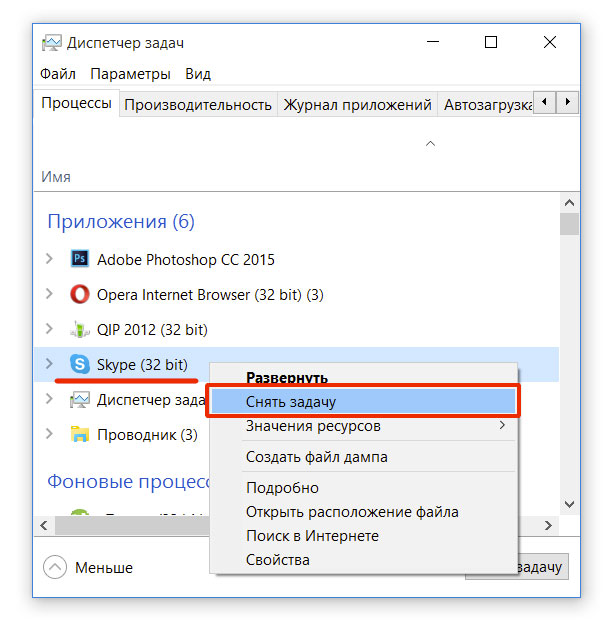
4. Опять зайдите в «Выполнить. » и внесите «appwiz.cpl», нажмите подтверждение – «ок».
5. В появившемся списке нужно будет отыскать ваш старый логин Скайп, уже вам ненужный, и удалить его. После этого шага перезагрузите устройство, чтобы убедиться в правильном протекании процесса удаления.
6. Загрузите самую последнюю версию данной программы (новый Скайп) по официальному адресу — http://www.skype.com/go/download.
Удаление с помощью средств Windows
Если нужно произвести удаление программы для общения навсегда там, где стоит операционная система «Виндоус», можно воспользоваться самым удобным и верным способом – удаление программное.
Для этого:
1. Зайдите в «Пуск».
2. Выберите «Панель управления».
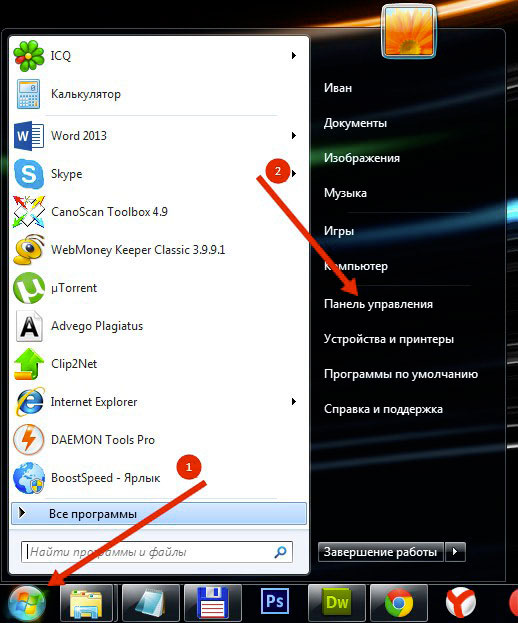
3. Найдите «Удаление программ» или «Установка и удаление программ», или «Программы и компоненты». Все зависит от вида ОС и внешнего интерфейса, выбранного как форма отображения компонентов и программ, а также их значков.
4. Далее остается только найти нужную установленную программу в построившемся списке и удалить.
Для Linux нужно пройти немного другой путь:
- «Система».
- «Администрирование».
- «Менеджер пакетов Synaptic».
- Выбрать Skype и удалить.
- С ОС Мак Скайп может удалиться полностью с помощью специальных программ. Например, такой программой может стать «APP Cleaner».
- Если нужно удалить именно учетную запись, стоит глянуть этот материал: «Как удалить учетную запись в Скайпе?».
После деинсталляции надоевшего мессенджера проверьте, все ли его файлы уничтожены. Для этого скачайте одну из следующих программ: CCleaner или Revo Uninstaller. По идее, при не слишком больших ошибках в работе вашего устройства каждый из этих легких и простых «очистителей» поможет избавиться от всего ненужного, что могло остаться после работы Скайпа: компоненты программ, записи реестров.
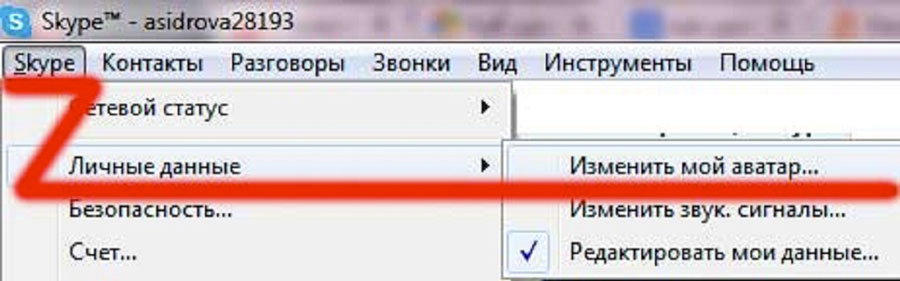
Как удалить программу также из реестра
Чтобы удалить Скайп с компьютера, обычный или «for business» (то есть вариант для бизнеса), нужно сделать следующее:
1. Зайдите в реестры: в «Пуске» нажмите на «Выполнить. » или вызовите то же окно с помощью нажатия кнопок «Виндоус», «R» (одновременно).
2. Введите «regedit».
3. Нажмите кнопку «Enter» или выберите на экране «Ок».
4. Нажмите в новом, только что открывшемся, окне на вкладку «Правка».
5. Выберите команду «Найти» в открывшемся меню или просто нажмите сочетание клавиш «Ctrl», «F».
6. В еще одном окошке (окно поиска) введите «Skype» и нажмите «Найти далее».
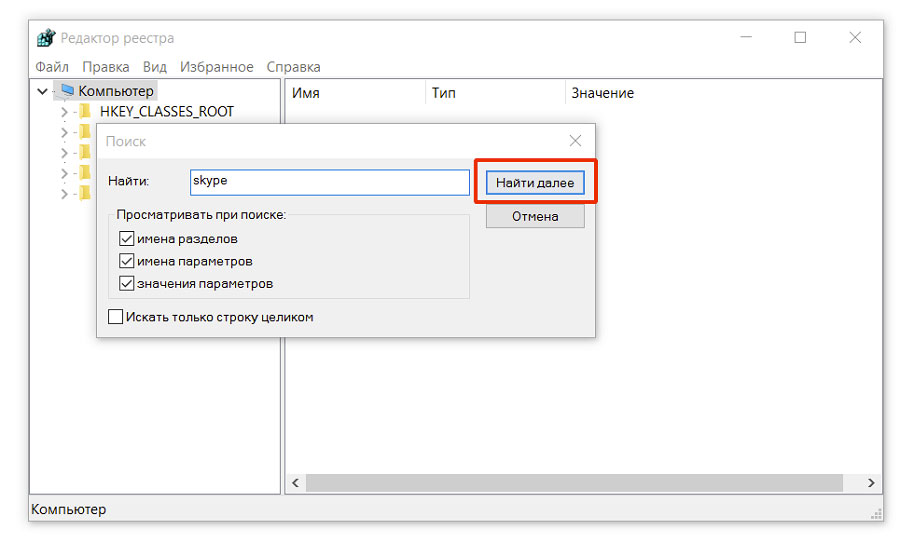
7. Когда в окне, расположенном справа и показывающем результаты поиска, найдется нужная информация, нужно удалить все найденное.
8. Повторите процедуру с самого начала несколько раз, а именно столько, сколько понадобится для того, чтобы удалить свой Скайп.
Удаление с телефона, планшета или другой ОС
Если Скайп есть у вас на телефоне, а удалить программу уже хочется, значит, вы точно знаете, как установить программу, а вот как удалить полностью, неизвестно.
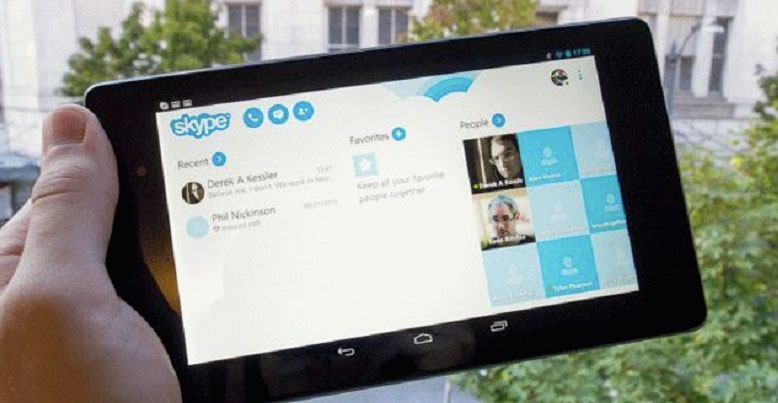
Для работы с телефоном (причем неважно, на какой платформе он работает, — IOS или Андроид) нужно сделать пару простых действий:
- На значке, который изображает эту программку (на его «иконке»), тапните и задержите палец не отрывая.
- Когда иконка начала подрагивать («дрожать»), нужно в выпадающем меню выбрать пункт «Удалить» или крестик и нажать на него.
- Подтвердите свой выбор, нажав «Да».
Чтобы удалить Скайп с устройства, которое использует операционную систему Linux, нужно предпринять такие шаги:
- Найдите «иконку» программы.
- Зажмите ее и перетащите в корзину.
- Умная система Линукс довершит начатое самостоятельно: она избавит ваше устройство от мусора, который мог остаться после завершения использования программы для общения.
Для удаления Skype обычного или «для бизнеса» можно сначала воспользоваться обычными методами, приемлемыми для каждого конкретного используемого устройства. После в ход могут идти специальные программы, в том числе когда не удается удалить более раннюю версию Skype.
Источник: www.allmessengers.ru
Полностью удаляем Skype с компьютера или телефона


Skype — это уникальный мессенджер с возможностью звонков и видеозвонков, а также с платным доступом к IP-телефонии и совершению вызовов на любые телефоны мира. Программа начала своё существование в далёком 2003 году, с тех пор несколько раз меняла «хозяев», пока не оказалась в руках Microsoft. Однако на данный момент существуют более удачные её аналоги, поэтому пользователь может столкнуться с необходимостью удалить Skype со своего ПК или телефона.
Зачем может понадобиться удаление Skype
С ростом конкуренции на рынке мессенджеров всё больше пользователей отказываются от Skype. Поэтому если нужда в программе отпала, её лучше удалить. В противном случае ненужные файлы будут захламлять место на жёстком диске. Если Skype находится в автозагрузке, то пострадает и производительность системы, т. к. на его работу будут выделяться ресурсы процессора и оперативной памяти.
Конечно, это не единственная причина для удаления программы. Вполне возможно, что вам потребуется переустановить приложения из-за возникших сбоев или обновления, которое мессенджер «не захотел» установить самостоятельно.
Стандартное удаление программы Skype с компьютера
Удалить Skype с компьютера можно как стандартными инструментами, так и специальными программами.
Ручное удаление проходит в несколько этапов: сначала необходимо убрать саму программу, затем остаточные файлы, а после разобраться со следами Skype в реестре Windows.
- Нажимаем клавиши Win и R, в открывшейся утилите вводим команду control и запускаем её в работу кнопкой «OK».
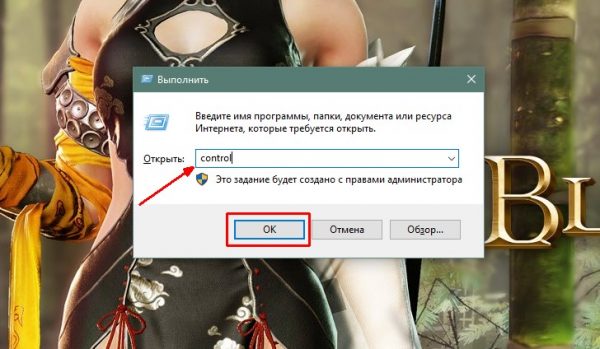
Нажимаем клавиши Win и R, в открывшейся утилите вводим команду control и запускаем её в работу кнопкой «OK»
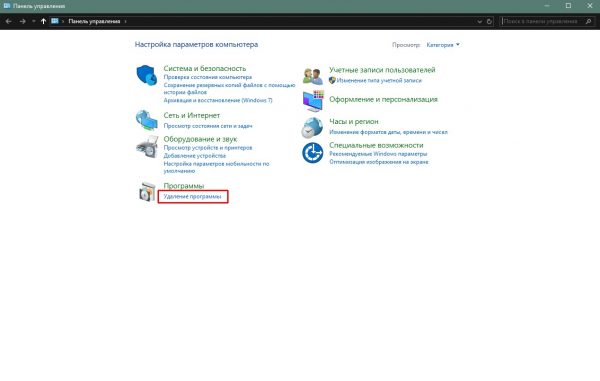
На главной странице «Панели управления» кликаем ссылку «Удаление программы»
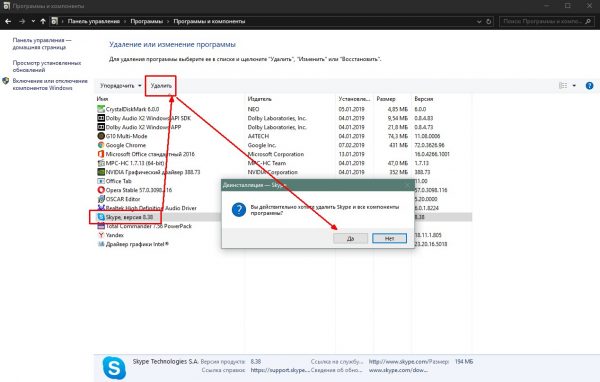
Выделяем Skype и кликаем «Удалить»
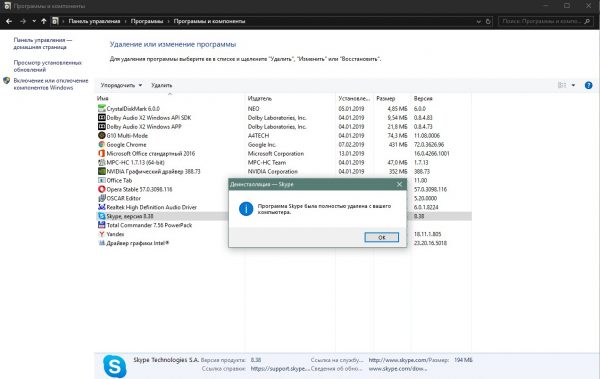
По завершению деинсталляции программа выдаст сообщение об успехе
На этом деинсталляция программы завершена. Однако при активном использовании мессенджера вы неизбежно столкнётесь с кэшированием разных данных, загрузкой картинок и сохранением историй переписок. Все эти временные данные хранятся на компьютере, но программа удаления не может их удалить, так как невозможно вшить в её код наличие тех или иных файлов. Поэтому данные кэша необходимо уничтожать вручную:
- Открываем любую папку «Проводником», к примеру, «Этот компьютер». А адресную строку записываем %appdata% и нажимаем клавишу Enter.
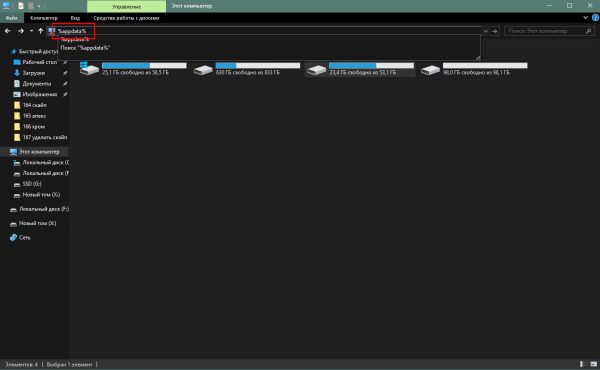
В адресную строку «Проводника» записываем %appdata% и нажимаем клавишу Enter
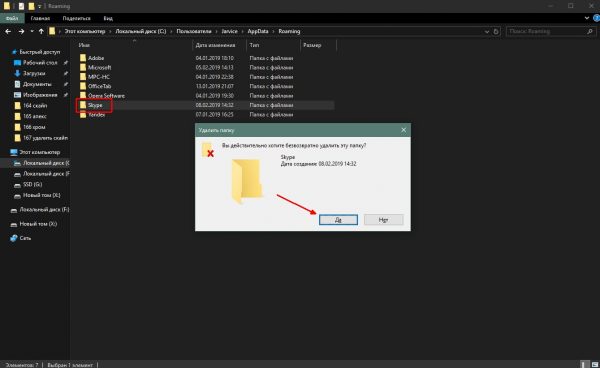
Выделяем папку Skype и удаляем её
Очистка реестра от Skype
К сожалению, чистка реестра от Skype дело сложное, так как ключевое слово Skype встречается во многих приложениях. Если удалять все параметры, что выдаст поиск, можно лишить дееспособности несколько приложений или даже операционную систему в целом. Я неоднократно встречал в интернете истории о том, что при чистке реестра от Skype некоторые программы теряли свои возможности: у кого-то в браузере Google Chrome курсор не мог кликать по ссылкам, у кого-то переставали работать ярлыки рабочего стола и так далее. Поэтому перед правками реестра и удалением в них следов Skype я рекомендую сделать резервную копию разделов.
- В исполняющей программе прописываем regedit и нажимаем «OK».
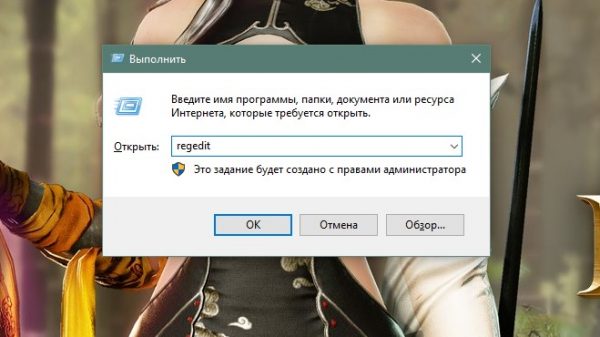
В исполняющей программе прописываем regedit и нажимаем «OK»
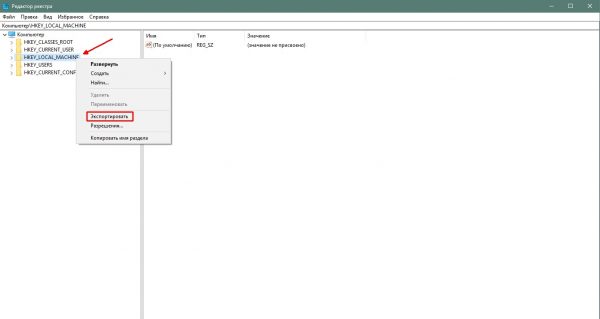
Кликаем правой кнопкой по разделу реестра и выбираем пункт «Экспортировать»
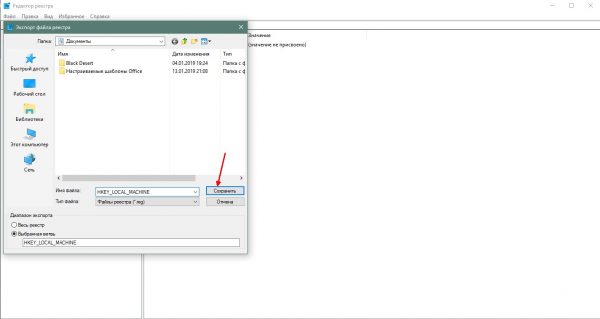
Прописываем имя файла и нажимаем «Сохранить»
После этих процедур, если вы что-либо «сломаете», достаточно будет запустить двойным кликом эти файлы и реестр вернётся в состояние, которое было на этот момент. Теперь можно приступать непосредственно к удалению данных Skype:
- В «Редакторе реестра» открываем следующие директории:
- HKEY_CURRENT_USERSoftwareMicrosoftWindowsCurrentVersion;
- HKEY_LOCAL_MACHINESOFTWAREWow6432NodeMicrosoftWindowsCurrentVersion.
- Находим в них папки с именем Skype и удаляем их.
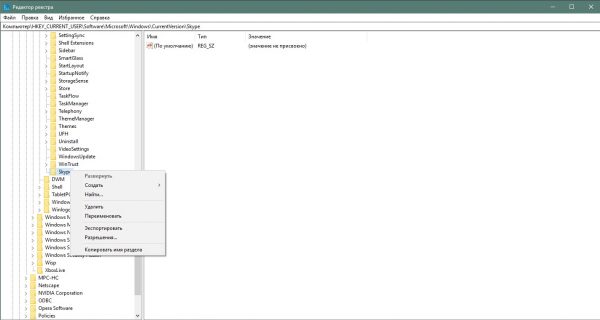
Открываем папки с записями о программах и удаляем в них директорию Skype
Видео: как удалить Skype
Удаление Skype с помощью сторонних программ
При помощи дополнительных программ удаление Skype можно провести в автоматическом режиме. Кроме того, такие утилиты могут здорово помочь, если деинсталлятор был каким-либо образом повреждён, от чего мессенджер нельзя удалить стандартным методом.
Существует много приложений, которые можно использовать для деинсталляции любых продуктов. Самыми популярными из этой группы в нашем сегменте являются Revo UninStaller и CCleaner.
Revo UninStaller
Revo UninStaller — это уникальный помощник для удаления установленных программ. Приложение полностью автоматизировано и при деинсталляции не только удаляет файлы программ, но ещё и в автоматическом режиме очищает реестр и временные файлы.
- Скачиваем, устанавливаем и запускаем программу.
- В списке программ находим Skype, выделяем его и кликаем большую кнопку «Удалить».
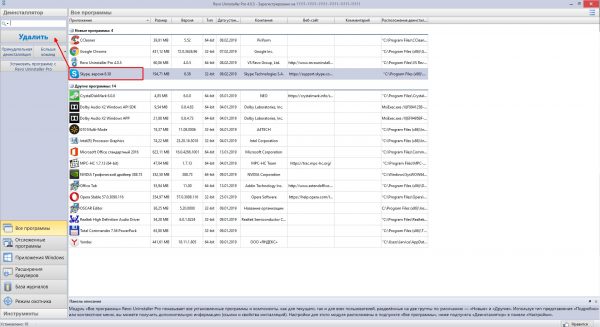
Выделяем Skype в списке программ и кликаем «Удалить»
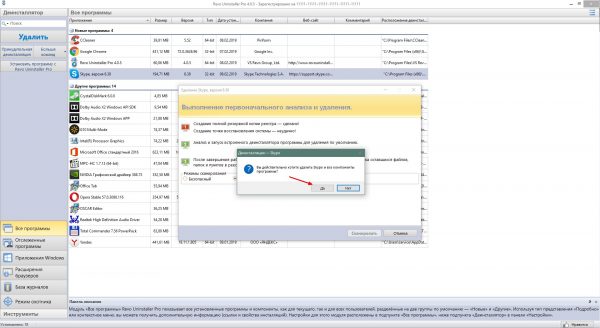
Соглашаемся с удалением и ожидаем конца процесса
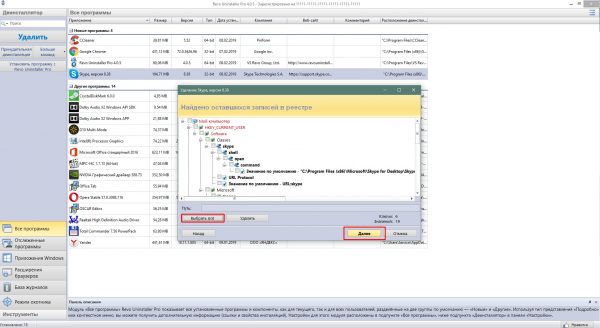
После удаления отмечаем все записи реестра и кликаем «Далее»
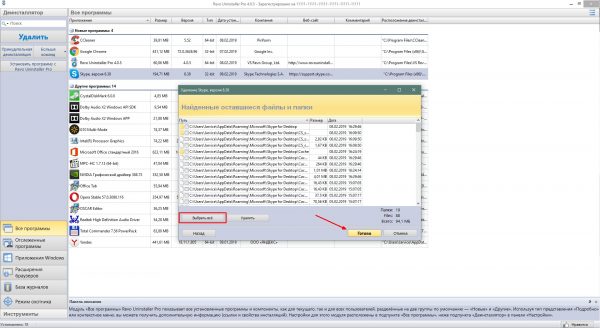
Выделяем все оставшиеся после работы приложения данные и нажимаем «Готово»
CCleaner
CCleaner — это программа-оптимизатор операционной системы Windows. Основная её задача — это удаление мусора, очистка реестра и оптимизация служб. Также приложение умеет распознавать браузеры и чистить их временные данные.
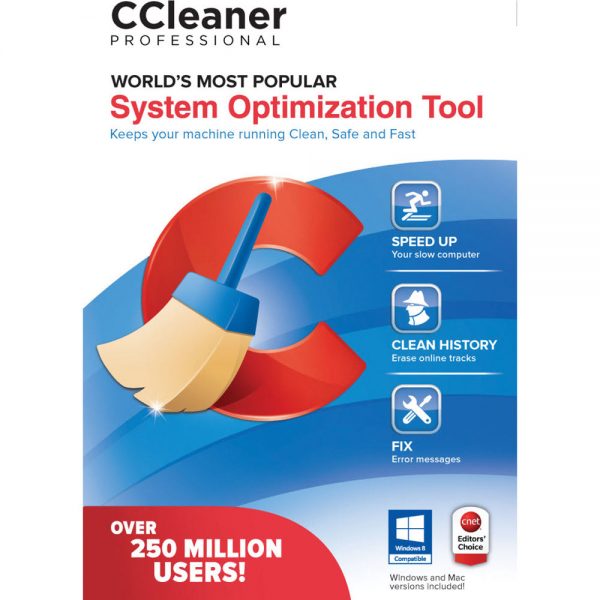
CCleaner — это программа-оптимизатор операционной системы Windows
- Скачиваем, устанавливаем и запускаем CCleaner.
- Открываем вкладку «Сервис», а в ней «Удаление программ».
- В списке выделяем Skype, а в колонке справа кликаем «Удалить».
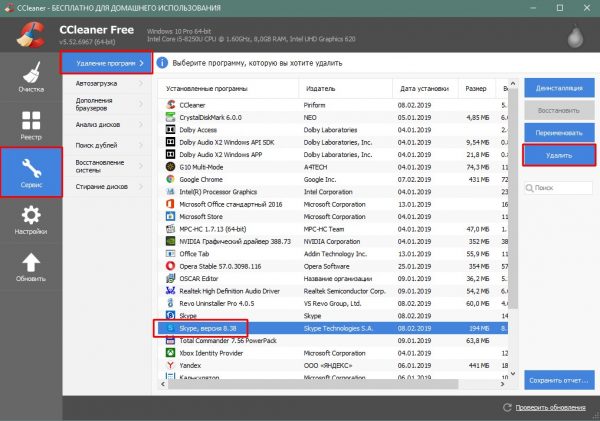
Выделяем Skype в списке программ и нажимаем «Удалить» или «Деинсталляция»
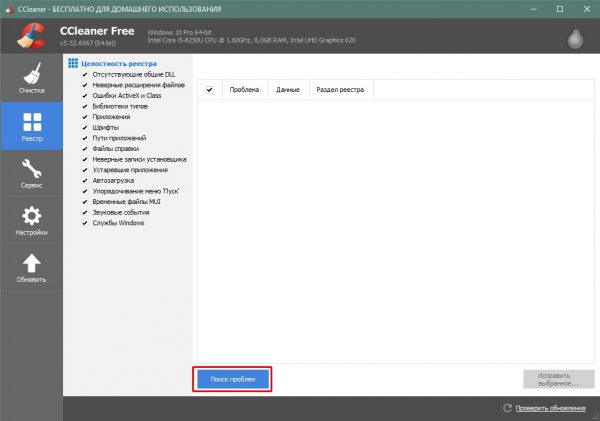
Во вкладке реестр кликаем «Поиск проблем»
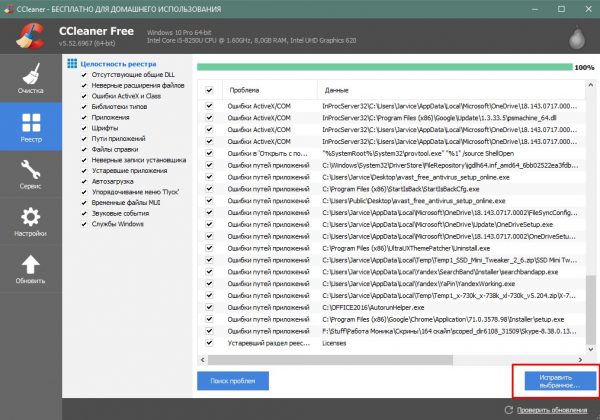
После поиска проблем кликаем «Исправить выбранное» и соглашаемся с чисткой
Особенности удаления Skype с телефона и планшета
В отличие от продукции Apple, где удаление приложения автоматически приводит к уничтожению всех его данных на устройствах, система Android имеет больше общего с Windows. То есть сначала необходимо удалить все лишние данные, а только после этого деинсталлировать само приложение:
- Открываем настройки телефона и переходим в графу «Все приложения».
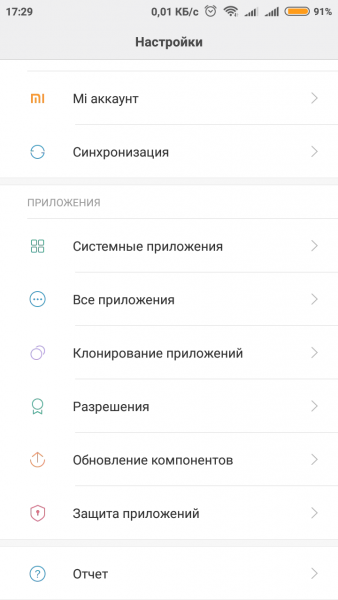
Открываем настройки телефона и переходим в графу «Все приложения»
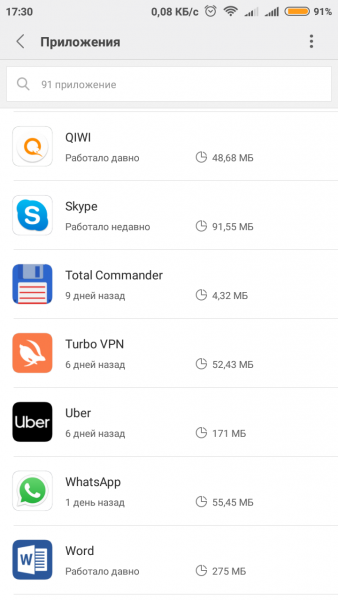
В списке приложений находим Skype и открываем его информацию
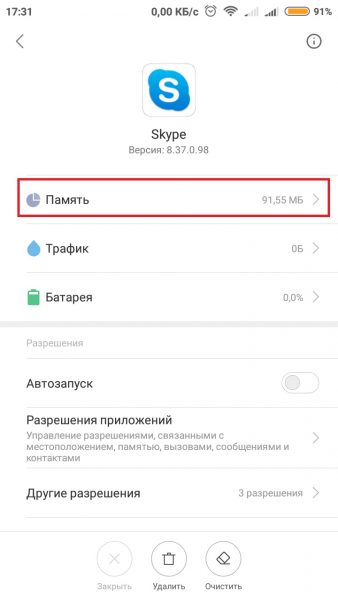
Переходим в графу «Память»
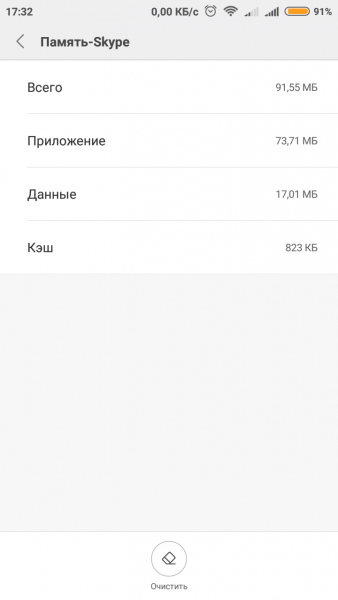
В настройках памяти кликаем «Очистить»
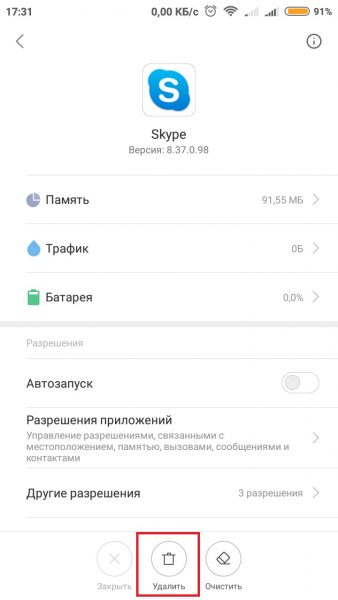
Кликаем «Удалить» на странице приложения
Как удалить учётную запись в Skype
Возможность удаления учётной записи Skype появилась недавно. Уничтожить личные данные можно непосредственно в программе. Однако стоит помнить, что аккаунт Skype един с учётной записью Microsoft, поэтому удаление информации в одной системе приведёт к потере всех данных. Аккаунт не подлежит восстановлению после описанной ниже операции.
- Открываем программу, кликаем кнопку с тремя точками, что рядом с аватаром, и открываем «Настройки».
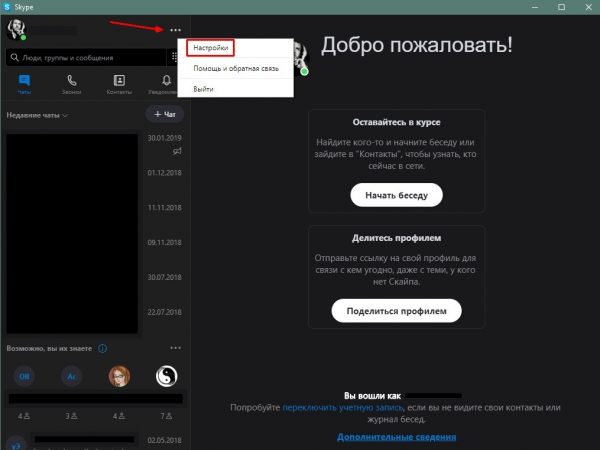
Открываем настройки программы
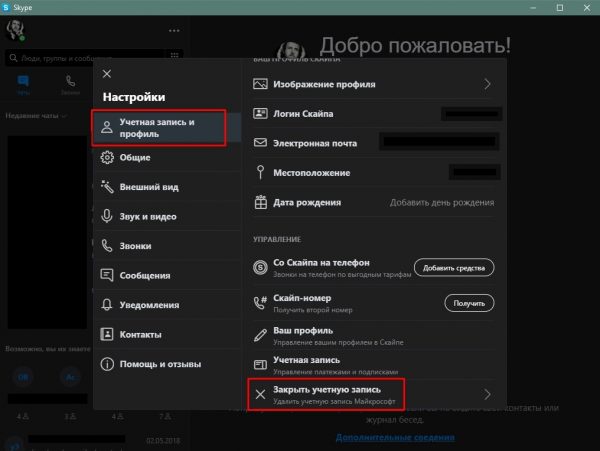
В графе «Учётная запись и профиль» переходим в установку «Закрыть учётную запись»
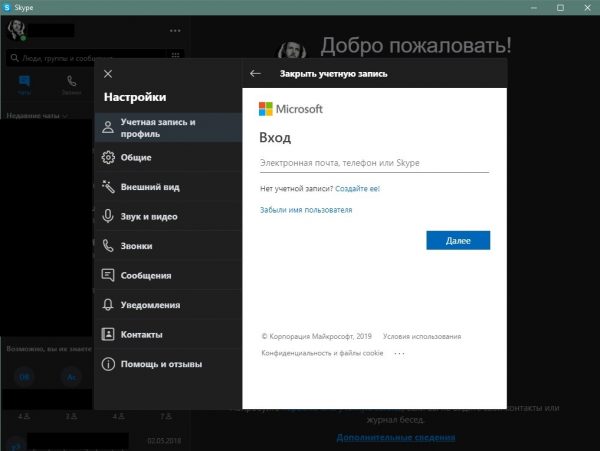
Авторизируемся для удаления учётной записи
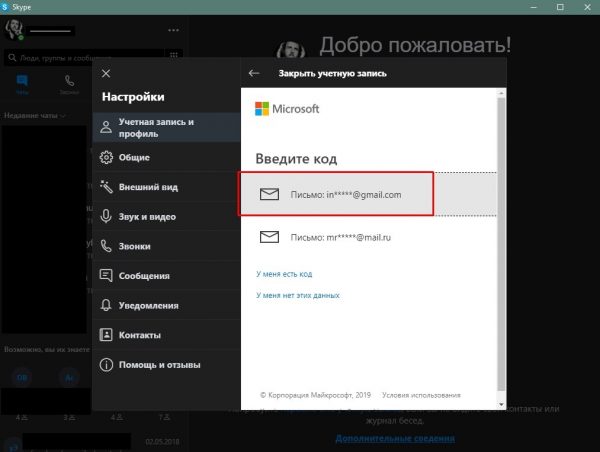
Выбираем одну из привязанных почт, на которую придёт письмо с кодом
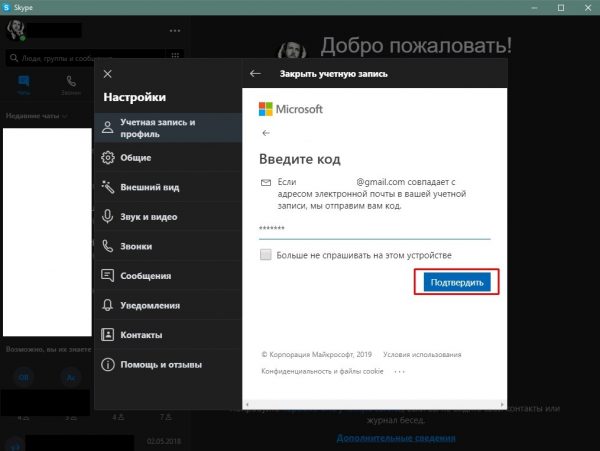
Копируем код из письма в специальное поле и кликаем «Подтвердить»
Удалить Skype с любого носителя довольно просто. Нужно знать лишь принципы правильной деинсталляции программы: сначала удаляется приложение, зачем проводится чистка остаточных данных.
Источник: itmaster.guru
