В данной статье рассмотрим возможность создавать конференцию с участием некоторого количества пользователей в популярной программе голосового и видео общения Skype.
Статьи по теме:
- Как организовать конференцию в skype
- Как настроить видеосвязь
- Как настроить видеоконференцию по Skype
Вам понадобится
- Для этого понадобятся:
- 1. Возможность выхода в сеть Интернет.
- 2. Установленная версия Skype на ПК.
- 3. Микрофон, наушники, гарнитура.
- 4. Желание общаться одновременно с некоторым количеством контактов в Skype.
Инструкция
Запускаем программу голосового и видео общения Skype, авторизируемся и попадаем в главное окно программы Skype, в котором находятся все контакты (слева) и информация (справа). Первым шагом для организации конференции является выбор контактов которые будут находиться в конференции. Слева находиться поле контактов, в нем у каждого контакта всегда стоит статус: зеленый, оранжевый, красный — онлайн, белый — нет в сети.
Создание конференции Skype For Business
Все необходимые контакты находятся в сети и готовы войти в режим конференции. Для создания конференции необходимо под окном контактов находиться кнопка «Группа», нажимаем на нее и справа появляется окно в котором будет написано «Перетащите сюда контакт, который хотите добавить», левой кнопкой мыши перетаскиваем все необходимые контакты в это окно, либо нажимаем кнопку «Добавить людей» и в открывшемся списке выбираем нужные контакты.
Все контакты для конференции добавлены теперь можно начинать непосредственно саму конференцию, для этого нажимаем кнопку «Звонок группе» который начинает ту самую конференцию. Клавиша находиться сразу под окном куда были добавлены контакты для конференции.
При проведении конференции для добавления дополнительных людей в конференцию есть кнопка «Добавить людей» которая будет отображаться под окном конференции которое откроется при звонке группе. Выбранный контакт будет сразу же включен в общую конференцию и сможет принимать в ней участие.
Обратите внимание
Данная статья написана с использованием знаний о программе учитывая ее последнюю версию.
Полезный совет
1. Скачивайте и устанавливайте все последние дополнения программы голосового и видео общения Skype для улучшения качества общения и возможность задействования дополнительных возможностей программы.
2. При низкой скорости интернета не рекомендуется создавать конференции с участием большого количества контактов.
Совет полезен?
Статьи по теме:
- Как настроить видеоконференцию
- Как брать интервью в Skype
- Как устроить видеоконференцию
Добавить комментарий к статье
Похожие советы
- Как организовать видеосвязь
- Как организовать конференц-связь
- Как выходить из чата в Скайпе
- Как разговаривать по skype
- Как включить демонстрацию в скайпе
- Как запустить два скайпа одновременно
- Как запустить 2 Skype
- Как наладить видеосвязь
- Как открыть два Скайпа
- Как провести конференцию
- Как общаться по Скайпу
- Как запустить два «Скайпа» на одном компьютере одновременно
- Как установить Скайп для общения с друзьями
- Как настроить видеосвязь
- Как запустить Skype с двумя разными аккаунтами
- Как зарегистрировать в Skype ещё одного пользователя
- Как поставить 2 скайпа на 1 комп
- Как провести видеоконференцию
- Что нужно для общения в «Скайпе»
- Где и какой нужен плагин в скайпе для видео звонка
- Skype – универсальный инструмент для общения
- Как улучшить связь в Skype
Источник: www.kakprosto.ru
Как сделать конференцию в Скайпе

Скайп дает возможность осуществлять видео- и голосовую групповую конференц- связь как с использованием компьютерных, так и телефонных номеров.
Все это осуществляется довольно просто и логично.
Как создать конференцию в Скайпе
Чтобы создать конференцию в Skype, необходимо выбрать один из контактов, и добавить к нему других людей, которых вы хотите видеть в вашей конференц-сессии, или их номера.
Здесь вы можете увидеть, как добавить номер любого из ваших контактов, но учтите, что бесплатно звонить вы сможете только на Skype:

Здесь — как добавить человека:

Также можно создать конфу через уже созданную группу. Для этого достаточно зайти в нее и выбрать интересующий вид связи:

Видеозвонок или голосовой вызов
Вы можете сделать Скайп-конференцию, используя один из ваших контактов или готовую группу, при необходимости добавляя участников, как описано выше, или создать группу заново, так как сделать конференцию в Скайпе можно любым из этих способом, с различным количеством и набором участников.
Итак, организовать Skype-конференцию возможно и с помощью инструмента создания групп:

Как переименовать ее или назвать, подскажет опция «Сохранить группу в списке контактов»:

![]()
Переименовать конфу можно также в любой момент в списке «Контакты» или «Последние»:

Еще один способ
Чтобы устроить разговор, включите кнопку нужного вида связи:

Выбираем вид звонка
Как настроить, как записать конференц-кол или удалить запись, мы расскажем в других статьях. Здесь же хотим напомнить, что открытые конференции онлайн, то есть с участием не знакомых вам, не авторизованных пользователей, в Скайпе делать не получится.
Как включить бесплатную видеоконференцию в Skype
Настроить видеоконференцию через Скайп можно бесплатно для десяти человек. Для этого в организованной группе нужно нажать кнопку «Видеозвонок» или создать его из верхнего горизонтального меню «Звонки» — «Видеозвонок» или сочетанием клавиш Shift+Ctrl+R:

Правда, организовать видеоконференцию в Скайпе могут не все, так как создать конференцию с видео не могут пользователи Skype для мобильных устройств, Linux, телевизоров и Windows 8. Однако они могут принимать участие в групповом видео-звонке, если его начинает другой пользователь. Как сделать видеоконференцию в Скайпе, если вы пользуетесь одним из названных устройств или одной из программ? Попросите другого предполагаемого участника конференции, кто сможет инициировать видеозвонок, сделать это, и принимайте участие в беседе.

Несколько полезных замечаний по поводу конференц-связи в Скайпе:
- Конференц-связь Skype бесплатна, если вы используете связь с компьютера на компьютер.
- В видео-конференциях могут принимать участие до 10 человек, в голосовых — до 25.
- Конференц-вызовы с видео имеют ограничение: не более 100 часов в месяц, не более 10 часов день и не более 4 часов за один разговор.
- Голосовые конференц-звонки не имеют подобных ограничений.
- Вызовы с вашего аккаунта в Скайпе на стационарные и мобильные телефоны тарифицируются — по подписке или с использованием кредитов Скайп.
- Вы всегда можете обратиться за помощью, как организовать конференц-связь, в справочный центрhttps://support.skype.com/en:

Справка
Видеоинструкция:
Источник: netsmate.com
Как создать конференцию в Skype
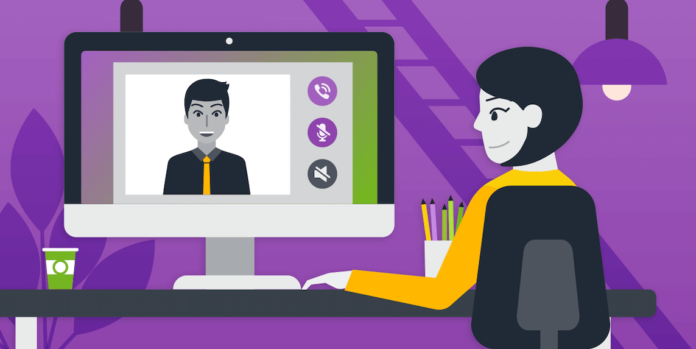
Неверно рассматривать Скайп как программу для ведения диалога с глазу на глаз. Данное приложение может полноценно работать для коммуникации одновременно нескольких пользователей, то есть в групповом режиме. Данная возможность отлично себя зарекомендовала в разгар пандемии, когда семейные встречи, а также совещания или учебный процесс приходилось проводить в видеоконференции.
В Скайпе разрешено создавать как голосовые конференции, так и встречи в видеоформате. Если на компьютере пользователя по каким-то причинам отсутствует веб-камера, то для него участие в видеоконференции станет возможным только в аудиорежиме.
Обратите внимание: в данной инструкции будет пошагово рассмотрено, создать конференцию в Skype с компьютера и в мобильном приложении, причём для последних версий программы. Для устаревших версий Скайпа могут быть некоторые отличия.
Десктопное приложение Скайп
Объединение людей в группу
По сути, любая конференция – это группа, поэтому логично перед началом конференции создать группу, куда включить пользователей Скайпа из списка своих контактов.
На вкладке «Чат» (1) необходимо нажать на кнопку «Новый чат» (2) и выбрать строку «Создать групповой чат» (3):
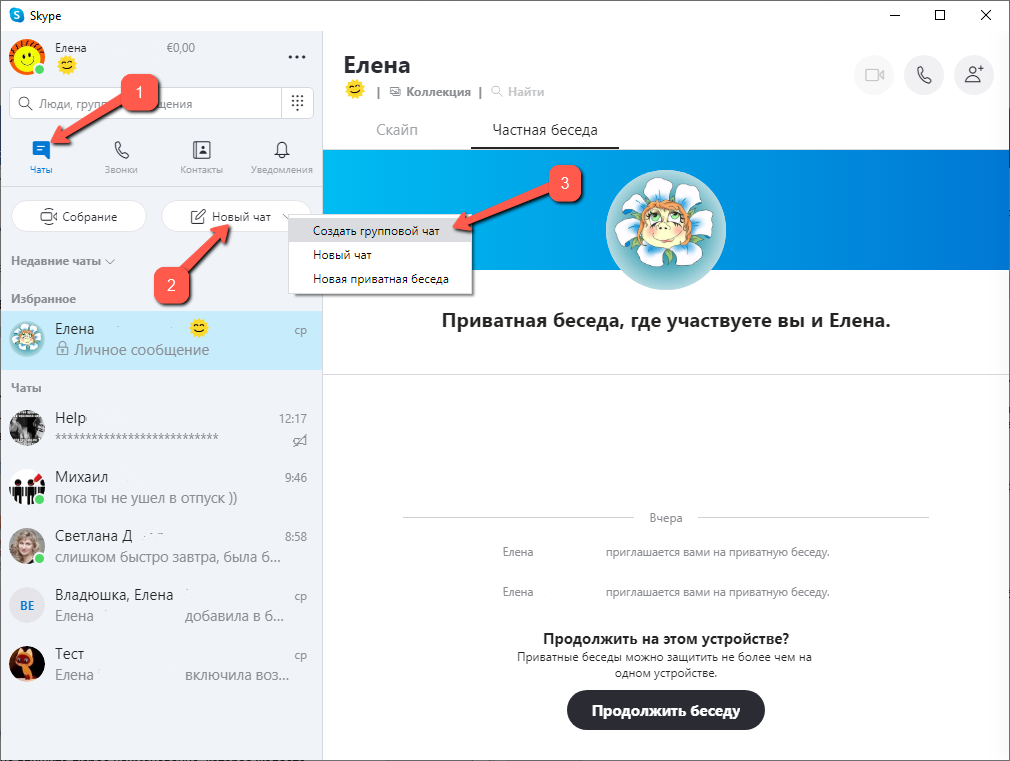
Загрузится окно, в котором необходимо вписать название группы, при желании подгрузить из файлов компьютера тематическую картинку, затем нажать на стрелку в правом нижнем углу.
Откроется список контактов пользователя, в котором пользователь должен отметить «галочками» тех людей, кто будет участвовать в конференции. Если список контактов большой, то можно воспользоваться строкой поиска. При завершении формирования списка необходимо нажать на кнопку «Готово» в правом верхнем углу списка.
Обратите внимание: если пользователя нет в контакт-листе, то добавить его в группу невозможно, поэтому организационный совет: на момент создания группы желательно добавить всех участников. Но можно это сделать и позже.
Теперь, когда группа участников конференции подготовлена, необходимо организовать групповой звонок. Для этого в разделе «Чаты» (1) нужно выбрать созданную группу (2) и в верхней части чата нажать на иконку звонка или видеозвонка (3).
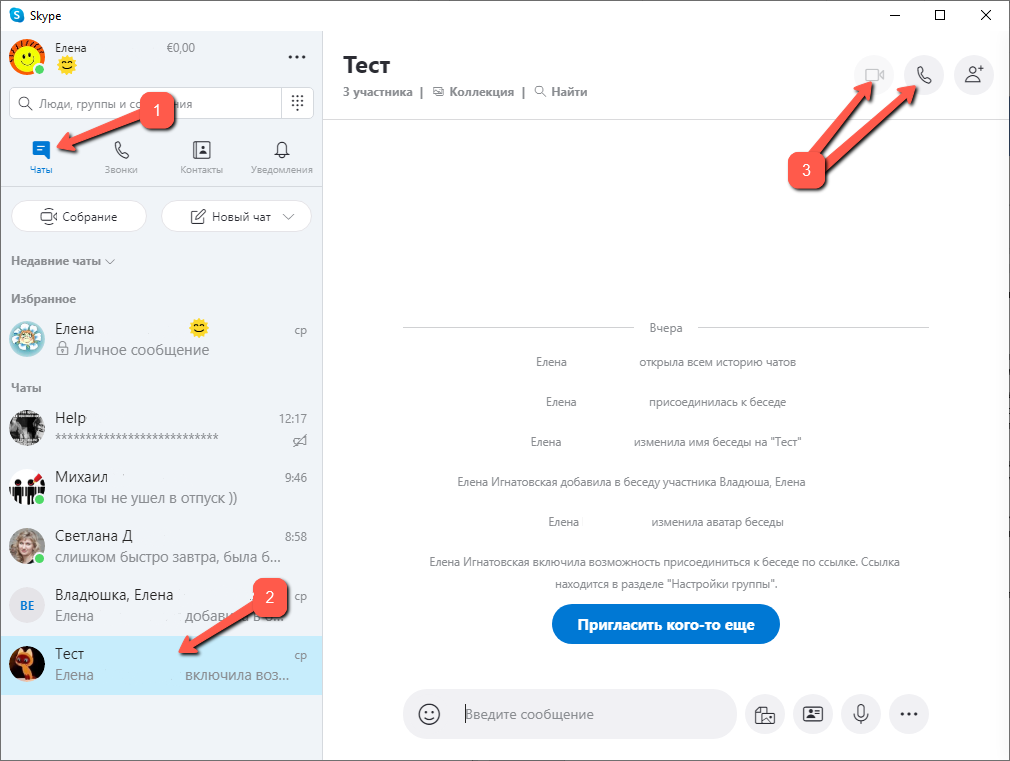
Важно: если у пользователя отсутствует веб-камера, что для современных компьютеров большая редкость, то иконка видеокамеры будет недоступна, а человек может участвовать в конференции только в режиме аудио.
В момент нажатия на кнопку дозвона все участники группы получат групповой сигнал, который могут принять либо отклонить. Принять звонок можно, выбрав режим видео (иконка видеокамеры) или аудио (иконка трубки).
Добавление нового участника
Если основная группа участников конференции уже создана, но позже надо добавить кого-то ещё, то в разделе «Чаты» (1) нужно выделить группу конференции (2) и нажать на иконку добавления нового участника в верхней части окна чата (3). Если группа новая, то в групповом чате есть кнопка «Пригласить кого-то ещё» (4), её также можно использовать для добавления контактов в группу.
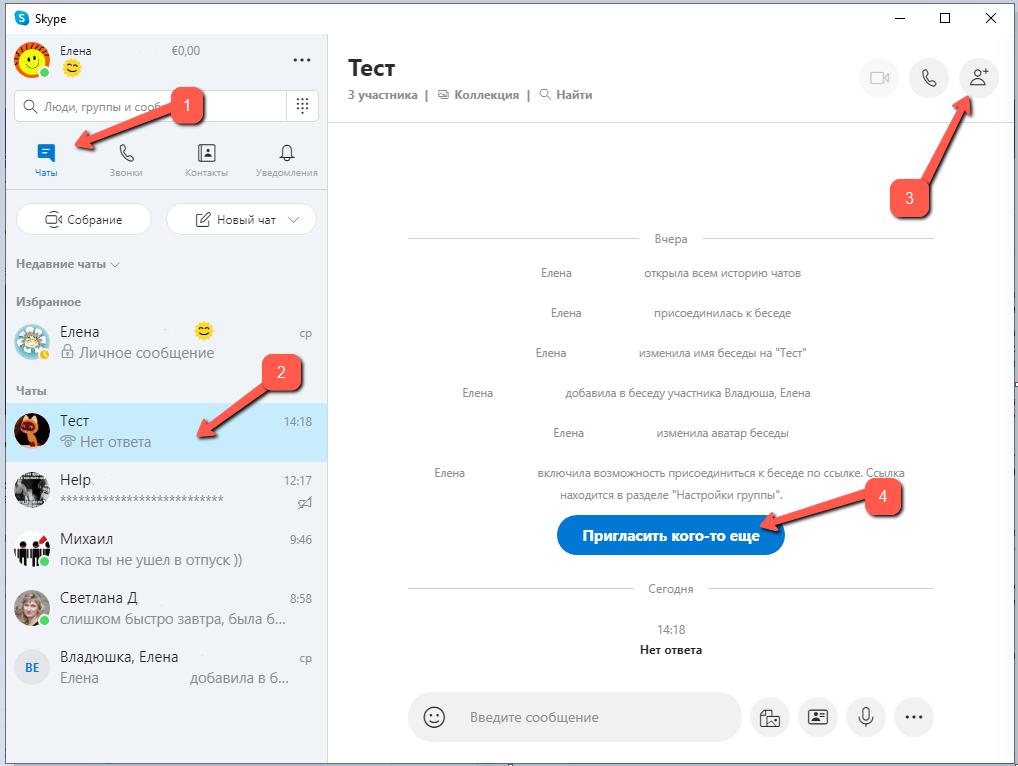
Какой бы способ ни выбрал пользователь, откроется контакт-лист пользователя со списком тех людей, которые ранее не были добавлены в группу (конференцию). Нужно отметить мышью новых участников и нажать на кнопку «Готово» в верхней части окна.
Удаление участника из конференции
Иногда возникает необходимость удалить участника из конференции. Удаление сводится к удалению пользователя из созданной группы. Для этого необходимо встать на группу мышью и вызвать контекстное меню и перейти в пункт «Управление группой»:
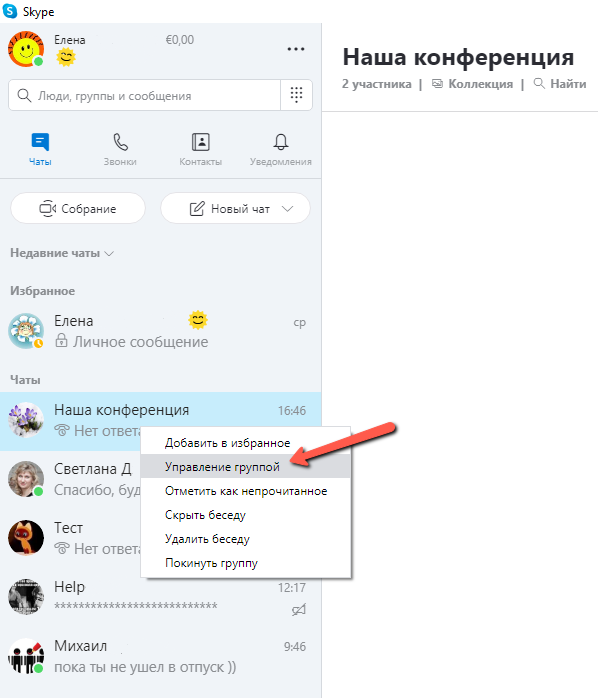
Откроется профиль группы, в котором найти раздел с составом участников, навести мышь на ненужного участника до появления кнопки «Удалить» и нажать на неё. Человек будет исключен из группы, оповещение об этом увидят все участники группового чата.
Мобильная версия Скайп
Загрузить мобильную версию Skype можно:
- Для устройств, работающих под ОС Android – в магазине Play Market,
- Для устройств системы iOS – в магазине App Store.
Алгоритм создания конференции в мобильной версии для Андроид и Айфона тот же самый. Функциональность приложения точно такая же, как у десктопной версии приложения, правда интерфейс, естественно, несколько другой.
Создание группы для конференции
Стоит признать, что организация групповой конференции в мобильной версии Скайпа выглядит не столь интуитивно понятно, как в десктопе, но всё равно несложно. Для этого необходимо открыть Скайп на вкладке «Чаты» (1) и нажать на иконку сообщения в правом нижнем углу до появления меню на экране, где необходимо выбрать пункт «Создать групповой чат» (2):
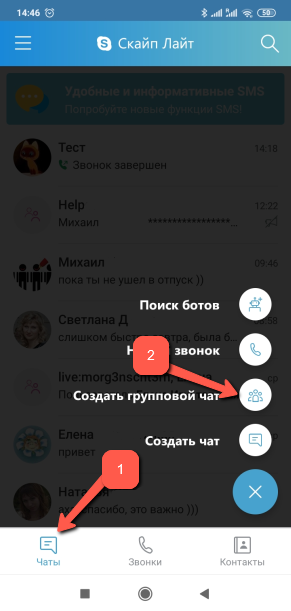
Откроется список контактов пользователя, где пользователь должен отметить тех людей, кто будет включён в группу. Также можно подключить пользователей из числа пользователей Скайпа, кто внесён в адресную книгу мобильного устройства пользователя. Правда, это можно будет сделать, если у Скайпа есть разрешение использовать контакты. Если этого разрешения нет, то тут же можно выдать.
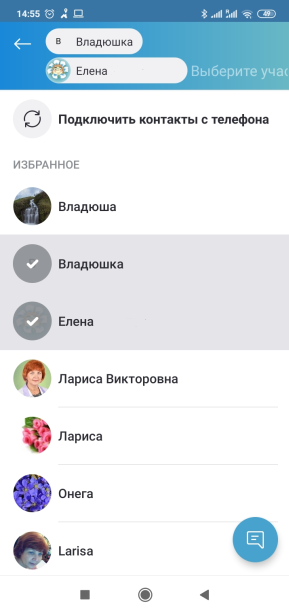
Когда состав группы сформирован, необходимо снова нажать на иконку чата внизу справа, после чего создаётся групповой чат с указанными участниками. Строка чата отобразится в списке чатов. Для его просмотра необходимо кликнуть на программную аватарку чата. Откроется окно просмотра группового контакта, в котором можно инициировать голосовой или видеозвонок, отправить сообщение. Если в этом окне нажать на аватарку, откроется профиль группы, в котором можно:
- Изменить аватарку,
- Внести название группы,
- Включить/отключить уведомления,
- Пригласить новых участников по ссылке,
- Добавить новых участников вручную,
- Установить признак, вести или не вести историю чатов,
- Удалить группу,
- Выйти из группы.
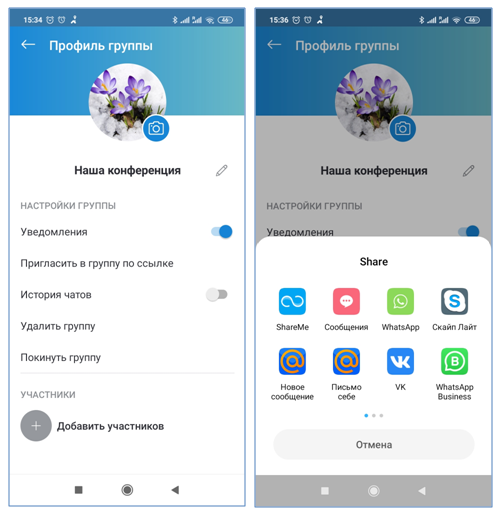
Аватарку группы можно внести, нажав на иконку папки. Выбор картинки возможен из файлов, хранящихся на устройстве, Google Фото, облака Mail.ru. Также можно запустить видеокамеру и разместить в качестве аватарки новую фотографию.
Редактирование названия группы доступно после нажатия на иконку карандаша.
Для создания ссылки для рассылки другим участникам необходимо нажать на строку «Пригласить в группу по ссылке», при этом автоматически подгружаются все возможные средства для её отправки новым участникам конференции.
Инициация конференции для группы
В заранее оговоренное для созвона группы время организатор конференции должен открыть раздел «Чаты», ищет нужную группу, открывает её и нажимает на кнопку видеозвонка или голосового звонка. Хороший тон любой конференции – оговаривать тип звонка заранее.
У пользователей есть возможность принять звонок в аудио- или видеорежиме.
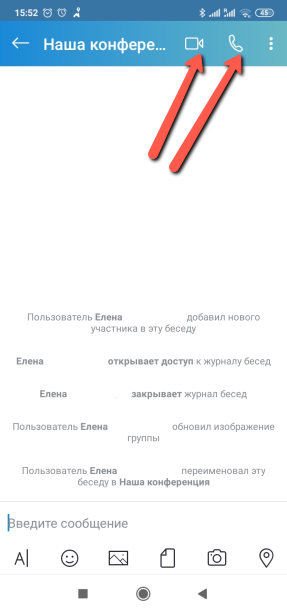
Присоединение участников конференции происходит постепенно. Решение о начале переговоров принимает организатор конференции.
Во всём остальном беседа участников в группе в мобильном приложении Скайпа ничем не отличается от диалога двух пользователей. Если пользователь решил выйти из группового звонка, он должен нажать на красную трубку.
Во время конференции чат жизни и в целом Скайп живёт своей жизнью: пользователи могут писать сообщения как в индивидуальные, так и в групповой чат, обмениваться файлами.
Добавление участников в конференцию
Добавить нового участника можно как док конференции, так и во время неё.
Для добавления нового участника до начала конференции необходимо нажать на иконку с тремя точками и выбрав пункт «Добавить участников».
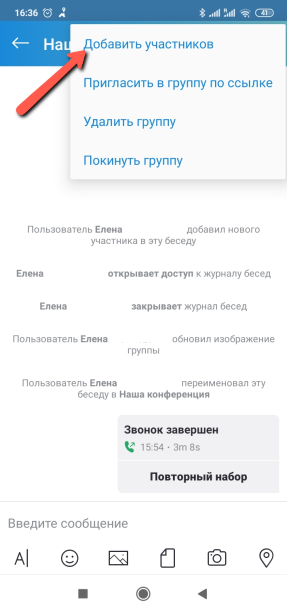
Откроется список контактов пользователя, в котором нужно отметить новых участников, затем нажать на иконку с «галочкой». Сразу же в групповом чате появится уведомление о присоединении нового участника.
В пункте «Создание группы для конференции» подробно описано, как добавить пользователей по ссылке.
Обратите внимание: присоединиться к конференции могут даже те пользователи, у которых нет учётных записей в Скайпе. Для этого достаточно вставить в ссылку в любом браузере и настроить подключение, как указано в подсказках на экране.
Если добавление участника проводится в режиме конференции, то, не отключаясь от разговора, нужно нажать на стрелку слева от названия группы. При этом пользователь перемещается в окно группового чата и сможет добавить нового участника описанным выше способом. Человеку остаётся всего лишь присоединиться к конференции.
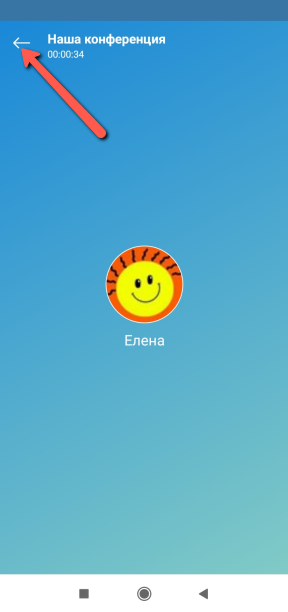
Удаление участника из конференции
Для удаления участника из конференции необходимо исключить его из группы. Для этого в разделе «Чаты» нужно кликнуть на аватарку группы и в загруженном окне ещё раз кликнуть по аватарке группы, чтобы открылся профиль группы.
В профиле группы, внизу, отображен список её участников. Нужно отыскать ненужного участника, нажать на него до появления иконки с минусом. Если нажать на эту иконку, то пользователь удаляется, а в групповом чате появляется системное сообщение об этом.
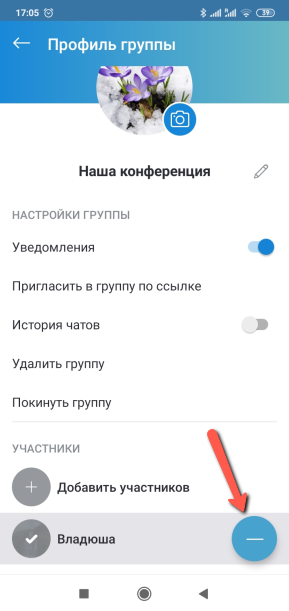
Подводя итог обзору функции создания конференции в Скайпе, хочется заметить, что, по сути, разработчик расширил функционал чата, снабдив членов группы возможностью устраивать единовременных созвон. Все участники конференции имеют равные права и возможности. Разделение пользователей на роли «организатор» и «члены группы» чисто организационное.
Удобно, что добавлять участников можно на ходу, особенно не заморачиваясь. И использование ссылки-приглашения вообще решает множество организационных задач. Один раз созданная группа может инициировать созвон многократно, что значительно экономит время на подготовку к новой видеовстрече.
Источник: skype-russia.ru
