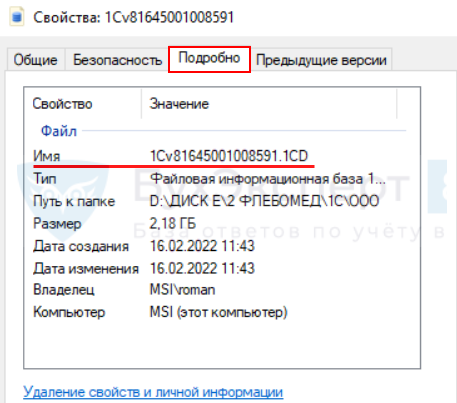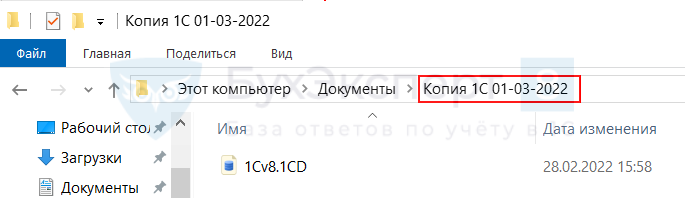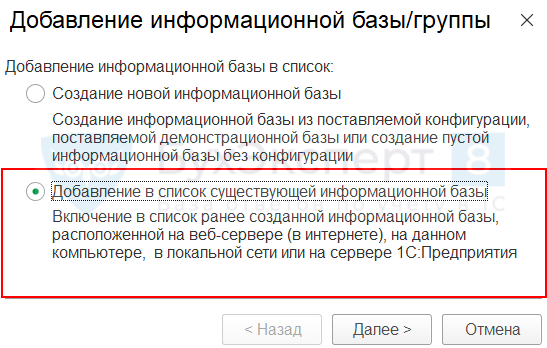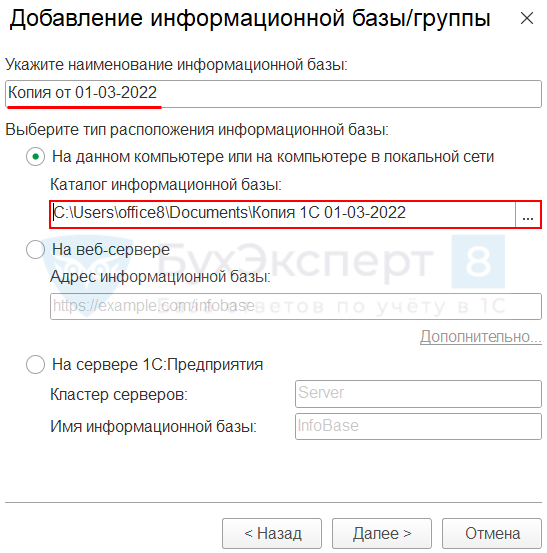Создание резервной копии данных является одним из наиболее важных аспектов работы администратора, гарантирующих безопасность и сохранение Ваших данных.
При эксплуатации системы не забывайте регулярно сохранять (экспортировать) базу данных. Частота сохранения зависит от объема ежедневно обновляемых данных. Помните, что чем чаще вы сохраняете данные, тем меньше вы можете потерять при возникновении неполадок. Получаемый в результате экспорта файл с расширением .dmp содержит всю информацию о ваших данных и позволит полностью восстановить базу данных такой, какая она была на момент сохранения.
Сохранение базы данных системы CS Polibase возможно с помощью следующих утилит, входящих в комплект поставки:
— Утилиты Backup (работает, как программа)
— Утилиты BackupPB (работает, как сервис)
— Утилиты ImpExp (работает, как программа).
1 Утилита резервного копирования БД CS Polibase «Backup» (программа)
Утилита «BackupPB» устанавливается на сервере СУБД Oracle.
1C — Как сделать бэкап? Как выгрузить базу? Где хранится база?
1.1 Как установить программу резервного копирования базы данных Backup
• Скопируйте полностью директорию Backup из поставочного комплекта в корневую директорию диска С: или D: на СЕРВЕРЕ.
• Включите ярлык программы Backup.exe в список автоматически загружаемых программ системы Windows (Пуск / Все программы / Автозагрузка) на СЕРВЕРЕ.
• Вынесите ярлык Backup.exe на рабочий стол
1.2 Как работает программа Backup
• Запустите программу Backup.exe с помощью ярлыка на рабочем столе (при перезагрузке компьютера она должна запускаться автоматически и находиться в минимизированном состоянии в трее).
• После запуска программа Backup.exe находится в минимизированном состоянии в трее системы. Чтобы открыть программу полностью, кликните на ее значок в трее.
• Для проверки работоспособности программы нажмите кнопку «Сделать резервную копию базы сейчас»
• Должно появиться окно DOS и в нем – пройти команды сохранения всех таблиц базы данных POLIBASE (около 100 таблиц).
• После окончания процесса экспорта закройте окно DOS, нажав любую кнопку на клавиатуре
• В результате в директории ..Backup появится новый файл полной резервной копии базы данных POLIBASE – файл в расширением DMP (нумерация файлов – по дням недели). Процедура Backup позволяет регулярно сохранять данные в автоматическом режиме. Период сохранения данных задается в файле Backup.ini (параметр «Интервал сохранения в минутах»). Проверьте, что после перезагрузки сервера процедура Backup запускается автоматически и регулярно сохраняет данные.
• Регулярно контролируйте режим автоматического сохранения базы.
• Следите за дальнейшей сохранностью файлов резервных копий (файлы 1.dmp, 2.dmp,…, 7.dmp в директории Backup на СЕРВЕРЕ). Любой из этих файлов содержит ПОЛНУЮ копию базы данных на момент сохранения и может быть использован для полного восстановления базы в случае нештатной ситуации. Ответственность за сохранность файлов резервных копий базы данных лежит на пользователе системы.
6.7 Создание резервной копии и восстановление базы данных в MS SQL Server
2 Утилита резервного копирования БД CS Polibase «BackupPB» (сервис)
1. Утилита «BackupPB» устанавливается НА СЕРВЕРЕ. Утилита контролирует состояние Oracle сервера, и если по каким то причинам, служба OracleServiceORCL была не запущена, программа оповестит об этом администратора системы.
2. Скопируйте каталог дистрибутива на жесткий диск. По умолчанию это каталог C:BackupPB.
3. Утилита «BackupPB» работает как системный сервис, поэтому для её установки необходимо запустить командный файл Install.bat находящийся в составе дистрибутива, после чего инсталлируется сервис «Backup PoliBase Service» и автоматически запускается под системной учетной записью. Для деинсталляции сервиса, необходимо запустить командный файл Uninstall.bat.
4. После успешной установки и запуска утилиты, появится иконка в системном терее. При нажатии на ней левой клавиши мыши, выводится всплывающая подсказка о состоянии утилиты. А нажатие правой клавиши мыши, приводит к вызову контекстного меню из трех пунктов: консоль утилиты, ссылка на сайт производителя и выход из программы с последующей остановкой системного сервиса.
5. Вызовете контекстное меню и откройте консоль.
6. Установите необходимые параметры в настройках Backup Polibase, а именно: Путь, где будут хранится backup файлы, причем путь может быть как локальный, так и сетевой. Если путь сетевой, то обратите внимание на права доступа к удаленному каталогу и учетную запись пользователя, запускающего сервис «Backup PoliBase Service». Строка пути обязательно должна заканчиваться знаком слеш «» Установите режим глубины архива, в днях или мегабайтах, это позволит иметь архив backup файлов определенного размера, циклично добавляя новые файлы, при этом удаляя самые старые. При необходимости, имеется возможность изменить Oracle UserID. Сохраните настройки нажатием кнопки «Сохранить настройки».
7. Установите расписание запуска backup, нажатием кнопки «Расписание», и созданием, путем добавления, задачи резервного копирования. Количество задач не ограничено, но на практике достаточно одной ежедневной, установленной на ночное время.
8. Утилита «BackupPB» готова к использованию. Для немедленного создания текущей копии базы данных PoliBase, нажмите кнопку «Создать копию сейчас». Во время создания backup файла, включается анимация иконки в системном трее, а так же выводятся всплывающие подсказки о состоянии утилиты. После создания backup файла, ему присваивается имя, имеющее маску даты и времени, и появляется соответствующая запись в таблице имеющихся backup файлов в указанной директории. Информация о файлах архива, содержащаяся в таблице автоматически сортируется по дате и времени создания.
9. Кнопка «Выход» останавливает сервис и выгружает утилиту из памяти. Повторный запуск производится из консоли управления службами ОС.
10. Кнопка «Закрыть», закрывает окно консоли утилиты «BackupPB», но оставляет ее активной.
11. Информация о состоянии утилиты и о суммарном размере каталога хранения backup файлов отображается в статусной строке консоли «BackupPB»
3 Утилита резервного копирования и восстановления БД CS Polibase «ImpExp» (программа)
Утилита резервного копирования и восстановления БД CS Polibase «ImpExp» может использоваться для сохранения и для восстановления базы данных CS Polibase из резервной копии.
3.1 Как сохранить базу данных с помощью утилиты ImpExp
• Запустите утилиту ImpExp.exe из директории на любой клиентской рабочей станции или на сервере (только не по сети).
• Нажмите кнопку Сохранение данных.
• Если вы работаете на рабочей станции, то введите :
• Если вы работаете на сервере, то введите:
HostString: ничего не вводить
Нажмите ОК и в окне выбора файла укажите имя, под которым Вы хотите сохранить экспортируемый файл базы данных. Нажмите кнопку Сохранить, затем OK. База данных будет сохранена.
3.2 Как восстановить базу данных с помощью утилиты ImpExp
• Скопируйте дапм базы данных (файл с расширением DMP), из которого вы хотите восстановить базу, в директорию _ImpExp (в ту же директорию, где находится программа ImpExp.exe).
• Запустите утилиту ImpExp.exe из директории на любой клиентской рабочей станции или на сервере (только не по сети).
• Нажмите кнопку Восстановление данных.
• Если вы работаете на рабочей станции, то введите :
• Если вы работаете на сервере, то введите:
HostString: ничего не вводить
Нажмите ОК и в окне выбора укажите файл с расширением dmp, из которого Вы хотите восстановить базу данных.
Нажмите кнопку Открыть, затем OK. База данных будет восстановлена.
Предупреждение: При восстановлении базы данных вся информация в существующей базе данных полностью уничтожается, и на ее место восстанавливаются данные из резервной копии. Будьте внимательны! Если необходимо, сделайте резервную копию существующей базы данных перед восстановлением.
Источник: www.polibase.ru
Дополнительные возможности

Чтобы открыть ранее созданную базу данных, в меню «Файл» выберите пункт «Открыть базу данных», или на панели инструментов нажмите кнопку , или нажмите комбинацию клавиш Ctrl+O.
В открывшемся окне выберите нужную базу данных:
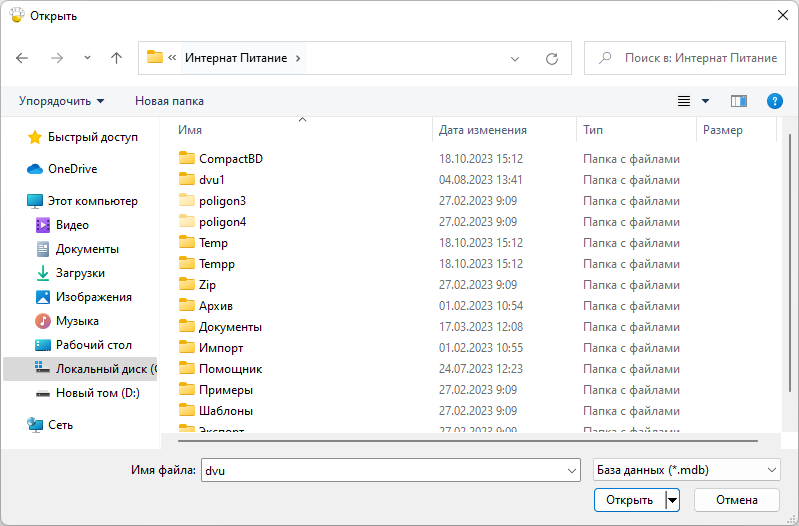
База данных будет открыта, программа покажет соответствующее сообщение:
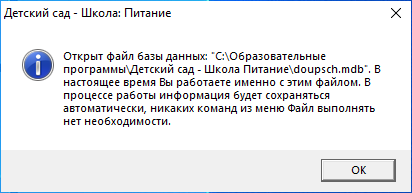
Программа запоминает файл, с которым она работает.
Каждый раз открывать базу не нужно! Открытие выполняется только после установки программы на другой компьютер, либо для последующей работы с другой базой данных.
Сохранение базы данных

Чтобы сохранить базу данных данных под другим именем и/или в другом каталоге, в меню «Файл» выберите пункт «Сохранить базу данных как. » или на панели инструментов нажмите кнопку .
В открывшемся окне укажите новое имя файла, которое отличается от предыдущего, и/или выберите каталог для сохранения.
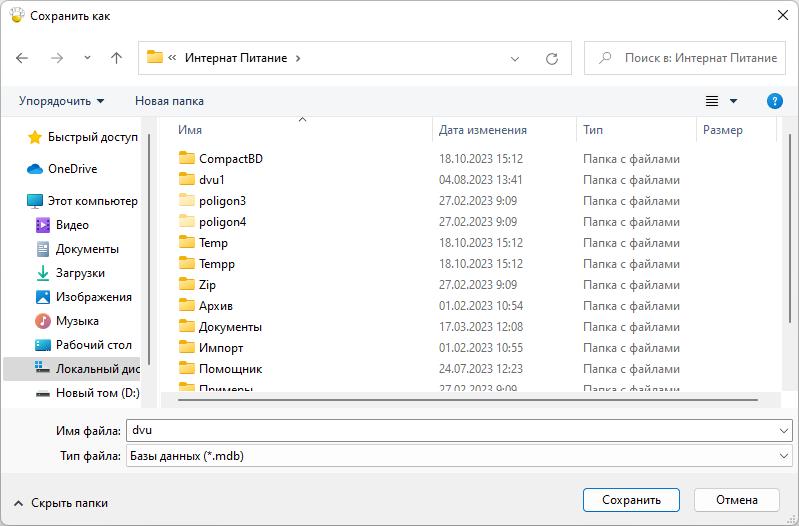
Нажмите кнопку «Сохранить».
После этого программа начнет работать с новым файлом, являющимся полной копией старого. Старый файл также хранится на диске.
Во время работы с программой данные сохраняются автоматически и нет необходимости в периодическом сохранении информации.
Сжатие и восстановление базы данных
Для эффективной и быстрой работы программы необходимо постоянно следить за файлом базы данных. Эта особенность продиктована форматом файла Microsoft Access. Формируемые запросы к базе данных, массовое добавление или удаление записей увеличивают объем файла, из-за чего программа постепенно начинает работать медленнее, а, кроме того, могут случиться серьезные сбои в работе и потеря информации (причем сразу всей, т.к. вся информация хранится в одном файле).
Каждый день при первом запуске программы автоматически проводится восстановление и сжатие базы данных. Чтобы эта операция была наиболее безопасной, сначала формируется копия файла базы данных, имя файла которой *_backup.mdb, далее эта копия сжимается в файл *_compact.mdb и перезаписывается на место исходного файла.
Копии базы данных хранятся в каталоге . /Интернат Питание/CompactBD.
Сжатие и восстановление базы данных позволяет уменьшить размер базы данных, а значит, повысить скорость работы программы и устойчивость против сбоев.
Чтобы вручную выполнить сжатие и восстановление, в меню «Сервис» выберите пункт «Сжать базу данных».
Для выполнения сжатия и восстановления программа должна быть запущена в монопольном режиме.
После выполнения процесса программа выдаст соответствующее сообщение:

Архивирование базы данных
Чтобы создать резервную копию текущей базы данных, в меню «Сервис» выберите пункт «Архивировать базу данных».
При выполнении архивации производится сжатие и восстановление текущего файла базы данных, а затем его архивирование в каталог Архив в каталоге, где установлена программа.
Для выполнения сжатия и восстановления программа должна быть запущена в монопольном режиме.
Для более надежной защиты, рекомендуется выполнять копирование резервной копии файла базы данных на другой жесткий диск или флеш-накопитель.
Копирование базы данных на съемный носитель
Для резервного копирования данных, а также для сотрудников, которые работают с программой на разных компьютерах, например, на работе и дома, есть удобная возможность копировать базу данных на съемный диск, то есть флеш-накопитель, а, перейдя на другой компьютер, восстанавливать информацию с флеш-накопителя и продолжать работу.
Чтобы скопировать базу данных:
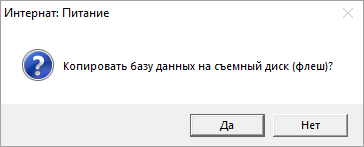
- подключите накопитель к компьютеру;
- в меню «Файл» выберите пункт «Скопировать на съемный диск»;
- в открывшемся окне подтвердите копирование:
Если к Вашему компьютеру подключено несколько съемных дисков, то будет выдано окно для выбора нужного диска:
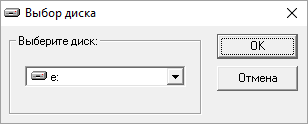
Выберите диск и нажмите «OК».
База данных будет скопирована в корневой каталог флеш-накопителя:
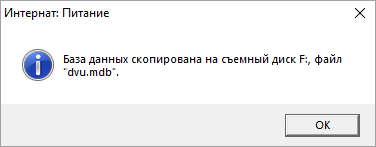
Вместе с файлом базы данных, на флешь записывается файл dvu.txt, внутри которого указывается имя файла базы данных. Файл необходим для восстановление базы данных.
Если на флеш-накопителе уже был записан файл с таким именем – он будет заменен (без предупреждения).
Восстановление базы данных со съемного носителя
Если база данных была предварительно записана на съемный диск, то можно автоматически восстановить информацию путем копирования со съемного диска на жесткий диск.
Чтобы восстановить базу данных:
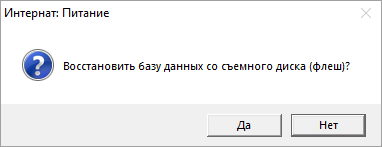
- подключите накопитель к компьютеру;
- в меню «Файл» выберите пункт «Восстановить со съемного диска»;
- в открывшемся окне подтвердите восстановление:
Если к Вашему компьютеру подключено несколько съемных дисков, то будет выдано окно для выбора нужного диска:
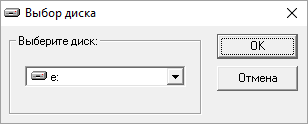
Выберите диск и нажмите «OК».
База данных будет скопирована в каталог с программой, затем автоматически открыта:
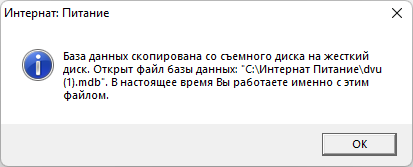
Если на жестком диске уже имеется файл с тем же именем, что и восстанавливаемый, то этот файл будет переименован в файл «Имя (1).mdb».
Если база данных была скопирована на флеш-накопитель не с помощью функции «Скопировать на съемный диск», а вручную, либо на съемном диске был удален файл *.txt, то будет выдано окно диалога для выбора файла базы данных.
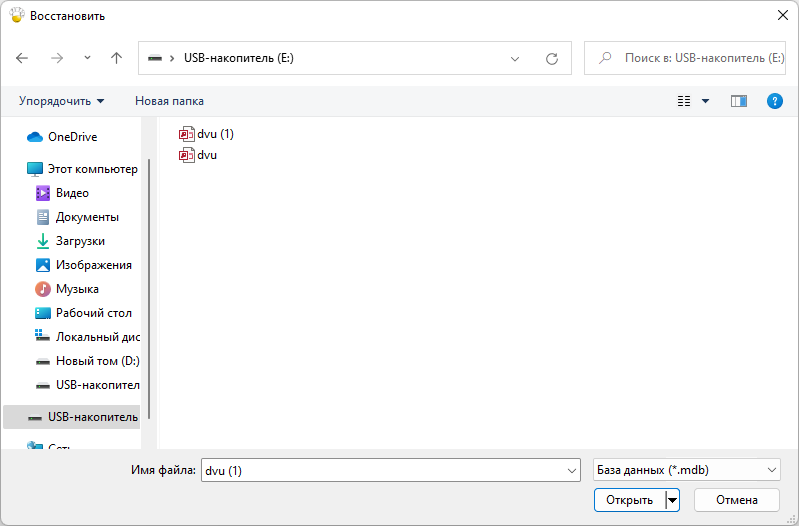
Выберите файл и нажмите кнопку «Открыть».
Переход на новую базу данных
Для перехода на новую базу данных, в меню «Сервис» выберите пункт «Переход на новую базу данных».
Для выполнения перехода программа должна быть запущена в монопольном режиме.
Подтвердите переход — нажмите «Да».
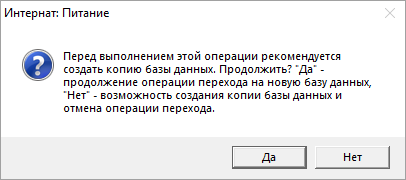
Чтобы отменить переход, нажмите «Нет».
Выберите дату, на которую необходимо рассчитать остатки:

Будет создана копия базы данных — база сохранится с именем *_(0).mdb (при дальнейшем переходе файла будет *_(1).mdb) в корневую папку программы.
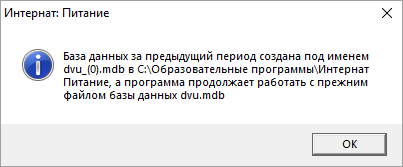
В текущей базе данных будут очищены документы: списание, приход, расход, заказ, меню на день, меню-требования. Начальные остатки продуктов будут пересчитаны и перенесены в справочник «Склады».
Источник: pbprog.ru
Как восстановить базу 1С из резервной копии
Как создать резервную копию мы ранее писали в статье Резервное копирование 1С 8.3 Бухгалтерия 3.0. Создание своевременно резервных копий обезопасит вас от непредвиденных ситуаций и потери данных.
Итак, у нас имеется резервная копия нашей информационной базы 1С 8.3. Рассмотрим, как ее можно загрузить в программу. При этом помним, что перед любыми действиями необходимо опять же сделать резервную копию текущего состояния программы.
Восстановление базы 1С в режиме Конфигуратора
Запускаем нашу базу 1С 8.3, в которую необходимо загрузить файл, в режиме Конфигуратор. Это может быть поврежденная рабочая база или пустая база, созданная для загрузки резервной копии.
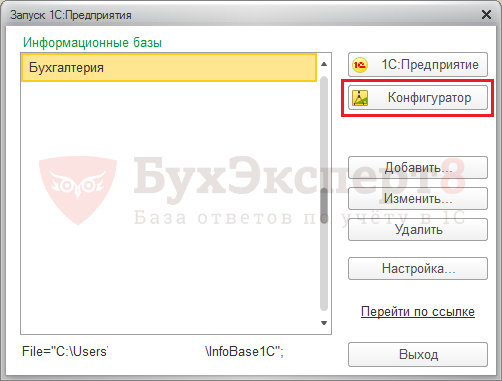
- Самоучитель по 1С Бухгалтерии 8.3;
- Самоучитель по 1С ЗУП 8.3.
Данный вариант загрузки используется в случае, если создание архивной копии 1С производилось так же через Конфигуратор ( Администрирование — Выгрузить информационную базу ).
Рассмотрим восстановление базы из резервной копии на примере программы 1С 8.3 Бухгалтерия предприятия 3.0.
Заходим в меню Администрирование и выбираем пункт Загрузить информационную базу .
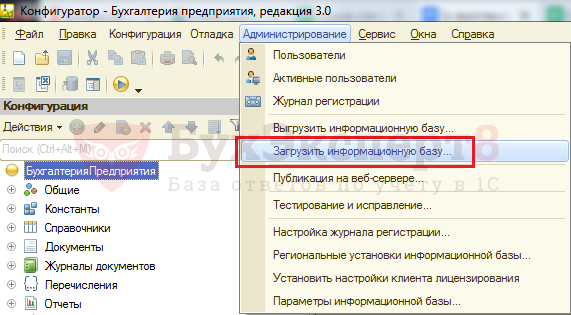
В открывшемся окне выбираем файл сохраненной ранее резервной копии. Он будет иметь разрешение *.dt. В нашем примере это файл 1Cv8 ноябрь 2018. И нажимаем кнопку Открыть .
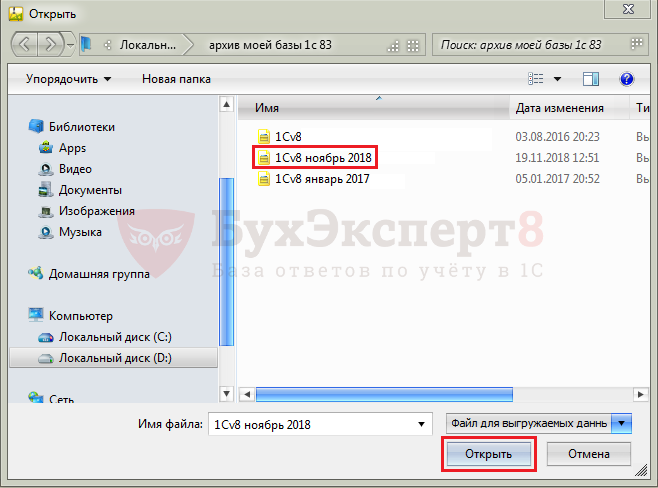
На предупреждение и вопрос программы 1С о продолжении загрузки отвечаем — Да и ждем.
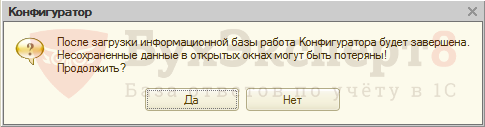
Внизу окна программы 1С, в строке состояния можно следить за статусом загрузки.

В конце загрузки появится информационное сообщение с предложением перезапустить Конфигуратор. Отвечаем Нет и пробуем запустить нашу информационную базу.
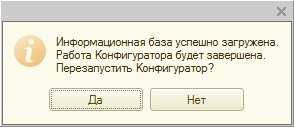
Так, наша архивная копия загружена и она полностью заменит информацию в исходной базе.
Восстановление базы 1С в пользовательском режиме
В том случае, если копия создана с помощью автоматического резервного копирования или мы сами делали резервную копию 1С в пользовательском режиме, через раздел Администрирование — Обслуживание — Резервное копирование и восстановление , то загружать файл архива необходимо также через этот раздел, так как при этом варианте сохранения информации упаковывается в архив Zip — WinRaR и создается файл с расширением *.zip. Наши файлы архивных копий выглядят следующим образом.
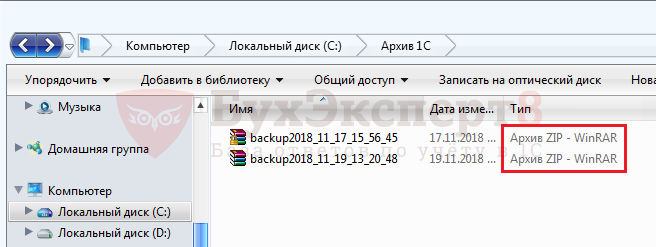
Для того чтобы восстановить информацию из бэкапа, зайдем в раздел меню Администрирование — Обслуживание .
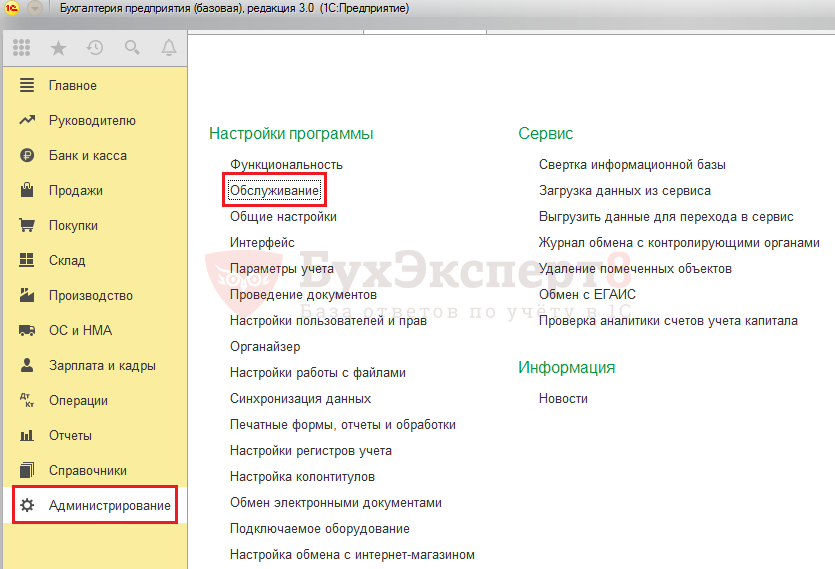
Далее в разделе Резервное копирование и восстановление выберем пункт Восстановление из резервной копии .
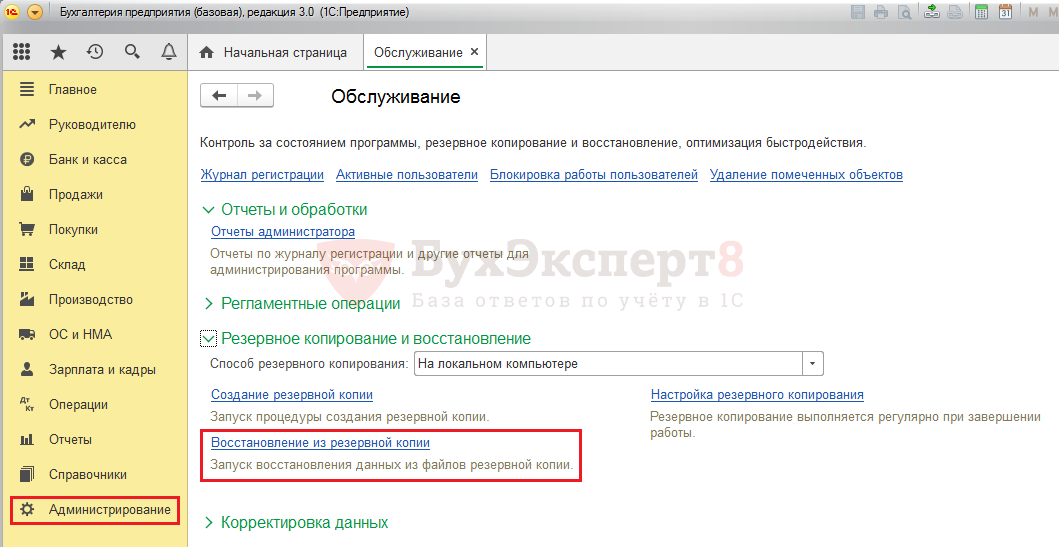
В появившемся окне укажем путь к файлу резервной копии для восстановления.
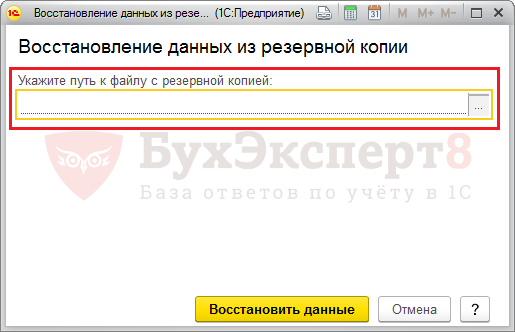

Выбираем файл из архивной папки. В нашем примере это файл backup2018_11_19_13_20_48 . Это полностью упакованный в архив файл информационной базы 1С 8.3 — файл *.CD. В названии файла прописано дата и время создания копии, по которым мы можем сориентироваться в выборе нужного файла. В нашем примере 19.11.2018 и далее указано время сохранения 13 ч. 20 мин.

Далее нажимаем кнопку Открыть и в следующем окне нажимаем Восстановить данные .
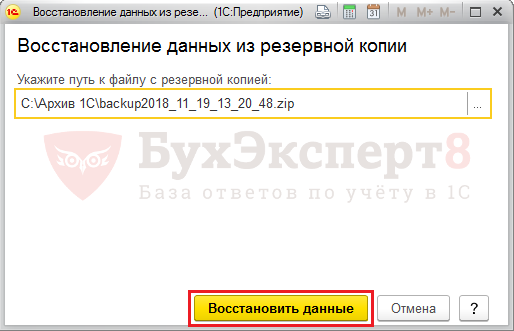
После некоторого ожидания, можно продолжить работу в восстановленной базе 1С 8.3.

Перенос информационной базы в новую папку
Данные информационной базы содержатся в специальном файле вида 1Сv8.1CD .
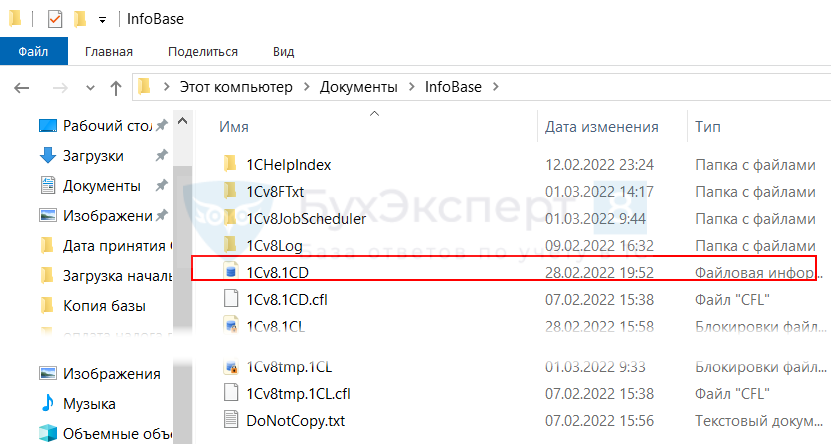
Достаточно часто используют прием копирования этого файла в новую папку с подключением новой базы в список доступных баз 1С для создания новой копии базы данных.
Для корректной работы в этом случае имя файла должно иметь вид 1Сv8 , а тип файла — 1CD. В случае изменения при копировании исходного файла имени файла, например, на 1Сv8 – копия или 1Сv881645001008591 требуется убрать все лишнее символы в имени, иначе запустить программу не удастся.
Причины изменения имени исходного файла:
- ручное копирование — меняется на 1Сv8 – копия ;
- выполнение резервной копии в пользовательском режиме с выгрузкой данных в старом формате, например, 201014215110 или 1Сv881645001008591 . В данном случае цифры не несут никакой полезной информации по сделанной копии и являются просто набором цифр полученным при кешировании — при сохранении данных копии.
На актуальных релизах и платформах выполнение резервной копии идет по-новому в папку backupГГГГ_ММ_ДД_ЧЧ_МИН_СС , где указываются данные времени выполнения копии:
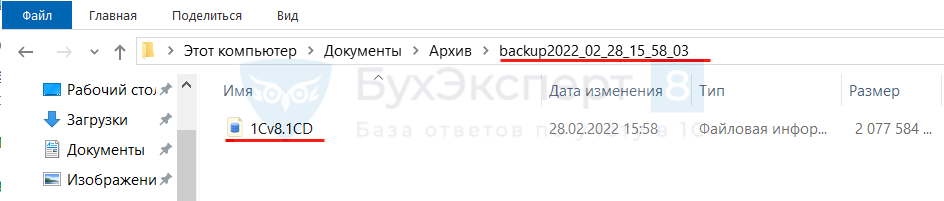
Имя файла такой копии корректно — 1Сv8.1CD .
Если имя файла содержит дополнительные символы, файл необходимо переименовать в исходный формат, т.е. из файла 1Сv881645001008591.1CD в файл общего вида 1Сv8.1CD .
Подготовленный таким образом файл 1Сv8.1CD подключается в список баз 1С следующим образом:
- Создается новая папка, куда переносится файл копии базы 1Сv1CD :

- Запускается в пользовательском режиме 1С.
- В окне баз по кнопке Добавить инициируется процесс добавления копии базы в список доступных баз 1С:

- Устанавливается переключатель в положение Добавление в список существующей информационной базы :

- Указывается имя копии базы и каталог размещения копии базы — тот, где находится скопированный файл 1Сv1CD :

После завершения подключения новой базы по кнопке Готово , копия базы доступна к использованию: