Microsoft Excel — это полезная программа, используемая различными предприятиями во многих отраслях для выполнения различных функций, таких как ввод и отслеживание тенденций продаж, использование в образовательных целях и вычисление данных. Иногда пользователи хотят вычислить информацию, используя несколько строк в рабочей книге Excel. Изучение различных методов, которые можно использовать, поможет вам при выполнении различных функций с несколькими строками одновременно. В этой статье мы обсудим, почему люди выбирают несколько рядов в Excel, и приведем различные методы, объясняющие, как выбрать несколько рядов.
Почему нужно выделять несколько рядов в Excel?
Существует несколько случаев, когда в Excel необходимо выделить несколько строк, в том числе:
- Подсчет: Если вы хотите узнать, сколько всего ячеек находится в нескольких рядах, выделите все ячейки, которые вы хотите посчитать.
- Суммирование: Чтобы получить общую сумму, включенную в каждую ячейку нескольких строк, можно выбрать нужные строки. Например, если у вас есть четыре ячейки с разными значениями в каждой, если вы выделите все четыре ячейки, вы сможете найти общую сумму по всем четырем ячейкам.
- Усреднение: Если вы хотите найти среднее значение нескольких строк, вы можете выбрать все строки, необходимые для нахождения среднего значения.
- Копирование: Вы можете выбрать несколько строк, когда хотите скопировать информацию и вставить ее в другое место.
- Перемещение: Если вы понимаете, что какую-то информацию нужно переместить в другое место рабочей книги, вы можете выбрать строки, которые вы хотите переместить.
Как выбрать несколько рядов в Excel
Excel предоставляет пользователям возможность выполнять операции в больших количествах. Он позволяет работать с несколькими ячейками, строками и столбцами одновременно для выполнения задачи. Полезно знать, как выделить несколько строк одновременно, чтобы легко выполнить любую задачу. Ниже приведены различные методы, которые можно использовать при выделении нескольких строк в Excel:
Ты никогда не заработаешь на пикап-траке Почему? | Траковый бизнес в США | Работа в США | Кархолинг
Как выделить несколько рядов путем перетаскивания мыши
Ниже описаны шаги, которые можно выполнить, если вы хотите выделить несколько строк с помощью кнопки мыши. Этот метод работает, когда все строки примыкают друг к другу. В этом примере пользователь хочет выбрать строки четыре, пять и шесть:
- Найдите диапазон строк, которые вы хотите выделить. Найдите в левой части рабочей книги Excel строку номер четыре.
- После того как вы его выделили, поместите курсор мыши на строку номер четыре. Нажмите кнопку мыши и удерживайте ее, пока курсор находится над ней.
- Не отпуская кнопку мыши, перетащите курсор вниз, пока не будут выделены строки 4, 5 и 6.
- После того как они выделены, вы можете убрать палец с кнопки мыши. Выбрав строки, вы можете приступить к выполнению поставленной задачи.
Как выделить несколько строк с помощью Сдвиг ключ
С помощью Shift клавиша для выделения нескольких строк может быть более удобной при выделении множества смежных строк, охватывающих большое количество строк. В этом примере пользователь хочет выбрать строки с 15 по 50:
Что такое Бизнес страницы — настройка OLX-магазина (вебинар)
- Найдите первую строку, которую вы хотите выделить. Найдите в левой части рабочей книги строку 15.
- Щелкните мышью на строке 15, а затем удерживайте нажатой клавишу Shift ключ.
- Удерживая палец на Shift клавишу, можно либо использовать мышь и прокрутить вниз до строки 50, либо нажать и удерживать клавишу Вниз клавишу со стрелкой, пока не дойдете до строки 50.
- Когда вы дойдете до строки 50, вы можете отпустить кнопку мыши Shift нажать пальцем. Вы успешно выделили и выбрали нужные строки.
Как выделить несколько строк с помощью Excel Окно имени
В Excel есть поле Имя которые могут помочь вам выбрать ячейки, используя их ссылочные номера ячеек. Нажмите кнопку Ячейка с именем обычно показывает адрес активной ячейки, на которой вы щелкнули в рабочей книге. Вы также можете использовать его для множества других целей, включая выделение нескольких смежных строк. В приведенном ниже примере пользователь хочет выбрать строки с седьмой по четырнадцатую:
- Найдите Ячейка имени. Он выглядит как поле ввода, расположенное в верхней левой части рабочей книги Excel.
- После того, как вы нашли Вставка с именем, нажмите внутри ячейки.
- Введите диапазон строк, которые вы хотите выбрать. В данном случае вы выбираете строки с седьмой по четырнадцатую, поэтому впишите 7:14.
- Когда вы закончите, нажмите кнопку Возврат ключ. Это действие выбирает все строки, набранные в ячейке поле имени.
Как выбрать несколько строк, которые не примыкают друг к другу
Иногда пользователи хотят выбрать несколько строк, которые не связаны друг с другом. В данном примере пользователь выбирает строки 13, 15, 18 и 22. Хотя ни одно из этих сообщений не связано друг с другом напрямую, пользователь все равно может выбрать их все сразу, используя следующий метод:
- Найдите первый ряд, который вы хотите выбрать. В этом примере вы хотите начать со строки 13, поэтому вы можете прокрутить рабочую книгу в крайний левый угол и найти эту строку.
- После того как вы его разместите, нажмите на строку 13 и нажмите кнопку Контроль ключевой.
- Продолжая нажимать на кнопку Управление щелкните на заголовке строки каждой из других строк, которые вы хотите выбрать. Для этого примера необходимо найти строки 15, 18 и 22 и щелкнуть на каждой из них, удерживая нажатой кнопку мыши Управление клавиша.
- Когда вы закончите, вы можете отпустить кнопку Контроль ключ. После этого вы выделите все несмежные строки.
Обратите внимание, что ни один из продуктов, упомянутых в этой статье, не связан с Indeed.
Ключевые слова:
- indeed.com
Источник: hr-portal.ru
Несколько столбцов или строк
расположенному между заголовком столбца A и заголовком строки 1.
Для выделения целого листа можно также использовать клавиатуру, нажимая на
клавиши Control+A.
Либо Правка/Выделить все
Либо из контекстного меню Лист/выделить все
Выделение листов
Можно выделить либо один либо несколько листов. Выделение нескольких листов
может быть оправдано необходимостью внесения изменений сразу в множество
Один лист
Щелкните по вкладке листа, который вы хотите выделить. Вкладка активного листа
Множество смежных листов
Чтобы выделить смежные листы:
1) Щелкните по вкладке первого листа.
2) Переместите курсор мышки на вкладку последнего листа.
3) Удерживайте нажатой клавишу Shift и щелкните по вкладке листа.
Все вкладки, расположенные между этими двумя листами, станут белыми. Теперь
любые действия, которые вы выполняете, будут применяться ко всем выделенным
Множество несмежных листов
Для выделения множества несмежных листов:
1) Щелкните по вкладке первого листа.
2) Переместите курсор мышки на вкладку второго листа.
3) Удерживайте нажатой клавишу Control и щелкните по вкладке листа.
4) Повторите действия необходимое число раз.
Выделенные вкладки станут белыми. Теперь любые действия, которые вы выполняете,
будут применяться ко всем выделенным листам.
Все листы
Щелкните правой кнопкой по любой вкладке листа и выберите из контекстного меню
команду Выделить все.
В строке состояние есть переключатель
СТАНД – лев щелчком мыши выделяется одна ячейка
РАСШ – лев щелчком мыши выделяется диапазон яч, (как при щечок, Shift + щелчок)
ДОБАВ — каждым лев щелчком мыши выделяется столько яч сколько нужно (как при зажатоm Ctrl)
249 Робота з рядками і стовпцями
Вставка столбцов и строк
Столбцы и строки можно вставлять несколькими разными способами в
Отдельный столбец или строка
1) Выделите столбец или строку, где вы хотите вставить новый столбец или новую
2) Выполните либо Вставка > Столбцы или Вставка > Строки.
Замечание При вставке одного нового столбца, он вставляется слева от выделенного
столбца. При вставке одной новой строки, она вставляется выше выделен-
Отдельный столбец или строку можно вставить также с помощью мышки:
1) Выделите столбец или строку, где вы хотите вставить новый столбец или новую
2) Щелкните по заголовку правой кнопкой мышки.
3) Выполните либо Вставка > Столбцы или Вставка > Строки.
Несколько столбцов или строк
Несколько столбцов или строк можно вставить сразу, а не вставлять их по одному.
1) Выделите требуемое число столбцов или строк и удерживая нажатой левую
кнопку мышки на первом из них перемещайте курсор на требуемое число
2) Продолжайте так, как при вставке одного столбца или одной строки, как указано
Удаление столбцов и строк
Столбцы и строки можно удалять по отдельности или группой.
Отдельный столбец или строка
Один столбец или строку можно удалить только с помощью мышки:
1) Выделите удаляемый столбец или строку.
2) Щелкните правой кнопкой мышки по заголовку столбца или строки.
3) Выполните из контекстного меню Удалить столбцы или Удалить строки.
Источник: infopedia.su
Как в 1С выделить несколько строк
При работе в 1С бывает нужно выполнить действия над несколькими объектами сразу. Например, перепровести, отменить проведение документов, пометить на удаление элементы и так далее. Для этого можно использовать обработку «Групповое изменение реквизитов», но это затратно по времени.
Есть другой, более простой способ выполнения таких задач — выделение нескольких строк в самих объектах. Рассмотрим несколько примеров на программе 1С:Бухгалтерия предприятия.
Как выделить сразу все документы
Первый пример — когда нужно выделить сразу все документы. Откроем список документов «Реализация (акт, накладная)».
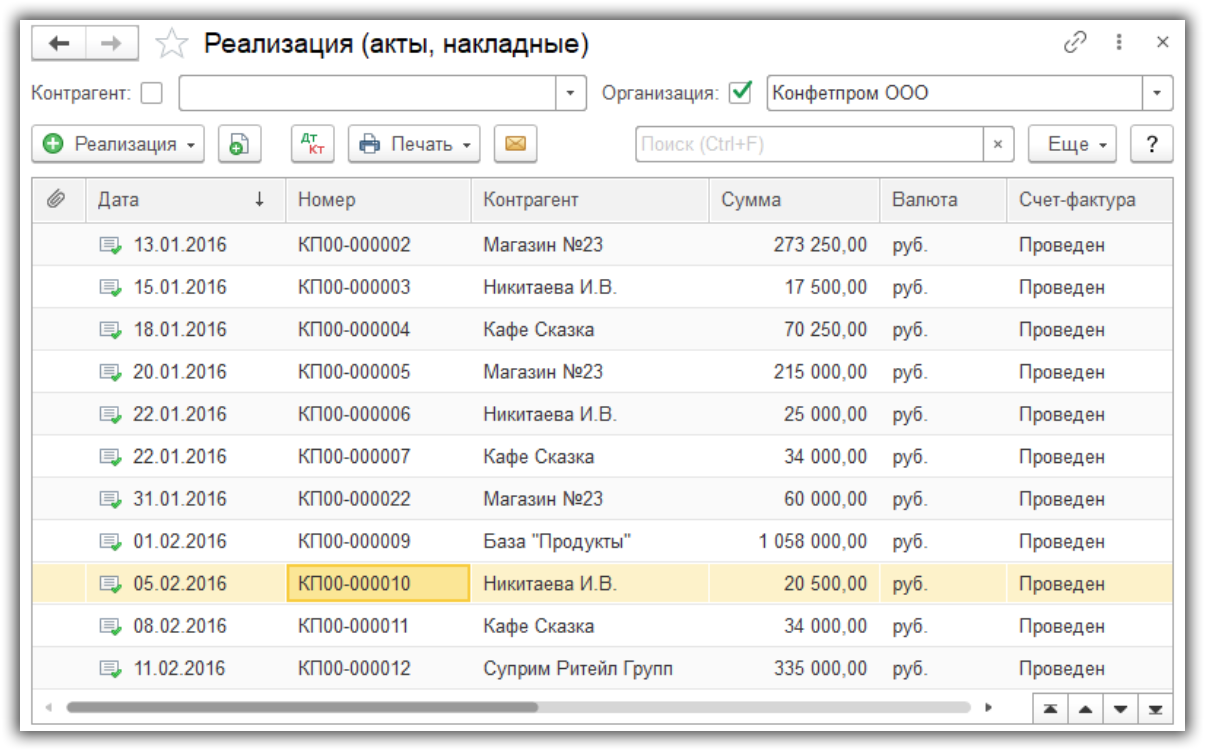
Для выделения всех строк нажмем комбинацию клавиш CTRL+A на клавиатуре. Все строки будут желтого цвета.
Наша команда предоставляет услуги по консультированию, настройке и внедрению 1С.
Связаться с нами можно по телефону +7 499 350 29 00.
Услуги и цены можно увидеть по ссылке.
Будем рады помочь Вам!
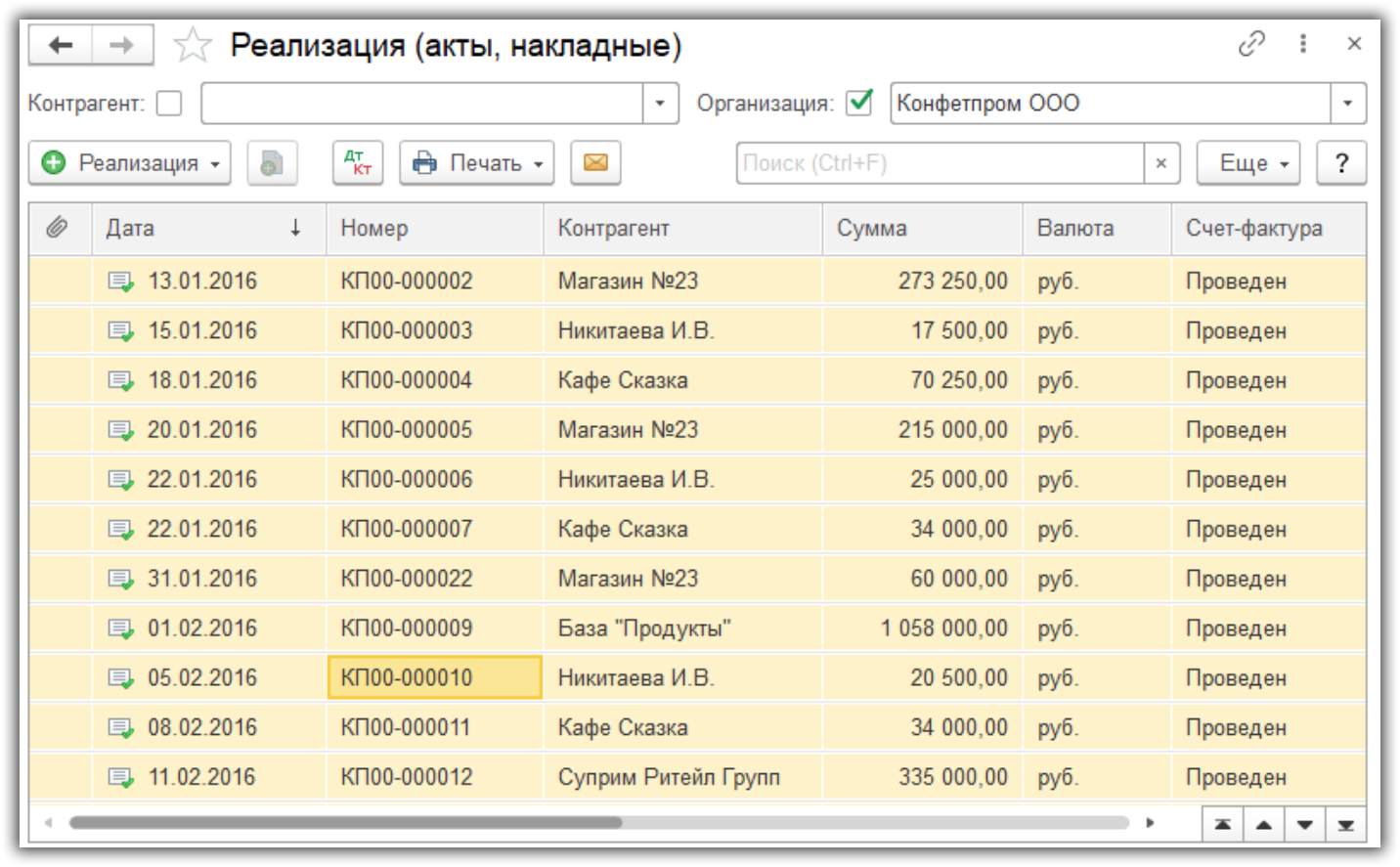
Теперь можем выполнить массовое изменение. Для этого нажмем правой кнопкой мыши в списке документов, либо кнопку «Еще». Затем выбираем нужное действие, например, «Провести».
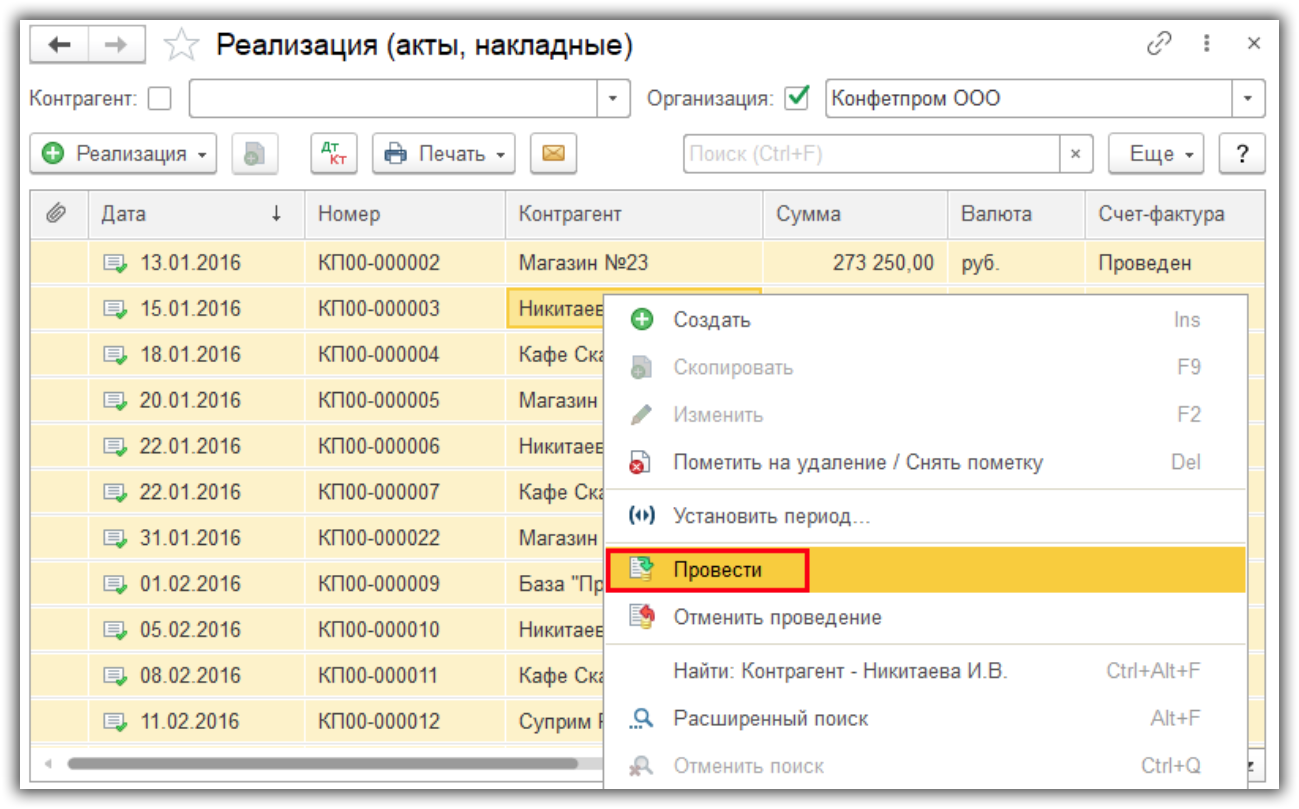
Как выделить несколько документов по порядку
Допустим, нам нужно выделить документы за январь 2016 года. CTRL+A здесь уже не подойдет, так как будут включены и другие периоды.

Получите понятные самоучители по 1С бесплатно:
- Самоучитель по 1С Бухгалтерии 8.3;
- Самоучитель по 1С ЗУП 8.3.
- Встаем курсором на начало выделяемой строки, в данном случае это строка с датой 12.01.2016.
- Зажимаем клавишу SHIFT.
- Щелкаем левой кнопкой мыши по строке, в которой должно закончиться выделение. В данном случае это строка с датой 31.01.2016. При этом клавишу SHIFT не отпускаем.
Получим такой результат.

Выделились только нужные нам строки.
Как выборочно выделить документы
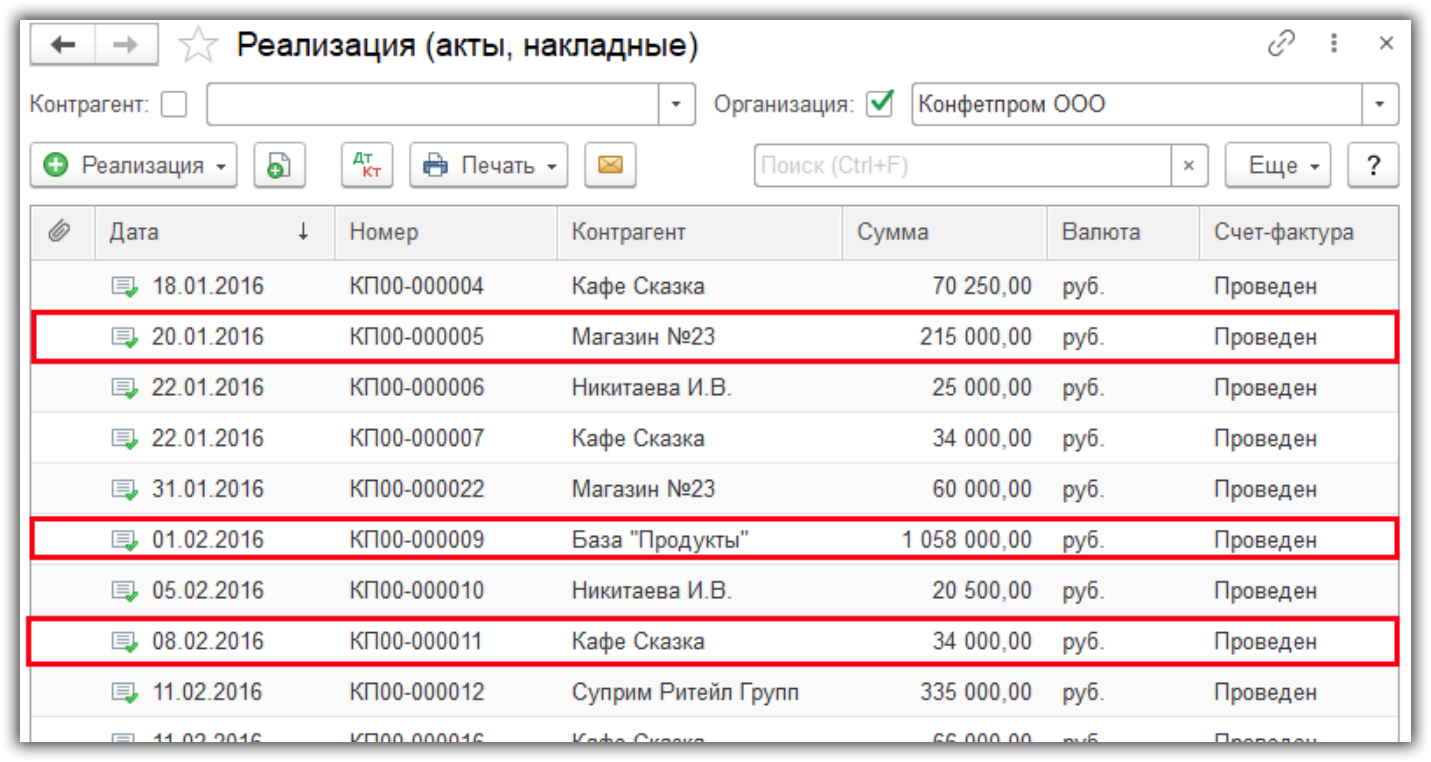
Допустим, нам нужно выделить несколько строк, которые идут не по порядку.
- Зажимаем клавишу CTRL.
- Не отпуская клавишу щелкаем левой кнопкой мыши поочередно на нужных строках.
Получим такой результат.
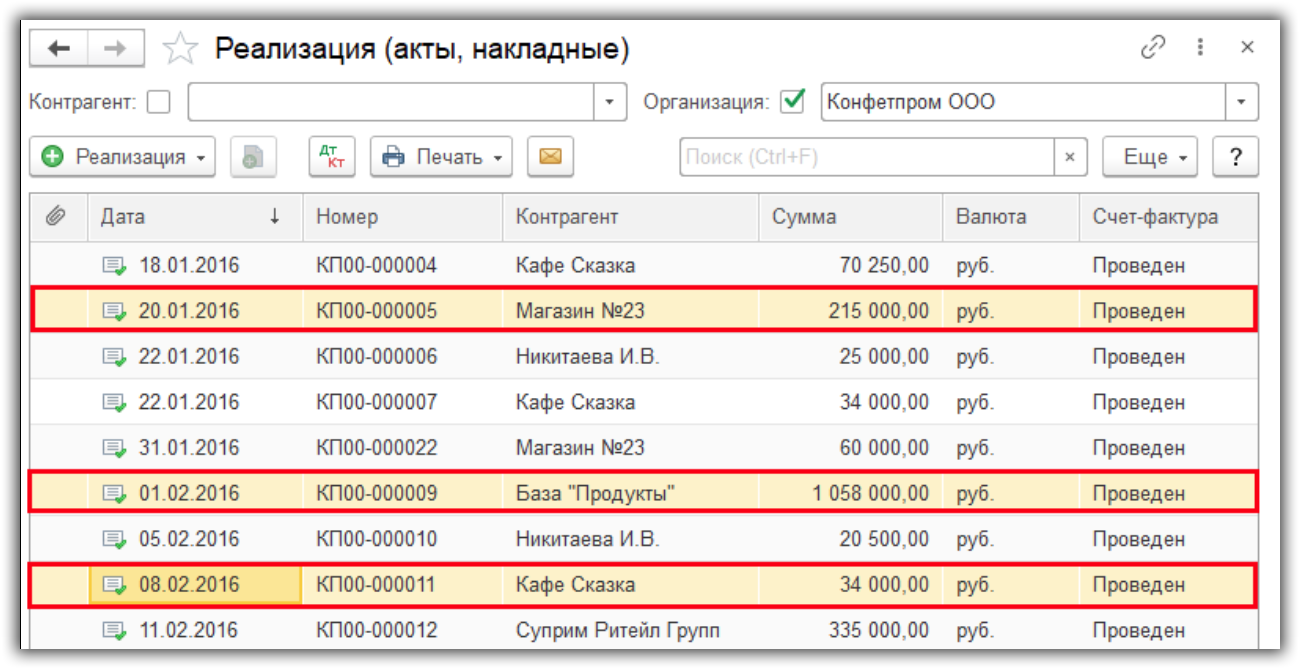
При этом, если случайно зацепили лишнюю строку, не нужно начинать сначала. Удерживая клавишу CTRL, просто щелкните по этой строке еще раз, ее выделение отменится.
Таким образом, мы рассмотрели, как выделить несколько строк в 1С. Эти способы можно применять практически в любых списках документов, справочников, а также отчетах.
- Открытие дополнительного отчета в 1С программно
- Таблица значений в 1С 8.3 на примерах
- Дерево значений в 1С 8.3
- Как из встроенной печатной формы 1С сделать внешнюю
Источник: 1s83.info
