Skype — это бесплатная программа для компьютеров и мобильных устройств. Программа в первую очередь предназначена для общения пользователей с помощью голосовой и видео связи, но также возможно общения через текстовые сообщения. Программа также предоставляет пользователям совершать платные звонки на стационарные и мобильные телефоны.
Скайп является одной из самых популярных программ, так как предоставляет пользователям общаться на большом расстоянии друг от друга, а также проводить собрания и онлайн конференции с большим количеством людей. Благодаря этой возможности всё чаще пользователи Интернета отдают предпочтение Skype, а не другим подобным программам.
Организовать общение по видеосвязи достаточно просто, нужно лишь знать, как это правильно делать. Мы разберем, как создать конференцию в Скайпе и присоединиться к ней по ссылке, чтобы начать общение сразу с несколькими лицами, которые находятся в сети.
Для того чтобы создать конференцию, можно воспользоваться смартфоном или компьютером. На устройство нужно заранее загрузить приложение Скайп, а после войти в свою учётную запись.
Есть два варианта создания конференции — собрание и групповой чат. Каждый из них рассмотрим подробнее.
Важно! В мессенджере Skype в бесплатном групповом видеозвонке может участвовать до 50 человек.
Собрание
После авторизации в приложении Skype, нужно переключиться на вкладку «Чаты» и сделать несколько простых действий.
- Нажимаем на квадратик с карандашом в правом верхнем углу экрана.

- Кликаем на первую вкладку «Собрание», чтобы перейти к его настройке.
 В новом окне нужно ввести в белое окошечко название собрания, нажав на карандаш сбоку. Чтобы пользователи могли присоединиться к собранию, нужно отправить ссылку, по которой они могут перейти и поспасть на конференцию. Есть несколько способов копирования ссылки. Каждый из них показан ниже.
В новом окне нужно ввести в белое окошечко название собрания, нажав на карандаш сбоку. Чтобы пользователи могли присоединиться к собранию, нужно отправить ссылку, по которой они могут перейти и поспасть на конференцию. Есть несколько способов копирования ссылки. Каждый из них показан ниже. - Кликаем на первую кнопку Копировать ссылку под названием конференции. Если ссылка скопировалась, то на месте значка копирования появится галочка. После этого можно отправить ссылку любому пользователю в социальных сетях или мессенджерах.

- Второй способ проходит с помощью кнопки Поделиться . Кликаем на неё.

- Выбираем приложение, через которое удобно отправить ссылку. Это может быть любая социальная сеть, мессенджер или почта. Кликаем на пользователя, которому нужно отправить ссылку. В нашем случае это контакт из соц. сети «ВКонтакте».

- Также скопировать ссылку можно нажав на кнопку Контакты в Скайпе .

- В новом окне кликаем на раздел «Ссылка для присоединения к группе».

- Далее нажимаем на второй пункт «Копировать в буфер обмена».

- Когда вместо иконки копирования появится галочка, нажимаем стрелку в верхнем левом углу экрана, чтобы вернуться назад.

- Далее нужно выбрать один из двух вариантов. Если нажать Начать собрание , то сразу же произойдёт созвон. Удобнее сначала перейти в чат собрания, чтобы успели собраться все предполагаемые участники. Кликаем на кнопку Чат .

- Здесь также можно скопировать ссылку, нажав на неё один раз.

- После отправки ссылки пользователям, дожидаемся их добавления и нажимаем на синюю кнопку Позвонить вверху экрана.

- Снова нажимаем Позвонить и настраиваем кнопки внизу экрана, которые отвечают за видео и звук.

- Здесь также можно отправить ссылку с помощью кнопки Поделиться приглашением .

Групповой чат
Второй способ создания конференции практически не отличается от первого. Принцип создания такой же, как и в первом случае, но ссылка на чат находится не везде.
- Нажимаем на квадратик с карандашом.

- Нажимаем на второй вариант «Создать групповой чат».

- Вводим имя группы и добавляем фотографию, если нужно.

- Кликаем на стрелку внизу экрана.

- Здесь нужно сразу добавить хотя бы одного человека из контактов в Скайпе, и нажать Готово .

- Нажимаем на кнопку Пригласить кого-то ещё .

- Что бы найти ссылку, кликаем «Ссылка для присоединения к группе».

- Если отключен раздел «Приглашение к группе по ссылке», то кликаем по переключателю справа.

- Нажимаем «Копировать в буфер обмена».

- Возвращаемся назад по стрелку сверху и отправляем ссылку другим пользователям.

Присоединение к конференции
Присоединение к чужой уже созданной конференции проходит очень просто. Можно не заморачиваться с созданием аккаунта, если вы не пользуетесь программой, или авторизацией своего уже созданного профиля. Для этого даже необязательно скачивать программу на компьютер или мобильное устройство.
Если вам прислали ссылку в какой-либо социальной сети, в нашем случае «ВК», то просто кликаем на неё. Произойдёт переход на новую страницу браузера.

- Есть два варианта входа. Чтобы войти в свою учётную запись, нажимаем на кнопку Войти или создать , а далее вводим свои данные. Проще присоединиться к конференции с помощью кнопки Присоединиться как гость .

- Вводим своё имя в строку посередине экрана и кликаем на кнопку Присоединиться , которая после ввода имени станет синей.

- Страница загрузится через короткий промежуток времени. Настраиваем звук и видео, если они отключены, и можно приступать к общению или прослушиванию конференции.

Присоединение к собранию Скайп для бизнеса на ПК
- Открываем приглашение на собрание и далее нажимаем Присоединиться к собранию Skype .
- Звук микрофона при этом отключится автоматически. Для того чтобы активировать его, находим кнопку Микрофон и нажимаем ее. Ваши собеседники смогут слышать вас во время собрания, если значок микрофона отображается без наклонной черты.
- Если во время собрания надо переключиться на другое звуковое устройство, то нажимаем на «Элементы управления звонком» и выбираем потом «Устройства».
- В открывшемся окне «Переключение устройств» отобразятся все доступные звуковые устройства, включая выбранное текущее устройство. Выбираем нужное нам устройство.
Присоединение к собранию Скайп для бизнеса на смартфоне
Если вы находитесь в дороге или у вас по ряду причин нет возможности воспользоваться десктопной версией приложения, то вы сможете подсоединиться к собранию с помощью смартфона.
Важно! Необходимо запомнить, а лучше записать, номер и идентификатор конференции, которое вы получили в приглашении.
Если вам хочется присоединиться к собранию со смартфона, а не ПК, то телефонный номер и идентификатор конференции всегда можно найти в приглашении. Можно также кликнуть по Найти локальный номер в приглашении на собрание.
PIN-код нужен только в том случае, если требуется повышенный уровень безопасности. В противном случае такой код не требуется. Надо просто позвонить и дождаться подключения.
Если все же вам требуется PIN-код, а вы его забыли, то в приглашении нажимаем Забыли ПИН-код телефонного подключения? и выполняем инструкции на экране для сброса ПИН-кода.
Заключение
Таким образом, можно легко и быстро создать самостоятельно конференцию в Скайпе без малейших трудностей. Скайп можно использовать в любой удобный момент, подключиться с любого устройства. Можно создать конференцию, как для бизнеса, так и для простого общения с близкими людьми, не теряя много времени на ее создание и подключение.
Видео по теме
Источник: ustanovkaos.ru
Как запланировать собрание в Skype

В Windows 10 приложение Skype позволяет запланировать звонки, которые можно использовать в качестве напоминания для собраний с коллегами, семьей или друзьями без необходимости делиться календарем или отправлять электронные письма.
Когда вы запланируете встречу в Skype в приложении для Windows 10, вы получите уведомление, как только приглашение будет принято или отклонено. Если вы используете мобильное приложение, обе стороны будут получать уведомления о любых обновлениях. Запланировав собрание вы сможете напоминание перед звонком.
В этой инструкции мы покажем вам, как запланировать запланировать звонок в Skype.
Запланировать конференцию Skype
Чтобы запланировать вызов Skype в Windows 10, выполните следующие действия:
Шаг 1: Откройте программу Skype.
Шаг 2: Выберите человека из списка контактов.
Шаг 3: Нажмите кнопку «Планирование звонков» в правом нижнем углу.
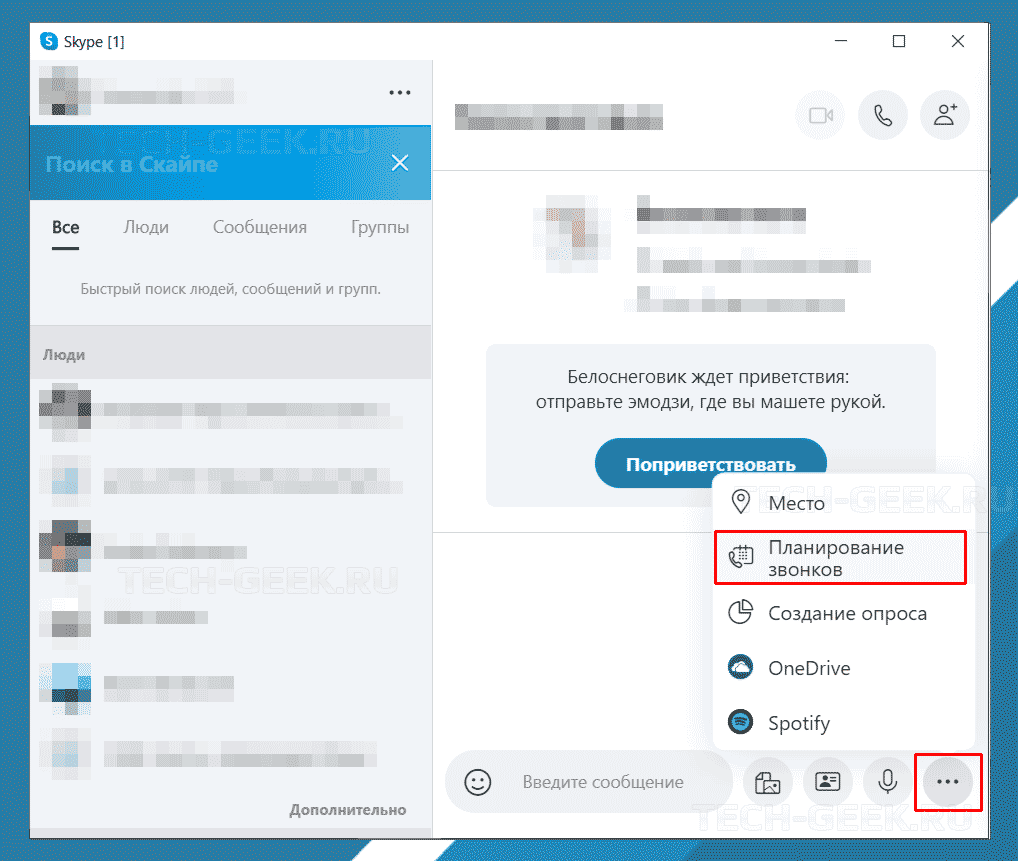
- Укажите название встречи. Например, «Семейная встреча».
- Используйте настройку даты, чтобы выбрать день звонка.
- Используйте настройку времени, чтобы выбрать время начала разговора.
- Используйте параметр Alert, чтобы получить уведомление перед вызовом.
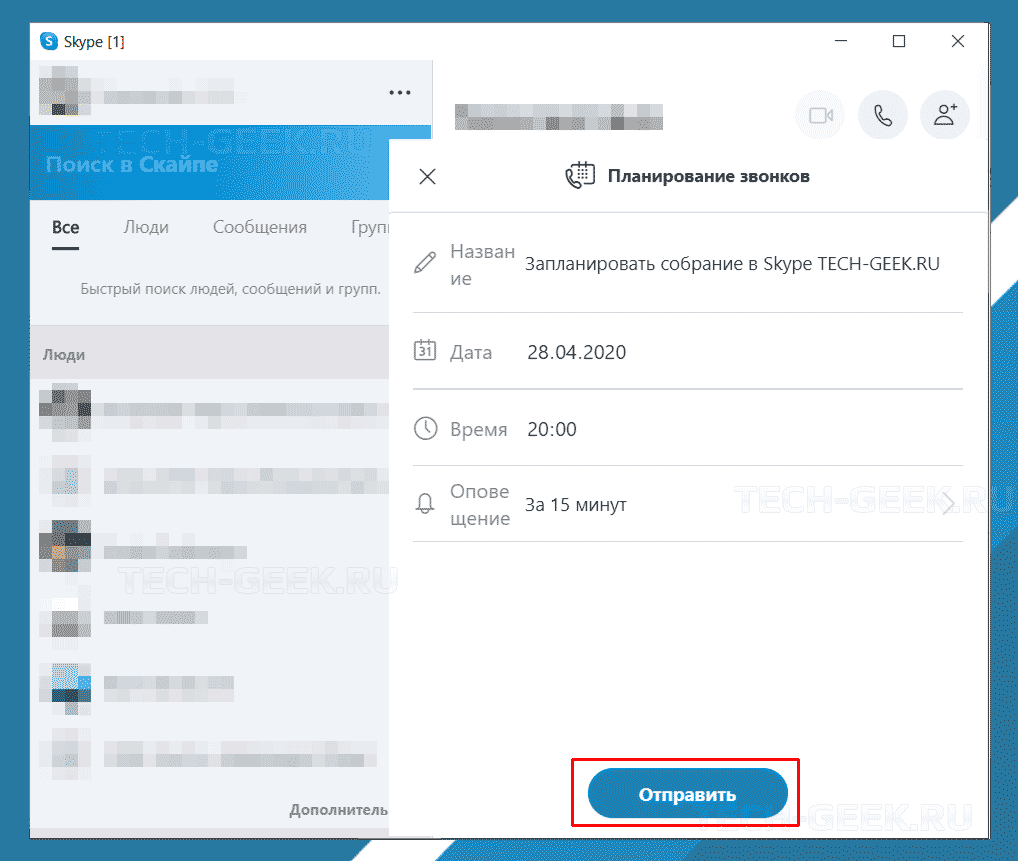
Шаг 4: Нажмите кнопку Отправить.
После выполнения этих шагов получатель получит уведомление о вызове, которое он может принять или отклонить в окне чата Skype.
Изменить или удалить собрание Skype
Если вы хотите изменить или удалить вызов, выполните следующие действия:
Шаг 1: Откройте программу Skype.
Шаг 2: Нажмите на чат, где вы создали расписание.
Шаг 3: Нажмите кнопку Изменить.

При необходимости измените заголовок, дату, время или предупреждение, а также удалить запланированный звонок.
Шаг 4: Нажмите кнопку Сохранить.
После выполнения этих действий запланированный звонок Skype будет обновляться или удаляться из истории чата.
Источник: tech-geek.ru

 В новом окне нужно ввести в белое окошечко название собрания, нажав на карандаш сбоку. Чтобы пользователи могли присоединиться к собранию, нужно отправить ссылку, по которой они могут перейти и поспасть на конференцию. Есть несколько способов копирования ссылки. Каждый из них показан ниже.
В новом окне нужно ввести в белое окошечко название собрания, нажав на карандаш сбоку. Чтобы пользователи могли присоединиться к собранию, нужно отправить ссылку, по которой они могут перейти и поспасть на конференцию. Есть несколько способов копирования ссылки. Каждый из них показан ниже.























