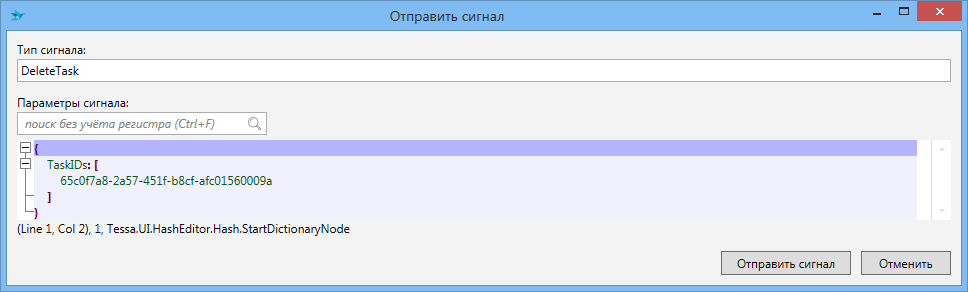По окончании моделирования процесса, перед запуском его в работу в веб-приложении, необходимо убедиться в корректности составленной модели. Платформа ELMA BPM содержит два инструмента для проверки корректности процессов:
Проверка процесса позволяет убедиться, что процесс не содержит логических противоречий и ошибок. Этот инструмент проверяет модель на предмет возможности запуска его в работу. При этом не проверяется смысловая составляющая проверка, маршрут и результаты выполнения операций процесса при различных значениях контекстных переменных .
Отладка работы процесса – проверка работы процесса при различных значениях контекстных переменных . Запуск отладки процесса возможен только при условии прохождения процессом проверки .
Для отладки процесса необходимо следующее:
настроенные зоны ответственности процесса;
опубликованная оргструктура в случае, если в процессе используется хотя бы одна статическая зона ответственности ;
работающий веб-сервер;
прописанный в общих настройках системы Базовый URL системы с портом, по которому подключено веб-приложение ELMA (рис. 1).
Бизнес-процессы в Битрикс24
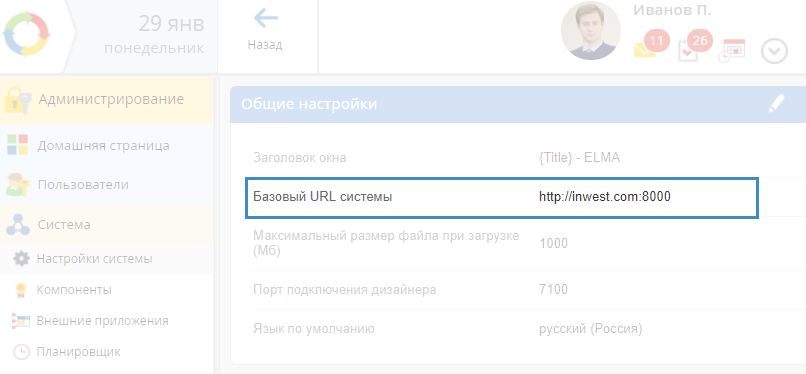
Рис. 1. Общие настройки системы. Базовый URL системы
Отладка процесса запускается из Дизайнера ELMA, а выполняется в веб-приложении.
Для отладки процесс можно запускать с начала процесса или с любой его операции .
Отладка процесса запускается в веб-браузере, настроенном для открытия веб-страниц в операционной системе по умолчанию, под учетной записью пользователя, запустившего отладку в Дизайнере ELMA . Если пользователь не был ранее авторизован в веб-приложении системы, перед отладкой потребуется авторизоваться в системе.
Пользователь, под учетной записью которого запускается отладка процесса, должен иметь соответствующие права доступа. Данные права выдаются администратором в разделе Администрирование – Глобальные настройки доступа – Дизайнер ELMA – Доступ к Дизайнеру ELMA либо Администрирование – Глобальные настройки доступа – Администрирование – Администрирование системы .
Одновременно в веб-браузере может выполняться отладка только одного процесса. При этом возможность работы в веб-положении ELMA в веб-браузере, в котором запущен режим отладки процесса, ограничена.
При отладке формируются реальные экземпляры процесса в рабочей системе ELMA, статистика по ним доступна на странице Полного монитора процессов . Для отображения информации по экземплярам отладки необходимо установить флажок Эмуляция на форме расширенного поиска и нажать на кнопку Найти. Кроме того, экземпляры процесса отладки могут быть найдены с помощью EQL-поиска в подразделах Мои процессы и Монитор процессов .
В режиме отладки все задачи процесса поступают пользователю, запустившему отладку, в его рабочую систему ELMA. Это сделано для того, чтобы можно было выполнить все задачи процесса и тем самым провести весь процесс и отследить его работу на любом шаге. Пользователь, добавленный в зону ответственности, в которой находится данная задача, при отладке будет указан на странице задачи.
Описание бизнес-процесса
Запуск отладки процесса
Отладку процесса можно запустить с самого начала процесса (стартового события) либо с определенного элемента процесса. Для этого необходимо выполнить следующие действия:
1. Чтобы запустить отладку с начала процесса, необходимо нажать на кнопку Запустить отладку на панели инструментов в карточке процесса (рис. 2).

Рис. 2. Кнопка «Запустить отладку» для запуска эмуляции процесса с его начала
В открывшемся диалоговом окне (рис. 3) необходимо нажать кнопку Yes для подтверждения запуска отладки либо кнопку No для отмены запуска отладки.

Рис. 3 Диалоговое окно подтверждения запуска отладки
2. Чтобы запустить отладку процесса с определенной операции , события или шлюза , необходимо нажать на нужный элемент правой кнопкой мыши и в появившемся контекстном меню выбрать пункт Запустить отладку процесса (рис. 4).
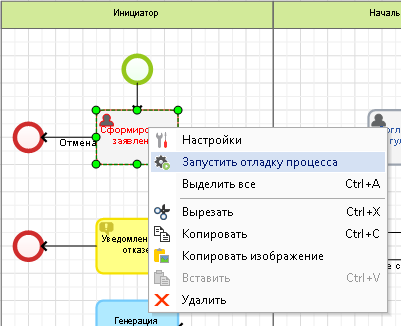
Рис. 4. Пункт контекстного меню «Запустить отладку процесса» для запуска эмуляции процесса с определенной операции
Стартовая форма отладки процесса в веб-приложении
После запуска отладки процесса на новой вкладке или в новом окне веб-браузера открывается стартовая форма отладки (рис. 5).
При необходимости вкладка веб-браузера, содержащая стартовую форму отладки, может быть закрыта. При этом экземпляр отладки процесса не будет запущен, данные, заполненные на форме, не будут сохранены.
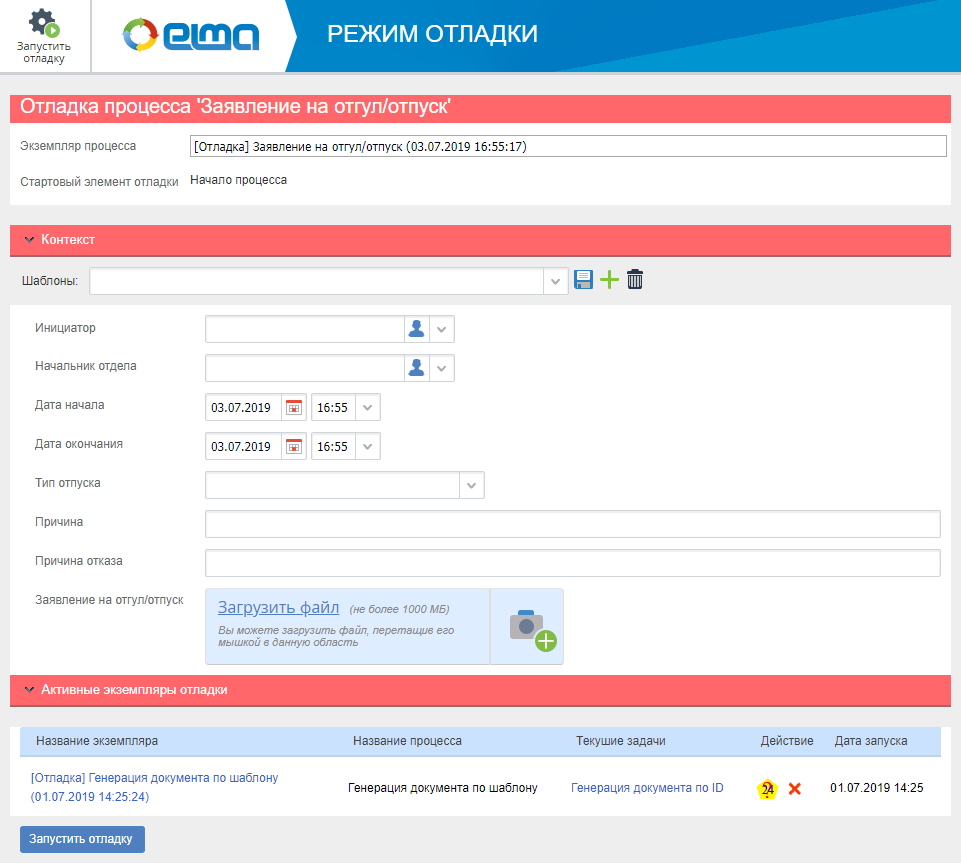
Рис. 5 Стартовая форма отладки процесса
Экземпляр процесса – наименование экземпляра процесса. По умолчанию наименование формируется по шаблону, состоящему из префикса [Отладка], наименования процесса и постфикса с датой и временем запуска отладки. В случае, если для экземпляров данного процесса предусмотрена схема наименования по шаблону , то наименование экземпляра процесса будет сформировано автоматически. Если схема наименования экземпляров процесса по шаблону не предусмотрена, при необходимости можно изменить название экземпляра процесса вручную.
Стартовый элемент отладки – наименование элемента процесса, с которого будет начата отладка:
если отладка запущена с начала процесса , данное поле примет значение «Начало процесса»;
если отладка запущена с определенной операции , в данном поле будет отображено название того элемента процесса, с которого начата отладка.
Панель «Контекст»
На данной панели отображаются все контекстные переменные процесса.
Шаблон – это зафиксированный сохраненный набор значений контекстных переменных процесса.

Поле ввода наименования шаблона. Если начать вводить название или нажать на стрелку в правой части поля ввода, отображается список уже созданных шаблонов. При выборе одного из шаблонов контекст заполняется значениями, сохраненными в этом шаблоне

Кнопка сохранения в выбранный шаблон текущих заполненных значений контекста.

Кнопка добавления нового шаблона с использованием заполненных значений контекстных переменных.

Кнопка удаления шаблона, выбранного в поле ввода наименования шаблона.
Внимание!
В том случае, если в контексте процесса присутствует переменная типа Блок, поле Шаблоны не будет отображено.
Добавление шаблона контекстных переменных
Ниже поля Шаблон расположены поля всех контекстных переменных процесса. Перед запуском отладки можно указать значения необходимых переменных (для заполнения доступны все контекстные переменные , независимо от того, на каком этапе процесса они заполняются согласно модели).
При необходимости можно сохранить набор введенных значений переменных. Это можно сделать двумя способами:
нажать на кнопку добавления нового шаблона;
нажать на кнопку сохранения шаблона, при условии, что в поле ввода наименования шаблона не указан ни один из существующих шаблонов.
В обоих случаях появится диалоговое окно Новый шаблон, в котором будет предложено ввести название шаблона (рис. 6). После ввода нового названия необходимо нажать кнопку Сохранить. Система не отслеживает уникальность названия шаблона, то есть существует возможность создать два и более шаблонов с одинаковыми названиями.
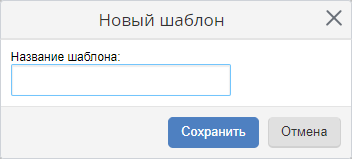
Рис. 6. Диалоговое окно «Новый шаблон»
Сохранение шаблона контекстных переменных
Для сохранения нового набора в шаблон контекстных переменных необходимо выбрать шаблон в поле ввода наименования шаблона, ввести новые значения переменных и нажать кнопку сохранения в выбранный шаблон. Появится диалоговое окно Записать шаблон (рис. 7).
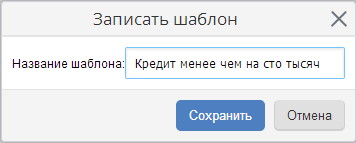
Рис. 7. Всплывающее окно «Записать шаблон»
В данном окне можно изменить название шаблона. Если изменить название, существующий шаблон будет перезаписан с новыми значениями контекстных переменных и новым названием. Если название оставить неизменным, в шаблон будут записаны только новые значения переменных.
Панель «Активные экземпляры отладки»
Данная панель отображается в том случае, если в системе уже есть экземпляры процессов, запущенные в режиме отладки (рис. 8).

Рис. 8. Панель «Активные экземпляры отладки»
На панели представлена таблица, в которой содержится информация о текущих экземплярах процессов, запущенных в режиме отладки. Нажимая на название экземпляра процесса либо на кнопку  в столбце Действия, можно перейти к отладке нужного процесса. Также можно прервать экземпляр отладки, нажав на кнопку
в столбце Действия, можно перейти к отладке нужного процесса. Также можно прервать экземпляр отладки, нажав на кнопку  в столбце Действие.
в столбце Действие.
Режим отладки процесса в веб-приложении
Для начала отладки процесса необходимо нажать на кнопку Запустить отладку в верхнем меню либо в нижней части страницы (рис. 9).
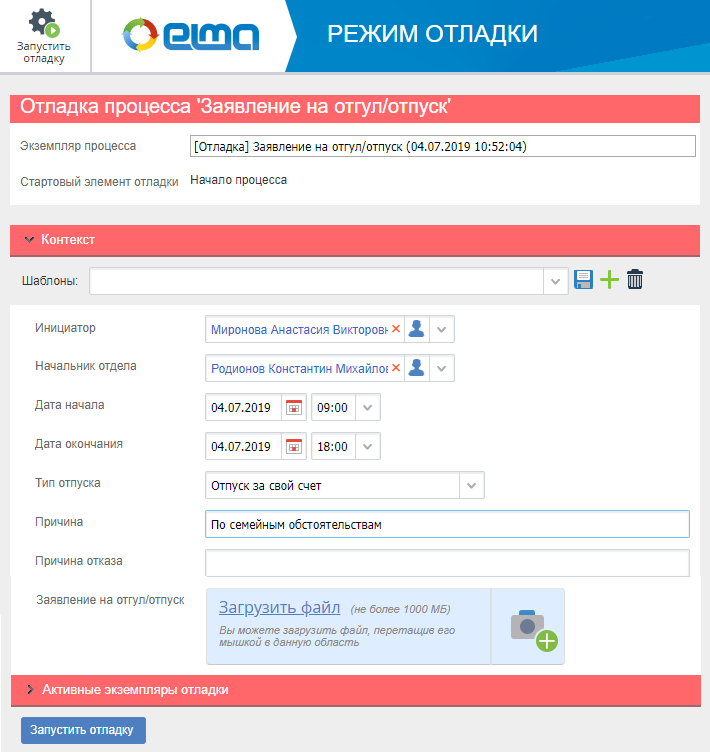
Рис. 9. Стартовая форма отладки процесса с заполненными значениями переменных
Если в системе уже есть экземпляр процесса, запущенный в режиме отладки, при попытке запустить второй экземпляр отладки будет открыто диалоговое окно подтверждения запуска (рис. 10).
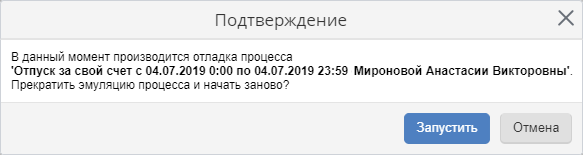
Рис. 10. Диалоговое окно подтверждения запуска отладки
Для того чтобы запустить новый экземпляр отладки, необходимо нажать на кнопку Запустить. При этом экземпляр отладки, запущенный ранее, будет прерван. Для отмены запуска нового экземпляра необходимо нажать на кнопку Отмена.
Заполненные на стартовой форме отладки значения контекстных переменных будут использоваться при эмуляции процесса, однако их можно будет изменить в ходе процесса вручную или в рамках операций, предусматривающих работу с этими переменными.
После запуска отладки отобразится форма отладки процесса (рис. 11).
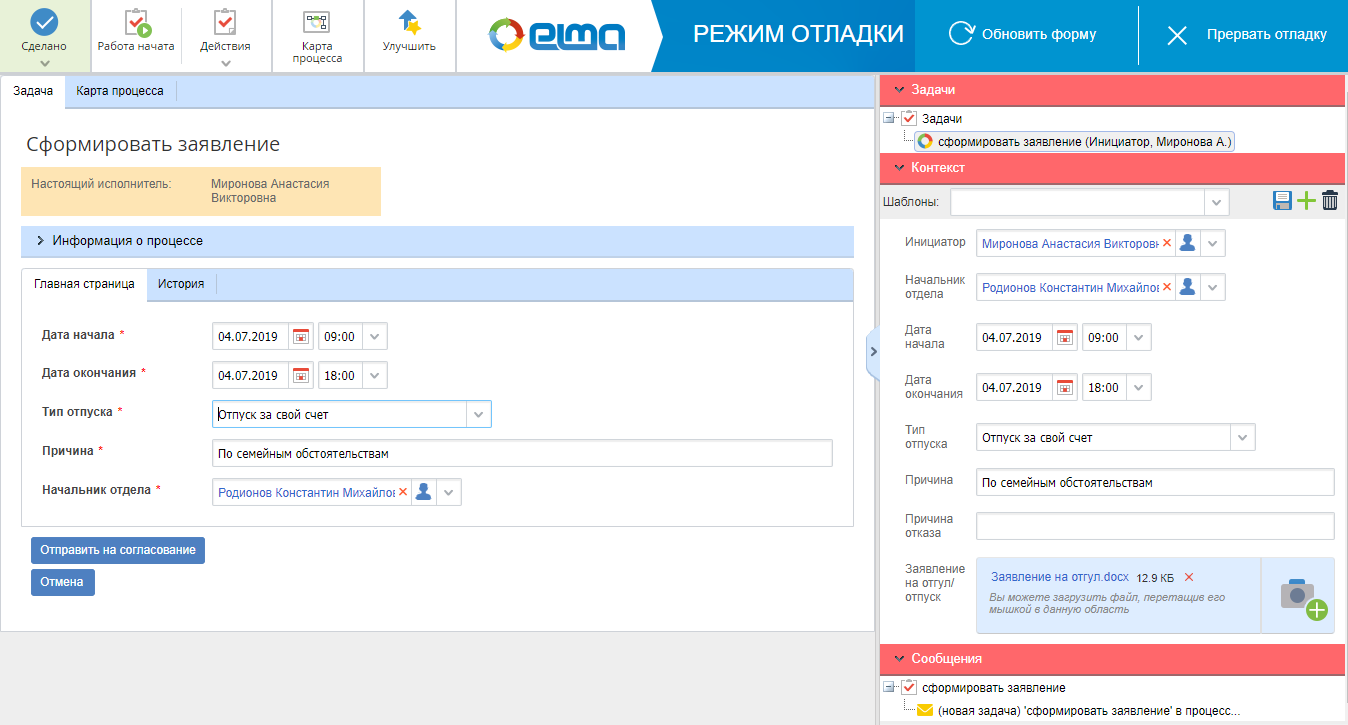
Рис. 11. Форма отладки процесса
В левой части формы отображается страница текущей задачи процесса, аналогичная формам задач пользователей по этому процессу в рамках реальной работы в веб-приложении.
Ниже названия задачи расположен блок Настоящий исполнитель, где указан исполнитель зоны ответственности , в которой расположена текущая задача.
На вкладке Карта представлена карта процесса .
В правой части расположены элементы управления отладкой.
Задачи – на данной панели приведен список всех текущих задач, а также подпроцессов и таймеров по данному экземпляру процесса. Если в данный момент стоит несколько задач по процессу, можно переключаться между задачами. Для этого необходимо нажать на название задачи в этой области. Также можно перейти на страницу экземпляра подпроцесса , нажав на его название.
Контекст – данная панель аналогична одноименной панели на стартовой форме отладки. Первоначальные значения переменных контекста процесса в левой части могут быть заданы на этапе запуска процесса или получены из шаблона. Значения переменных могут быть изменены в ходе процесса, если это изменение предусмотрено операциями процесса.
На данной панели можно изменить текущие значения контекстных переменных. Чтобы применить изменения, внесенные в правой части, необходимо нажать кнопку Обновить форму в верхнем правом углу окна отладки. Значения контекстных переменных могут быть изменены неограниченное количество раз.
Сообщения – на данной панели отображен список сообщений, аналогичных тем, что автоматически отправляются участникам процесса в ходе его выполнения. При наведении указателя мыши на название сообщения будет отображена всплывающая подсказка со следующей информацией:
Источник: www.elma-bpm.ru
Отладка бизнес-процессов
Отладка — это этап разработки бизнес-процесса, в ходе которого обнаруживают и исправляют ошибки. Во время отладки процесс воспроизводится пошагово в режиме реального времени. Таким образом, вы можете проверить логику операций, оценить, насколько удобно и понятно настроены формы задач, убедиться, что все сценарии отрабатывают верно.
Как начать отладку
Отладка процессов доступна пользователям, входящим в группу Администраторы. Для первой версии смоделированного процесса запустить отладку можно только после его публикации.
Откройте страницу описания бизнес-процесса, на верхней панели нажмите на кнопку Отладить .

Откроется Монитор отладки. Он поделен на четыре секции: История , Карта , Лента , Контекст .
- История — здесь отображаются все задачи, назначаемые в ходе процесса. Вы можете посмотреть информацию об исполнителях, сроках, дате создания и возникших ошибках.
- Карта — это схема процесса, на которой в реальном времени отображается ход выполнения задач. С помощью карты вы можете отслеживать, какие шаги процесса уже выполнены, а какие еще не были отлажены.
- Синим контуром обведены выполненные задачи, операции и переходы;
- Зеленым контуром обведены текущие операции.
- Лента — в этом разделе вы можете посмотреть все системные оповещения, которые создаются в процессе автоматически, например, при выполнении или назначении задачи, срабатывании сценария или генерации документа. Кроме того, здесь вы увидите оповещения о постановке задачи конкретному исполнителю.
- Контекст — по умолчанию здесь показываются все контекстные переменные процесса и их значения.
Если контекстная переменная ссылается на файл или приложение, вы можете открыть их прямо из Монитора отладки в режиме быстрого просмотра.


Исполнение процесса в режиме отладки
Чтобы начать исполнение процесса в режиме отладки, нажмите на название операции в разделе История . В открывшемся окне вы увидите страницу задачи, где можно внести данные, выбрать пользователя, прикрепить файл, создать элемент приложения. Иными словами, воспроизвести все те действия, которые обычный пользователь будет выполнять на этом шаге процесса.
Все новые элементы приложения, файлы и другие объекты системы, создаются с пометкой [Отладка], и будут удалены, после того, как все шаги процесса завершатся.

Если для отладки вы выберете существующий элемент приложения и внесёте в него изменения на каком-либо шаге отладочного процесса, эти данные запишутся в элемент и сохранятся после выхода из отладки.
Если при отладке на каком-то шаге возникнет ошибка, название некорректно работающей операции подсветится красным. Нажмите на него, чтобы посмотреть подробную информацию об ошибке.
Источник: elma365.com
Введение в отладку экземпляров бизнес-процесса¶
С помощью редактора экземпляра бизнес-процесса (см. раздел Редактирование экземпляра процесса) можно также производить отладку процесса и возобновление выполнения асинхронных операций.
Текущие механизмы отладки позволяют производить следующие операции над экземпляром процесса:
- Отправить произвольный сигнал на любой узел процесса
- Изменить, завершить или удалить задание, созданное действием процесса
- Отправить сигнал на обработку в подпроцесс, созданный действием процесса
- Повторить отправку сигнала, при обработке которого произошла ошибка
- Возобновить работу процесса в случае возникновения ошибки при обработке асинхронной операции
Отправка произвольного сигнала¶
Редактор экземпляра процесса позволяет отправить произвольный сигнал на любой узел процесса (как активный, так и не активный). Данный функционал удобно использовать, когда в случае ошибок настроек шаблона экземпляр процесса перешел в некорректную стадию (например, не вызвался узел из-за неверных настроек перехода в действии) или для отладки процесса при его разработке.
Чтобы отправить сигнал нужно открыть контекстное меню любого узла и выбрать опцию Отправить сигнал.
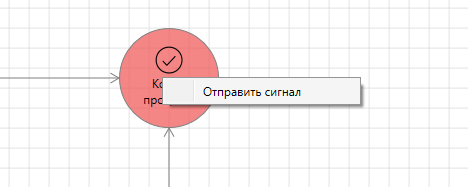
Появится окно с редактором отправляемого сигнала (более подробно о редакторе сигнала см. в разделе
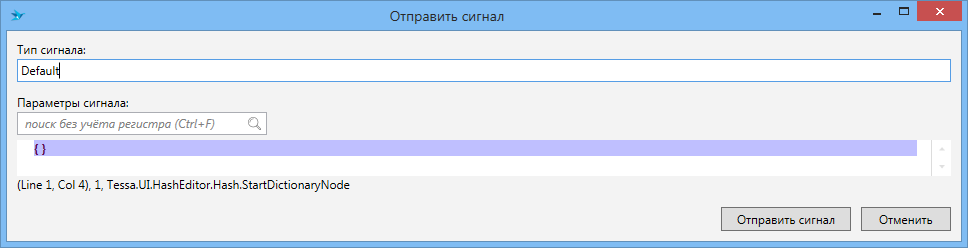
Если при отправке сигнала возникнет ошибка, то система выведет сообщение об ошибке. Если сигнал обработается успешно, то процесс обновится.
Управление заданием¶
Для активных узлов, для которых есть отправленные задания, есть возможность отправить сигнал, сформированный непосредственно для изменения этих заданий.
Есть два способа формирования подобного сигнала:
- Открыть контекстное меню активного узла с отправленными заданиями и выбрать одну из опций: Отправить сигнал завершения заданий, Отправить сигнал обновления заданий или Отправить сигнал удаления заданий.
- Открыть редактор экземпляра узла, в таблице Задания выбрать одну или несколько строк с заданиями и нажать одну из кнопок: Отправить сигнал завершения заданий, Отправить сигнал обновления заданий или Отправить сигнал удаления заданий.
Основная разница между первым и вторым подходами в том, что в первом произойдет управление всеми заданиями всех экземпляров узла для выбранного узла, а во втором произойдет управление только для выбранных заданий.
Есть три типа воздействия на задание, каждое из которых вызывается соответствующей кнопкой или вариантом контекстного меню:
- Завершение заданий — завершает выбранные задания с указанным в сигнале вариантом завершения. При выборе данного варианта завершения система предложит сразу выбрать вариант завершения заданий и по нему сформирует сигнал и откроет редактор сигнала.

- Обновление заданий — производит обновление данных (исполнитель, срок завершения, текст задания) для выбранных заданий. После нажатия на кнопку система сформирует макет сигнала и откроет редактор сигнала, в котором есть дополнительная кнопка Выбрать роль для выбора новой роли исполнителя из представления системы.
 У заданий обновятся только те поля, которые были заполнены в сигнале (Date — для даты завершения, Digest — для текста задания, Role — для роли исполнителя).
У заданий обновятся только те поля, которые были заполнены в сигнале (Date — для даты завершения, Digest — для текста задания, Role — для роли исполнителя). - Удаление заданий — удаляет выбранные задания. После нажатия на кнопку система сформирует макет сигнала и откроет редактор сигнала.

Управление подпроцессом¶
Для активных узлов, для которых есть отправленные подпроцессы, есть возможность отправить сигнал сформированный непосредственно для управления этим подпроцессом.
Есть два способа формирования подобного сигнала:
- Открыть контекстное меню активного узла с отправленными подпроцессами и выбрать опцию Отправить сигнал управления подпроцессом.
- Открыть редактор экземпляра узла, в таблице Подпроцессы выбрать одну или несколько строк с подпроцессами и нажать на кнопку Отправить сигнал управления подпроцессом.
Основная разница между первым и вторым подходами в том, что в первом произойдет управление всеми подпроцессами всех экземпляров узла для выбранного узла, а во втором произойдет управление только для выбранных подпроцессов.
После нажатия на кнопку или опцию контекстного меню, откроется окно для выбора сигнала для отправки в подпроцесс, а после редактор редактор сигнала с сформированным макетом сигнала. В нем можно поменять тип сигнала для управления подпроцессом на кастомный в поле SubprocessControlSignal.
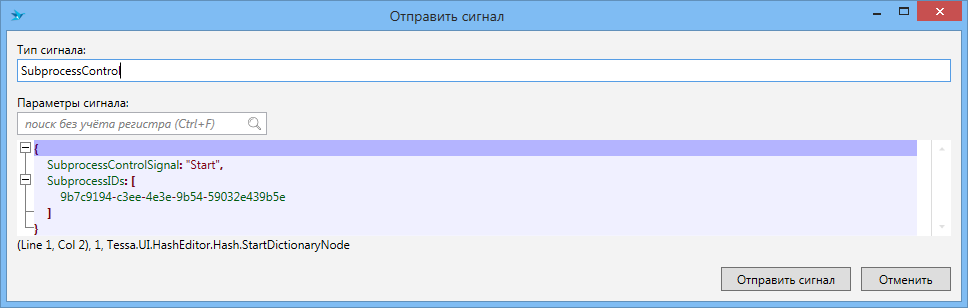
Повторная отправка сигналов после ошибки¶
В случае, если при обработке процесса возникла ошибка, она отображается в редакторе экземпляра процесса в таблице ошибки.
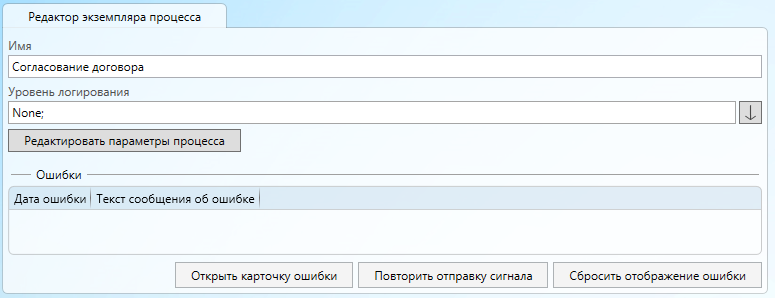
С помощью кнопки Повторить отправку сигнала можно отправить тот же сигнал на экземпляр узла, при отправке которого произошла ошибка. Отправка производится из-под сессии текущего сотрудника.
Важно понимать, что повторная отправка сигнала не делает всех действий, которые делает сотрудник (например при завершении задания заполняет поля задания).
При выборе строки с ошибкой и нажатии на кнопку Повторить отправку сигнала появляется окно с редактором сигнала, в котором преднастроены тип и параметры сигнала, при отправке которых возникла ошибка. Если сигнал обрабатывался синхронно, то повторный вызов также будет синхронным и сразу вернется результат обработки. Если вызов был асинхронным, то повторная отправка также отправит сигнал асинхронно.
Возобновление процесса¶
При возникновении ошибки при асинхронной обработке процесса, помимо повторной отправки сигнала, в системе есть возможность возобновления асинхронной обработки процесса.
Возобновить работу процесса после ошибки при асинхронной обработке можно двумя способами:
- На панели с кнопками при редактировании экземпляра процесса нажать на кнопку Возобновить процесс. Данная кнопка доступна в случае, когда в процессе есть ошибки, которые можно возобновить.
- В представлении Бизнес-процессы с ошибками на левой панели есть тайл Возобновить выбранные процессы. Это позволяет возобновить после возникновения ошибки сразу несколько экземпляров процесса. В данном представлении отображаются экземпляры процесса со всеми ошибками (в том числе и при синхронной обработке, которые нельзя возобновить таким образом), поэтому при использовании данного функционала возобновляются обработка только тех процессов, у которых в колонке Возобновимый стоит значение Да.
При возобновлении процесса ошибка, из-за которой идет возобновление, помечается как не активная и больше не отображается в списке ошибок в редакторе экземпляра процесса или в представлении с ошибками.
Редактор сигнала¶
Редактор сигнала представляет из себя редактор параметров с возможностью указания типа сигнала при отправке.
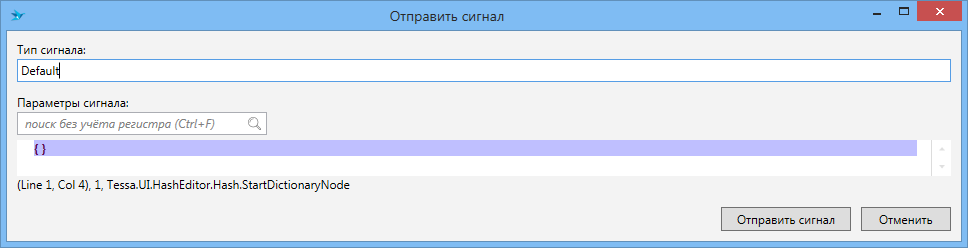
Для некоторых действий в редакторе сигнала предусмотрены дополнительные кнопки, которые позволяют более просто заполнять параметры отправляемого сигнала (например кнопка Выбрать роль при формировании сигнала для обновления задания).
При нажатии на кнопку Отправить сигнал производится отправка сигнала с типом и параметрами, указанными в редакторе.
Источник: mytessa.ru

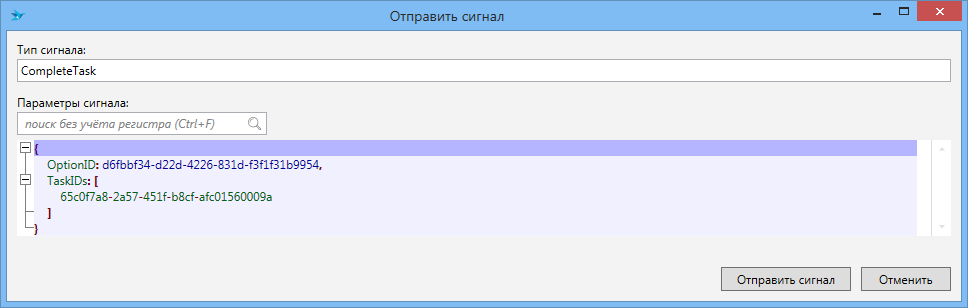
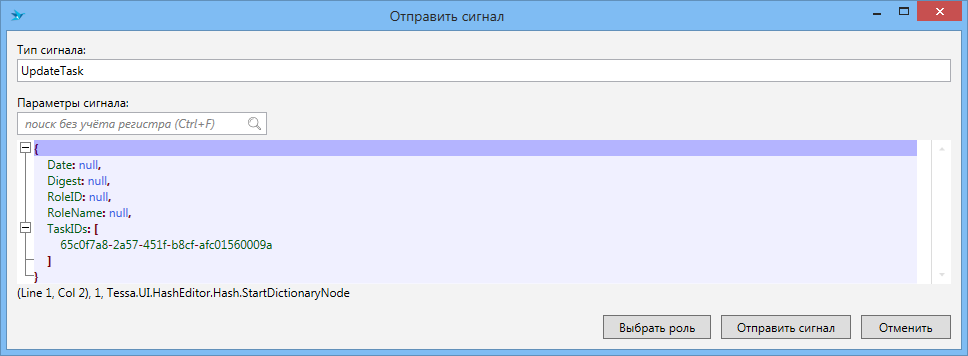 У заданий обновятся только те поля, которые были заполнены в сигнале (Date — для даты завершения, Digest — для текста задания, Role — для роли исполнителя).
У заданий обновятся только те поля, которые были заполнены в сигнале (Date — для даты завершения, Digest — для текста задания, Role — для роли исполнителя).