Нашли ошибку? Выделите мышкой и нажмите Ctrl+Enter
Для редакций 1С-Битрикс «Малый Бизнес», «Бизнес» и «Интернет-магазин + CRM»
Рассмотрим создание торговых предложений на редакциях 1С-Битрикс «Малый Бизнес», «Бизнес» и «Интернет-магазин + CRM».
Торговые предложения формируются автоматически при выгрузке товаров из 1С или создаются вручную.
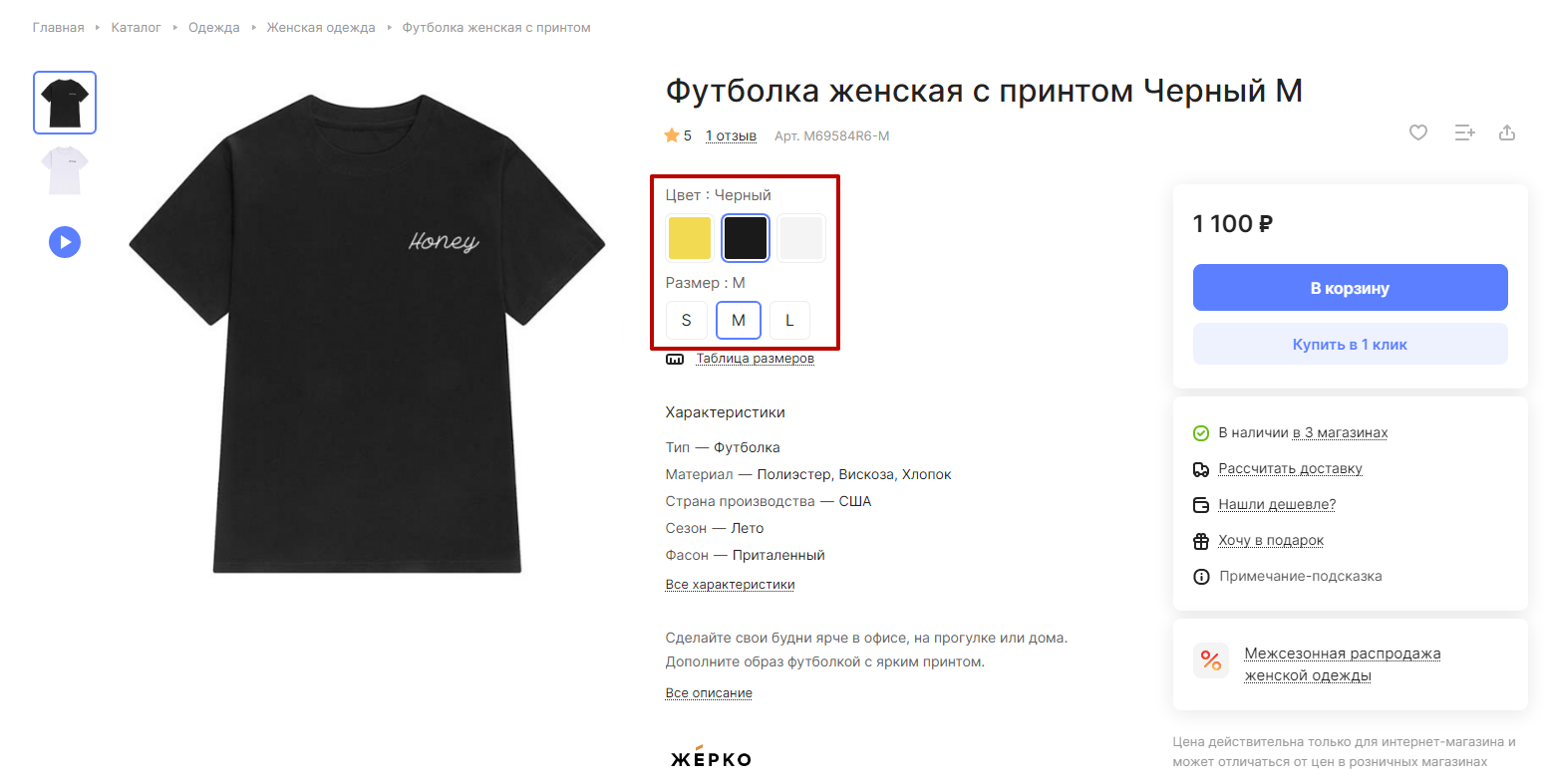
Настройка в публичной части сайта
Перейдите в режим правки.

Наведите на товар. Если вам нужно отредактировать существующий товар, то нажмите на «Изменить товар» (1), а если хотите добавить новый, то нажмите «Создать товар с торговыми предложениями» (2).
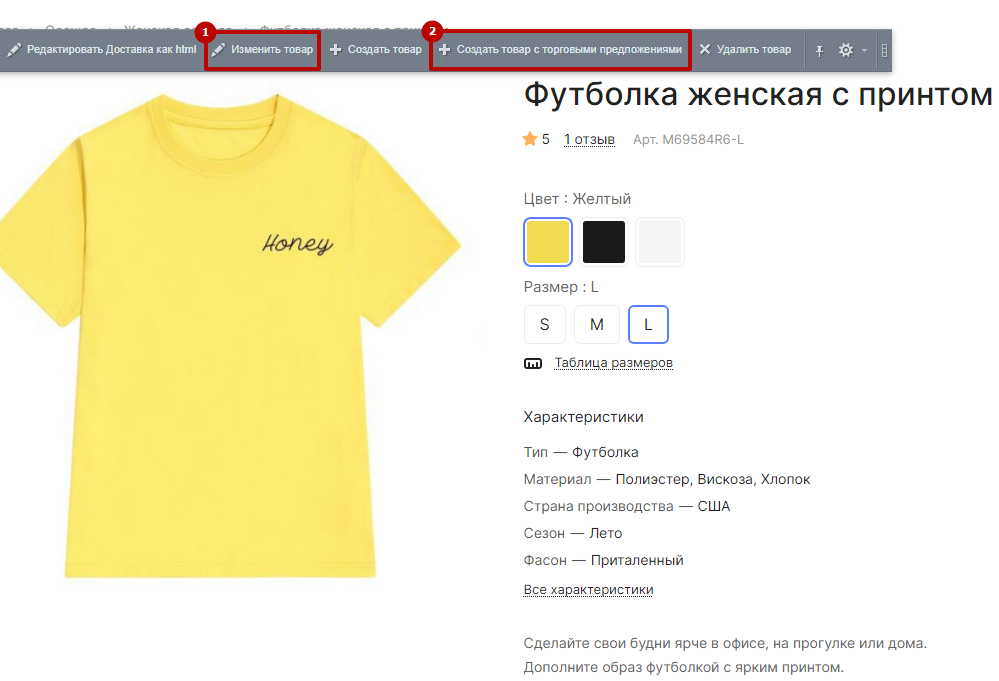
Настройка SEO на 1С-Битрикс: Управление сайтом — Малый бизнес
Во всплывающем окне выберите раздел «Торговые предложения» и нажмите «Добавить элемент».
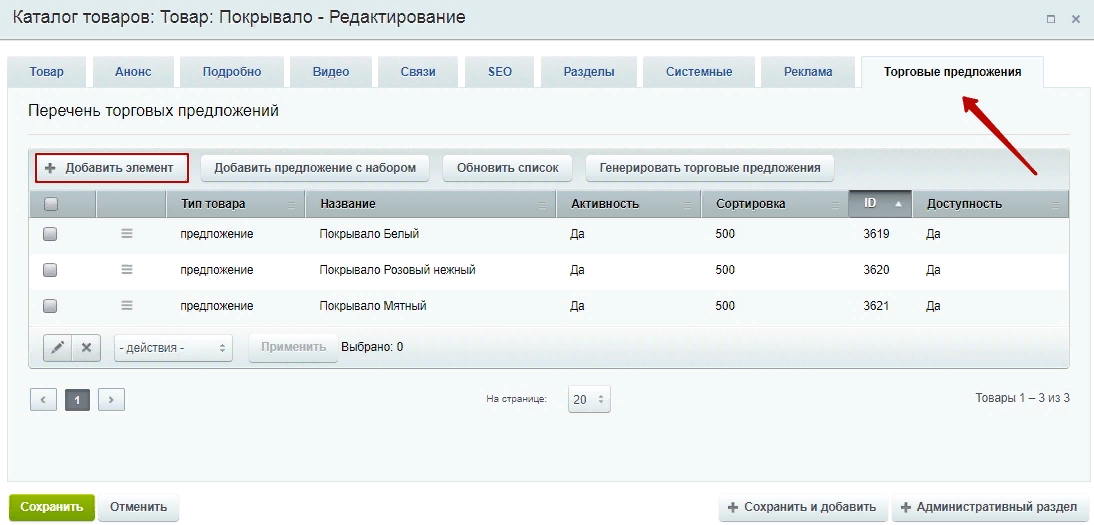
Настройка в административной части сайта
Перейдите в Контент (1) → Каталог (aspro.lite) (2) → Торговые предложения (3).
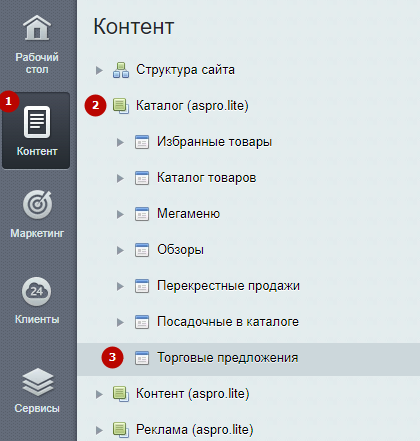
Чтобы создать новое торговое предложение, нажмите на «Добавить элемент» (1) . Для изменения (2) , деактивации (3) и удаления (4) существующего торгового предложения нажмите на «Гамбургер» напротив него.
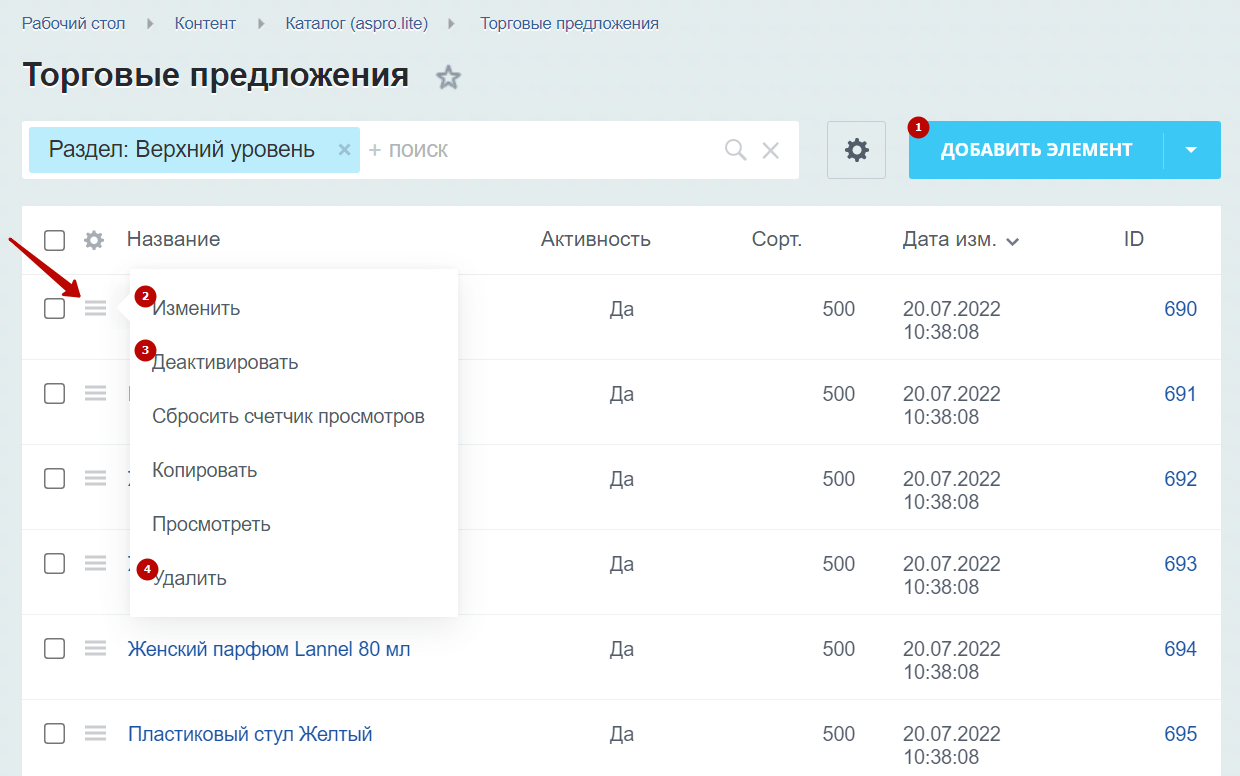
В окне редактирования заполните необходимые поля: название SKU, цвет из списка, загрузите изображение для анонса и детальное изображение, которое будет показывать на карточке товара при переключении на это торговое предложение.
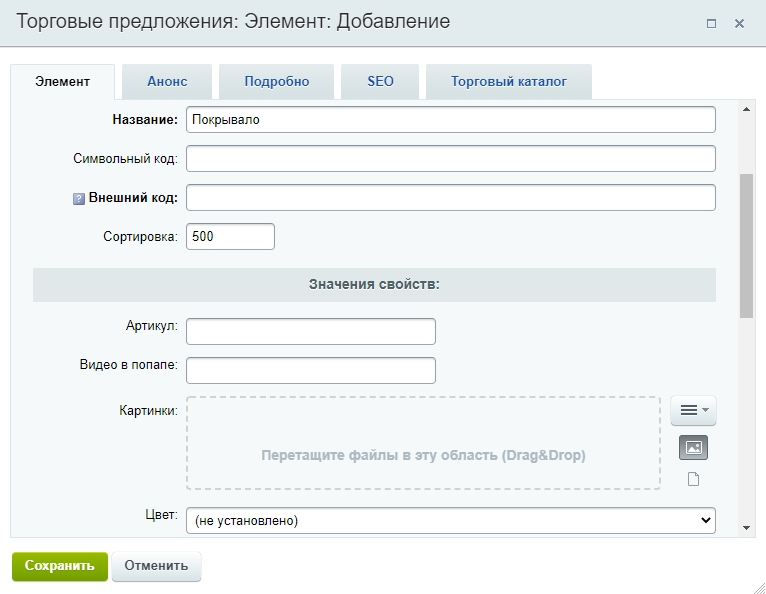
Во вкладке «Анонс» вы можете загрузить картинку для анонса.
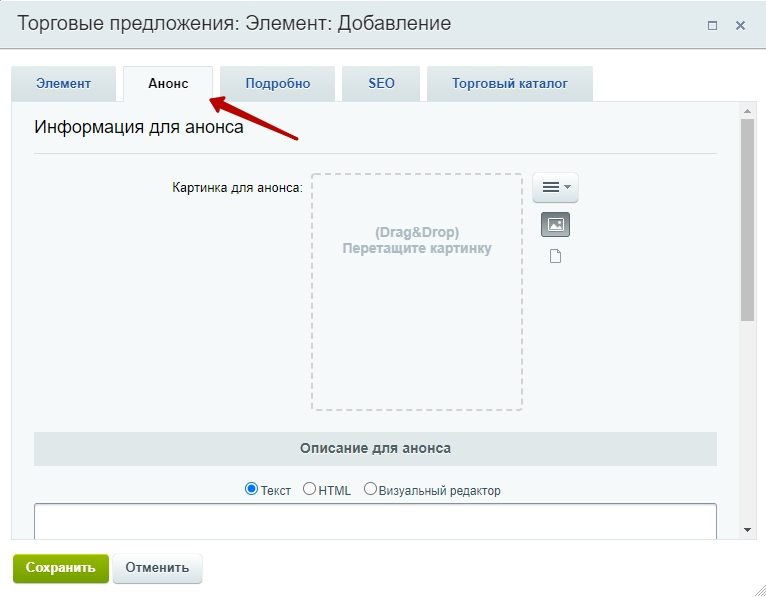
Во вкладке «Подробно» загрузите картинку для детального отображения.
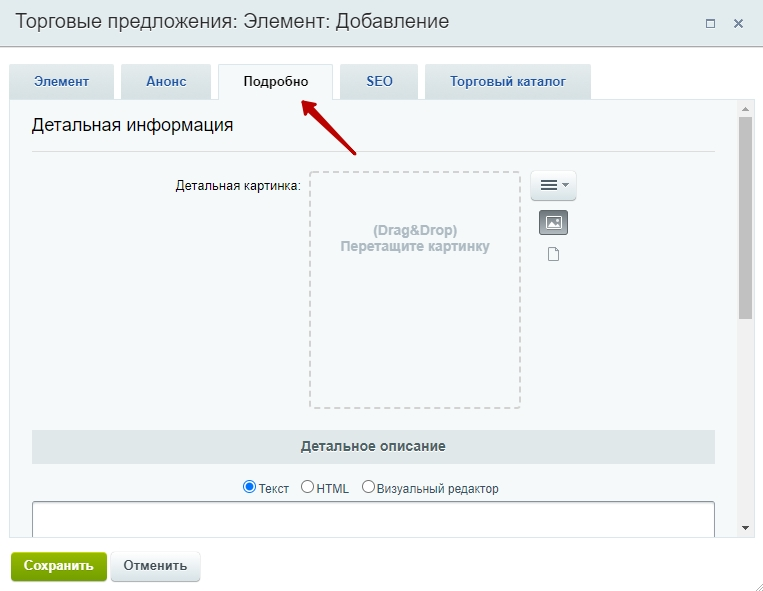
Во вкладке «Торговый каталог» заполните все необходимые поля: цены, доступное количество, склады, на которых имеется товар, дополнительные параметры.
12.05.21/ Бизнес-процессы для начинающих
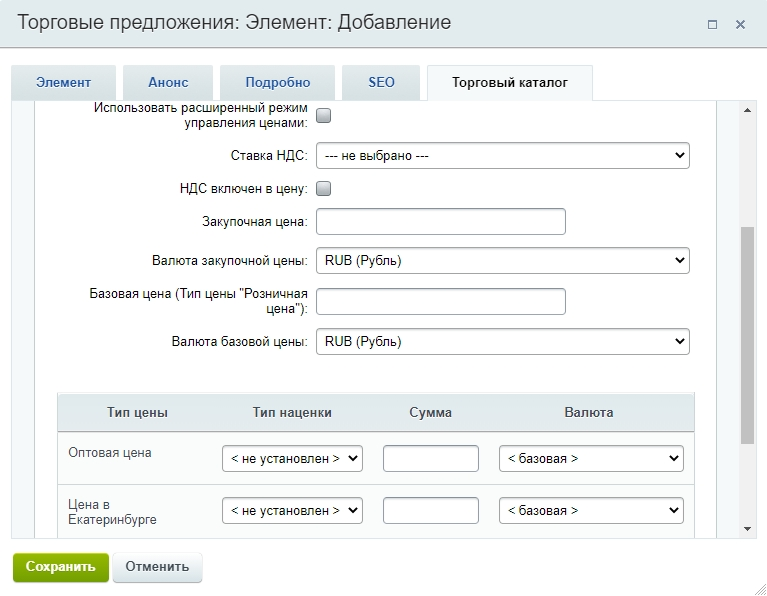
После создания и сохранения всех SKU товара на карточке вы сможете увидеть новый блок с выбранными торговыми предложениями. При выборе варианта параметры товара будут отображаться в соответствии с данными, которые вы внесли в соответствующее торговое предложение. Вы также можете самостоятельно настраивать вывод конкретных свойств товара.
Источник: aspro.ru
2.9 Работа с редакцией Битрикс «Малый бизнес»
Для работы решения «Некстайп: Корпорация» в редакции «Малый бизнес» необходимо иметь на сайте лицензию соответствующей редакции Битрикс и установить имеющиеся модули этой редакции.
Установка модулей происходит на странице административного раздела (Настройки -> Модули).
Для работы решения требуется установить модули «Интернет магазин», «Торговый каталог» и «Валюты».
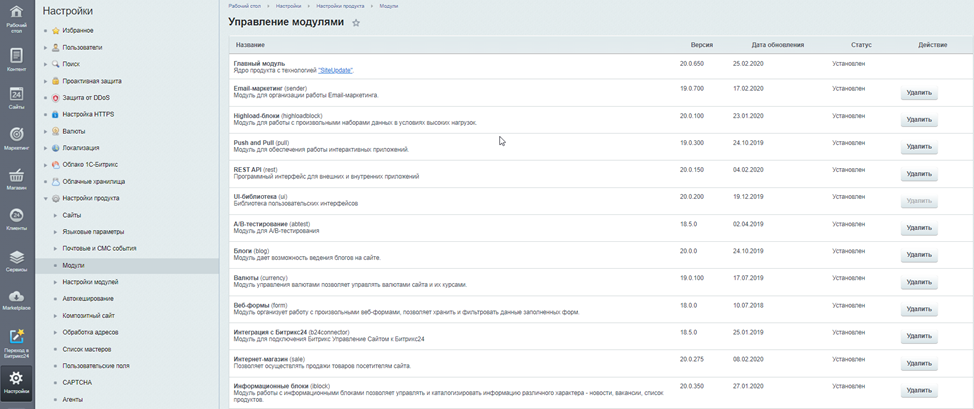
После установки модулей требуется установить параметр «Является торговым каталогом» для инфоблока каталога. Данная опция находится на вкладке «Торговый каталог» настроек инфоблока каталога.
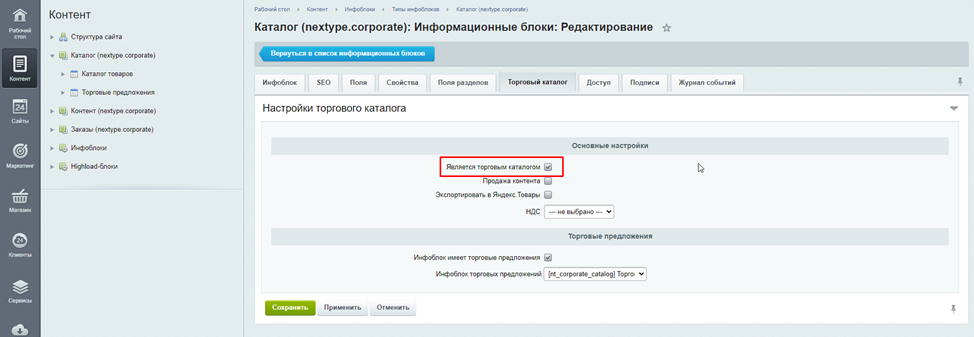
Далее требуется перейти в инструменты миграции решения (Некстайп -> Некстайп: Корпорация -> Инструменты миграции).
Здесь описаны необходимые параметры для настроек миграции.
В общем варианте требуется:
- указать инфоблок каталога;
- поставить галку «Перенести цены»;
- выбрать валюту для цен на товары;
- указать свойство каталога, в котором сейчас хранится цена на товары.
Если требуется перенести наличие товаров, то для стандартного каталога решения значения будут перенесены из списочного свойства «Наличие».
Для этого необходимо установить галку «Перенести наличие» и указать свойство «Наличие» (STOCK).
В поле «Задать количество для наличия» указывается количество товара, которое будет установлено для всех товаров, которые имеют значение «В наличии» свойства «Наличие». Далее для каждого товара можно установить индивидуальное наличие через редактирование товара на вкладке «Торговый каталог».
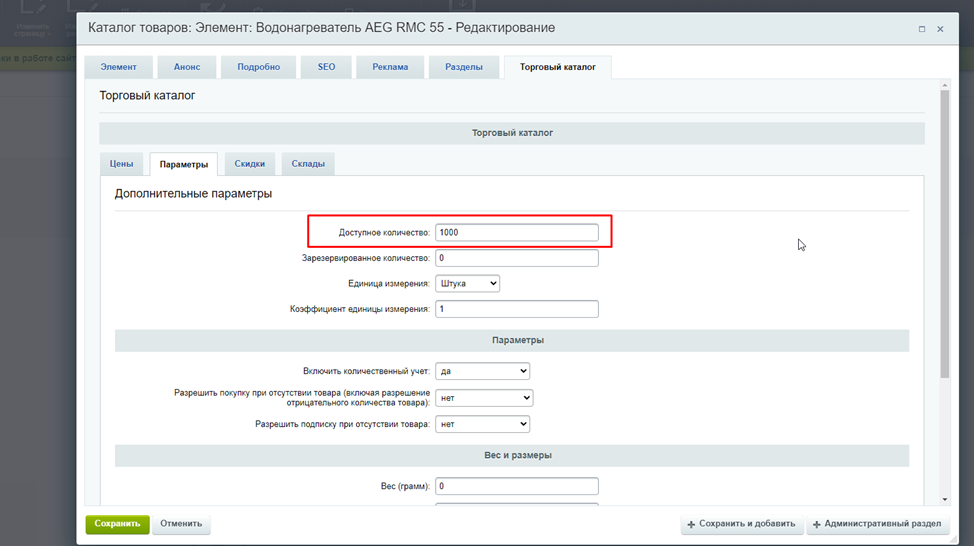
Также для работы оформления заказа требуется создать (если на сайте ранее не было установлено решений на редакциях «Малый бизнес» или «Бизнес») типы плательщиков. Если ранее типы плательщиков уже были созданы на сайте, то даже при наличии галок «Создать тип плательщика» второй раз такие же типы созданы не будут.
Для создания стандартных служб доставки и платежных систем на странице «Инструменты миграции» имеются соответствующие галки.
После всех настроек требуется нажать «Выполнить» и дождаться сообщения об успешном завершении миграции.
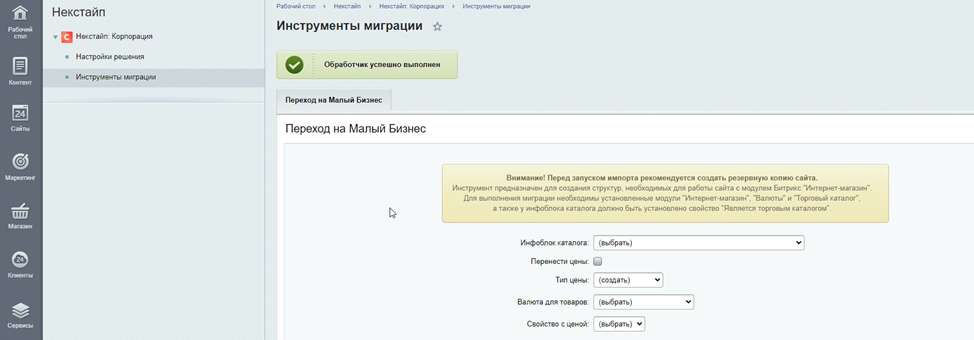
После завершения миграции требуется настроить публичную часть решения для работы с торговым каталогом.
Для этого требуется перейти в настройки компонента «Каталог» на странице каталога.
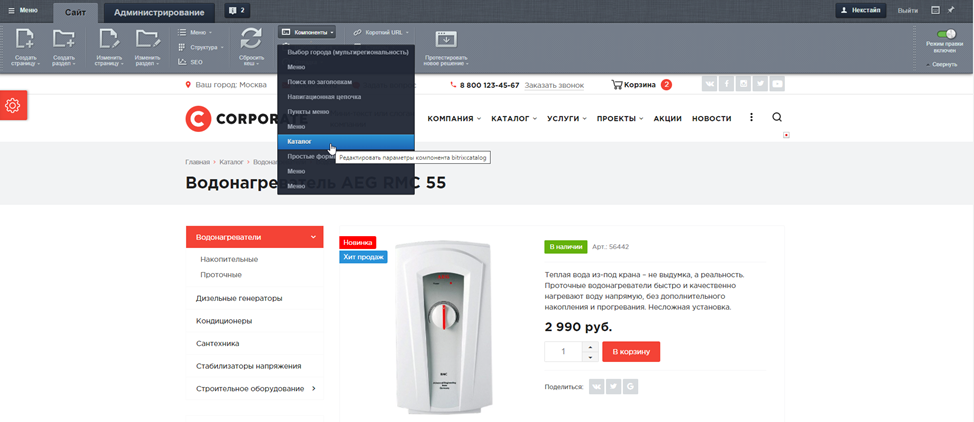
В настройках компонента необходимо указать:
1. Инфоблок каталога
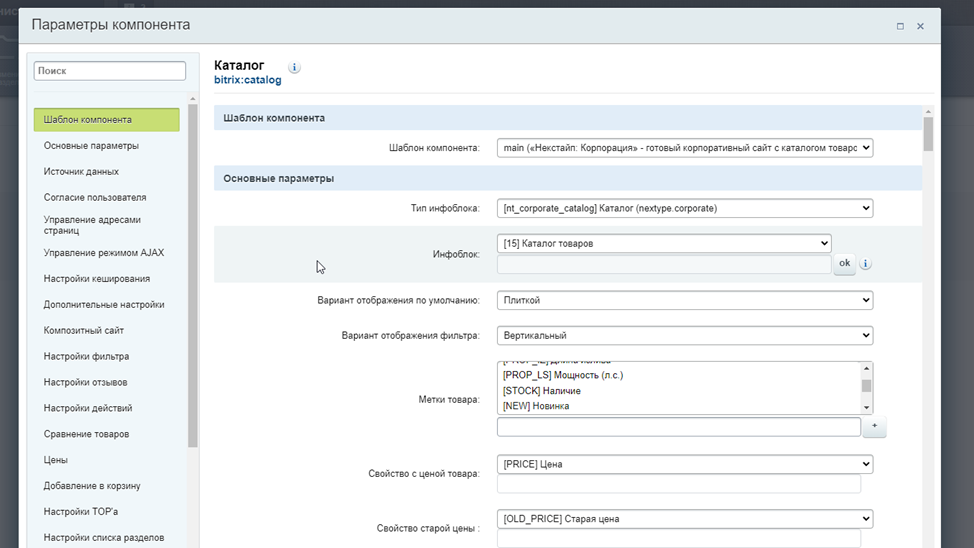
2. Свойства для выбора торговых предложений (далее ТП) и свойство артикула ТП (если был создан инфоблок торговых предложений и такой тип товаров).
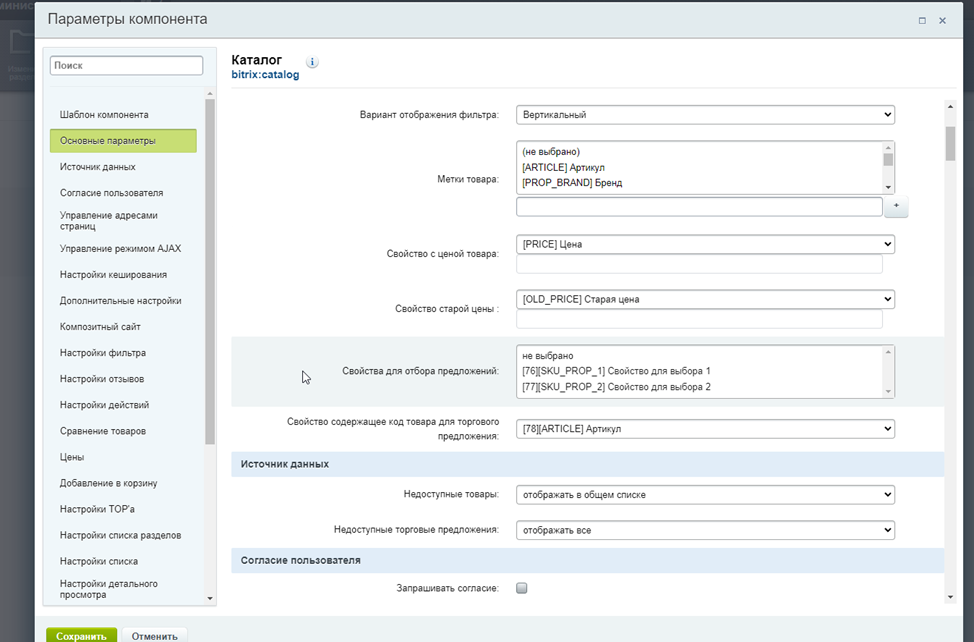
3. Тип цены (по умолчанию BASE). Аналогичный выставляется в разделе «Настройки фильтра» если планируется фильтрация по цене.
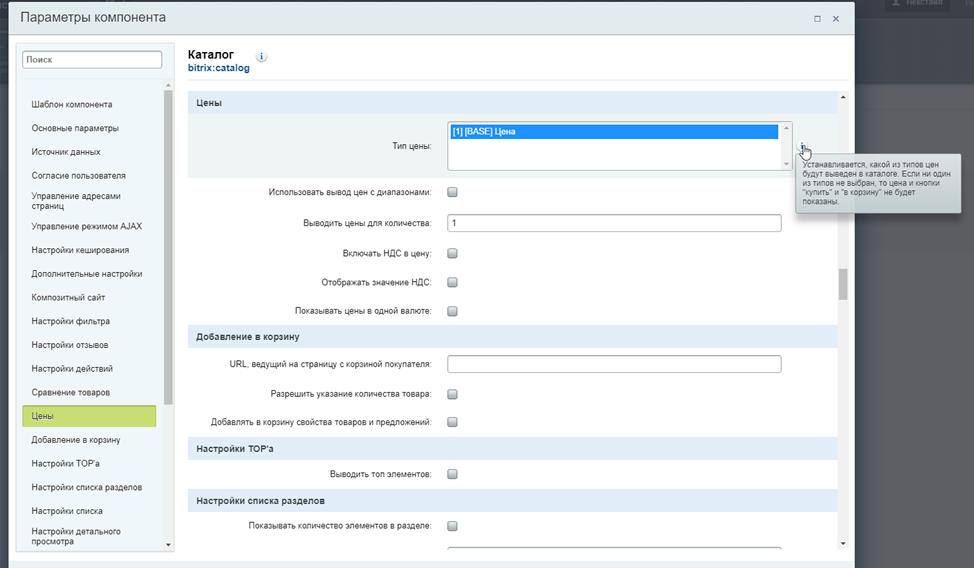
4. Остальные опции настраиваются по необходимости (описание настроек компонента «Каталог» можно найти в документации Битрикс).
Тип цены также необходимо указать в настройках других компонентов, выводящих товары на сайте (например, в компоненте «Табы торгового каталога», находящегося в блоке «Товары с метками» на главной странице).
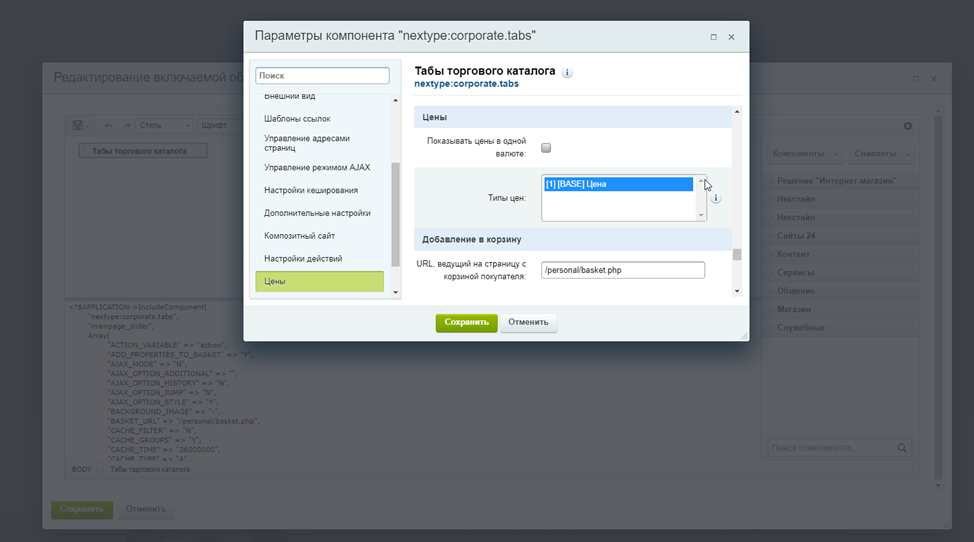
Данных действий достаточно, чтобы перенести работу сайта на модули Битрикс «Интернет-магазин» и «Торговый каталог» редакции «Малый бизнес». Дальнейшие настройки сайта и компонентов выполняются аналогично стандартной настройке интернет-магазина Битрикс и описаны в документации Битрикс.
Источник: nextype.ru
Как настроить интернет-магазин на Битрикс? Чек-лист в подарок!

Здравствуйте, дорогие читатели! На связи Сотбит. В этой статье мы поговорим о том, как правильно запустить интернет-магазин — детально рассмотрим шаги настройки Битрикс и шаблона. Подарок читателям — чек-лист по настройке интернет-магазина на Битрикс в конце статьи.

Если у вас еще нет интернет-магазина, то мы рекомендуем присмотреться к готовым решениям. Они позволят сэкономить время и бюджет на запуск проекта. Мы рекомендуем обратить внимание на наш готовый интернет-магазин на Битрикс Сотбит: Оригами. Настройки шаблона в этой статье мы как-раз будем рассматривать на его примере.
Если интернет-магазин у вас уже имеется, мы рекомендуем пройтись по чек-листу и проверить, все ли данные у вас заполнены и заполнены ли они корректно.
1 Настройка магазина
Первым делом необходимо перейти к настройкам стандартных модулей 1С-Битрикс. Обратите внимание, что запуск интернет-магазина возможен, начиная с редакции 1С-Битрикс: Управление сайтом — Малый бизнес.
Необходимые нам модули находятся в административной части 1С-Битрикс: Настройки > Настройки продукта > Настройки модулей
1. Модуль «Интернет-магазин»
В модуле «Интернет-магазин» нужно заполнить следующие значения:
- Email отдела продаж. На этот email будут приходить сообщения, связанные с работой интернет-магазина.
- Валюта по умолчанию. Выберите валюту, в которой пользователи будут видеть цену на товары.
- Адрес магазина. Укажите почтовый индекс и местоположение вашего магазина.

2. Модуль «Главный модуль»
В Главном модуле задайте Email администратора сайта, который будет выступать отправителем писем клиентам.

3. Модуль «Торговый каталог»
В Торговом каталоге произведите следующие настройки:
- Включите количественный учет;
- Разрешите покупку при отсутствии товара (если необходимо);
- Разрешите подписку при отсутствии товара (если необходимо);
- Включите складской учет и резервирование.

Обратите внимание, что делать пункты 1 и 4 не нужно, если у вас настроена интеграция интернет-магазина на Битрикс с 1С.
4. Основные настройки магазина
Для корректной работы интернет-магазина вам необходимо добавить:
1. Используемые валюты
В административной части интернет-магазина перейдите в Настройки > Валюты > Список валют.
Задайте базовую и дополнительные валюты (по необходимости). По этой валюте клиенты будут приобретать товары в вашем интернет-магазине.

Обратите внимание, что магазин не может функционировать, если в системе на задана хотя бы одна валюта.
2. Единицы измерений
Перейдите на вкладку «Магазин» и в разделе «Настройки» найдите пункт «Единицы измерений». Это те значения, в которых измеряется количество товара вашего интернет-магазина. Чаще всего клиенты в качестве единиц измерения используют штуки.

3. Типы плательщиков
Одни интернет-магазины работают только с физическими лицами, а другие продают товары и организациям, и ИП. В зависимости от специфики вашего бизнеса, необходимо добавить нужные типы плательщиков.
По умолчанию в системе создано 2 типа плательщика: физическое и юридическое лицо. К каждому типу плательщика привязываются свойства заказа, способы оплаты и доставки.

Настройки производятся в разделе Магазин > Настройки > Типы плательщиков.
4. Статусы заказов
Каждый заказ идет по определенной воронке, в зависимости от ваших бизнес-процессов. Создайте этапы, через которые заказ будет проходить во время обработки.
Статусы заказа служат для информирования клиентов и менеджеров интернет-магазина о текущем состоянии заказа.
Простой пример статусов: Принят, Оплачен, Отгружен, Завершен, Отменен.

Настройте статусы в разделе Магазин > Настройки > Статусы
5. Свойства заказа
Заказ всегда имеет дополнительные данные, такие как имя заказчика, телефон, email, адрес, реквизиты (в случае с юридическим лицом и ИП). Эти данные создаются в административной части сайта как свойства заказа.
Свойства привязываются к конкретному типу плательщика. Например, поля для заполнения реквизитов появятся только в том случае, если клиент при оформлении заказа выберет тип плательщика «юридическое лицо».

Для настройки свойств заказа перейдите в раздел Магазин > Настройки > Свойства заказа > Список свойств
На практике чаще встречается в B2B сегменте, где предусмотрены ценовые колонки. Например, розница, средний опт и мелкий опт. Пользователи разных типов цен могут покупать один и тот же товар по собственной стоимости.
Это позволяет мотивировать клиентов соблюдать определенные условия для снижения стоимости товара. Для настройки типов цен перейдите в Магазин > Настройки > Цены > Типы цен.

7. Местоположения
Местоположения позволяют определять условия доставки заказа и часть полного адреса доставки. Настройте местоположения на странице Магазин > Настройки > Местоположения

